Microsoft Releases Windows 11 Build 22000.466 to Insiders in the Beta and Release Preview Channels
Microsoft has released the first and second Windows 11 update for Insiders in the Dev Channel: Windows 11 Insider preview 22526 and Windows 11 Insider preview 22533. Windows Insiders in the Beta Channel and the Release Preview Channel are waiting for their first Windows 11 update in 2022. Now, it comes. It is Windows 11 Insider preview build 22000.466.
Fixes and Improvements in Windows 11 Insider Preview Build 22000.466
Windows 11 build 22000.466 contains many fixes. For example:
- It fixed ARM64 devices not responding when they hibernate or resume from hibernation.
- It fixed some image editing programs issues.
- It fixed can’t enter strings in the Input Method Editor (IME).
- It fixed the issue that affects predictive pre-rendering in Microsoft Edge Internet Explorer mode.
- It fixed the issue that affects windows.system.profile.retailinfo.dll.
- And more ….
How to Get Windows 11 Build 22000.466?
Recommended Operations
Back up Your Files
You should be careful if you want to upgrade your computer to a new version. The update may delete your files unexpectedly. To protect your data, you’d better back up your system and files in advance. You can use MiniTool ShadowMaker, a free Windows backup software, to make a copy of all your files on the device.
MiniTool ShadowMaker TrialClick to Download100%Clean & Safe
Recover Your Missing Files
If your files are missing after a Windows update but there is no available backup, you can use a professional data recovery software, MiniTool Power Data Recovery, to rescue your data. As long as your files are not overwritten by new data, this software can get them back.
MiniTool Power Data Recovery TrialClick to Download100%Clean & Safe
Step 1: Check Windows 11 Compatibility
Not all computers can install Windows 11. The device should first meet the basic hardware and system requirements for Windows 11. There are many requirements. You can use PC Health Checker to check if your computer can run Windows 11.
If your device doesn’t meet the requirements, you can choose to get Windows 10 updates.
Step 2: Join the Windows Insider Program
In addition, if you want to experience the builds in the Beta and Release Preview Channels, you need to join the Windows Insider Program and select the Channel you want to participate in.
Step 3: Upgrade to Windows 11
- Go to Start > Settings > Update & Security > Windows Update.
- Check if you can see Windows 11 Insider preview build 22000.466. If you can’t see it, you can click the Check for updates button to try again.
- Your system will download and install Windows 11 Build 22000.466 on your device.
Download Windows 11 ISO Files
If your computer is not Windows 11 eligible or you want to install Windows 11 offline, you can download a Windows 11 ISO file. Microsoft offers a direct download link for the Windows 11 ISO file.
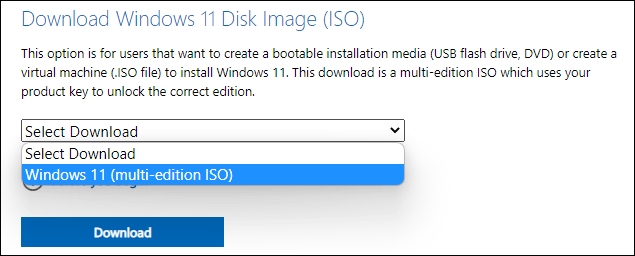
After getting an ISO file, you can install Windows 11 using the ISO file. You can also use the ISO file to create a Windows 11 installation drive and then install Windows 11 using that drive.
If you want to use the Windows 11 Insider preview build, you can also download one from the Windows Insider Preview Downloads page.

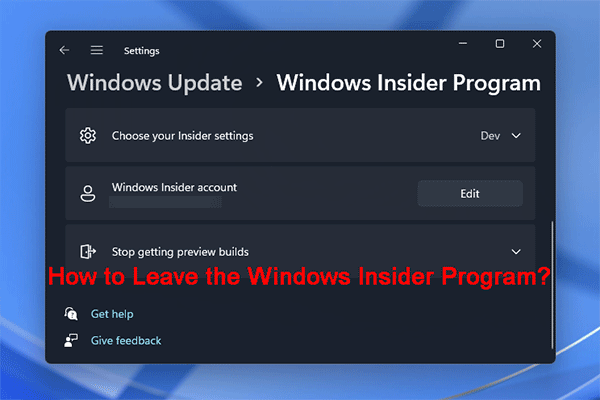

![How to Install/Download Windows 11 onto a USB Drive? [3 Ways]](https://images.minitool.com/minitool.com/images/uploads/2021/10/download-windows-11-onto-a-usb-drive-thumbnail.png)
User Comments :