As of August 12, Windows 11 Insider preview build 22000.132 is the latest Windows 11 build. MiniTool Software writes this post to show the new features and fixes in this build. It also includes two guides on upgrading your computer to this new Windows 11 build.
Windows 11 Insider Preview Build 22000.132 Rolls out
On August 12, 2021, Microsoft rolls out the newest Windows 11 Insider preview build 22000.132 to Windows Insiders in the Dev and Beta Channels. Now, let’s have a look at the changes, improvements, and fixes in this new Windows 11 build.
Changes, Improvements, and Fixes in Windows 11 Insider Preview Build 22000.132
Changes and Improvements:
- In Windows 11 build 22000.100, Microsoft introduced the Chat app from Microsoft Team. Now, this app is available for Windows Insiders in the Beta Channel. This app gets more features like one-to-one and group audio and video calling.
- Microsoft releases a new Snipping Tool for Windows 11.
- The Calculator app is updated.
- The Mail and Calendar apps are updated.
Fixes:
- Fixed the recent search list black issue (Search feature in the taskbar).
- Fixed the Widget issues like the app not showing up on the right monitor.
- Fixed the taskbar crashing in Windows Sand issue.
- Fixed the Enter key not working issue when playing games.
- Fixed the Location in use indicator icon not showing up in the taskbar issue.
You can get more information from this Microsoft’s official post: Announcing Windows 11 Insider Preview Build 22000.132.
How to Download and Install Windows 11 Build 22000.132?
How to Upgrade to Windows 11 from Windows 10?
Windows 11 has not been officially released. So, the current version you can use is the Windows 11 Insider preview build. If you want to get this new Windows 11 Insider preview build, you need to follow three steps:
Step 1: Check whether your computer meets the basic system requirements for Windows 11.
Microsoft introduces new system requirements for Windows 11 to protect your computer. If your computer doesn’t reach the minimum requirements, you will be unable to upgrade your computer to Windows 11. You might need to purchase a new compatible computer for Windows 11 if you want to use this new Windows version urgently.
Step 2: Join the Windows Insider Program
All Windows Insider preview builds are just for the users that have been in the Windows Insider Program. So, you need to first join Windows Insider Program. Now, the Windows 11 preview build is released for both the Dev and Beta Channels. You don’t need to care about which Channel you are in.
Step 3: Upgrade to the latest Windows 11
When everything is prepared, you can go to Start > Settings > Update & Security > Windows Update to see whether Windows 11 Insider preview build is available. If yes, the downloading and installing process can automatically start. The update might last for hours and your computer might restart several times. You should wait patiently.
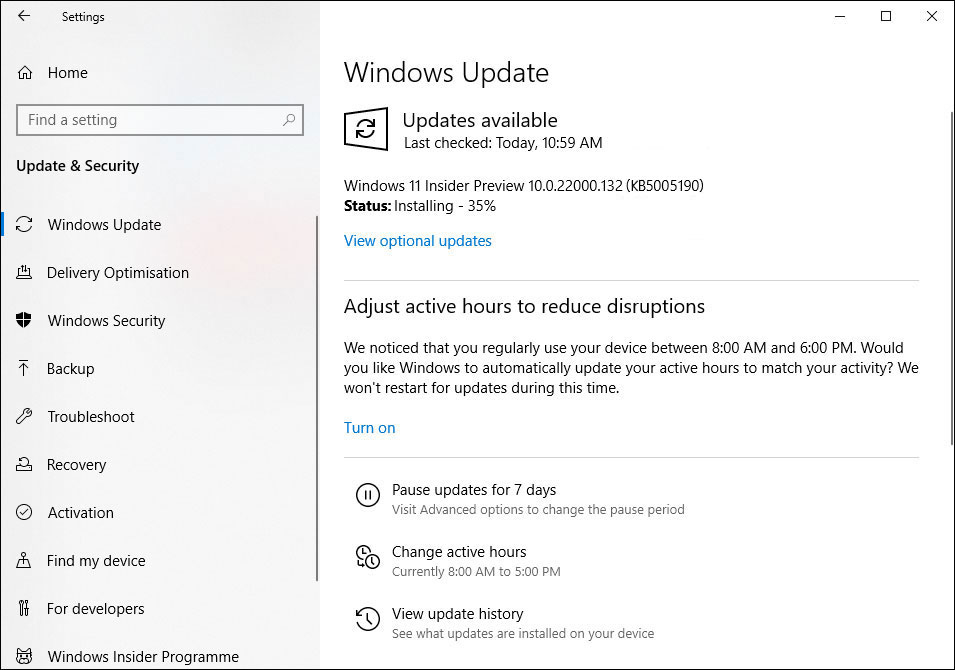
The process might be interrupted by some unexpected problems. The following are some common issues and fixes:
- [SOLUTION] Windows 11 Update Downloading Stuck at 100%
- [Best Fixes] Windows 11 Installation Stuck at 35%/85%…
How to Upgrade Your Windows 11 to the Latest Build?
Automatic Update
If you are already running Windows 11 on your computer, the system can perform an automatic Windows 11 update. That is, when a new build is released, your computer can voluntarily detect the update, check for updates and download the update. After installing, a window will pop up in the lower right corner of your computer, informing you to restart your computer to complete the update.
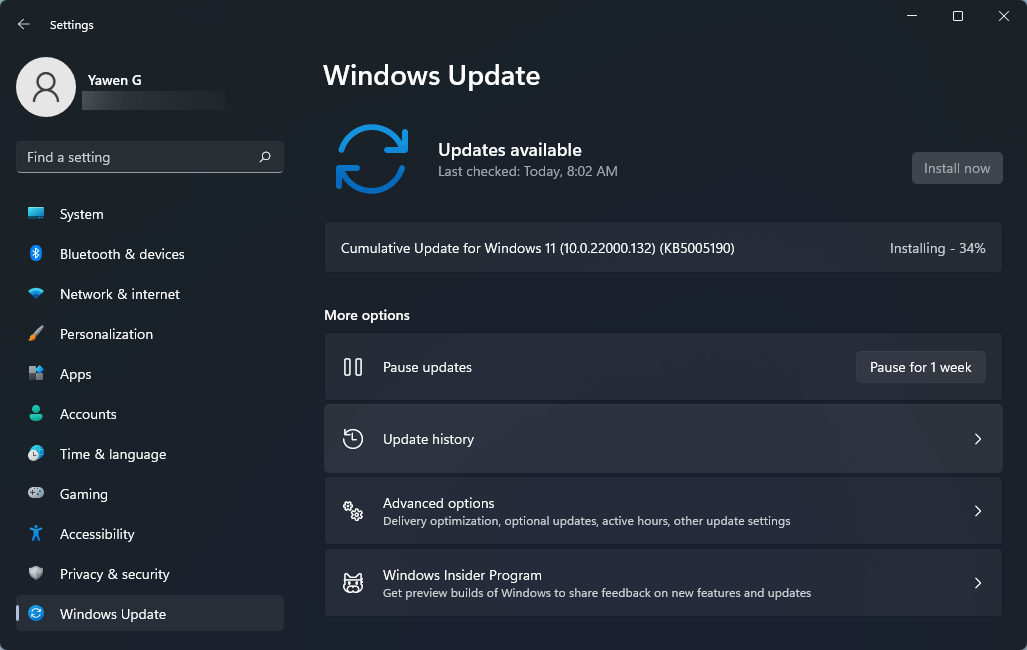
Manual Update
How to get Windows 11 build 22000.132 if your computer doesn’t perform an automatic update?
You can go to Start > Settings > Windows Update to check for updates manually.
This is the newest information about Windows 11 Insider preview build 22000.132. Microsoft will keep updating Windows 11 to fix more found issues. We will also follow up and report the latest news.

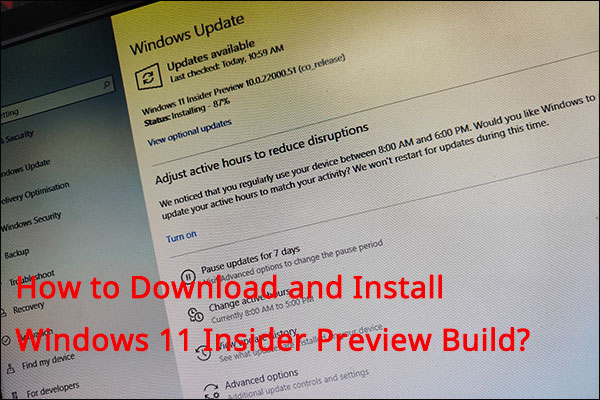
![How to Download & Install Windows 11 on Your Computer? [5 Ways]](https://images.minitool.com/minitool.com/images/uploads/2021/08/how-to-download-windows-11-thumbnail.jpg)
User Comments :