If your Windows 11 printer driver is outdated or missing, then you may not print the files smoothly. This post introduces some ways to let you download and update the printer driver in Windows 11. For more computer tips and tricks, you can visit MiniTool Software official website.
If your printer doesn’t work in Windows 11, it might be due to the outdated or missing printer driver. You can install the latest printer driver in Windows 11 to fix the issue. This post teaches you how to download, install, and update Windows 11 printer drivers.
Windows 11 Printer Driver Download and Update
Way 1. Install latest printer driver in Windows 11 with Windows Update
- Click Start -> Settings -> Update & Security. Click the Check for updates button.
- Windows will automatically find the updates for your computer including the printer driver. If it finds an updated driver version for your printer, it will automatically download and install the updated printer driver on your Windows 11 computer.
Way 2. Update Windows 11 printer driver from Device Manager
- Right-click Start and select Device Manager to open Device Manager in Windows 11.
- Find your printer from the devices list. Right-click your printer and select Update driver.
- Select Search automatically for updated driver software Windows will start to search, download, and install the newer updated driver for your printer.
Way 3. Download and install the latest printer driver from the printer manufacture website
You can also go to your printer manufacturer’s website and go to the Support or Drivers Download page. Some printer product sites let you search for your printer model number. You can search for your printer and check if a newer printer driver is available. If you find the latest printer driver version, you can download the file and click the file to install it on your Windows 11 computer.
How to Add or Remove a Printer on Windows 11
If you want to remove or add a printer on your Windows 11 computer, you can follow the steps below.
- Click Start -> Settings -> Devices -> Printers & scanners.
- Find the printer under Printers & scanners, click it and select Remove device to remove the printer from your computer.
- If you want to add the printer again or add another printer to your computer, you can click Add a printer or scanner. Select the printer and click Add device. This way helps reinstall the printer.
Related tutorials:
How to Print Word Document on Windows 10/11 or Mac
How to Print Excel Spreadsheet on Windows 10/11
How to Print Screen on Windows 10/11 PC or Laptop
Bottom Line
This post provides some instructions for how to download, install, or update Windows 11 printer driver. Hope it helps with your print tasks.
If you want to recover deleted or lost files from Windows PC or laptop, you can try the easy-to-use data recovery program from MiniTool Software. MiniTool Power Data Recovery enables you to recover any deleted or lost data from Windows computer, USB flash drive, memory card, external hard drive, SSD, etc. It helps you recover data from various data loss situations. This tool is extremely simple to operate and lets you get back lost data in a few clicks.
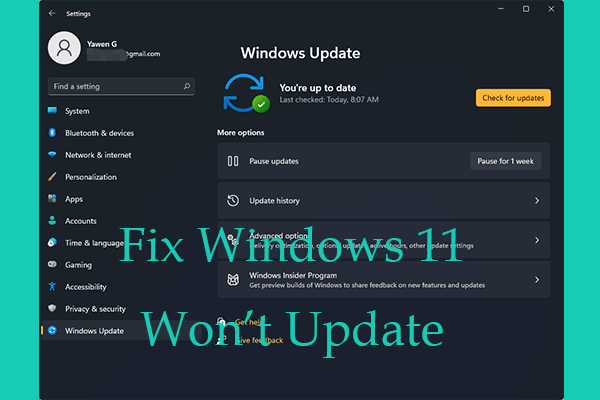
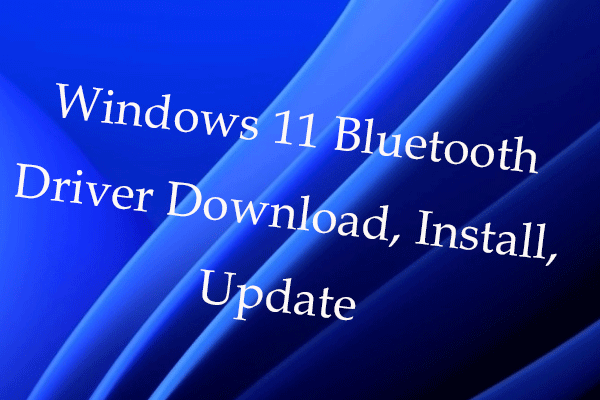
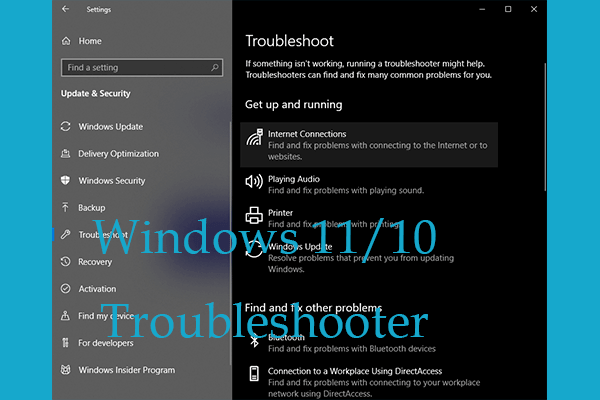
User Comments :