Microsoft is planning to add a VPN indicator on Windows 11. This feature is already available in the Windows 11 Preview Build in the Dev Channel. MiniTool Software will introduce the Windows 11 VPN indicator and show you how to get it on your Windows 11 PC right now!
What Is Windows 11 VPN Indicator?
Since the first release of the Windows 11 preview build, Microsoft is working on adding more new and attractive features to this new Windows version. Recently, Microsoft is working on adding a VPN indicator on Windows 11.
Windows 11 VPN indicator is a system tray indicator that can notify you when your PC is connected to a VPN. You can check if your VPN connection is connected at a glance. However, this feature doesn’t work with Wi-Fi. But Microsoft is still working on developing it. Its functions may be expanded in the future.
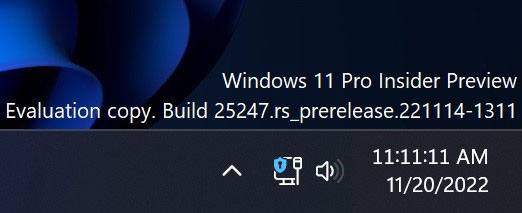
Image source: Windowslatest
How to Enable Windows 11 VPN Indicator?
Windows 11 VPN indicator is not available in the official release of Windows 11. If you want to experience it before others, you need to join the Dev Channel of the Windows Insider Program, then download ViVeTool and use related commands to enable Windows 11 VPN indicator. In this part, we will show you a full guide:
Step 1: Download ViVeTool from github.com. This tool can help you enable the hidden developer features on Windows 10 and Windows 11.
Step 2: The downloaded file is a zip file. You need to extract the zip file to C drive for further use.
Step 3: Click the search icon from the taskbar and search for cmd. Then, right-click Command Prompt from the search result and select Run as administrator.
Step 4: Open the folder where the extracted ViVeTool is stored. Then, copy the path of this tool from the address bar.
Step 5: Switch to Command Prompt. Then, type cd ViVeTool path to CMD and press Enter to run the command. In my case, the command is cd C:\Users\Administrator\Downloads\ViVeTool-v0.3.2. You need to replace C:\Users\Administrator\Downloads\ViVeTool-v0.3.2 with the path you have copied.
Step 6: Then, run this command: vivetool /enable /id:38113452
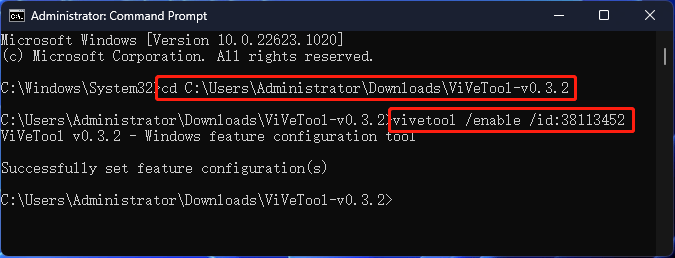
If this tool run successfully, you will see a message saying:
ViVeTool v*.*.* – Windows feature configuration tool
Successfully set feature configuration(s)
If you want to disable this feature instead, you need to run this command:
vivetool /disable /id:38113452
Recover Data on Windows 11
No matter which Windows operating system you are using, you’d better prepare some necessary software to protect your data and help you recover data if necessary.
For example, to safeguard your system and data, you can use MiniTool ShadowMaker. This is professional data backup software for Windows. You can back up your files to an external hard drive to keep them safe. This software has a trial edition. You can free use it within 30 days.
MiniTool ShadowMaker TrialClick to Download100%Clean & Safe
If your files get deleted or lost by mistake and there is no available backup, you can use MiniTool Data Recovery to get them back. This is a free file recovery tool, which allows you to recover data from all types of data storage devices like external hard drives, internal hard drives, SSDs, SD cards, memory cards, pen drives, and more.
MiniTool Power Data Recovery FreeClick to Download100%Clean & Safe
If you are looking for a professional partition manager, you can try MiniTool Partition Wizard. If you want to use a video editor to make a video, you can use MiniTool MovieMaker.
Bottom Line
Want to enable Windows 11 VPN indicator on your PC? This post shows you the guide on how to do this job. Should you have other related issues to be fixed, you can let us know in the comment.
User Comments :