Is your Xbox Game Bar not working, opening, or starting after you upgrade to Windows 11? What should you do to fix this issue of Windows 11 Game Bar not working? Read this post from MiniTool and you can find some efficient ways to help you easily get rid of the situation.
Windows 11 Xbox Game Bar Not Working/Starting/Opening
Microsoft has added a new feature called Xbox Game Bar. When playing a game, you can open Xbox Game Bar by pressing Win + G on your keyboard to capture videos and snapshots of the game.
However, Xbox Game Bar isn’t starting/opening/working after upgrading to Windows 11 from Windows 10. Many new Windows 11 users report that they find Xbox Game Bar doesn’t appear when summoned via shortcut or quick startup icon after booting the system the first time. The update progress may disable this feature.
How can you fix Xbox Game Bar not starting on Windows 11? Move to the next part to look for solutions.
Related article: How to Open Game Bar & Fix Game Bar Won’t Open Win 10
Solutions to Xbox Game Bar Not Opening/Starting/Working Windows 11
Enable Xbox Game Bar via Settings
To fix your issue, the first thing you can do is to check if Xbox Game Bar is enabled in Windows Settings. If the entire component is disabled, you cannot use Xbox Game Bar as usual.
Step 1: Press Win + I to launch Windows Settings in Windows 11.
Step 2: Under the Gaming tab, click on Xbox Game Bar.
Step 3: Change the toggle of the option – Open Xbox Game Bar using this button to On.
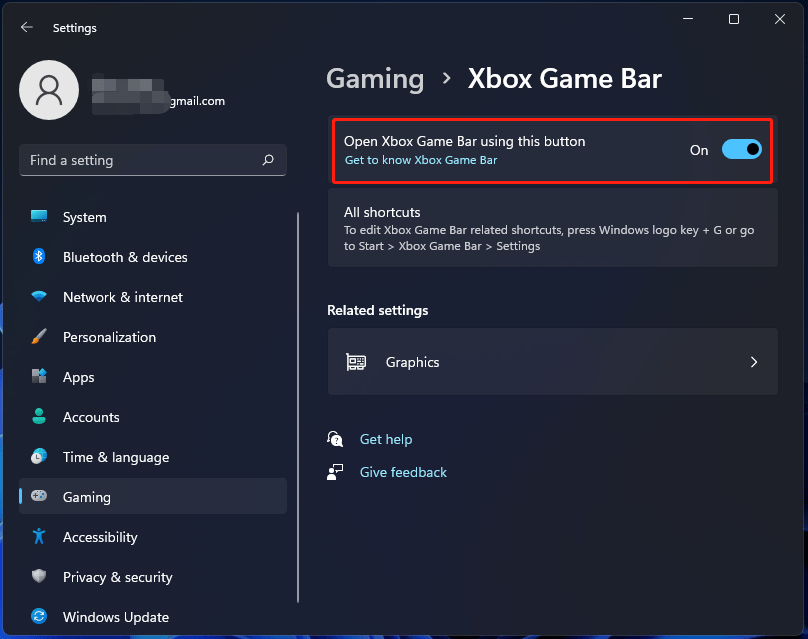
After that, you can restart your PC and open Xbox Game Bar. It should work. If you are sure that this feature is enabled in Settings but you still cannot start it, try other methods below.
Repair or Reset Xbox Game Bar
Sometimes the entire Xbox Game Bar component is corrupted due to some reason, leading to Windows 11 Xbox Game Bar not working/starting/opening. According to reports, this issue appears if you upgrade old versions of Windows to Windows 11.
To solve your issue, you can first repair Xbox Game Bar. If this won’t work, try to reset the component. Follow the steps below:
Step 1: Also launch Windows 11 settings.
Step 2: Click Apps > Apps & features.
Step 3: Type Xbox Game Bar in the text box of App list and press Enter. Then, click the three-dot icon and choose Advanced options.
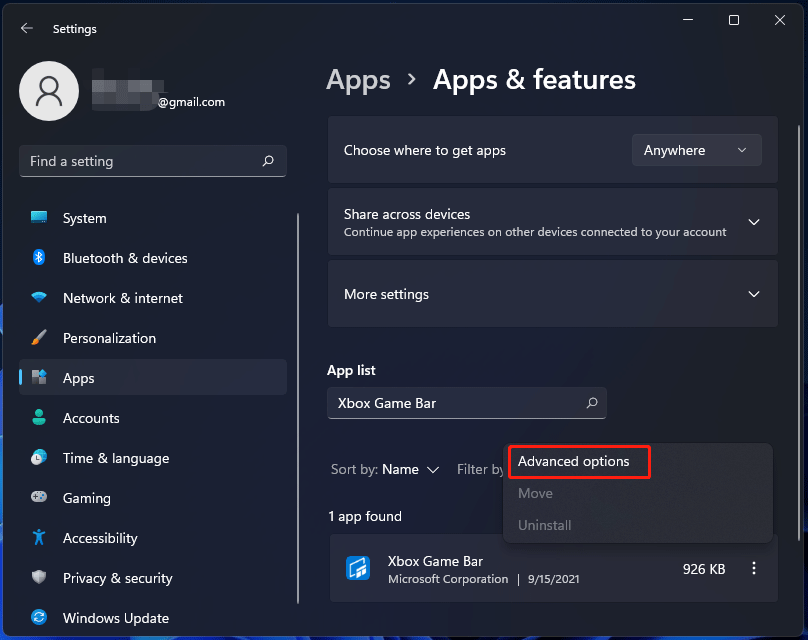
Step 4: Click the Repair button to fix Xbox Game Bar if it isn’t working right. If this doesn’t help to fix Windows 11 Xbox Game Bar not working/starting/opening, use the Reset feature and the data of this app will be deleted.
Use Registry Editor
You can modify the GameDVR value in Registry Editor to make sure the Xbox Game Bar component remains enabled to fix your issue. Follow the guide below:
Step 1: Launch Windows Registry Editor by typing regedit to the search box and clicking the result.
Step 2: Go to Computer\HKEY_CURRENT_USER\Software\Microsoft\Windows\CurrentVersion\GameDVR.
Step 3: If you cannot find the AppCaptureEnabled key, right-click on the space and choose New > DROWD (32-bit) Value. Name it as AppCaptureEnabled. Then, double-click on it to set the value data to 1.
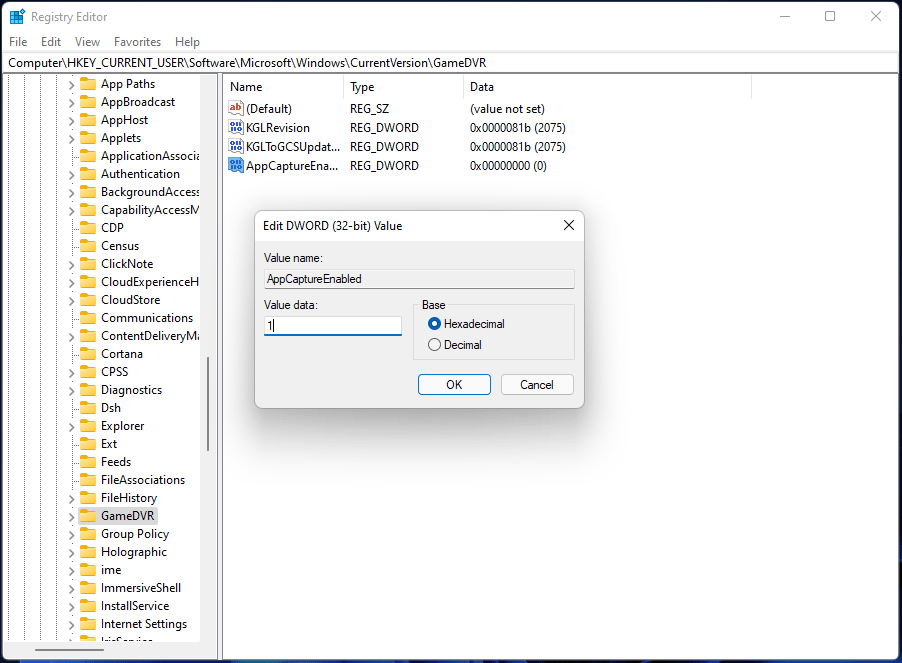
Repair the ieframe.dll File
To fix the issue of Xbox Game not starting on Windows 11 or this app not working/starting, you can repair the ieframe.dll file that may get damaged. ieframe.dll is a Dynamic Link library dependency that is necessary and used by some Windows applications including Xbox Game Bar.
Step 1: Launch Command Prompt as an administrator in Windows 11.
Step 2: Type in the following commands and press Enter after each one.
prompt
sfc /scanfile=c:\windows\system32\ieframe.dll
sfc /verifyfile=c:\windows\system32\ieframe.dll
assoc
sfc /scannow
Step 3: After that, reboot the PC and check if Xbox Game Bar can work.
Use Local Group Policy Editor to Enable Xbox Game Bar
If you are not using Windows 11 Home but Pro or an advanced edition, there is another solution for you. If you cannot open Xbox Game Bar, perhaps this app is forced to keep disabled by the Windows Game Recording and Broadcasting policy.
Step 1: Press Win + R, type in gpedit.msc and click OK.
Step 2: Go to Local Computer Policy > Administrative Templates > Windows Components> Windows Game Recording and Broadcasting.
Step 3: Double-click on Enables or disables Windows Game Recording and Broadcasting and choose Enabled. Then, save the change.
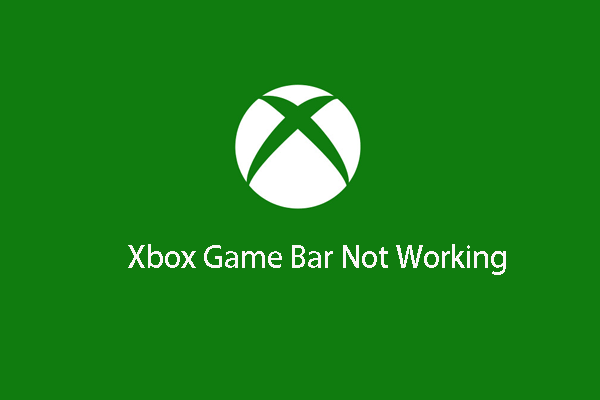
User Comments :