If you encounter system performance issues on Windows 11/10, Windows Performance Analyzer can help you detect the issue. This post from MiniTool tells you how to download, install and use Windows Performance Analyzer.
What Is Windows Performance Analyzer
What is Windows Performance Analyzer? The Windows Performance Analyzer (WPA) tool is part of the Windows Assessment and Deployment Kit (Windows ADK). It is a tool you can use to create charts and tables from event trace logging.
The Windows Performance Toolkit consists of two separate tools: Windows Performance Recorder (WPR) and Windows Performance Analyzer (WPA). Windows Performance Recorder (WPR) is a performance recording tool based on Event Tracing for Windows (ETW). It records system events, which you can then analyze using the Windows Performance Analyzer (WPA).
How to Download and Install Windows Performance Analyzer
This part introduces how to download and install Windows Performance Analyzer.
Step 1: Go to Microsoft’s official website to download the Windows ADK according to your operating system.
Step 2: Find the Windows ADK exe file and double-click it to start the installation.
Step 3: There are 2 options for you to install ADK:
- Install Windows Assessment and Deployment Kit on this computer
- Download the Windows Assessment and Deployment Kit for installation on a separate computer
Step 3: Select the second option to download Windows ADK offline. Then, make sure that the Windows Performance Toolkit is selected.
Step 4: On the Windows kits privacy page, click Yes to allow Microsoft to collect insights for the Windows Kits.
Step 5: Accept the license agreement and click Next. Then, it will start the installation.
How to Use Windows Performance Analyzer
This part tells you how to use Windows Performance Analyzer.
Step 1: Before you use Windows Performance Analyzer, you need to use the Windows Performance Recorder to capture an event trace log recording. You can type Windows Performance Recorder in the Search box to open it.
Step 2: After opening it, you can click the Start button. This will start the system event logging process. Perform actions you want to use to test system performance (such as starting and running programs).
Step 3: The next step will display the path to the ETL file. You can include a description of what you are troubleshooting or testing in the Detailed Instructions window.
Step 4: Then, select the Save button. Next, select the Open in WPA button.
Step 5: After launching Windows Performance Analyzer, you can see there are four major categories of data to explore. These categories include:
- System Activity: Process information, background tasks, events, and more.
- Computation: All information related to CPU cores.
- Storage: Disk usage information.
- Memory: Real and virtual memory usage.
- Power: Processor power usage details.
Step 6: In the four main categories in the left pane, you’ll find a graphical browser that can help you analyze and troubleshoot system performance issues. Find the Computation category. Here you’ll find the following sub-charts:
- CPU Usage (Sampled): Samples of CPU activity taken at sampling intervals.
- CPU Usage (Precise): CPU usage associated with specific running process threads.
- DPC/SR Duration: CPU time spent servicing deferred procedure calls (DPCs).
- CPU Usage (Attributed): CPU usage broken down into several categories.
Step 6: In the Storage category, you can see the following items.
- Disk activity
- Disk Counts
- Disk Offset
- IO Time
- Service Time
- Disk Size
- Disk Throughput
- Disk Utilization
Step 7: The next category in the left navigation pane is Memory. You can see:
- Memory Utilization
- Fault Counts
- Fault IO Time
- Virtual Memory Snapshots
Step 8: The last category in the list is Power.
- CPU Frequency
- CPU Idle States and State Diagram
- System Latency Tolerance
- Processor Profiles
- Processor Parking State
- Core Parking State
- Processor Performance
- Processor Constraints
![Download and Install Windows ADK for Windows [Full Versions]](https://images.minitool.com/minitool.com/images/uploads/2022/07/windows-adk-thumbnail.png)
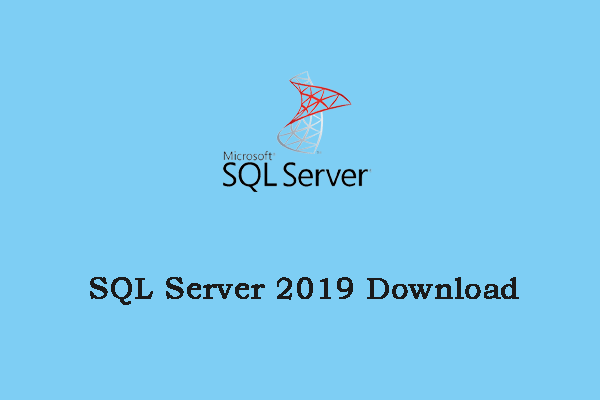
User Comments :