Is your computer screen yellow? Why is it yellow? How to fix yellow screen of death (YSOD)? Now, read this post from MiniTool Solution, you can clearly know this problem and easily get rid of the yellow death in Windows 10.
Yellow Screen Windows 10
You may have heard or even encountered a blue screen of death (BSoD) error or a black screen error. These two screen issues are common when using Windows 10/8/7 computers. But did you hear of other colors? Obviously, there are some screen errors along with with other colors, for example, red, orange, purple, brown, yellow, white and green screen of deaths.
There is no simple explanation of why you meet the screen of death since several causes may be involved. But the malfunction or corrupted hardware drivers on your computer’s system may trigger the unwanted change. Color-coding the error is helpful for the tech support from Microsoft to assign the degree of urgency to these screens and prioritize customers.
They are not very common. But if you are not lucky enough, you may be frustrated. In today’s post, we will introduce a yellow screen in detail to you. It happens when an ASP.NET web app encounters a problem and crashes. ASP.NET is an open-source web app framework designed for web development to build dynamic web pages.
So, what if you are bothered by the yellow computer screen? Get solutions from the following parts.
How to Fix Windows 10 Yellow Screen of Death
Method 1: Wait Some Time
Sometimes you get a yellow screen with the error message saying “your PC ran into a problem and needs to restart. We’re just collecting some error info, and then we will restart for you”. You can choose to wait some time until you see “100% complete”. Then, the computer can boot to the desktop.
Next, try to restart your computer to see if you encounter the yellow death issue. If yes, continue the troubleshooting operation.
Method 2: Return to Windows or Restart PC
Sometimes Windows shows you another error message saying “an error has occurred”. To continue, you can press Enter to return to Windows by following the instruction on the yellow screen. Alternatively, press CTRL + ALT + DEL to restart your PC. But note that this operation may delete unsaved information in all open applications.
If you go to the desktop and then reboot the PC to have a check or you directly restart the system, but you still get the yellow computer screen, now continue troubleshooting the problem.
Method 3: Update or Reinstall Your Display Driver
If there is something wrong with the graphics card, you should try updating or reinstalling the latest Display driver from the PC or Adapter’s Support Downloads webpage.
Update Driver
1. In Windows 10, right-click the start button and choose Device Manager. Alternatively, you can press Win + X to open the start menu to choose.
2. Go to Display adapters and right-click your graphics card to choose Update driver.
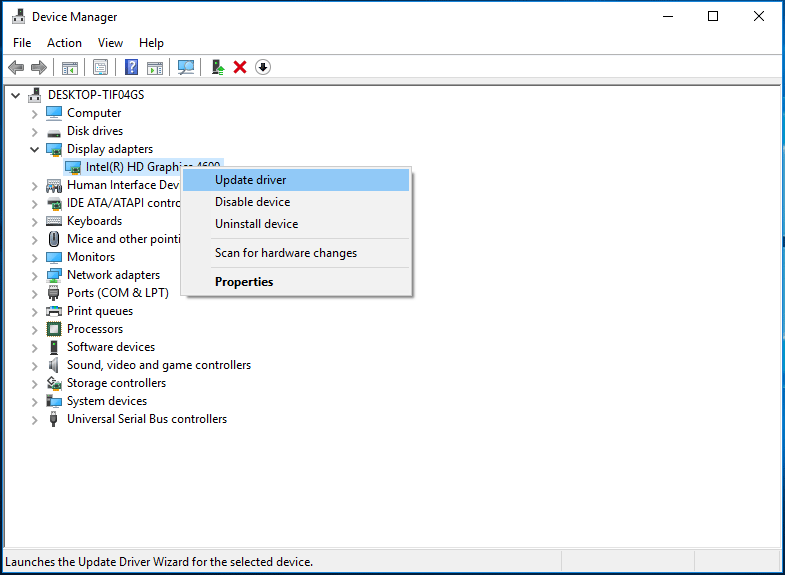
3. Choose the first option to let Windows automatically search for updated driver software to install.
4. Once a new driver is found, Windows will download and install it.
Reinstall Driver
Alternatively, you can reinstall the graphics card driver.
- In Device Manager, right-click your driver and click Uninstall device.
- Click Uninstall to confirm the operation.
- Go to your manufacturer’s official website and download the latest graphics card driver.
- Install the downloaded driver on your computer.
After updating or reinstalling the card driver, you can check if Windows 10 yellow screen is fixed. If not, try another solution.
Method 4: Check Your Displayer
According to some users, if there is something wrong with your displayer, you can also see the yellow screen. Thus, you can have a check. Connect the monitor to another computer and see if the screen is normal. If yes, perhaps your monitor is faulty. You need to go to the repair shop to ask for help.
In addition to these solutions, you can run Startup Repair and perform a clean boot. After trying the methods above, you should easily fix the Windows 10 yellow screen of death. Hope this post is helpful for you.

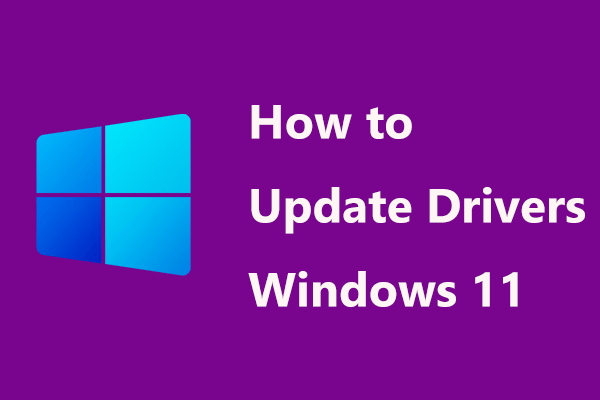
User Comments :