You can receive the “LoadLibrary failed with error 87 the parameter is incorrect” message in many cases. For example, it could appear when you launch AutoCAD, open or create a project, or map document in ArcGIS Pro or ArcMap.
Plenty of users seek for help in technical communities and forums. Here is a true example from superuser.com.
I’m running Windows 10 pro (1909) on a domain-joined machine. When I do an RDP session (mstsc.exe) into that machine and trying to launch a certain program I’m getting the error: LoadLibrary failed with error 87. –superuser.com
In order to fix LoadLibrary failed with error 87 Windows 10 smoothly, you’d better learn the potential causes for the error. Well, the section below will analyse this error carefully.
What Causes LoadLibrary Failed with Error 87
The reasons for load library failed with error 87 are various. After looking into this issue, we find the following factors that can cause the error.
- The laptop is connected to a docking station.
- The graphics card driver is outdated.
- There are conflicts between the graphics cards in the machine.
- An incorrect registry entry is created in Windows 10 after the installation of AMD Catalyst.
- Necessary services on the computer are not running.
- System files are corrupted.
Based on the above possible causes, we provide you with the following solutions.
If your computer gets unbootable, this post can help you: Is Hiren’s Boot CD Enough? Rescue Unbootable PCs with More Fixes
Editor’s choice: Among the multiple solutions, I recommend you troubleshoot LoadLibrary failed with error 87 by checking hard disk for errors with MiniTool Partition Wizard. As a multifunctional program, it can detect whether your hard drive has errors quickly so that you can take immediate actions.
MiniTool Partition Wizard FreeClick to Download100%Clean & Safe
Solution 1: Run Windows App Troubleshooter
The Windows’ built-in Troubleshooter can find and fix general errors with your computer quickly. This is also confirmed by some users. You can run the Troubleshooter by following the steps below.
Step 1: Open Settings by holding Windows and I keys.
Step 2: Then click on Update & Security > Troubleshoot.
Step 3: Scroll down the content in the right pane to find Windows Store Apps. After that, click on Windows Store Apps and tap Run the troubleshooter.
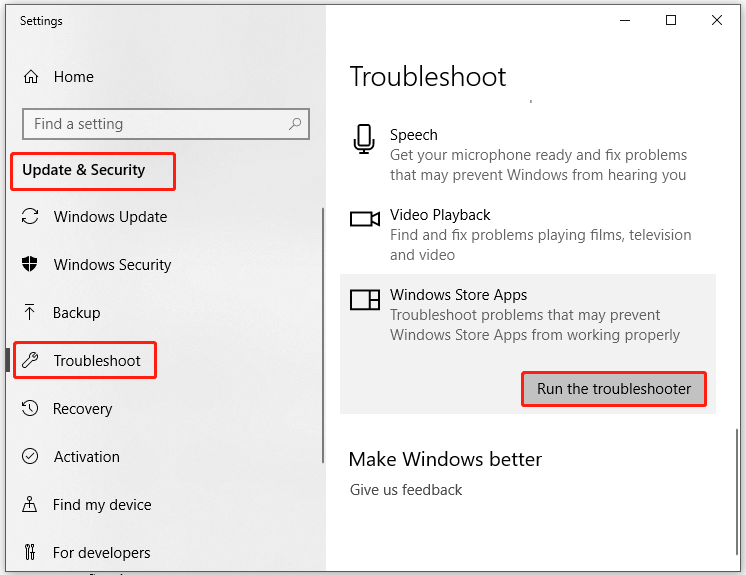
Step 4: Once you click on the button, the troubleshooter will run automatically. You just need to follow the on-screen instruction to finish the process.
Also read: 6 Possible Causes and 6 Available Fixes for CRC Failed 7Zip
Solution 2: Reset Apps
Resetting apps can solve glitches with themselves and fix some errors. You can have a try too.
Step 1: Open the Settings window and click on Apps in the home menu.
Step 2: Click Apps & features in the left pane, then move to the right side to find the program that throws LoadLibrary failed with error 87 Windows 10.
Step 3: Tap on the target app and then click on Advanced options.
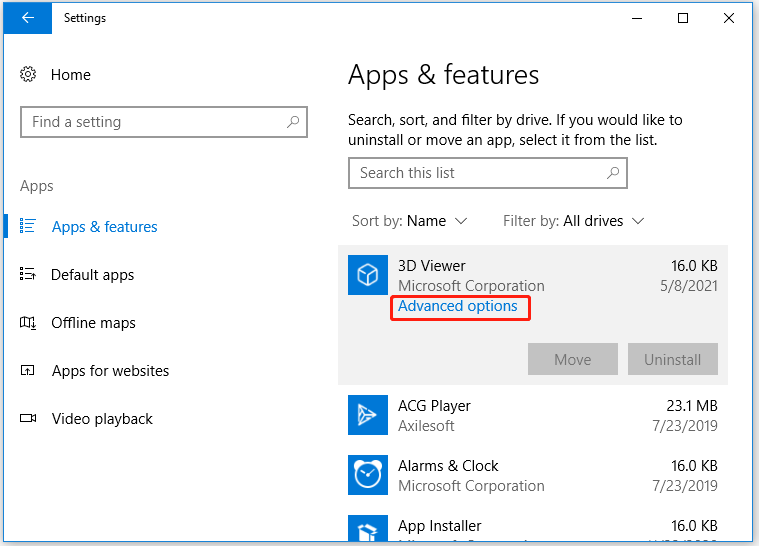
Step 4: In the prompted window, click on Reset. Then you will receive a warning message stating that “This will permanently delete the app’s data on this device, including your preferences and sign-in details”. Write down your login information and click on Reset to confirm the operation.
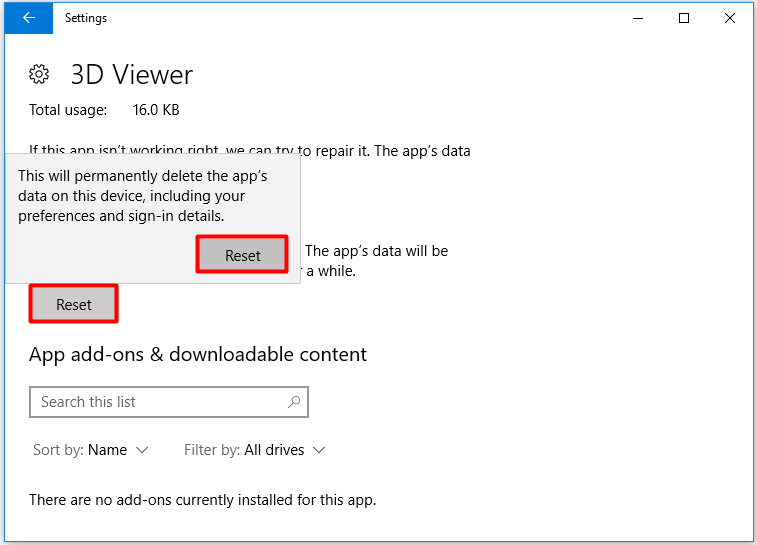
Solution 3: Perform a System File Check
As for corrupted system files, a system file check can fix them effectively. Being an embedded utility, SFC is convenient and easy to use.
Step 1: Type cmd in the search box, and then right-click on Command Prompt and click Run as administrator.
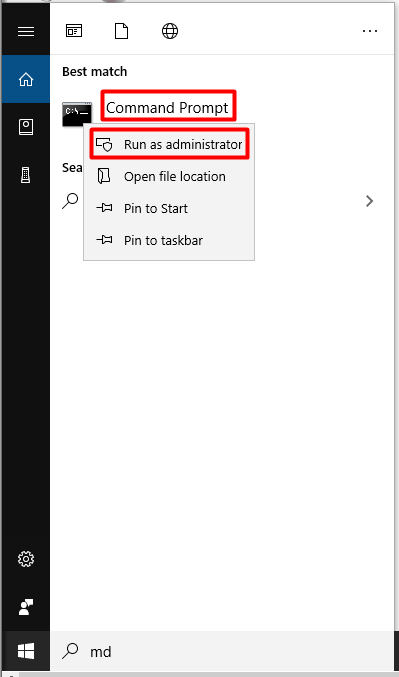
Step 2: In the elevated window, type sfc /scannow and hit the Enter key to execute the command. You can view the progress of the operation in the window. Don’t interrupt the process and wait for the finish of the operation. After the process ends, the detected system files can be fixed.
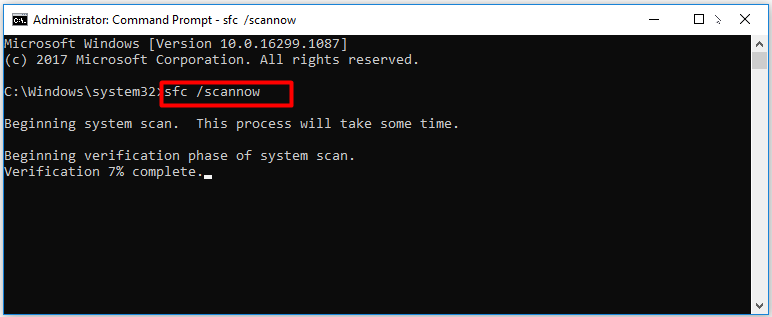
In most time, the SFC utility works well. However, you sometimes may encounter errors like the below ones. In this case, try running Deployment Image Servicing and Management (DISM).
- Windows Resource Protection Found Corrupt File but Unable to Fix
- Quickly Fix – SFC Scannow Not Working (Focus on 2 Cases)
Solution 4: Run DISM
To run the DISM command, you just need to follow these steps.
Step 1: Likewise, run Command Prompt as administrator run the search box.
Step 2: Type the following commands and hit Enter after each.
- Dism /Online /Cleanup-Image /ScanHealth
- Dism /Online /Cleanup-Image /CheckHealth
- Dism /Online /Cleanup-Image /RestoreHealth
Step 3: After the process ends, damaged or corrupted system files and other Windows corruptions errors can be fixed.
Solution 5: Conduct a Clean Boot
The “LoadLibrary failed with error 87 the parameter is incorrect” error message can appear due to an app or software conflict. But you may don’t know the exact program that causes the conflict. In this case, perform a clean boot.
Step 1: Open the System Configuration window via the Run utility.
- Open the Run window by pressing Windows and R keys.
- Type msconfig in the window and hit Enter.
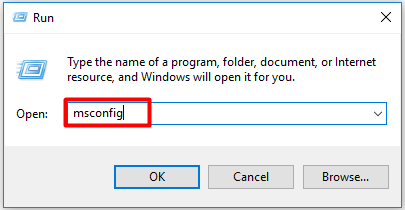
Step 2: Navigate to the Services tab and check the Hide all Microsoft services checkbox. Then click Disable all.
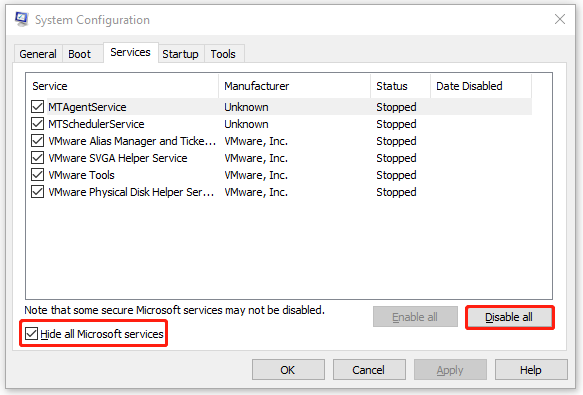
Step 3: Move to the Startup tab and click the Open Task Manager link.
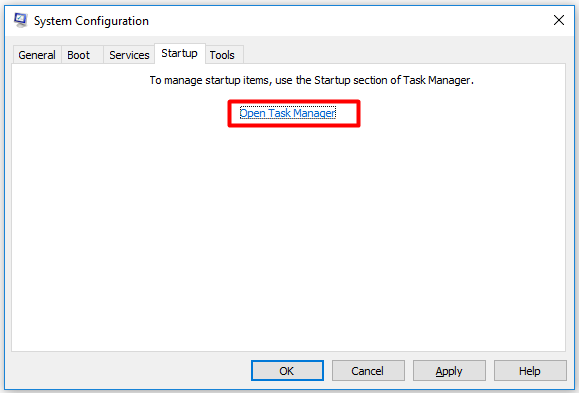
Step 4: Right-click on the startup program from the list and click Disable. Then repeat this operation until all the startup programs are disabled.
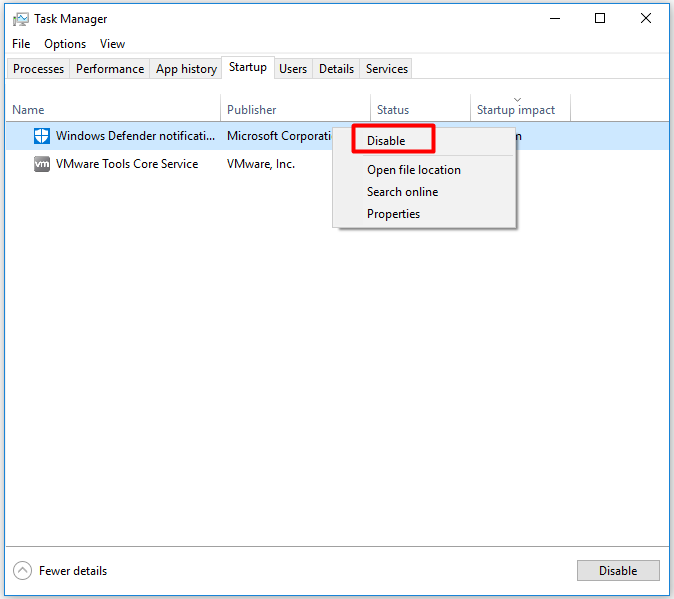
Step 5: Exit the Task Manager and click OK in the System Configuration window.
Step 6: Then your computer will boot into clean state after you restart it.
Step 7: Repeat the operation that causes the LoadLibrary failed with error 87 to see if the operation works. If the error disappears, enable the startup programs one by one until the error occurs again. Then uninstall the conflicting program.
Solution 6: Update Java and .Net Framework
If you use either Java or .Net framework, you should check if they are up to date. If not, update them to the latest version from their official websites. You are recommended to do that if the LoadLibrary failed with error 87 occurs while playing Minecraft on your PC.
Also read: How to Copy and Paste in Minecraft? Here’s a Full Guide
Solution 7: Update Graphics Card Driver
As mentioned before, an outdated graphics card driver is responsible for the LoadLibrary failed with error 87 Windows 10 error. So, when the error appears, try updating your graphics card driver with the steps below.
Step 1: Right-click on the Windows icon on the desktop and tap the Device Manager option. Alternatively, open the Run window, input devmgmt.msc and hit Enter to open Device Manager.
Step 2: Expand Display adapters by double-clicking on it. Right-click on your graphics driver from the expanded list and tap Update driver.
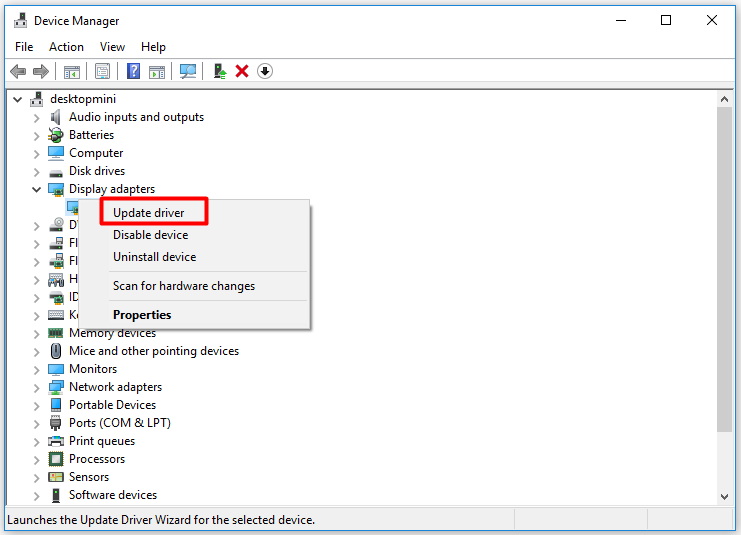
Step 3: In the next window, click on Search automatically for updated driver software or Browse my computer for driver software based on your preference.
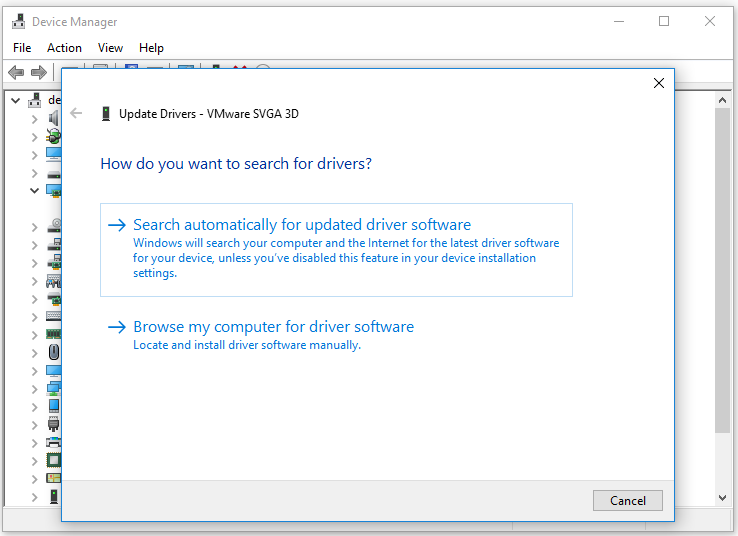
Step 4: Then follow the on-screen instruction to complete the update process.
Solution 8: Check Disk for Errors
Due to hard disk errors, LoadLibrary failed with error 87 Windows 10 may strike you too. Hence, it is necessary to check hard disk for errors when the issue talked about in this post appears.
At this time, MiniTool Partition Wizard comes into use. It not only can help you find bad sectors but also can detect and fix file system errors. The following steps show you how to conduct these operations respectively.
MiniTool Partition Wizard FreeClick to Download100%Clean & Safe
#Check for bad sectors
Step 1: Launch MiniTool Partition Wizard to go to its main interface.
Step 2: Right-click on the disk you are using from the disk map and click Surface Test from the context menu. You can also highlight the target disk and tap Surface Test in the left pane.
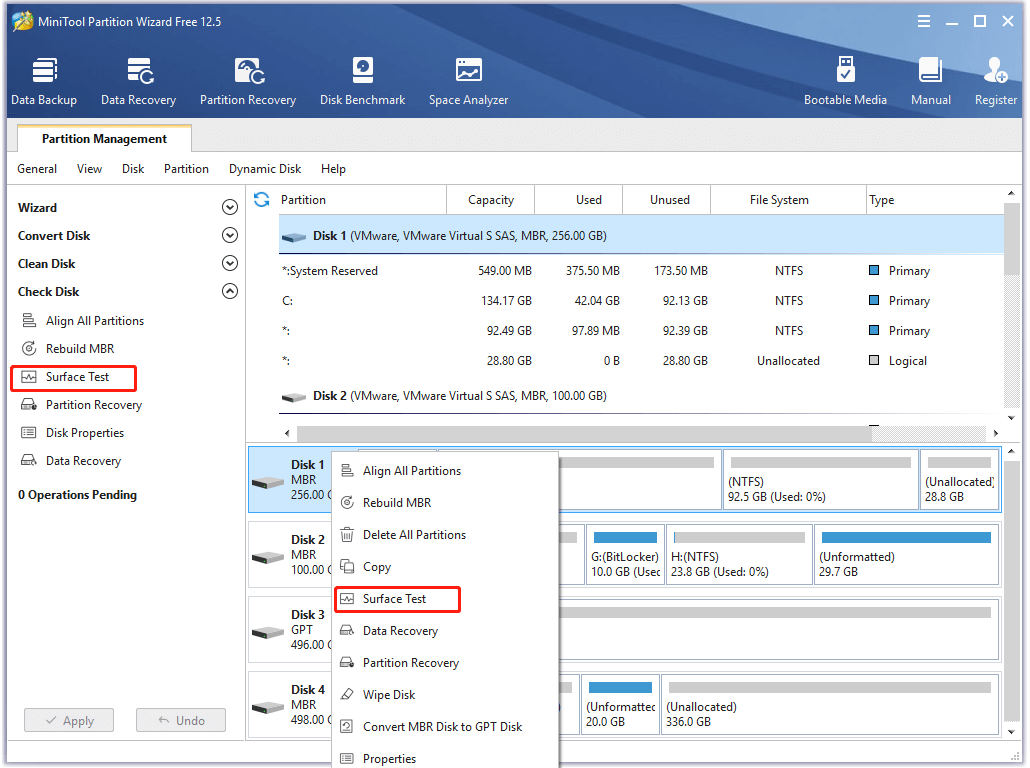
Step 3: In the Surface Test window, click Start now to begin the scanning process as shown in the picture below. If there are red blocks in the scan area, it indicates that there are bad sectors on the hard drive and you need to execute the following steps to shield them. On the contrary, skip the steps.
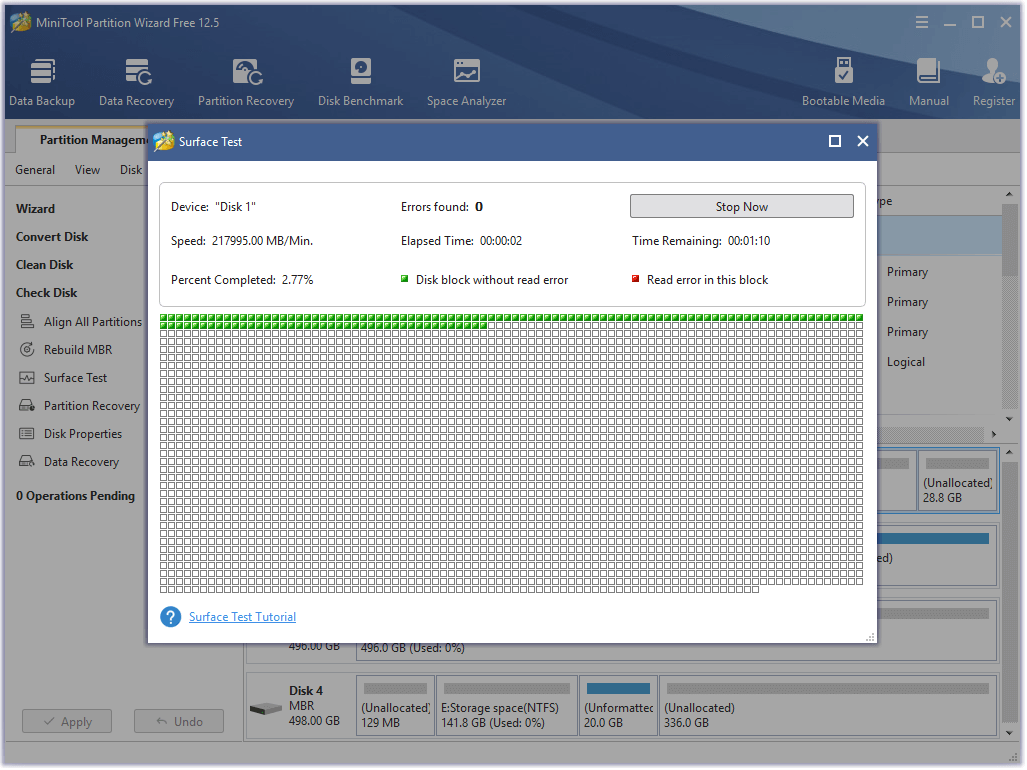
Step 4: Run Command Prompt as administrator.
Step 5: Type chkdsk /r and hit Enter. Then this command will check the integrity of the hard disk you are using. It can find the bad sectors on the hard drive and try to repair them automatically.
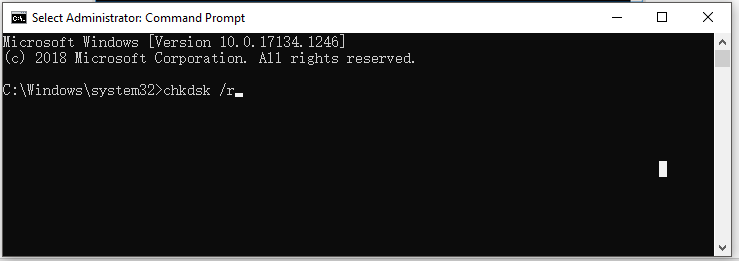
Step 6: If you receive the following message, type Y and hit Enter.

Step 7: Then restart your PC. When it boots again, the selected volume will be checked.
Recommended reading: USB Virus Removal and Data Recovery Guide for Windows 7/8/10
#Check for file system errors
To check and fix file system errors on the hard drive with MiniTool Partition Wizard, you can refer to these steps.
Step 1: Run MiniTool Partition Wizard to access its main interface.
Step 2: Right-click on the target drive and click the Check file system option in the context menu.
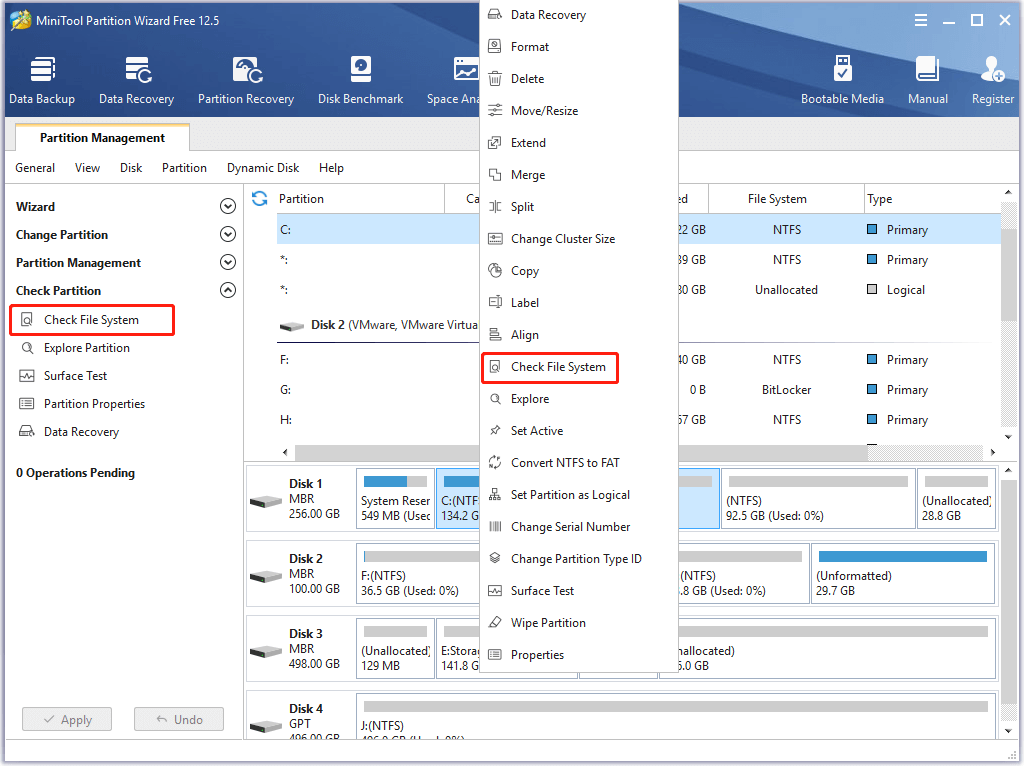
Step 3: In the Check file system window, choose the check & fix detected errors option and click Start.
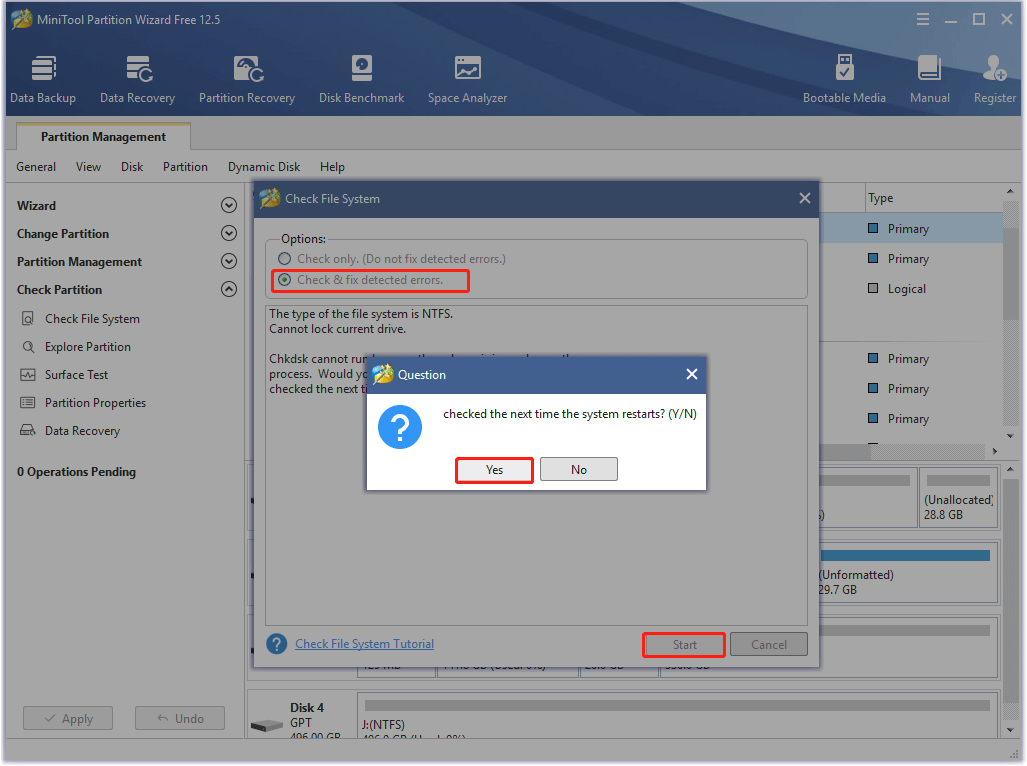
Step 4: Now, restart your PC. The selected drive would be checked when the computer boots up.
You may also like this: Dirty Bit: What Is It & How to Set/Clear/Reset It
Bottom Line
As you see, possible reasons and available solutions to LoadLibrary failed with error 87 have been illustrated in this post. If you are bothered by this error, read this guide now! With the given methods, you can get rid of the error easily.
For any ideas on the error discussed in this post, please write them down in the comment area below. If you encounter any difficulty while using the MiniTool software, contact us by sending an email via [email protected].
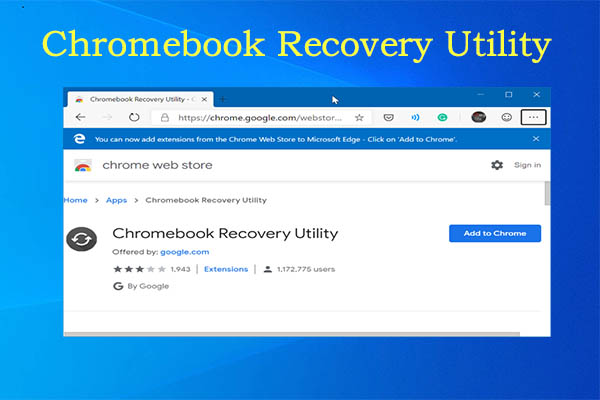
User Comments :