Enough Space for Windows 10 Update
Windows 10 always keep rolling out new updates. Looking back, there are many large build update, such as Windows 10 Anniversary Update, Windows 10 Creators update Windows 10 Fall Creators update and Windows 10 April 2018 update.
Then, many of you choose to install the latest Windows update. However, you may receive “Windows needs more space” error message when upgrading Windows 7/8.1 to Windows 10, or installing a new build of Windows 10. This means there is not enough space for Windows 10 update.
Besides, you may choose Windows 10 Update Assistant to download and start the installation of the latest version of Windows 10 but not enough disk space issue still appears.
So, how much space does Windows 10 take for the update? To upgrade to Windows 10, you’d better prepare 16GB free space in drive C for 32 bit OS and 20GB for 64 bit OS, which is recommended by Microsoft. Of course, more space is better.
In addition, since Microsoft gives users a chance to rollback Windows 10 to its previous build, there will be a folder called Windows.old created in drive C, which could take several GB of space. Therefore, upgrading to Windows 10 requires more space in C drive than a usual upgrade.
Well then, how to fix Windows 10 creators update not enough disk space, not enough space for Windows 10 anniversary update or other updates?
6 Solutions to Not Enough Space for Windows 10 Update
If Windows 10 is running on HDD or SSD, you can try all these 6 methods. But if Windows is running on embedded Multimedia Card (eMMC for short), which is storage widely used on tablets and cheap laptops, the former 2 solutions might be useless for your case.
Then, let’s see these solutions one by one.
Solution 1: Add More Space to Drive C
How to create space for Windows 10 update if you are bothered by Windows update not enough disk space?
Since C drive doesn’t have enough free space for Windows 10 Anniversary Update, Creators Update or other updates, to enlarge this drive is a good choice if there are extra partitions having free space available.
And MiniTool Partition Wizard Free Edition could help you complete this operation in very simple steps and without data loss to fix not enough space for Windows 10 update.
As a free partition manager, it can help you extend a partition (especially C drive), rebuild MBR, align partitions on SSD, and do lots of other partition operations under Windows XP, Vista, Windows 7, Windows 8/8.1, and Windows 10. Now, download this freeware to view all its amazing functions.
MiniTool Partition Wizard FreeClick to Download100%Clean & Safe
Step 1: Choose a Feature to Extend C Drive
- Launch MiniTool Partition Wizard to get the window below where all disks and their partitions are shown clearly.
- To extend drive C, please select this drive and choose “Extend Partition” feature from the left side.
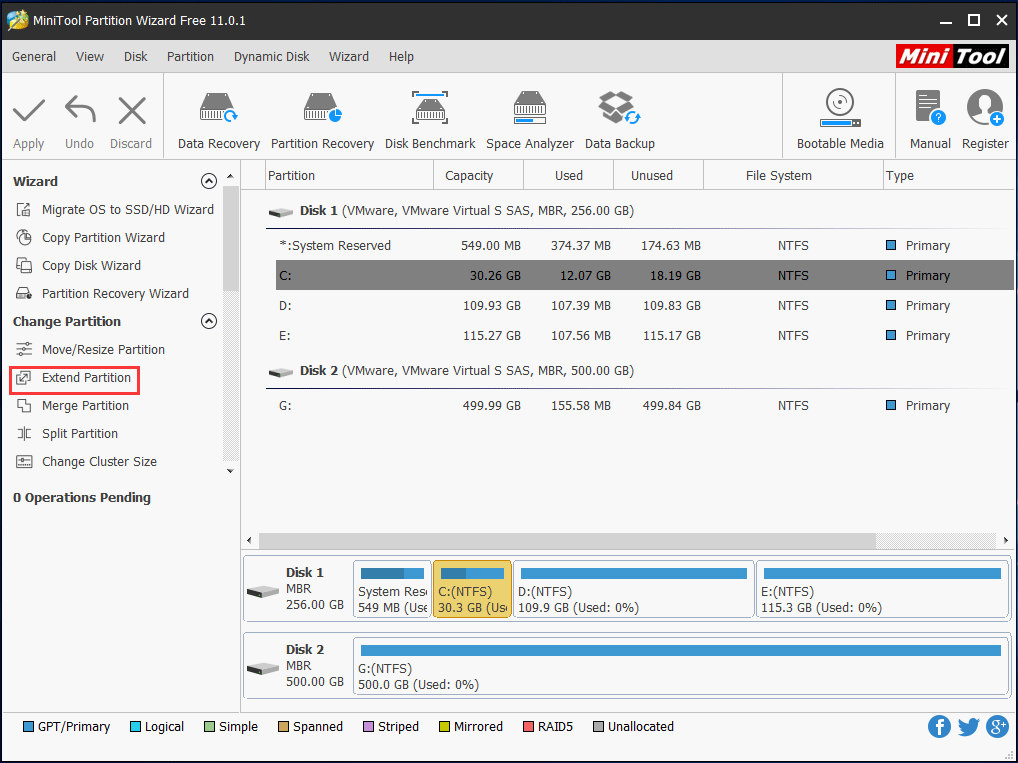
Step 2: Take Free Space from Other Drive
- Choose an existing partition or unallocated space from the drop-down list of “Take Free Space from” and drag sliding handle to decide how much free space to take to enlarge drive C.
- Click “OK” to continue.
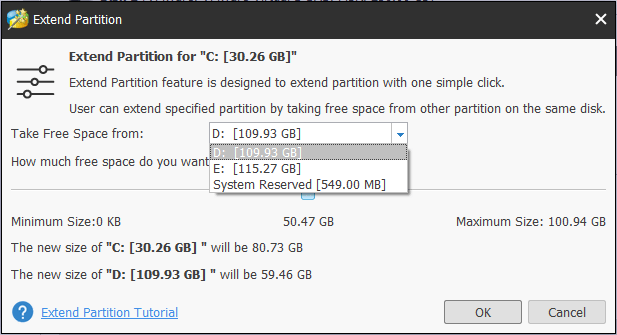
Step 3: Execute the Change
Now you can see drive C is enlarged, so please click the “Apply” button to make this change finally executed.
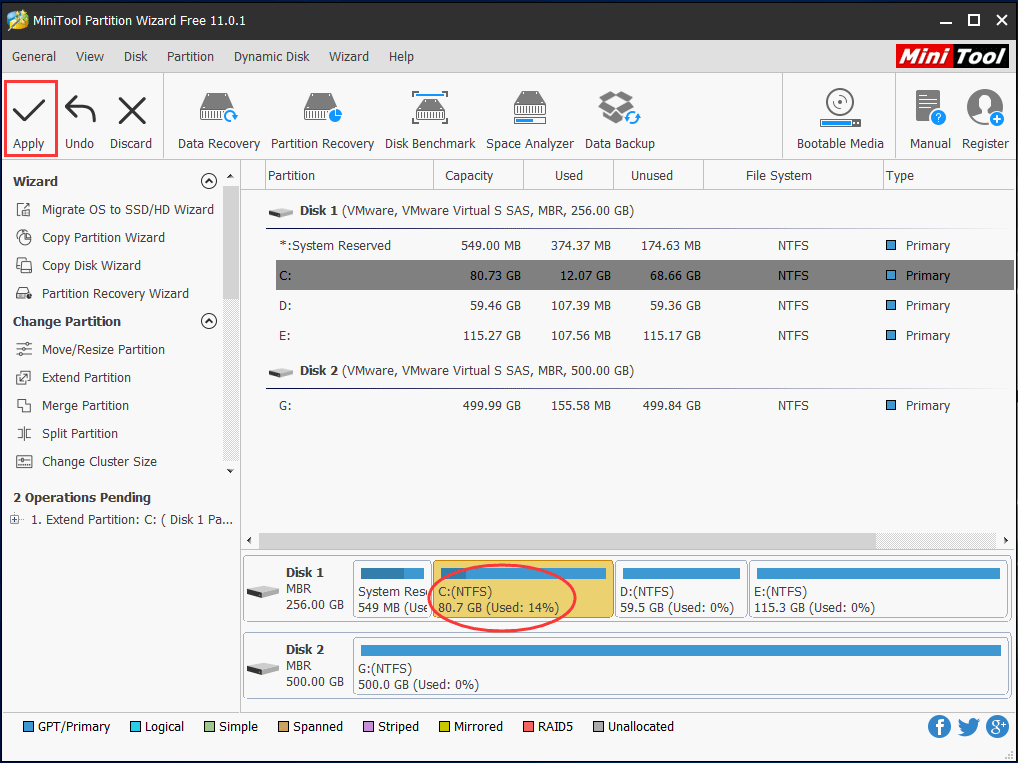
Once drive C is enlarged, you can restart installing Windows 10 update without Windows needs more space error.
Solution 2: Upgrade Small SSD or HDD to Larger One
You can complete disk upgrade without reinstalling Windows as well as installed programs to fix not enough space for Windows 10 update. And it requires simple operations.
MiniTool Partition Wizard can be also as a piece of hard drive cloning software since it offers you two powerful features: Migrate OS to SSD/HD and Copy Disk.
The former can help you to only migrate system related partition to another one or the entire system disk. The latter is suitable for moving the entire system disk and data disk to another hard drive for disk upgrade. Here, both of them can be helpful. But, we will take the Copy Disk feature as an example.
At first, you should connect both the source disk and target disk to the computer, and then free download MiniTool Partition Wizard Free Edition to copy disk.
MiniTool Partition Wizard FreeClick to Download100%Clean & Safe
Step 1: Choose Disk Cloning Feature
- Launch the software to enter the main interface.
- Select the source disk and click on “Copy Disk” from the left action panel to continue.
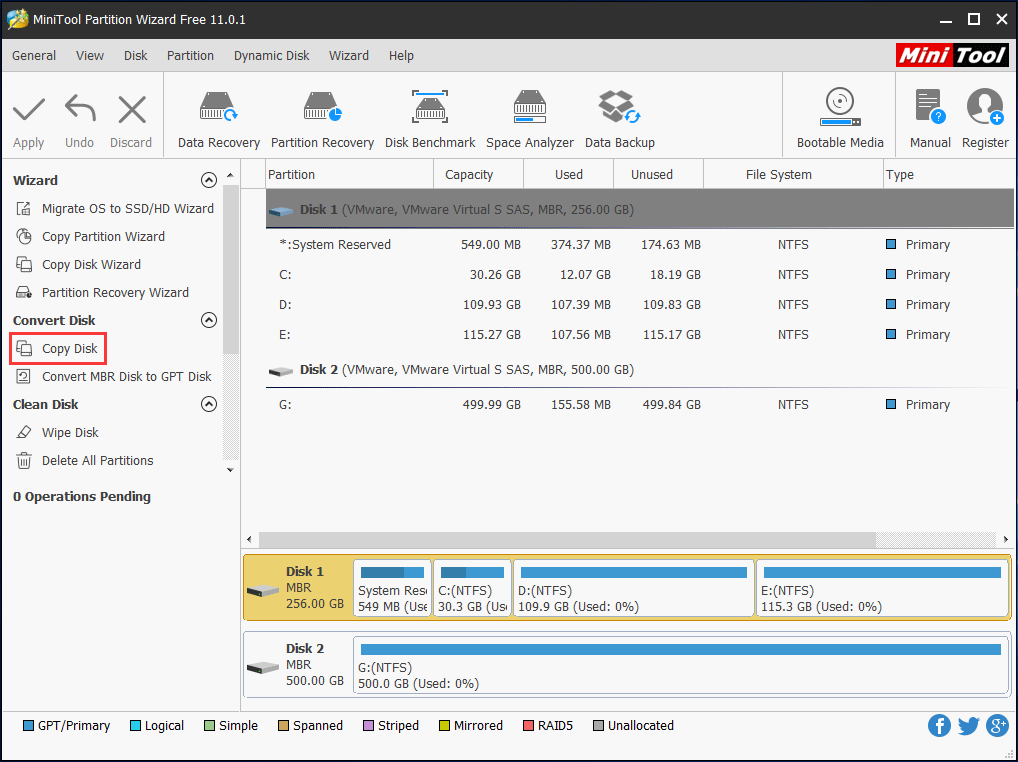
Step 2: Select Target Disk
- Select the target disk which is used to clone small SSD or HDD.
- Click on “Next” to continue.
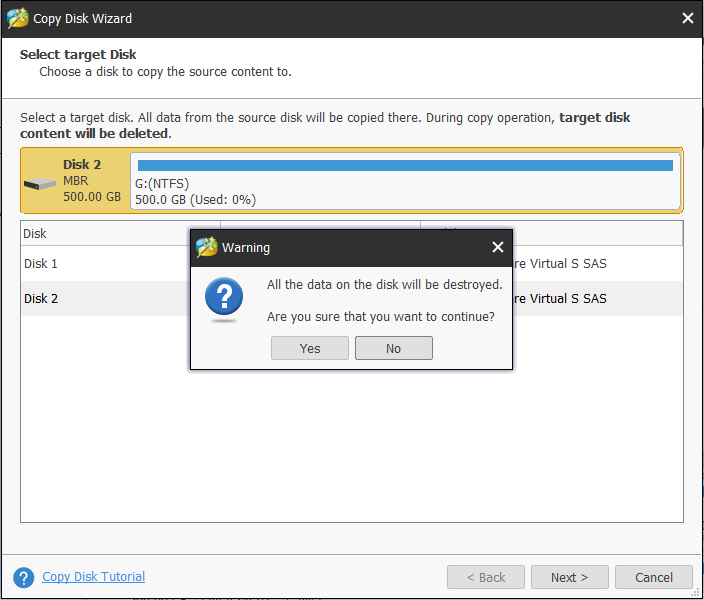
Step 3: Specify a Copy Option
- Choose a suitable copy option according to your personal situations.
- Click on “Next” to continue.
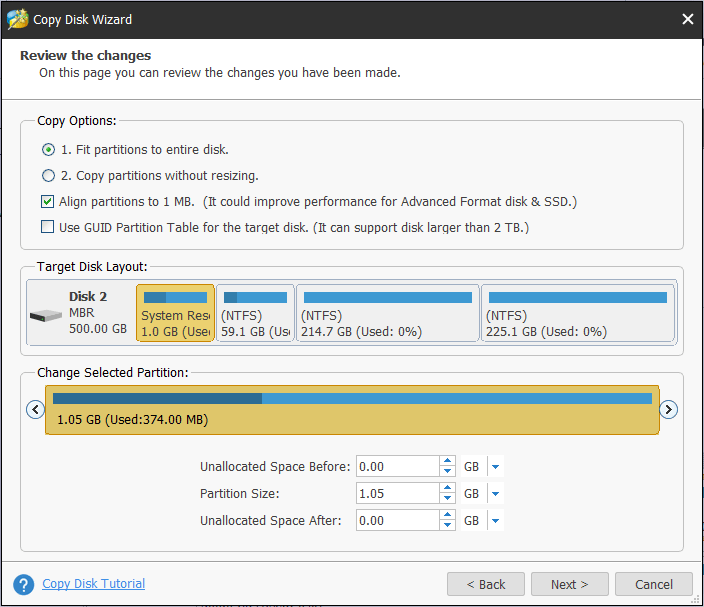
Step 4: Boot from the Destination disk.
In this interface, you can click on “Finish” to go back to the main interface.
Step 5: Make All Changes Effective
- Press “Apply“.
- This software will inform you to restart the computer.
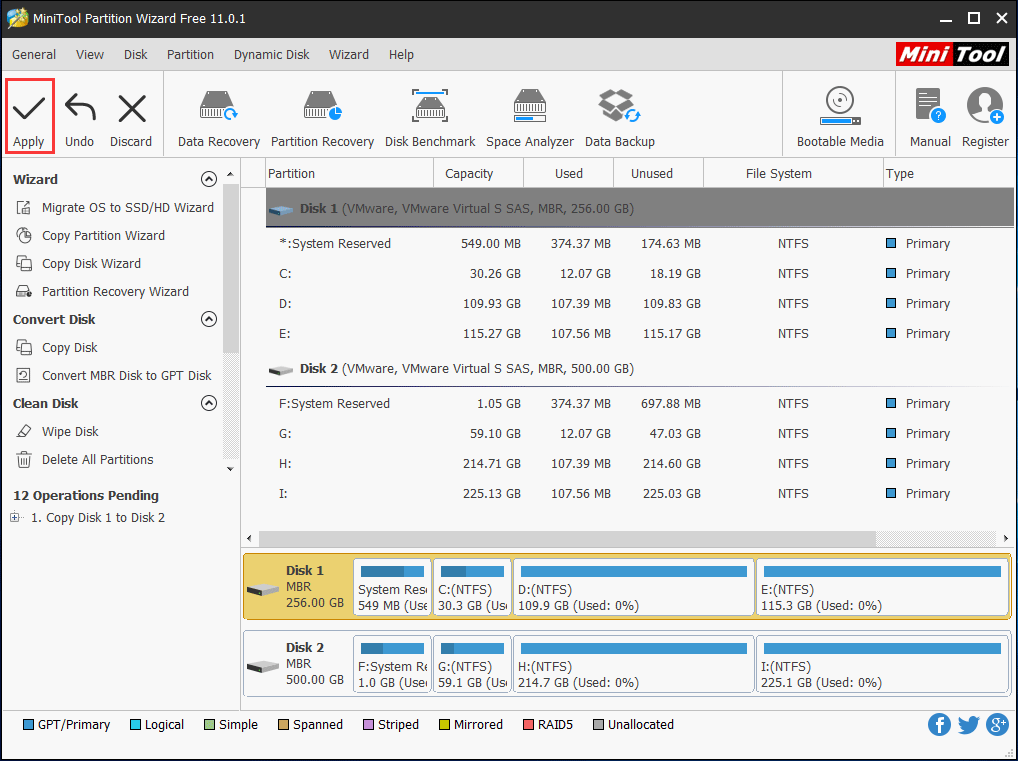
After the clone is completed, you can boot Windows 7/8.1 or Windows 10 from the larger disk and then restart Windows 10 Anniversary Update, Creators Update or other updates.
Nevertheless, if you are unwilling to use a third-party program though it is free, you can employ solutions given by Windows Setup or Update.
“Windows needs more space” error is always coming with 3 recommended solutions:
- Remove any files and apps that you no longer need.
- Use Disk Cleanup to free up space.
- Choose another drive or attach an external drive for Windows 10 update.
Solution 3: Remove Useless Files and Apps
To remove files, just select and delete them. But to remove apps, you’ll need to uninstall them in Control Panel or using third-party programs.
Solution 4: Clear Drive C to Free up Space
To free up some disk space to fix Windows update not enough disk space, you can choose to delete some temporary file, the files in Recycle Bin, temporary internet files, and download program files.
The different operating system requires different operations to clean the hard drive, so we introduce it separately.
1. In Windows 7 and Windows 10:
Click Start button, type Disk Cleanup in the Search box, run this program as administrator, choose drive C to clean, check files to delete, and click “OK“.
2. In Windows 8.1:
Go to Control Panel, then System and Security, and choose “Free up disk space“.
Then, choose C drive to clean up, check files you want to delete, and click “OK” to perform the deletion.
By this way, you may fix Windows update not enough disk space issue.
Solution 5: Windows 10 Update Using External Drive
You can use an external drive, like USB flash disk, USB hard disk, and SD card, if you cannot free up enough space on drive C to upgrade to Windows 10, install Windows 10 Anniversary Update, Creators Update or other updates.
Step 1: After the external drive is connected, please tap on “Choose another drive or attach an external drive” with recommended capacity available or “I want to use external storage instead” when not enough space for Windows 10 update issue appears.
Step 2: Select the partition of the external drive and click the Continue button to finish installing the update.
Nevertheless, some users reported that they still receive not enough space for Windows 10 Anniversary Update, Creators Update or other update installation although C drive has enough free space. In this case, please try our last method.
Solution 6: Upgrade or Update Windows 10 Using Media Creation Tool
Media Creation Tool makes it much easier to upgrade Windows 7 or 8.1 to Windows 10 or update Windows 10 to the latest version. Please do upgrade or update by following these steps:
Step 1: Download Media Creation Tool from Microsoft.
Step 2: Run MediaCreationTool.exe.
Step 3: Choose “Upgrade this PC now“.
Step 4: Select “Keep personal files and apps“.
Step 4: Let it install.
After these steps, you should have Windows 10 update without Windows needs more space issue.
Other Issues Related to Windows 10 Upgrade
Apart from “Windows needs more space” error, you may encounter many other problems when upgrading to Windows 10 or installing Windows 10 anniversary update. Here, we introduce 3 typical cases.
1. We couldn’t update the system reserved partition.
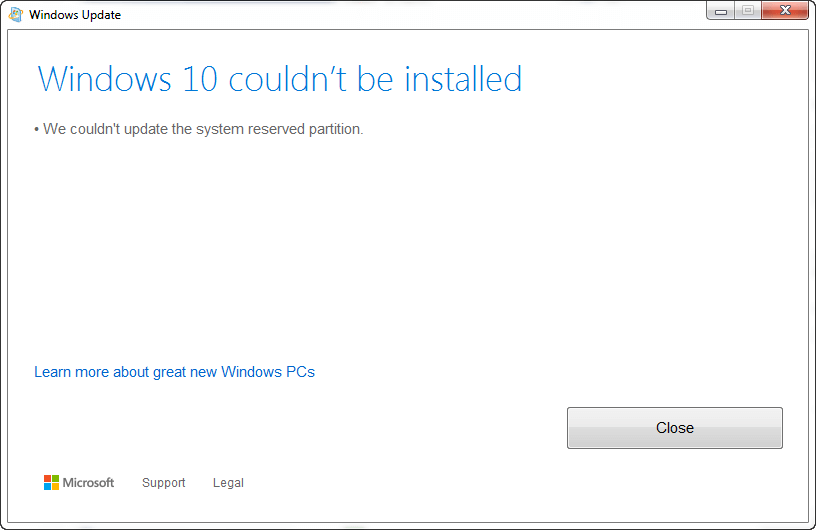
This error message appears largely because there is not enough free space in system reserved partition or EFI system partition for Windows 10 upgrade. So, to fix this issue, users need to add more space to this partition. Please view the post Quickly Fix: Windows 10 Upgrade Couldn’t Update System Reserved Partition to get specific steps.
2. Windows 10 Anniversary Update Delete Partitions.
Lots of users complain that one or some of their partitions get lost after finishing Windows 10 anniversary update. But luckily, you are able to recover all your lost partitions. For detailed steps, please see How to Fix: Partition Disappears in Windows 10 Anniversary Update.
3. C Drive Is Full after Successful Upgrade or Update.
After upgrading to Windows 10 or installing Windows 10 update successfully, you may find drive C is running in low disk space. You can choose to delete unnecessary files/folders to release free space. For example, you can delete the Windows.old folder, if you do not plan to downgrade from Windows 10 to Windows 7 or 8.1.
Alternatively, you can choose to add more space to drive C if other partitions have much free space available. MiniTool Partition Wizard Free Edition could help you enlarge C drive without affecting data.
Now download the freeware MiniTool Partition Wizard to extend drive C, recover lost partition(s), or do other partitioning operations in Windows.
MiniTool Partition Wizard FreeClick to Download100%Clean & Safe
How to Fix Windows 10 Won’t Update
Windows update failure is a very common issue. Besides the error “Windows needs more space” and the above related issues, you may also fail to upgrade the system after experiencing these situations:
- Windows 10 won’t download updates.
- Windows 10 won’t update on restart.
- Windows 10 update failed to install.
- Windows 10 update stuck.
- Windows 10 won’t update because of BIOS.
How to fix the issue? This post – 7 Effective Solutions to Fix Windows 10 won’t Update. #6 Is Fantastic will be helpful for you.
Bottom Line
Now all solutions to not enough space for Windows 10 update are told you. Just choose one based on your needs to get rid of Windows needs more space issue.
Besides, if you have other issues related to Windows update not enough disk space as mentioned above, you can take measures to fix them depending on the actual situations.
Should you have any problem with upgrading or updating Windows 10, just let us know, and we will try our best to help you out. You can either leave us a message in comment part or send us emails to [email protected].
User Comments :