Some PS4 users may encounter the error code NP-44125-6 when they try to invite their friends to play games or accept the invitation from their game partners on PS4. How to fix error code NP-44125-6? Luckily, this post from MiniTool will offer you several methods to solve this problem.
PlayStation 4 (PS4), the successor to the PlayStation 3, is the 18th generation home video game console developed by Sony Interactive Entertainment. PS4 is quite popular with game lovers, but some users reported that they encountered the PS4 error code NP-44125-6.
I’m trying to play with my partner but every time she accepts the invite she gets an np-44125-6 error code. I get the same error code when I try and join her.https://answers.ea.com/
What is PS4 error code NP-44125-6? This error code appears with the error description: “The target game intent type is not allowed. Please make sure that you have placed the param.json properly and also make sure its content.”
According to users who encountered the PS4 error code NP-44125-6, this error code happens when they try to play games with friends. However, whatever the specific cause is, you can try the methods in this post to solve your problem. How to fix error code NP-44125-6? Scroll down to know the details.
Method 1: Restart Your PS4
Sometimes, trying to restart your PS4 may help you solve some common issues on the PS4 console, such as error code NP-44125-6, PS4 black screen of death, etc. How to restart PS4? You just need to:
- Press and hold the Power button for 3 seconds to turn off your PS4 completely.
- Disconnect the power cable and wait for at least one minute.
- Reconnect the power cable and boot your PS4 console.
Although a simple may not help in some cases, it is quite easy and worth trying. Once the restart is complete, you can try to invite your friends to play games on the PS4 console to check if the error code NP-44125-6 disappears.
Method 2: Check PS4 Network Status
You may also receive PS4 error code NP-44125-6 if there is a problem with your PS4 network status. Therefore, you should go to the PS4 Network Status page to check your PS4 network status.
If you find that a PSN function does not work, what you need to do is wait for Sony to fix that. If everything displayed on the PS4 network status page is OK, you can be sure that there is no problem with your network.
Method 3: Change DNS Settings
To fix the PS4 error code NP-44125-6, you can also try to change DNS settings, which can help break many limitations with your IP addresses and access PlayStation services. How to do that? Here is the full guide: (I recommend you use the Google public DNS.)
Step 1: Go to the Settings menu on your PS4 console, choose Network and then choose the Setup Internet Connection option.
Step 2: Then, you will be asked how to connect to the network.
If you choose the Use Wi-Fi option:
- Click Custom, choose your Wi-Fi network, and enter the Wi-Fi password to connect to the network.
- Choose Automatic in the IP Address Settings and choose Manual in the DNS Settings.
- Choose the option for Do Not Use in the DHCP Host Name.
If you choose the Use a LAN Cable option:
- Choose Custom, change the IP Address Settings to Automatic, and then choose Do Not Use in the DHCP Host Name.
- Change the DNS Settings to Manual. Then, set the Primary DNS to 8.8.8 and Secondary DNS to 8.8.4.4 or 8.8.8.8.
- Click Next to get the MTU Settings. Then, choose Automatic in the MTU Settings and choose Do Not Use in the Proxy Server.
- Click Test Internet Connection.
After that, you can invite your friends to play games and check if the PS4 error code NP-44125-6 is fixed.
Method 4: Change WI-FI Band
The PS4 error code NP-44125-6 may happen when multiple users are using the same connection at a time. In this case, you can try to change the Wi-Fi band from automatic to 5 gigahertz to fix this error. Here is how to do that:
Step 1: Right-click the Start button at the lower-left corner of your screen and choose Device Manager.
Step 2: Expand the Network Adapters directory. Then, right-click your WI-FI and choose Properties.
Step 3: Go to the Advanced tab. In Property, click Band or Preferred Band.
Step 4: Choose the 5 GHz band option in the value section and hit OK to confirm.
Once you have finished the steps above, you need to check if the PS4 error code NP-44125-6 still exists.
Method 5: Rebuild the PS4 Database
According to some users who reported the PS4 error code NP-44125-6, they fixed this error by rebuilding the PS4 database. Doing this will significantly boost the performance of your PS4 console and reduce freezing or lagging. Here are the detailed steps.
Step 1: Press and hold the Power button for at least seven seconds to turn off your PS4 completely.
Step 2: Boot into Safe Mode by pressing and holding the Power button for about 7 seconds until you hear a second beep.
Step 3: Connect your PS4 controller to the console with a USB cable, and then press the PS button on the controller to enter the PS4 Safe Mode.
Step 4: In Safe Mode, eight options are available and you need to choose the fifth one:
- Restart PS4
- Change Resolution
- Update System Software
- Restore Default Settings
- Rebuild Database
- Initialize PS4
- Initialize PS4 (Reinstall System Software)
- Set HDCP Mode
Once you have chosen the Rebuild Database option in Safe Mode, you need to wait patiently until the process is completed. When the process is complete, invite your friends to play games to see if the problem is resolved.
How to Boot in and Get out of PS5 Safe Mode?
Method 6: Update Firmware
If you encounter the PS4 error code NP-44125-6, an effective way to fix this error is to update the firmware. In this case, you can update your PS4 console via Settings. Here is how to do that:
Step 1: Make sure your PS4 is connected to a working network.
Step 2: Choose Settings when you are on the home screen of your PS4, and then choose Software Update > Update.
Step 3: If there are any updates available, please choose Next and wait patiently until the download comes to an end.
When it finishes, the license agreement will be displayed. Read it and choose Accept if you do not have any questions. Then, you can invite friends to play games and check if the error code disappears.
Method 7: Transfer Games to an External Drive
If all the methods above do not work, you can try to transfer your games to an external drive to get rid of the PS4 error code NP-44125-6. But before that, your external hard drive should be formatted to FAT32 that can be recognized by the PS4 console, because this file system enjoys better compatibility than NTFS.
How to format the external hard drive to FAT32? Usually, you can use built-in tools such as Disk Management, File Explorer, or Command Prompt to format your external hard drive on Windows 10. But these tools can only format an external hard drive that is smaller than 32GB to FAT32. If your external hard drive is larger than 32GB, here I recommend you use the third-party format tool – MiniTool Partition Wizard.
MiniTool Partition Wizard is a safe and reliable application that can help you format partitions, also copy/wipe disk, migrate OS to the SSD, perform disk surface tests, check file system, convert disk to MBR/GPT disk without data loss, and so on.
So, how to format the external hard drive to FAT32 with MiniTool Partition Wizard? Please follow the steps below to do that:
Step 1: Get the MiniTool Partition Wizard software by clicking the following button, and then follow the on-screen instructions to install it on your computer.
MiniTool Partition Wizard FreeClick to Download100%Clean & Safe
Step 2: Make sure the external hard drive is connected to your computer and launch MiniTool Partition Wizard to its main interface.
Step 3: Locate your external hard drive and then choose Format Partition from the action panel.
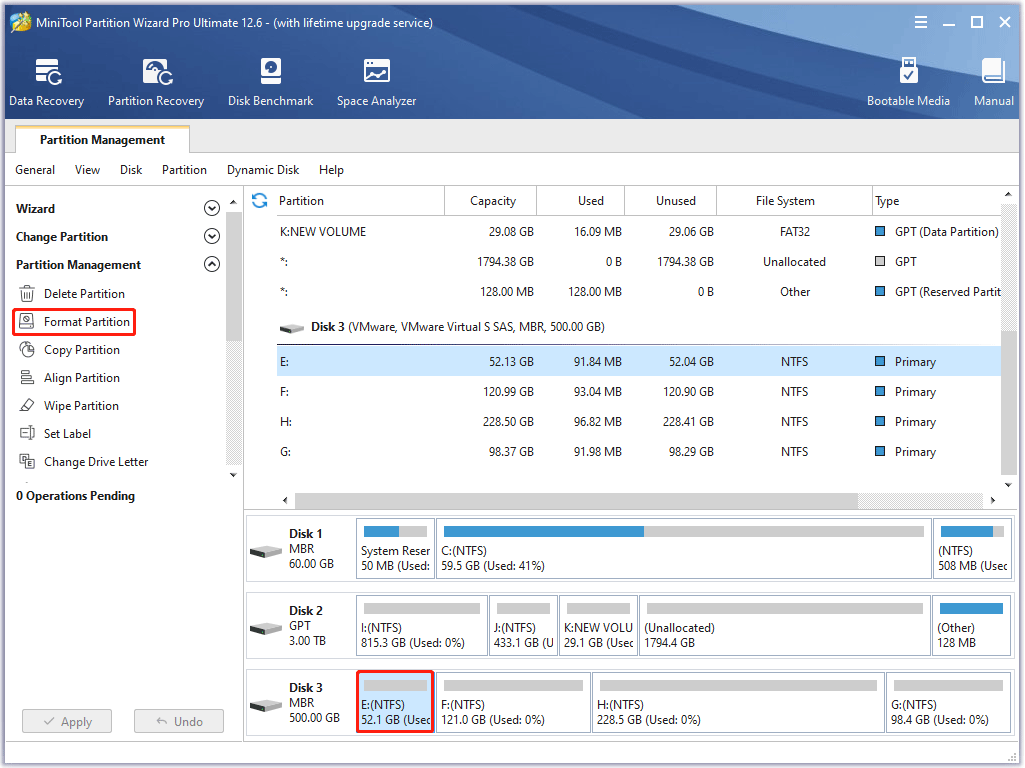
Step 4: A new window comes out, and here you can change File System to FAT32. Then, click OK and go back to the main interface.
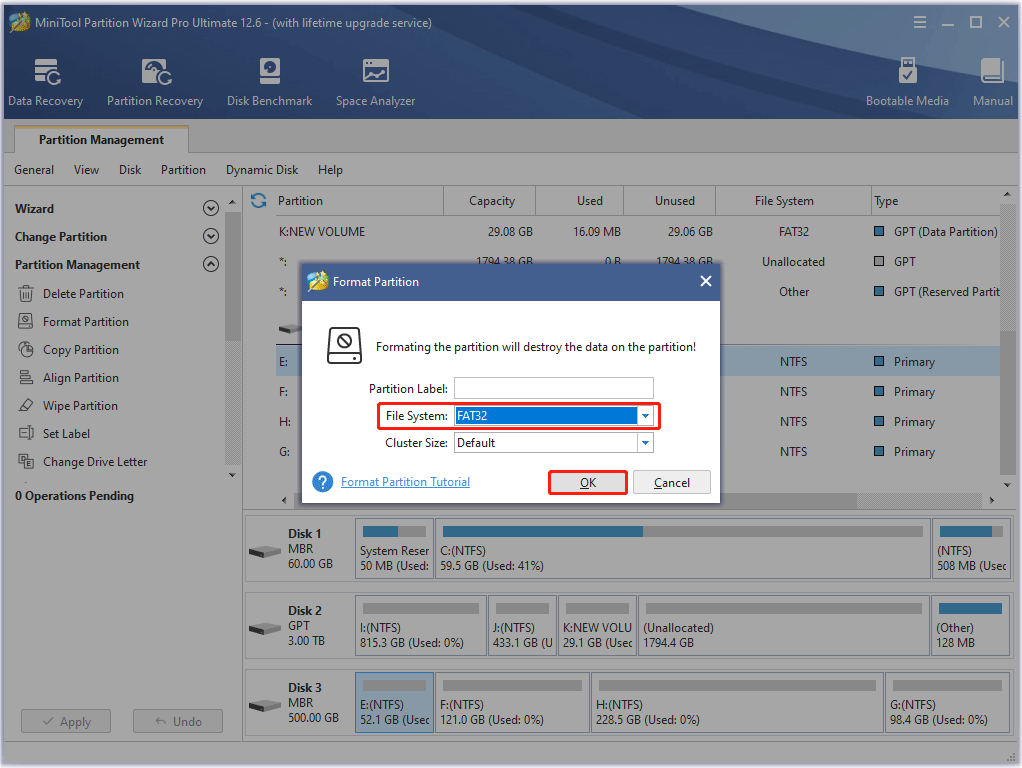
Step 5: Click Apply to finish the external hard drive format process.
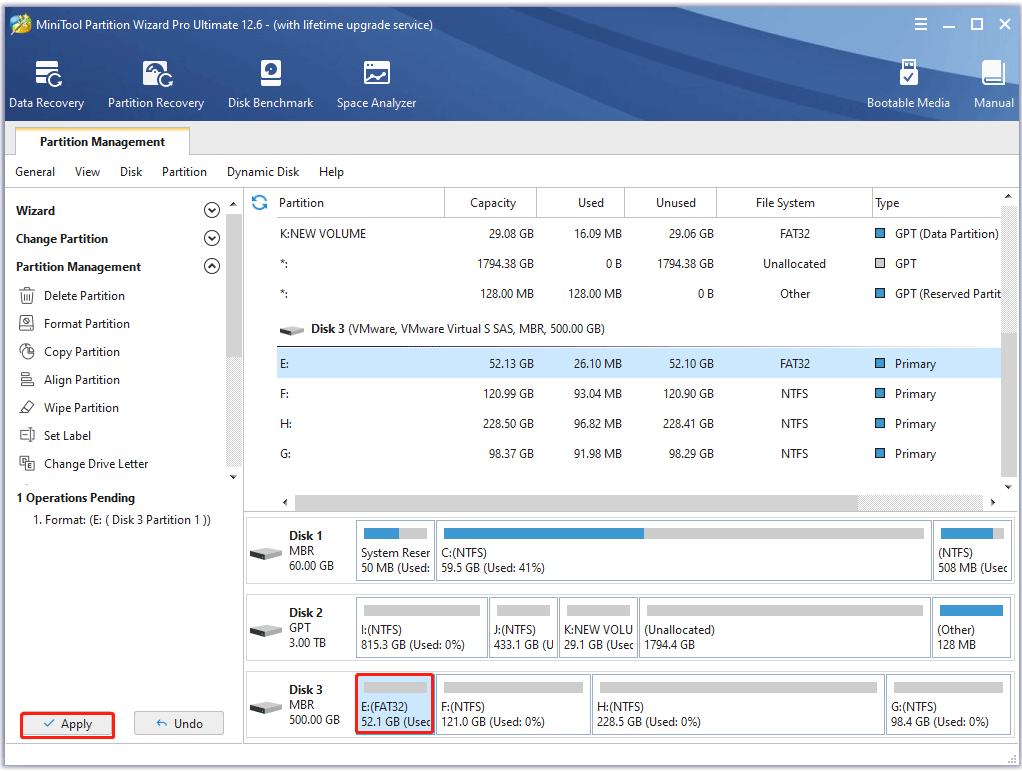
Once the external hard drive is formatted to FAT32, you need to connect the formatted external drive to the PS4 console and then transfer your games. Here are the detailed steps.
Step 1: Go to Settings from your Home Screen. Then, scroll down to the Storage option and click System Storage (here is the PS4’s internal hard drive).
Step 2: Choose Applications in the System Storage interface, and then you can see a list of your PS4’s installed games.
Step 3: Click Options on your PS4, and you will find an option to move into external storage.
Step 4: Then, you can choose the games which you want to transfer, and click Move to transfer your games.
After that, try to invite friends to see if you still receive the PS4 error code NP-44125-6.
Bottom Line
After reading this post, you know how to fix the error code NP-44125-6. Hopefully, these methods can help you solve this problem.
If you have any questions about how to fix error code NP-44125-6, please leave them in the comment zone and we will try our best to answer them. If you need any help when using MiniTool Partition Wizard software, you can contact us via [email protected].
User Comments :