Why Boot Surface from a USB Drive
Microsoft Surface is a series of personal computing devices designed and manufactured by Microsoft, including tablets, laptops, all-in-ones, mobile phones, and headphones. This series features the following six main lines of devices:
- Surface Go: a small size tablet.
- Surface Pro: a professional hybrid tablet with optional removable keyboard accessories and optional stylus pen.
- Surface Book: a notebook with a detachable tablet screen.
- Surface Laptop: a notebook with a 13.5-inch touchscreen.
- Surface Studio: a 28-inch all-in-one desktop with a stylus.
- Surface Hub: a touch-screen whiteboard.
If you are using a Surface PC, you may need to know how to make Surface boot from USB drives, because sometimes you may need to use this feature. For example:
- You want to recover or reset the Surface PC using a USB recovery drive.
- You want to fresh install or upgrade Windows with a USB Windows install media.
- You want to try Linux OS. Linux OS allows you try it on a USB drive.
- You have made a portable Windows using Windows To Go. You want to run this Windows.
- You need to run a bootable antivirus program, data recovery program, or disk management program.
Microsoft Surface Go vs Pro: Which One Should I Buy?
Preparatory Work for Booting Surface from USB
Before you make Surface boot from a USB drive, you should do the following preparatory work.
1. Make a Bootable USB Drive
Ordinary USB drives cannot boot a PC. To make Surface boot from USB, you should make a bootable USB drive in advance.
To make a bootable USB drive, you can use the following methods:
- Download Windows 10 Media Creation Tool from Microsoft. The bootable media made by this tool can be used to repair PC, upgrade or fresh install Windows 10.
- In Windows, there is a tool named “create a recovery drive“. The bootable media made by this tool can be used to repair, reset, or reinstall Windows.
- Run Windows To Go. But this feature is only available for Windows 10 Enterprise and Education editions.
- Download an OS ISO file and then use Rufus or other burning tools to burn the OS image to the USB.
- Most antivirus programs, data recovery programs, and disk management programs will offer bootable media feature. Follow the wizard and you can make a bootable USB drive successfully.
2. Turn off Fast Startup
Fast startup is a feature aiming to reduce the Windows startup time. This feature resort to Hibernate feature to store most work done during PC startup from memory to disk. Therefore, your PC will not really shut down. If you want to enter Surface BIOS through keyboards/buttons, you should turn off the fast startup feature first. Here is the guide:
- In Windows, open Control Panel.
- Navigate to System and Security> Power Options> Choose what power buttons do.
- Click Change settings that are currently unavailable, uncheck Turn on fast startup option and hit Save changes.
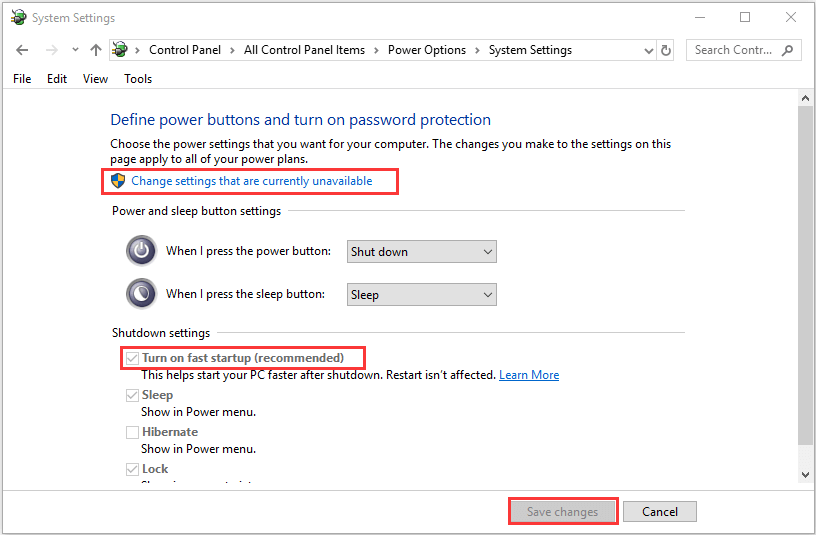
3. Disable Secure Boot
Starting from Windows 8, Microsoft jointly with major motherboard manufacturers in the industry began to vigorously promote UEFI. Part of the reason is the Secure Boot function of UEFI.
The purpose of Secure Boot is to prevent malware intrusion. Its approach is to use keys. When the motherboard leaves the factory, some reliable public keys can be built in. Then, any operating system or hardware driver that wants to be loaded on this motherboard must pass the authentication of these public keys.
Apparently, those malwares are unable to pass the certification. The motherboard will refuse to load it, so there is no way to infect the boot section of the PC.
However, Microsoft uses this feature to inhibit the expansion of other operating systems (Linux OS). Microsoft can require most motherboard manufacturers to build in Windows public keys, but Linux does not have this ability.
As a result, Linux cannot boot up when Secure Boot is enabled. If your bootable USB drive is using Linux OS, you should disable the Secure Boot in UEFI. As for how to do that, I will show you in the following contents (in Way 3).
Quick Fix: Secure Boot Violation Invalid Signature Detected
4. Connect a Wired Mouse & Keyboard
If you do a clean Windows installation or load Linux OS on your Surface, it’s possible that your Surface won’t support touch or pen input. Therefore, having a wired mouse and keyboard is very necessary.
How to Make Surface Boot from USB
After completing those preparations, now you can start booting Surface from USB. Here are 3 ways for you.
Way 1. Resort to Windows
This method will boot from USB directly and will not enter UEFI. So if your bootable USB drive is using Linux or other systems, this method is not very convenient. Here is the guide:
- Insert the bootable USB drive to Surface.
- In Windows, open Windows Settings by clicking the Start button and then clicking the Gear icon.
- Go to Update & Security > Recovery.
- In the right panel, under Advanced startup section, click Restart now button.
- Under Choose an option window, click Use a device. Then, select USB Storage. Now, your Surface will boot from the USB drive.
Way 2. Use the Volume-Down Button
This method will not enter UEFI still. In addition, this requires you disable Fast Startup first. Here is the guide:
- Insert the bootable USB drive into Surface.
- Shut down the Surface.
- Press and hold the volume-down button on the Surface. While you’re doing this, press and release the power button.
- Continue to hold down the volume-down button until you see the Microsoft or Surface logo. Then, the Surface will boot from the USB drive directly.
Way 3. Use the Volume-Up Button
This method will enter UEFI. So, if your bootable USB drive is using Linux or other systems, this method is recommended. Here is the guide:
- Insert the bootable USB drive into Surface.
- Shut down the Surface.
- With the volume-up button held down, press and release the power button.
- Continue holding the volume-up button until the Surface or Windows logo no longer appears on the screen. Then, you should now see the Surface UEFI.
- Go to the Security page.
- Under Secure Boot section, click Change configuration.
- On Change Secure Boot configuration dialog, change the option to None, and click OK to apply the option. Now the current setting of Secure Boot will be changed to Disabled.
- Go to Boot Configuration tab.
- Under the Advanced options section, make sure both Enable alternate boot sequence and Enable Boot from USB devices are On.
- Under the Configure boot device order section, drag the USB Storage boot option to the top of the list. It means that the USB drive becomes the first boot device.
- Go to the Exit page, and click Restart now to save the settings and restart your Surface from USB.
What to Do If the USB Drive Doesn’t Work
If you have followed the above steps but the Surface fails to boot from USB still, it’s possible that the USB drive is not formatted into FAT32 file system. In this case, you can try the following methods to solve this problem.
- Create the bootable USB drive again. The process of creating a bootable drive will format the USB drive. Some bootable drive creators allow you to choose a file system. You can create the bootable drive again but this time you should choose the FAT32 file system.
- Use MiniTool Partition Wizard to convert NTFS file system to FAT32. If the bootable USB drive is formatted to NTFS file system, you can use this method. In addition, this method will not cause data loss. The USB drive is still bootable.
Here is the guide on how to convert NTFS to FAT32 using MiniTool Partition Wizard:
MiniTool Partition Wizard DemoClick to Download100%Clean & Safe
Step 1: Launch MiniTool Partition Wizard and go to its main interface. Right-click on the NTFS partition of the bootable USB drive and choose Convert NTFS to FAT.
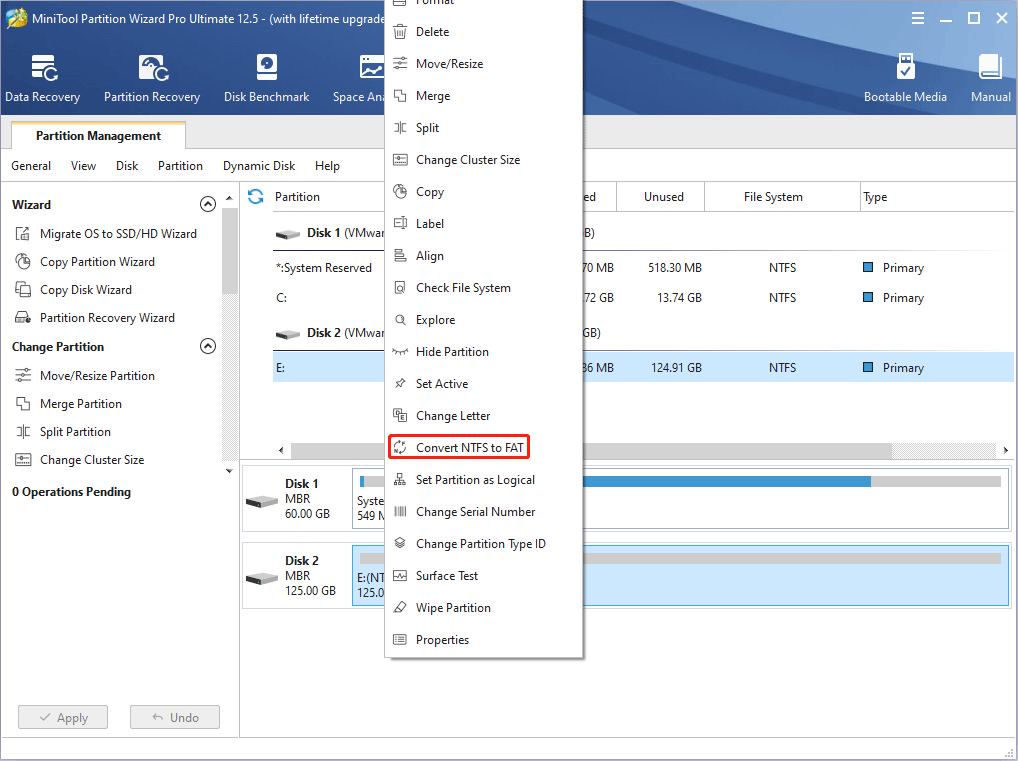
Step 2: Click the Apply button to start the conversion operation really.
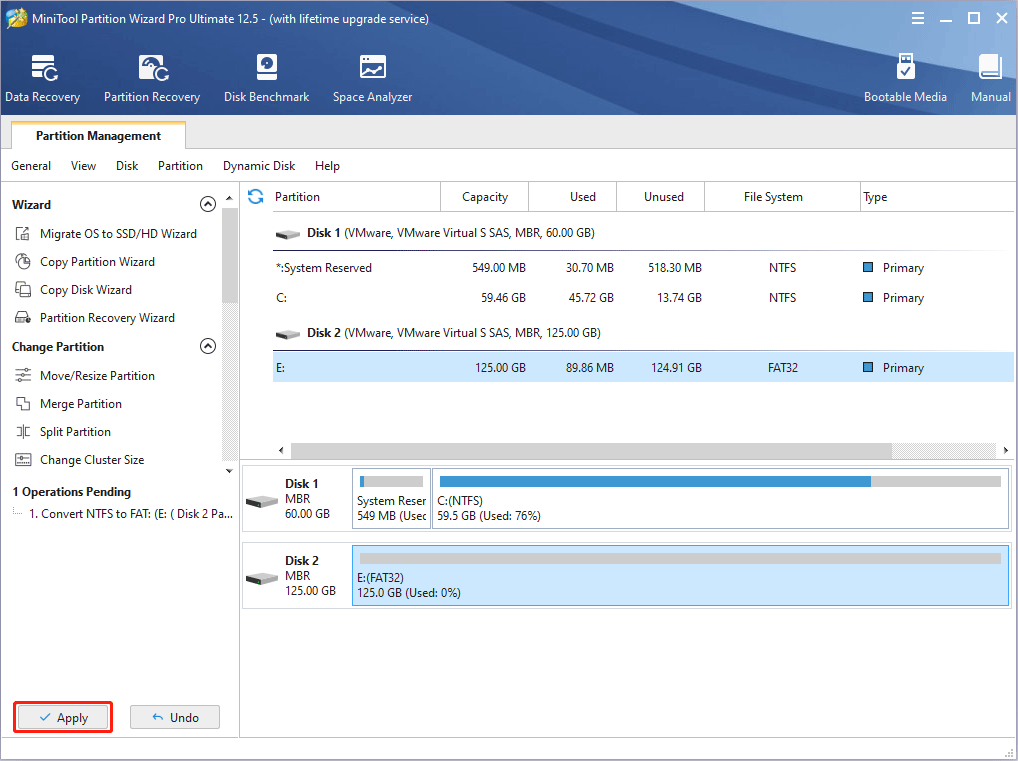
Bottom Line
Is this post useful to you? Do you have other ways to boot Surface from USB? Please share your ideas in the following comment zone. Or if you think the way in this post is not suitable for your Surface model, please share your model and booting way with us. I will appreciate that very much.
In addition, if you have difficulty in using MiniTool Partition Wizard to convert the partition, please feel free to contact us via [email protected]. We will get back to you as soon as possible.
![[Solved] Surface Pro Won’t Turn on or Wake up from Sleep](https://images.minitool.com/minitool.com/images/uploads/2020/01/surface-pro-wont-turn-on-thumbnail.jpg)
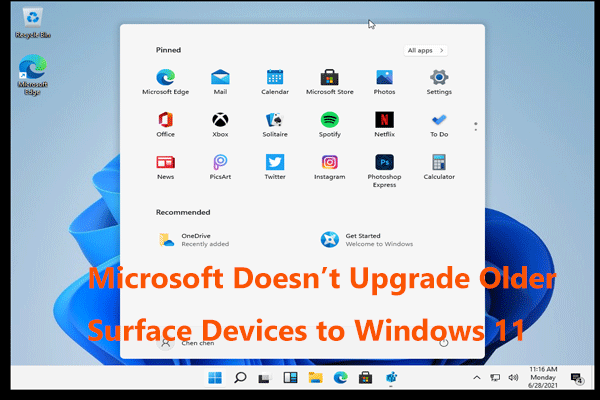
User Comments :