Part 1: You Need a Third-party Tool to Wipe a Hard Drive but Keep Windows OS
As you know, computer hard drive contains a large amount of personal and sensitive information, so most of you choose to wipe all data on hard drive before selling or recycling computer. Thus, those erased data will not be recovered with any existing data recovery software on the market.
However, in some cases, you may have extra requirements. For example, recycling a computer between employees is a very common phenomenon in the company. If there are sensitive data – such as payroll information, financial information – in your previous computer, you had better wipe them from the device to prevent the leakage of important information.
Here comes the question: how to wipe a hard drive without deleting Windows 11/10/8/7/XP/Vista if the data partition and the system partition are on the same disk so that the computer’s new owner can directly use it.
As a matter of fact, some third-party programs are designed to solve this issue. When you search “disk wipe software” or “partition wipe tool” on internet, you will discover that a lot of programs are listed there. Which one is the best and reliable software? I suggest you trying MiniTool Partition Wizard.
In fact, this software is a kind of professional partition tool which can be used to manage your hard drive, including migrating Windows OS, resizing/moving partitions, copying partition/disk, wiping partition, rebuilding MBR, and more. It has five editions: Free, Professional, Server, Enterprise and Technician; and a Bootable Disk.
Good news is that some functions of this software are open to you for free, and you can view the Compare Editions to get the detail information. Fortunately, its “Wipe Partition” feature is available in the Free Edition. You can download and install this freeware to your computer and experience its functions if you are using Windows 11/10/8/7/XP/Vista.
MiniTool Partition Wizard FreeClick to Download100%Clean & Safe
If you are interested in this backup solution, you can read part 2 to get two clone methods; while if you don’t need to back up your hard drive, you can skip part 2, and move to part 3 directly to see how to wipe your hard drive without removing Windows OS.
Moreover, the following operations are all based on Windows 7.
Part 2: Backup the Hard Drive before Wiping a Hard Drive
Method 1: If you just want to copy one partition on the hard disk, you can use “Copy Partition” function to clone all data on that partition.
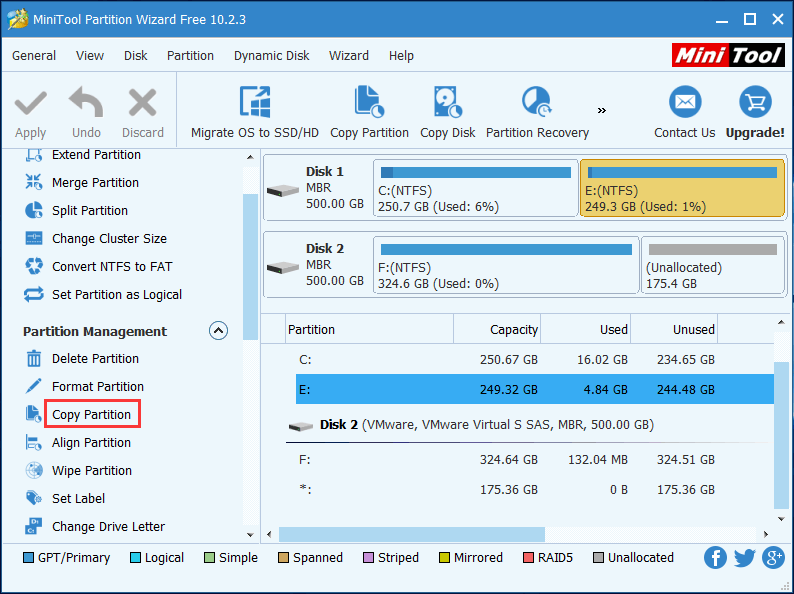
Method 2: Suppose that you need to make a backup of the whole hard disk, you should use the “Copy Disk” feature then.
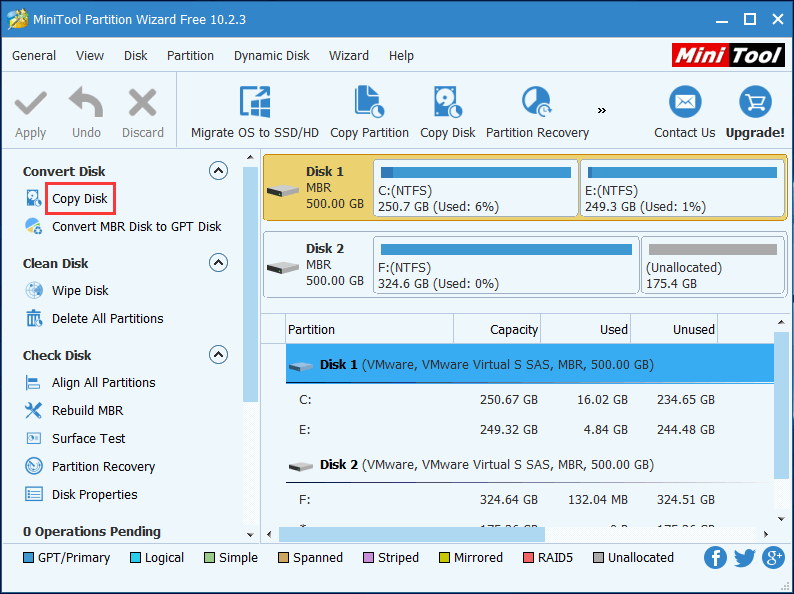
Further reading: In addition to MiniTool Partition Wizard, you can use professional Windows backup software, MiniTool ShadowMaker to back up important files on your hard drive with simple clicks before you erase a hard drive without losing Windows. Besides, this freeware can back up OS, files, disk, and partition. Now, you can download it for a free trial.
MiniTool ShadowMaker TrialClick to Download100%Clean & Safe
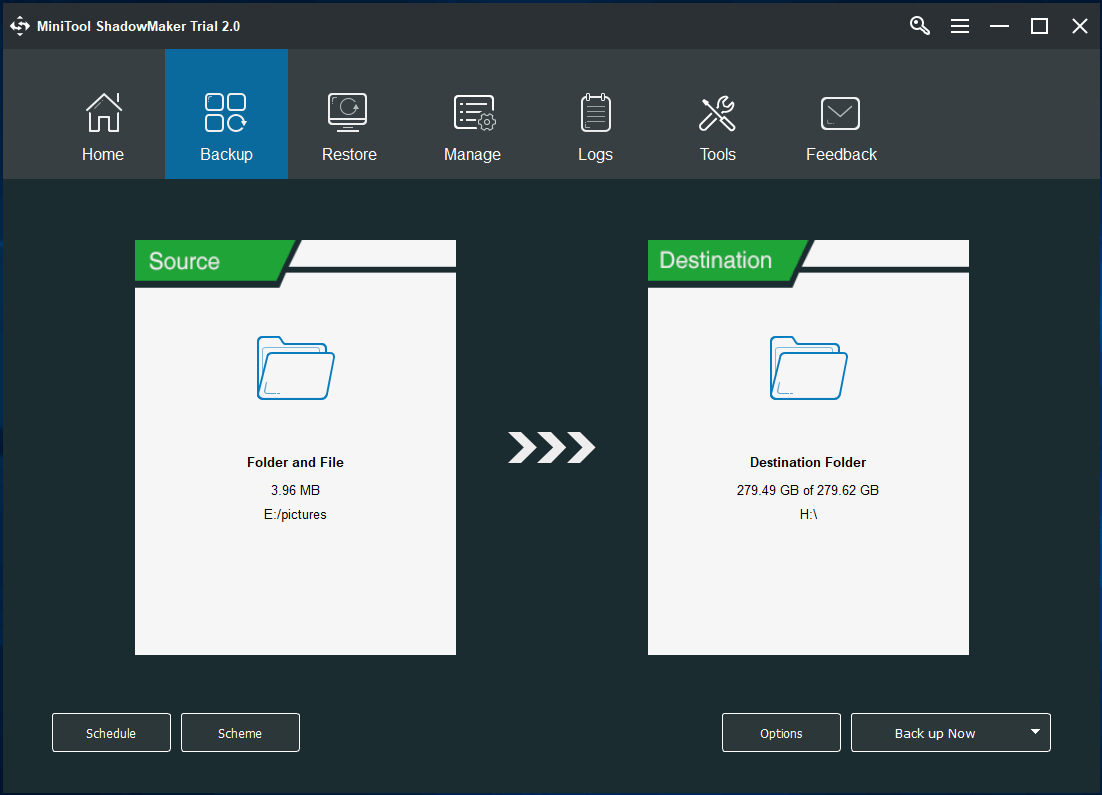
After these preparations, you can feel free to start to wipe data on the specified partition or disk then. How to wipe a computer? Keep reading now!
Part 3: How to Wipe a Hard Drive without Deleting Windows10/8/7/Vista/XP
In fact, wiping partition is a kind of overwriting which involves the process of replacing old data with new data. Once the original data are overwritten even just once, they will be generally considered to be unrecoverable. Overwriting is also the principle of “Wipe Partition” in MiniTool Partition Wizard.
To guarantee the wiping effect, this software supplies you five wiping methods with different overwriting modes, and you will have the chance to select a proper one according to your individual requirements during the operation process.
Suppose that your hard drive is divided into two partitions: partition C contains Windows OS, which should be reserved to guarantee the computer’s normal running; partition E saves some important and sensitive data, and you want to erase all data on partition E from the hard disk forever.
MiniTool Partition Wizard FreeClick to Download100%Clean & Safe
How to wipe a hard drive without deleting Windows 11/10/8/7/XP/Vista with MiniTool Partition Wizard? (Here means to wipe partition E only) The following content will lead you to make it step by step.
Step 1: After entering this software’s main interface, you should choose the target partition E and click on “Wipe Partition” feature from the left action panel to continue.
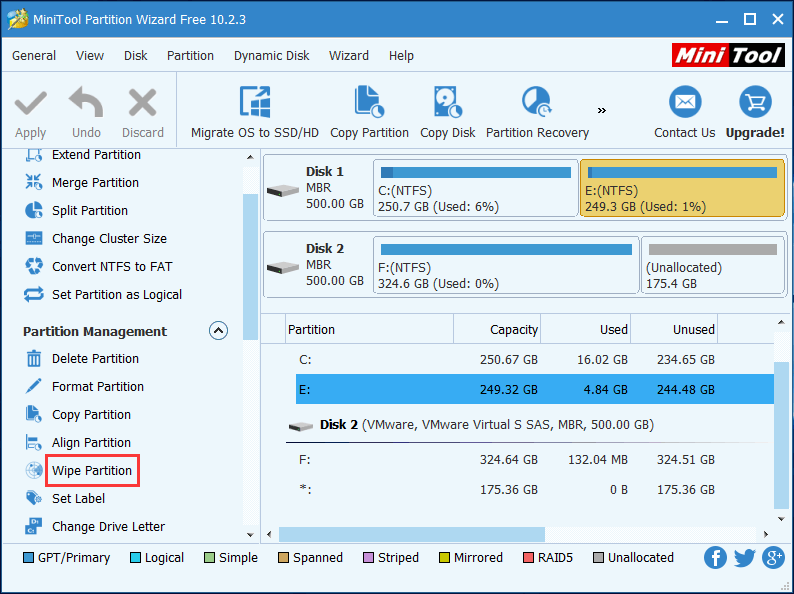
Step 2: Then, you will see a pop-out window as follows. First, this software will prompt you the consequence of wiping partition: “Wiping Partition will remove every sector of data on the partition. Data once wiped can not be recovered by any data recovery solutions”. Of course, this is the exact effect you want to reach.
Then, you will see five wiping methods listed there. Choose the one you want to use and click on the lower side button “OK” to move on to the next step.
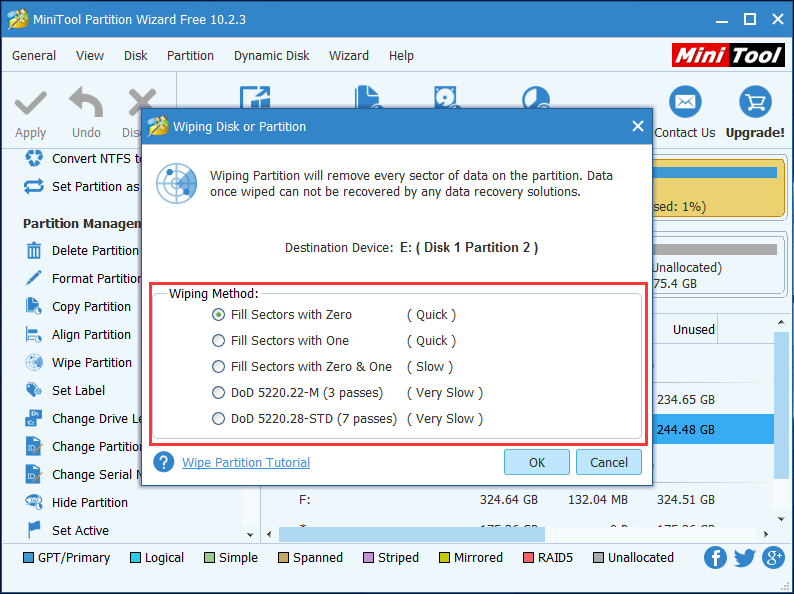
Step 3: This hard drive eraser will return to its main interface, and you can preview that the target partition E is marked as “Unformatted” with no partition letter and label. Then, you still need to press on the upper left button “Apply” from the toolbar to execute all the changes.
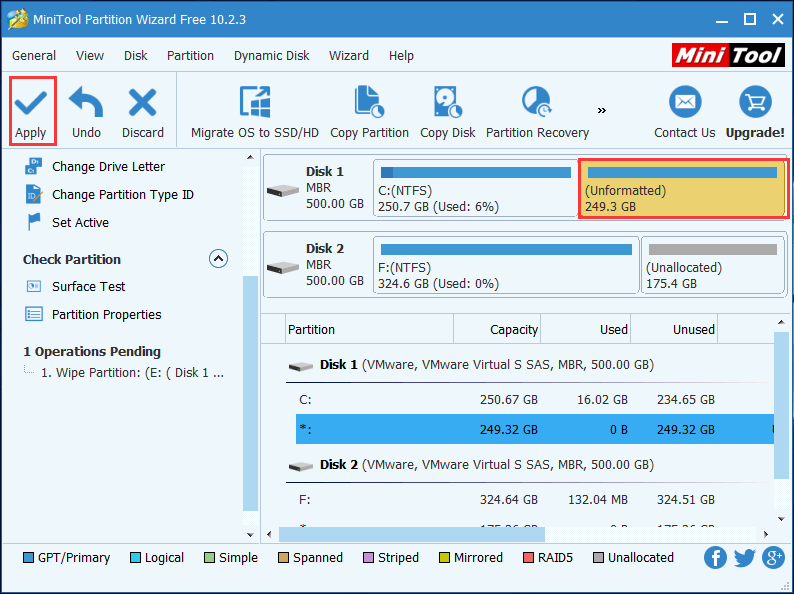
With these three simple steps, you are able to wipe the data partition and keep the system partition.
In addition, there are more features you should know about this software:
1. You may also be wondering: how to delete everything on your computer Windows 7/8/10/11 without CD? “Wipe Disk” feature of this freeware can work for you to wipe an external hard drive, SSD, HDD, etc. that doesn’t save the Windows OS. Still, this function offers five wiping methods as “Wipe Partition”.
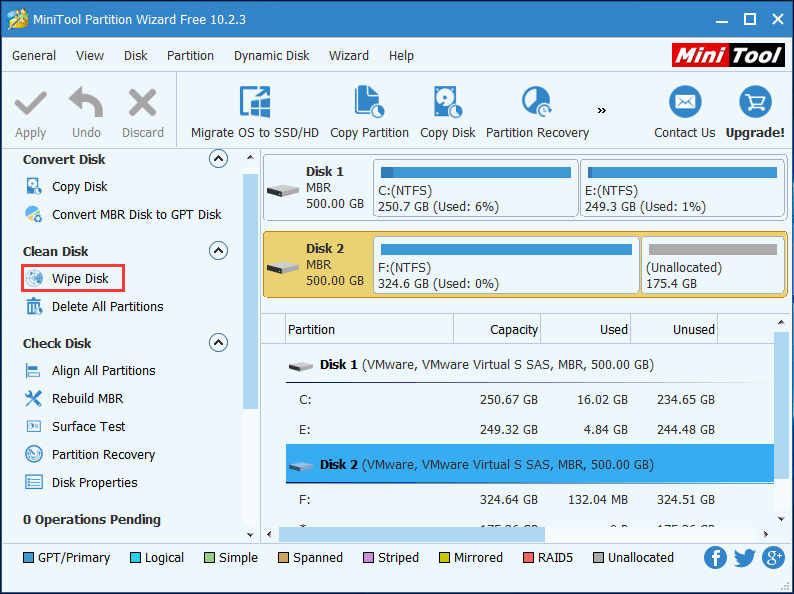
2. It is a bad idea to wipe the whole hard disk which contains Windows OS with this software for that can cause your computer to be unbootable. But don’t worry. This software will pop up a warning asking you whether to wipe the system disk or not and you can click “No“ to cancel this operation.
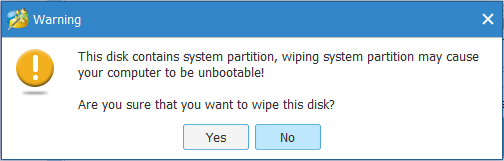
3. MiniTool Partition Wizard Free Edition can’t be used to manage your dynamic hard disks. That is to say, if you want to wipe volume on a dynamic disk, you should purchase an advanced version for further use.
Part 4: Follow-up Works after Wiping Partition
After you wipe a hard drive without deleting Windows 11/10/8/7/XP/Vista with this hard drive eraser, there are still other works you should do.
For example, the wiped partition will not be shown on the computer for it is in unformatted state. You need to format that partition, and then add partition letter to make it be displayed on the computer normally. If necessary, you can add a partition label for better identification. Luckily, you can still realize those aims with MiniTool Partition Wizard.
1. Format the Target Partition
Step 1: Choose the target partition and click on “Format Partition” from the left action panel.
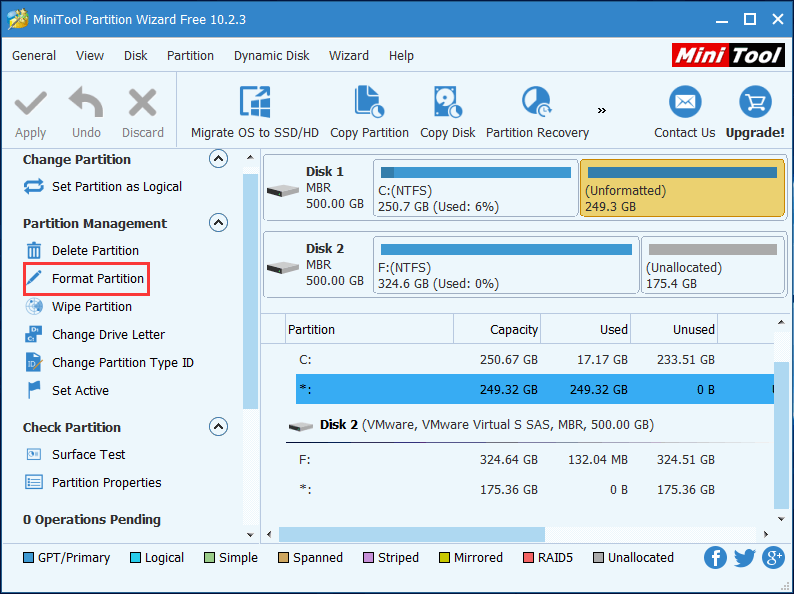
Step 2: Then, you will enter a pop-out window as follows. Here, you can define the partition’s label, file system, and cluster size. Then, click on “OK” to go back to the main interface. To save the changes, you still need to press on the “Apply” button.
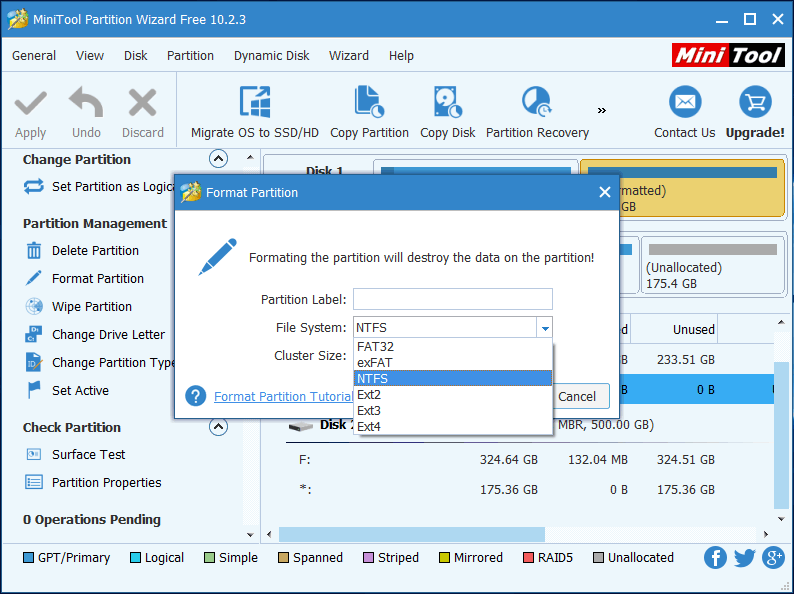
2. Add a Drive Letter to the Target Partition
A partition without a drive letter will not be shown on the computer until you add a letter to it manually. If you want to arrange a letter to the partition, do as the following steps tell you to do.
Step 1: Choose the target partition and click on “Change Drive Letter” from the left action panel.
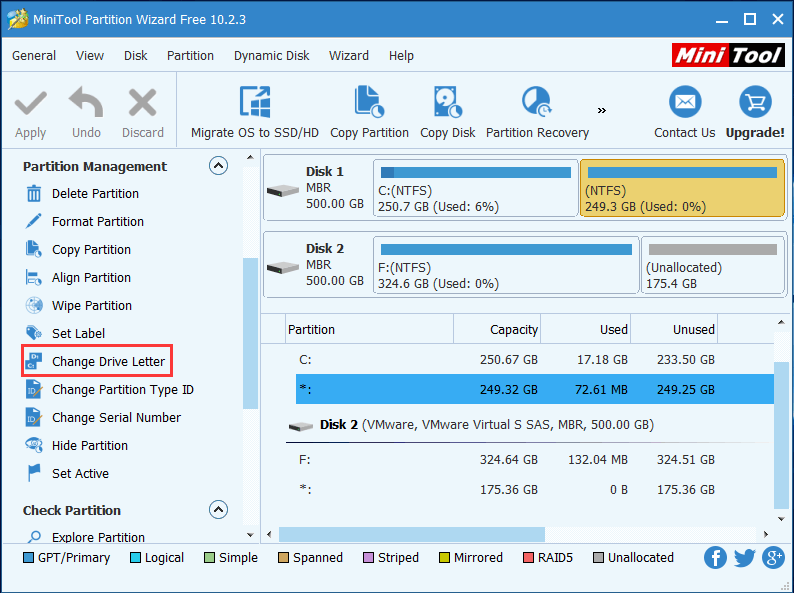
Step 2: On this pop-out window, you can choose a letter and press on “OK” to go back to the main interface. Then click on “Apply” to execute the changes.
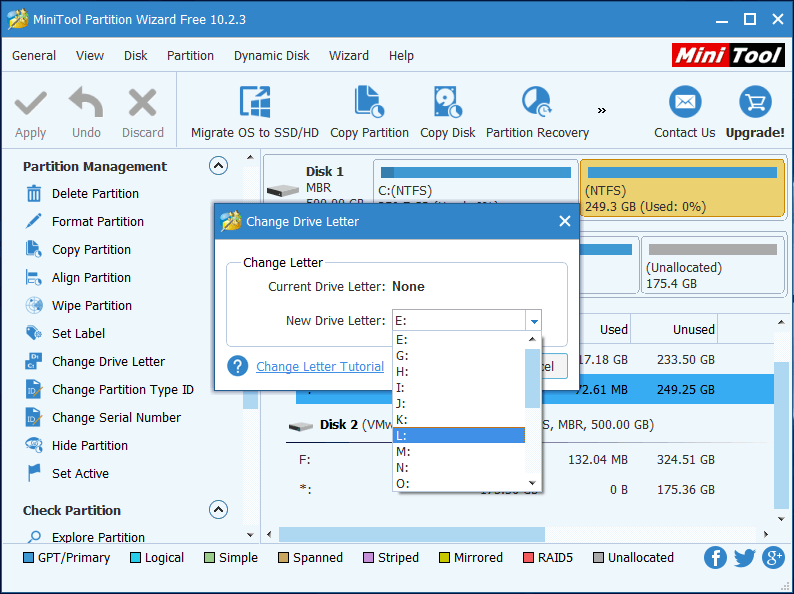
At last, you will see that the target partition is shown on the computer successfully, and you are allowed to use it again as normal.
Part 5: Other Assumptions to Erase a Hard Drive without Losing Windows 11/10/8/7/Vista/XP
Until now, some of you may still doubt that is it really necessary to use a third-party tool to wipe a hard drive without deleting Windows OS?
First, you may mention Windows snap-in Disk Management. However, with this manager, you are just allowed to format or delete the selected partition or volume instead of erasing all data on it. Therefore, anyone can restore these formatted or deleted data with a piece of data recovery software. This tool is unavailable to resolve your problem.
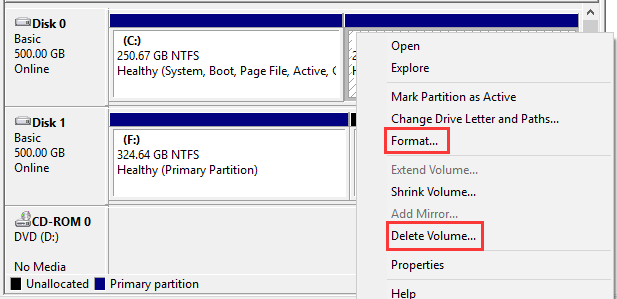
Then, you may think of Diskpart command line. Of course, you can wipe all data on the whole hard disk by inputting “list disk” > “select disk (disk number)” > “clean all” in the Diskpart interface. It doesn’t matter if Windows OS is not saved on that hard disk.
But once the data partition and system partition are both on the selected disk, you will not be allowed to execute this Diskpart command line finally and you will see a piece of error as: “Clean is not allowed on the disk containing the current boot, system, pagefile, crashdump or hibernation volume”. It is not the way you are looking for neither.
So, it is actually inapplicable to use these two Windows snap-in tools to wipe a hard drive without removing Windows if the data partition and the system partition are on the same hard disk. Naturally, these two assumptions are invalid. You still need a third-party tool – MiniTool Partition Wizard – to help you.
Part 6: Bottom Line
Want to wipe a computer but don’t know how to wipe a hard drive without deleting Windows Vista/XP/7/8//10/11?
Now, don’t hesitate to use MiniTool Partition Wizard, professional hard drive eraser, to wipe a hard drive but keep Windows OS. Note that back up the important files on the partition or disk before wiping. Then, perform wiping operation and format the wiped partition so as to use normally.
If you encounter any problem during the using process, you can contact us by sending email to [email protected] or leave them to the comment bar. Besides, any useful suggestion and idea are appreciated here.
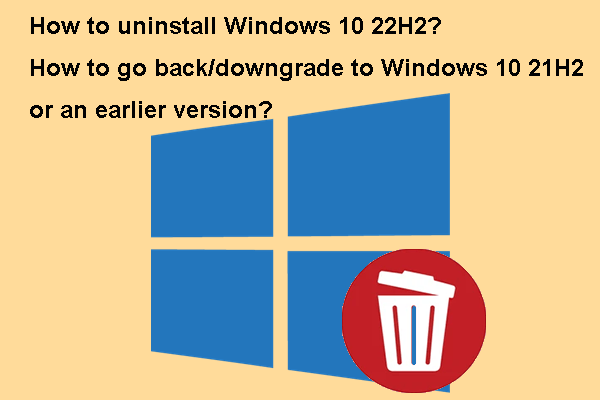
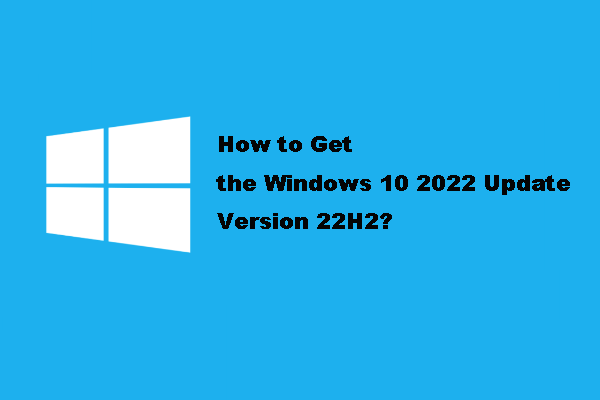
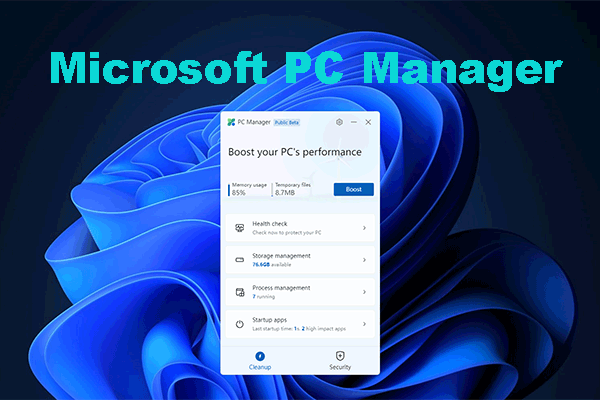
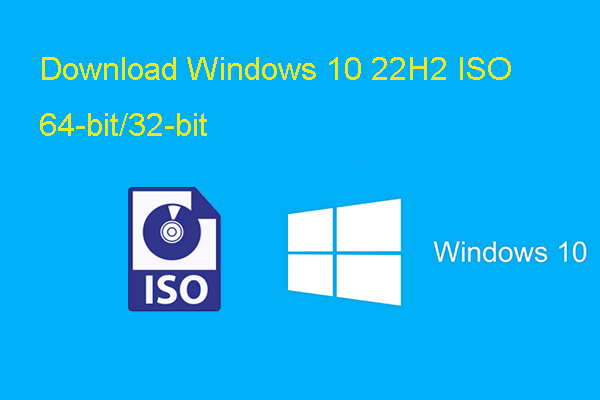
User Comments :