Este artigo aborda principalmente como recuperar arquivos excluídos permanentemente no Windows 10/8/7 usando uma ferramenta de recuperação de dados profissional e confiável – o MiniTool Power Data Recovery. Além disso, ele discute a possibilidade de recuperação de arquivos excluídos permanentemente e apresenta maneiras de recuperar imagens excluídas permanentemente do OneDrive.
Excluindo Arquivos e Pastas Permanentemente
A exclusão de arquivos é uma operação de computador comum e necessária. Todos os usuários de computadores costumam executar operações de excluir ou deletar arquivos e pastas das suas máquinas. Inegavelmente, é uma maneira conveniente de ajudá-lo a obter mais espaço livre para novos dados. Além disso, é considerada uma solução fácil para proteger a sua privacidade.
Entretanto, a maioria dos usuários acredita erroneamente que após excluir arquivos ou pastas privadas permanentemente, eles podem impedir que outras pessoas os vejam.
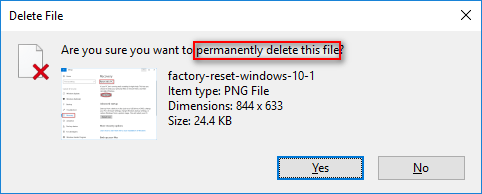
Vamos encarar a verdade: os arquivos e pastas excluídos permanentemente podem ser recuperados com métodos especiais. Procure maneiras mais confiáveis de destruir os arquivos que você jamais deseja compartilhar com outras pessoas.
Neste post, focaremos em métodos úteis para recuperar arquivos excluídos permanentemente no Windows 10/10/8/7/XP/Vista.
Melhor Software de Recuperação de Dados
Abordando o problema de forma positiva, você pode ter uma segunda chance caso exclua arquivos permanentemente por engano. Para isso, você deve obter o MiniTool Power Data Recovery, pois é uma excelente opção para você recuperar gratuitamente os arquivos deletados.
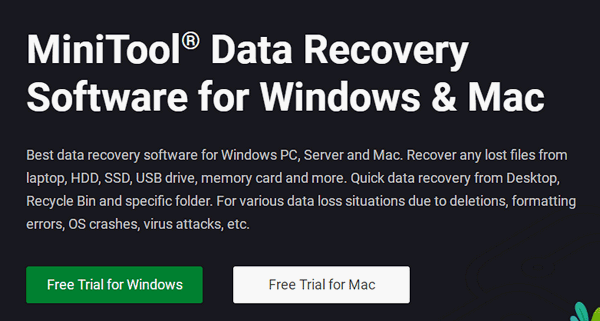
Na verdade, os arquivos excluídos permanentemente podem ser recuperados facilmente, desde que você tenha um software de recuperação profissional. Na próxima parte, mostraremos como recuperar arquivos excluídos permanentemente do seu PC.
Recuperando Arquivos Excluídos Permanentemente no Windows 10
Se você chegou até este post, deve estar se perguntando: como recuperar arquivos excluídos sem usar um software após deletar arquivos úteis por engano? Esta parte mostra como recuperar arquivos do disco rígido em detalhes.
Como Recuperar Arquivos Excluídos Permanentemente da Lixeira
Na verdade, o Windows disponibiliza a Lixeira para que você armazene itens excluídos temporariamente. Portanto, você deve primeiro verificar a Lixeira do Windows ao excluir arquivos importantes do PC por engano:
- Clique com o botão direito no ícone da Lixeira e selecione Abrir (você também pode abrir a Lixeira diretamente clicando duas vezes no ícone).
- Procure os arquivos de que precisa (você também pode digitar um nome de arquivo na caixa de pesquisa da Lixeira para encontrá-lo diretamente).
- Selecione todos os arquivos e pastas que deseja recuperar e clique com o botão direito sobre eles para escolher a opção Restaurar (você também pode arrastar os arquivos e pastas para fora da Lixeira diretamente para colocá-los de volta em seus locais originais).
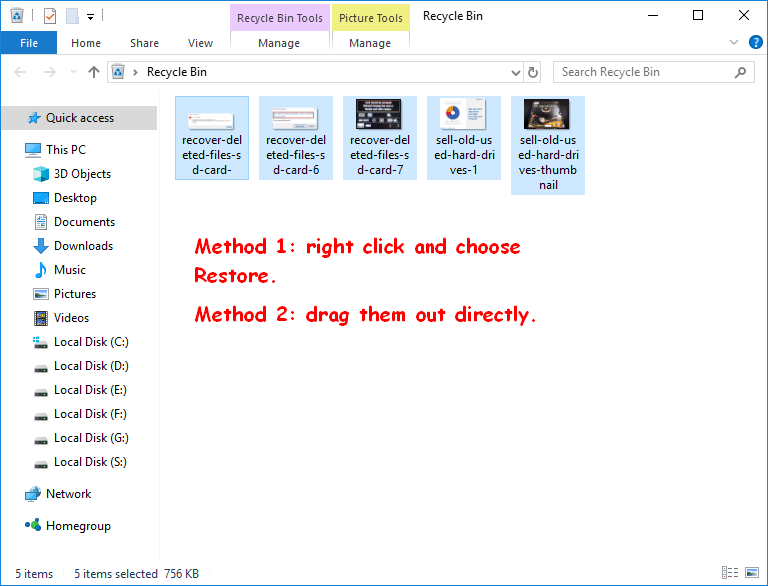
Em tese, os arquivos excluídos serão mantidos na Lixeira para sempre. Porém, com o aumento constante do número de arquivos, é fácil atingir o limite de tamanho máximo da Lixeira. Quando isso realmente acontecer, os arquivos serão retirados da Lixeira em ordem cronológica.
Você pode alterar o tamanho máximo da Lixeira, mas sua capacidade não obedece à regra de quanto maior melhor. Isso significa que essa medida irá sacrificar espaço do disco rígido, a velocidade do computador, etc.
Para saber mais detalhes sobre a recuperação de arquivos da Lixeira no Windows, leia esta página:
Se você não consegue encontrar os arquivos e pastas que precisa na Lixeira, deve estar se perguntando: como posso recuperar arquivos excluídos quando a lixeira já está vazia? Continue lendo para encontrar uma solução.
Como Recuperar Pastas e Arquivos Excluídos Permanentemente
Você deve baixar o MiniTool Power Data Recovery e instalá-lo corretamente na sua unidade (exceto aquela que contém os dados excluídos). Em seguida, inicie o software de recuperação de dados imediatamente para recuperar os arquivos excluídos (usaremos a recuperação de arquivos no Windows 10 como exemplo).
MiniTool Power Data Recovery TrialClique para baixar100%Limpo e seguro
Como recuperar pastas excluídas permanentemente:
Passo 1: Você deve escolher corretamente uma das opções abaixo de acordo com o seu caso.
- No caso de exclusão permanente de pastas de uma partição local, a primeira opção Este PC deve ser selecionada.
- Se você excluiu os arquivos e pastas ao formatar um disco rígido e deseja encontrá-los de volta, basta escolher a opção Unidade de Disco Rígido.
- Se você perdeu suas pastas salvas em um HD externo, Unidade de Disco Removível é sem dúvida a melhor opção.
- Se você excluiu arquivos salvos em um CD ou DVD, deve selecionar a opção Unidade de CD/DVD.
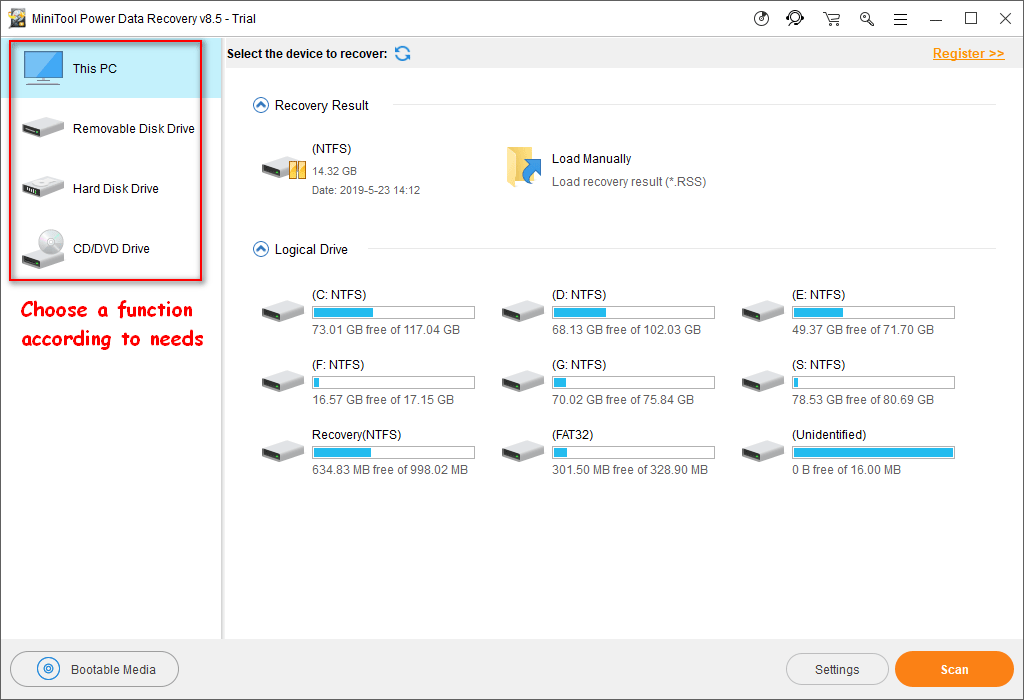
Passo 2: Selecione a partição/disco desejado(a) e pressione Verificar para iniciar a busca por pastas excluídas.
Passo 3: Navegue nas partições encontradas cuidadosamente para decidir quais pastas são necessárias e quais não são.
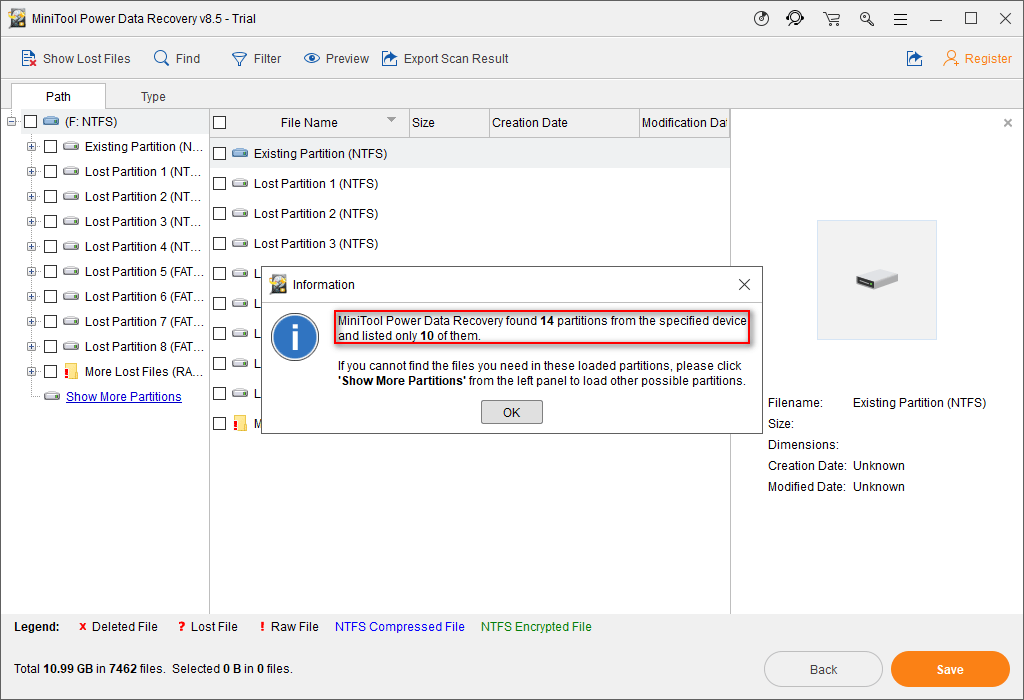
Passo 4: Certifique-se de ter selecionado todas as pastas e arquivos que deseja recuperar e clique em Salvar para abrir a janela de configurações do diretório.
Se você estiver usando a edição de teste para executar uma recuperação de arquivos no PC, verá a seguinte janela após clicar em Salvar.
Passo 5: Escolha uma unidade com espaço livre suficiente para salvar os itens selecionados. Em seguida, clique no botão OK para confirmar e aguarde a conclusão da recuperação das pastas.
É assim que você pode recuperar gratuitamente arquivos que foram excluídos permanentemente no Windows com o MiniTool Power Data Recovery. Para recuperar arquivos excluídos permanentemente no Windows 8, Windows 7 ou outros sistemas, as etapas são basicamente as mesmas.
Recuperando arquivos excluídos permanentemente em outros sistemas:
- Esta postagem mostra como recuperar arquivos excluídos no Mac.
- Para recuperar arquivos excluídos no Android, por favor clique aqui.
- Leia esta postagem para recuperar dados de um sistema Windows Server.
Recuperando Imagens Excluídas Permanentemente do OneDrive
OneDrive é um serviço de armazenamento de arquivos online fornecido pela Microsoft que permite guardar e gerenciar dados entre dispositivos. O nome original desse serviço de armazenamento em nuvem é SkyDrive (também conhecido como Windows Live SkyDrive e Windows Live Folders).
Se você excluiu permanentemente fotos ou outros arquivos úteis do armazenamento do OneDrive por engano, comece a recuperá-los imediatamente.
Exemplos de Casos
1º Caso:
Fui estúpido o suficiente para confiar em guardar as minhas fotos na nuvem. No início, todas as minhas fotos foram armazenadas com sucesso. Recentemente, meu computador precisou ser redefinido e as apagou. As fotos continuaram na nuvem, então eu nunca as coloquei de volta no meu computador. Hoje, depois de enviar algumas fotos novas, percebi que algumas das minhas pastas estavam vazias. Então é claro que estou nervoso e não tenho ideia de como recuperar as fotos que estavam lá. Tentei procurar na lixeira, mas não tive sorte. POR FAVOR ME AJUDEM?! O que eu faço?por MaliaLombard
2º Caso:
No início desta semana, eu esvaziei a lixeira do Onedrive acidentalmente na versão web (contendo arquivos e imagens que eu havia excluído anteriormente de outro PC sincronizado). Tentei parar de esvaziar minha unidade, mas ela não PAROU. Agora, não resta mais nada no meu drive e estou totalmente arrasada. A Microsoft pode restaurar alguns dos meus arquivos e pastas que foram excluídos na última segunda-feira?por Suki Marz
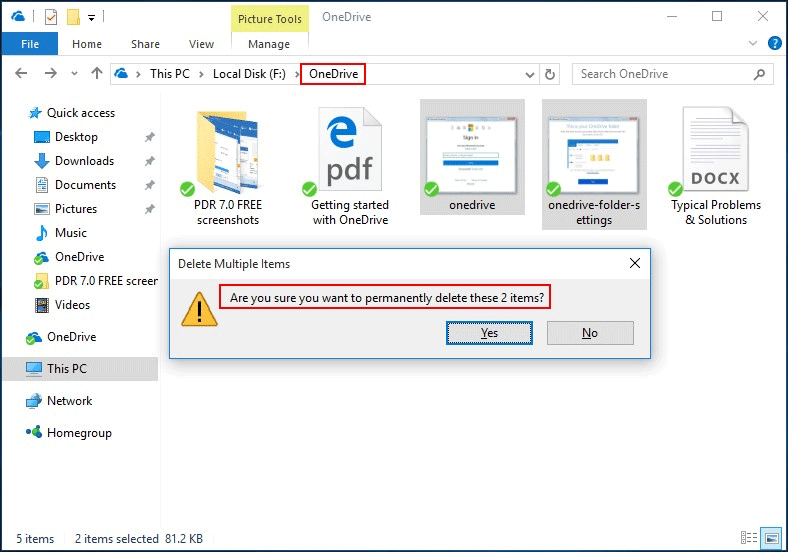
Como Recuperar Arquivos Excluídos Permanentemente no Onedrive
Ao perceber que algumas imagens/fotos suas estão faltando no OneDrive, você deve primeiro verificar a Lixeira do Windows e a lixeira do OneDrive.
O serviço online do OneDrive também inclui uma lixeira, projetada para ajudar as pessoas a lidar com exclusões incorretas. Se você excluiu arquivos permanentemente pressionando Shift + Delete ou esvaziando a Lixeira do Windows, pode fazer login na sua conta do Microsoft OneDrive e verificar a lixeira para ter uma chance.
Após excluir um arquivo do armazenamento do OneDrive, o arquivo correspondente será mantido no banco de dados em um estado de exclusão. O período de retenção padrão da lixeira do OneDrive é de 30 dias. Se você não tomar medidas para gerenciar seus arquivos nesse período, eles serão removidos e você só poderá recorrer a um software de recuperação de terceiros para recuperar arquivos excluídos do OneDrive.
Como Recuperar Fotos Excluídas Permanentemente do OneDrive:
- Baixe o MiniTool Power Data Recovery e instale-o corretamente na sua unidade local corretamente (não o salve na unidade que contém o OneDrive).
- Inicie o software de recuperação e escolha a opção Este PC para recuperar arquivos excluídos do OneDrive.
- Selecione a unidade que contém o seu OneDrive. (Você deve escolher a unidade C:, já que o local padrão do OneDrive é C:\Usuários\*\OneDrive.)
- Pressione o botão Verificar e aguarde.
- Confira as fotos e imagens encontradas pelo software e clique no botão Visualizar para decidir se deseja recuperá-las.
- Pressione o botão Salvar, escolha um local e clique no botão OK.
- Aguarde a conclusão da recuperação.
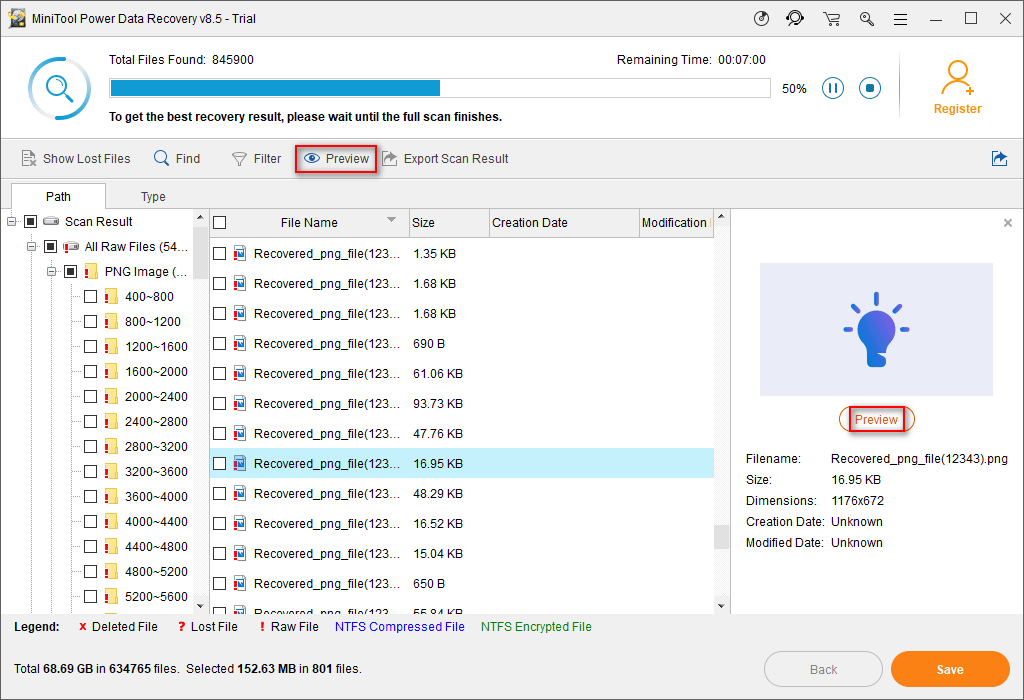
- Se não conseguir encontrar as imagens/arquivos que precisa, você também pode voltar à interface principal do software e selecionar Unidade de Disco Rígido para executar uma varredura completa em todo o disco.
- Se você usou o OneDrive para sincronizar imagens/fotos e gerenciá-las em um cartão SD, você deve conectar o cartão SD ao seu computador e selecionar Unidade de Disco Removível para recuperar fotos excluídas do cartão SD.
Recupere Dados do Disco Rígido com Segurança
Possibilidade de Recuperação de Arquivos Excluídos Permanentemente no Windows
Basicamente, a possibilidade de um usuário do Windows recuperar seus arquivos excluídos do disco rígido, ou seja, sua taxa de sucesso, varia de caso para caso. Há um aspecto importante que queremos abordar sobre a possibilidade de recuperação.
Você deve tentar ao máximo confirmar a hora da exclusão do arquivo.
Se você perceber que os arquivos excluídos permanentemente são úteis logo após a exclusão, terá uma grande chance de recuperá-los. Nesse caso, você deve tomar medidas para recuperar os arquivos excluídos permanentemente o mais rápido possível.
Se vários dias ou meses se passaram e agora você finalmente percebeu a exclusão equivocada, a possibilidade de recuperação desses arquivos no Windows depende principalmente se os novos dados foram gravados no disco rígido ou não e se os arquivos excluídos foram substituídos por eles.
Independentemente do possível resultado, siga os passos mostrados aqui para tentar recuperar os seus arquivos.
Como Limpar um Disco Rígido no Windows 10
Se os arquivos e pastas excluídos permanentemente podem ser recuperados sem problemas, seu próximo passo deve ser limpar o disco para excluir seus dados privados completamente. Depois disso, você pode jogar o disco fora ou revendê-lo para outras pessoas de forma confiável, se desejar.
Como limpar o disco :
- Adquira o MiniTool Partition Wizard e instale-o corretamente.
- Inicie esta ferramenta de gerenciamento de disco para acessar sua interface principal.
- Selecione no painel direito o disco que contém os dados que você deseja limpar completamente.
- Escolha a opção Disco na barra de menu e selecione Limpar Disco no submenu (você também pode selecionar Limpar Disco na seção Limpeza de Disco localizada no painel esquerdo).
- Escolha um dos cinco métodos de limpeza fornecidos pelo Partition Wizard e clique no botão OK para confirmar (sugerimos a última opção: DoD 5220.28-STD).
- Você verá que o disco não foi alocado. Agora, pressione Aplicar para executar as operações pendentes.
- Aguarde a conclusão do processo de limpeza.
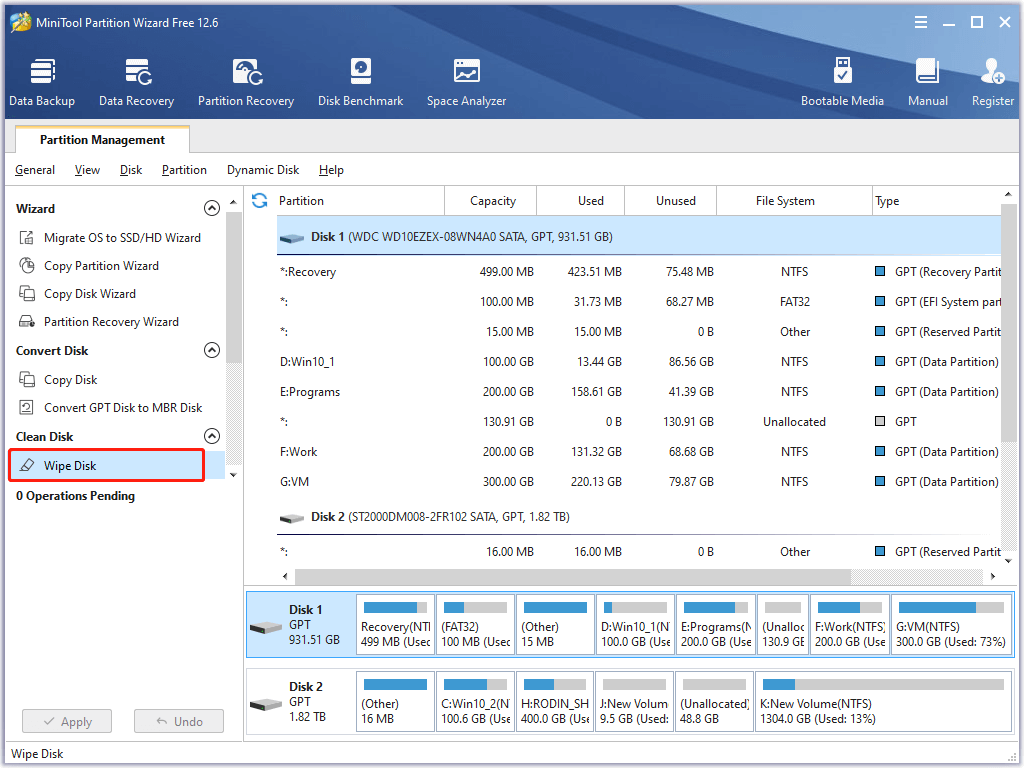
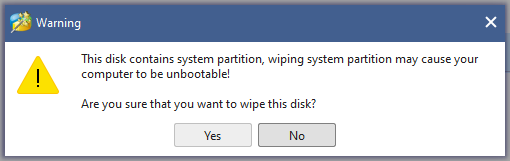
Se os dados que você deseja limpar estiverem localizados no seu HD externo, limpe-o da mesma forma usando o Partition Wizard.
Como limpar um HD externo? Basta conectar o HD externo ao computador antes de iniciar o software; as etapas restantes são as mesmas.
Destrua Completamente o Seu Dispositivo
Se você não quiser mais os arquivos confidenciais salvos no seu dispositivo de armazenamento, ou não quiser que ninguém os acesse, você também pode quebrá-lo em pedaços ou queimá-lo caso não precise mais do dispositivo.
Entretanto, você deve confirmar várias vezes antes de decidir fazer isso, visto que os arquivos e o dispositivo serão destruídos para sempre, não deixando espaço para arrependimentos.
Palavras Finais
Ao excluir arquivos de dados, imagens ou outros arquivos úteis permanentemente por engano, você deve estar ansioso para recuperá-los, certo? Nesses casos, utilize o MiniTool Power Data Recovery para iniciar a recuperação de arquivos no Windows 10 ou em outros sistemas assim que descobrir que os dados excluídos ainda são úteis.
Se possível, exclua os seus dados do disco rígido com segurança, uma vez que nem mesmo a exclusão permanente pode impedir o vazamento de conteúdos privados. Para limpar dados privados e confidenciais completamente, faça a limpeza do disco usando o MiniTool Partition Wizard ou destrua-o fisicamente.
Perguntas Frequentes Sobre a Recuperação de Arquivos Excluídos Permanentemente
- Instale o MiniTool Mobile Recovery para Android em um PC.
- Conecte seu celular Android ao PC e execute o software.
- Escolha a opção Recuperar do Celular ou Recuperar do Cartão SD.
- Habilite a depuração USB do seu dispositivo Android e permita o processo a partir do PC.
- Faça uma verificação no celular e escolha os arquivos a serem recuperados.
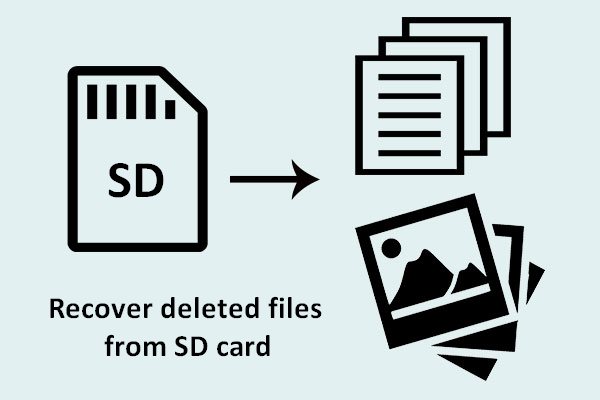

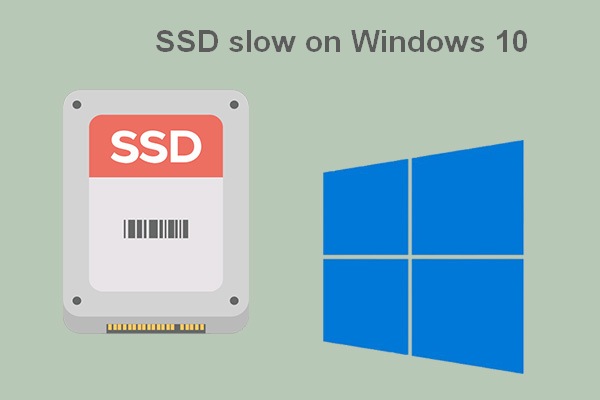
Comentários do usuário :