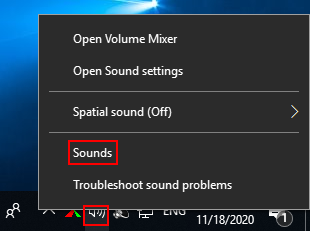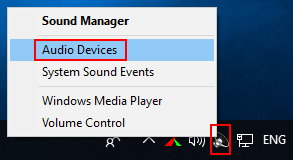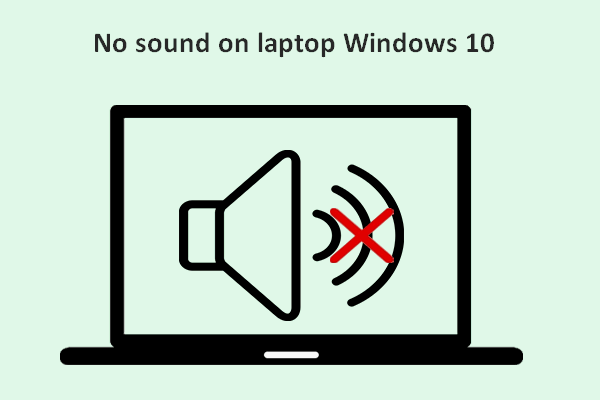What are playback devices Windows 10? Do you know how to change default playback devices on your Windows computer when necessary? Please don't worry if you do not have clear answers to these questions. MiniTool Solution offers this page to show you how to get to playback devices on Windows 10 and how to change default playback devices.
Audio playback devices on Windows 10 are very essential for users to output or play sound on their computers. Playback devices Windows 10 include speakers, microphones, headphones, webcams, Bluetooth headset, etc. When you connect a new playback device to Windows, it will be set as the default sound device automatically. However, several audio devices may be connected to your computer simultaneously sometimes. Can you change default playback devices? Of course, you can choose which one to use by default; Windows 10 allows you to change the default output audio device you can use in the OS manually.
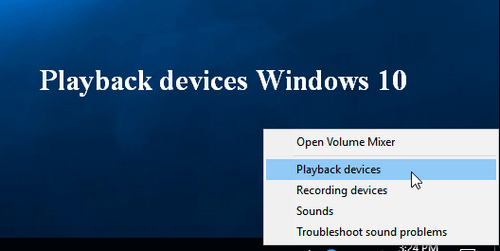
Windows 10 playback devices help to record and play all kinds of multimedia files easily. It’s essential to make sure a playback device is configured properly and to know how to change the default playback devices when needed.
MiniTool Power Data Recovery TrialClick to Download100%Clean & Safe
How to Change Default Playback Devices Windows 10
In this part, I’ll show you 3 easy ways to change default playback devices on a Windows 10 computer.
Change Default Audio Device in Windows 10 via Settings
Step 1: how to get to playback devices on Windows 10.
- Open Windows Settings in the way you like. (There are various ways to open it and the easiest one is pressing Win+I.)
- Select System (Display, sound, notifications, power) from the menu.
- Navigate to Sound in the left-side panel.
- Look for the Choose your output device option in the right panel.
Step 2: change default playback devices Windows 10.
- Click on the down arrow to open its drop-down list and then select the audio playback device you prefer.
- Restart Windows 10 computer to make changes take effect.
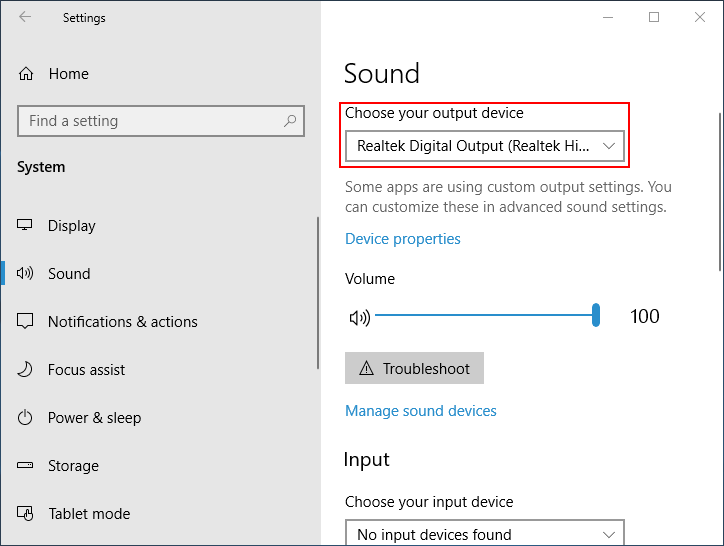
Change Default Audio Device from Control Panel
- Open Control Panel in the way you like.
- Click Hardware and Sound.
- Click Sound in the right-side panel.
- The Playback tab will be selected automatically in the opening Sound window.
- Look through the available playback devices in the list and select the one you prefer.
- Click on the Set Default button and then click OK.
- Restart Windows 10.
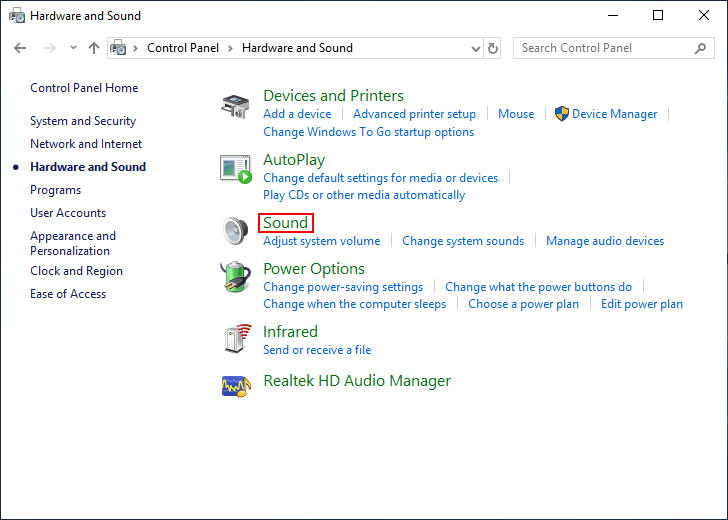
Set the Default Audio Device Using Sound Flyout
This seems to be the simplest way to change playback devices Windows 10.
- Click on the sound volume icon in the system tray (on the right end of taskbar).
- Click on the up arrow in the top right corner of the pop-up sound flyout.
- Browse the audio devices list and select the one you want to set as default.
- Restart the audio apps or restart computer.
Windows 10 Taskbar Not Working – How To Fix? (Ultimate Solution)
Set the Default Audio Device Using Classic Sound Applet
- Right click on the sound volume icon in the system tray.
- Select Sounds from the content menu you see.
- The Sound window of the classic applet will pop up.
- Shift to the Playback tab and select the playback device you like.
- Click Set Default and then OK.
- Restart your PC.