If Realtek Audio Console is opening or working due to Realtek Audio Console doesn’t support for this machine, do you know how to fix it? In this MiniTool post, we will show you some useful solutions you can try.
Realtek Audio Console is an audio device configuration tool, which is pre-installed on your Windows computer. After you connect an audio device to your PC, you can open it to set it up according to your requirements.
How to Open Realtek Audio Console?
Way 1: You can click the search icon from the taskbar and search for realtek audio console and select to open Realtek Audio Console.
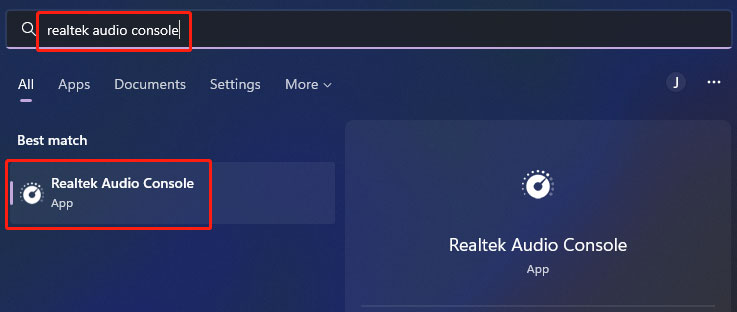
Way 2: Realtek Audio Console is an application. You can go to Start > All apps to find and click it to open it. It is under R.
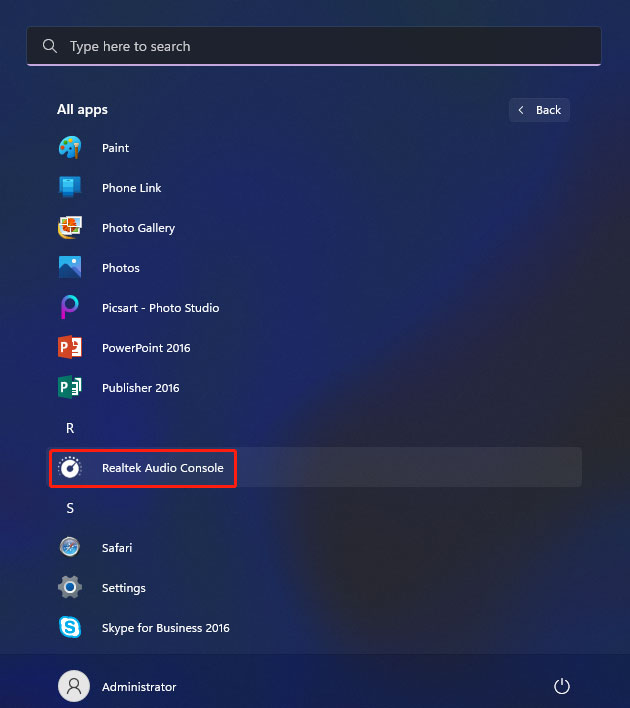
Realtek Audio Console Doesn’t Support for This Machine
However, Realtek Audio Console doesn’t work well all the time. You may find that it is not opening or working, but only receive an error message saying Realtek Audio Console doesn’t support for this machine.

The main reasons for this issue include:
- The Realtek Audio Console driver is outdated or corrupt.
- Your newly installed Windows update messes up Realtek Audio Console.
- Realtek HD Audio Manager is not corrupt or not installed.
- And more….
Fortunately, it is not a serious issue. You can update or reinstall the driver, reinstall Realtek Audio Console, reinstall HD Audio Manager, or use the Windows snap-in Hardware and Device Troubleshooter to troubleshoot Realtek Audio Console.
Here, we will introduce these ways separately.
Fix 1: Update or Reinstall the Realtek Audio Driver
How to Update the Realtek Audio Driver?
This is to update the Realtek Audio Console driver:
Step 1: Press Win+X to open the WinX menu, then select Device Manager to open it.
Step 2: Expand Sound, video and game controllers.
Step 3: Right-click Realtek Audio and select Update driver.
Step 4: Follow the on-screen introductions to update the Realtek Audio driver.
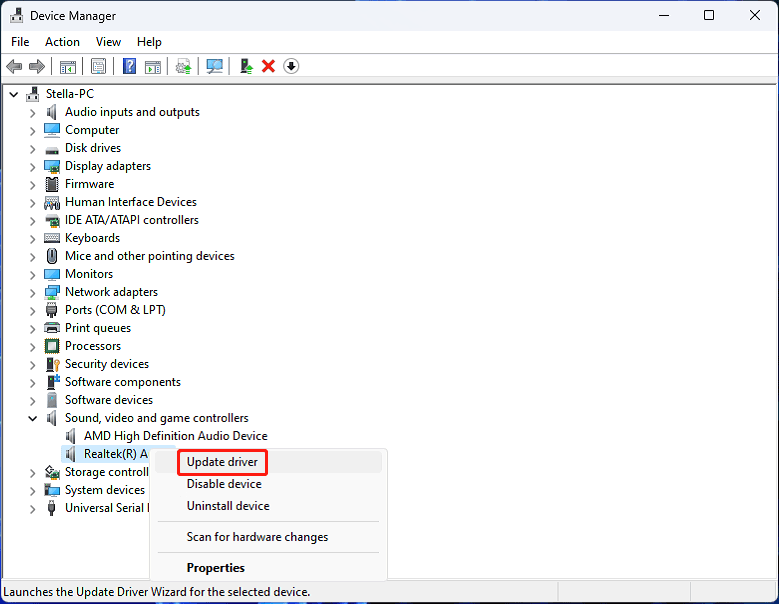
How to Reinstall the Realtek Audio Driver?
Step 1: Open Device Manager.
Step 2: Expand Sound, video and game controllers.
Step 3: Right-click Realtek Audio and select Uninstall driver.
Step 4: Click Uninstall from the pop-up interface to confirm the operation.
Step 5: Close Device Manager and restart your computer. The system will automatically reinstall the driver for Realtek Audio on your device.
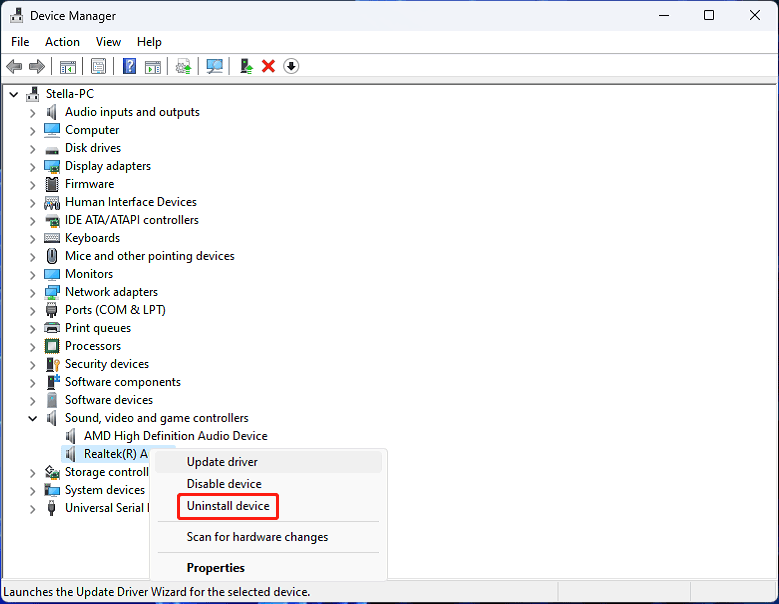
Fix 2: Roll back the Realtek Audio Driver
If you see the error Realtek Audio Console doesn’t support for this machine after you install a Windows update or update the Realtek Audio driver, the new version of the driver may not be compatible. You can roll back the Realtek Audio Driver to have a try.
Step 1: Open Device Manager.
Step 2: Expand Sound, video and game controllers.
Step 3: Right-click Realtek Audio and select Properties.
Step 4: Switch to the Driver tab, then click the Roll Back Driver button to roll back the driver to the previously installed version.
Step 5: Restart your PC.
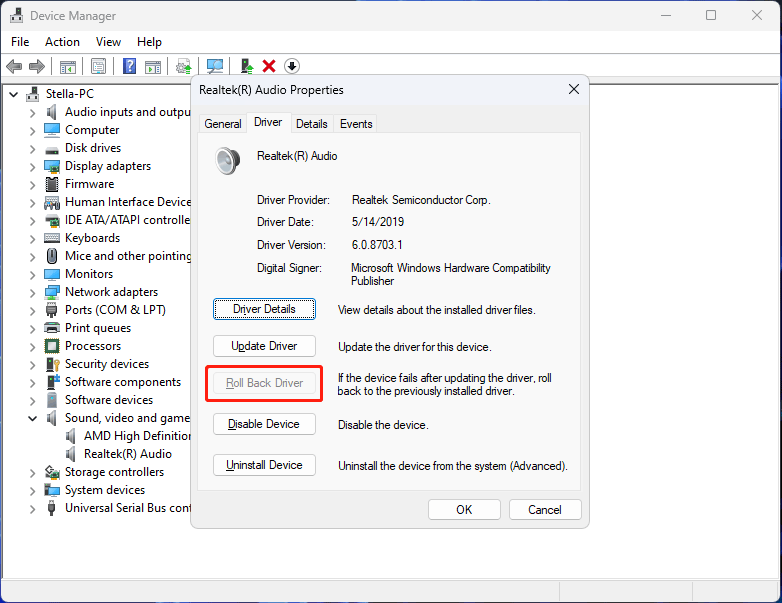
Fix 3: Reinstall Realtek Audio Console
If the above methods can’t help you solve the issue, you can reinstall Realtek Audio Console to have a try.
Step 1: Go to Start > All apps to find Realtek Audio Console.
Step 2: Right-click Realtek Audio Console and click Uninstall to uninstall it from your PC.
Step 3: Download and install Realtek Audio Console from Microsoft Store.
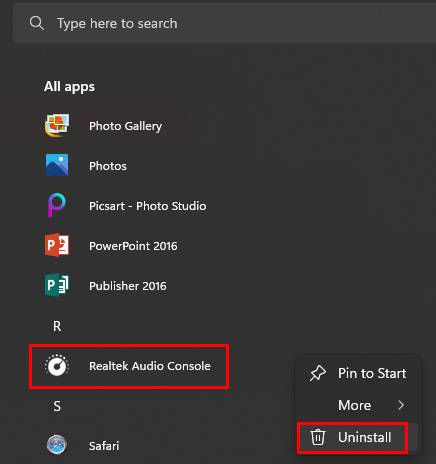
Fix 4: Reinstall Realtek HD Audio Manager
Realtek Audio Console is an advanced tool of Realtek HD Audio Manager. If Realtek HD Audio Manager is missing or not working due to some reasons, Realtek Audio Console may also encounter issues. So, you can download Realtek HD Audio Manager and reinstall it to have a try.
Fix 5: Run Hardware and Devices Troubleshooter
Some users solve the issue by using the Windows built-in Hardware and Devices Troubleshooter. You can also try this method.
Step 1: Click the search icon from the taskbar and search for cmd.
Step 2: Click Command Prompt from the search result to open it.
Step 3: Copy and paste msdt.exe -id DeviceDiagnostic to Command Prompt and press Enter. This will open the Hardware and Devices Troubleshooter.
Step 4: Click the Next button to run Hardware and Devices Troubleshooter to detect problems and fix them.
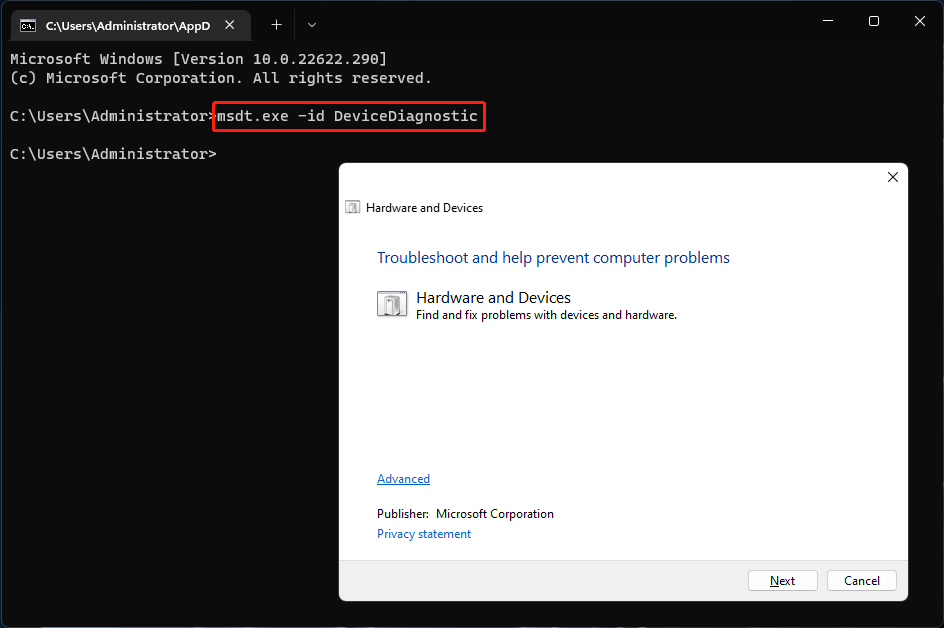
The End
These are the methods to fix Realtek Audio Console doesn’t support for this machine. We hope you can find a suitable method here to fix your issue. Should you have other related issues, you can let us know in the comments.