Hai qualche idea su come installare Windows 10? E come installare Windows 10 su SSD ? Questo post mostra i passaggi dettagliati insieme agli screenshot dei passaggi operativi. Inoltre, vengono spiegati alcuni modi più semplici.
Indubbiamente, Windows 10 sta guadagnando popolarità in questi giorni. Sempre più utenti scelgono di installare Windows 10 su SSD quando hanno un PC da installare. Come installare Windows 10 su un nuovo PC/disco rigido? E che ne dici di reinstallare Windows 10? Ecco la guida completa con le immagini.
Come installare Windows 10
non puoi ottenere una nuova installazione del sistema senza che tutte le tue app e i tuoi dati personali vengano cancellati, quindi assicurati di eseguire il backup di tutte le tue informazioni importanti prima di iniziare questo processo. Ecco il miglior software di backup gratuito per Windows 10 .
Passaggio 1: acquista Windows 10
*Eseguire questa operazione su un computer normalmente funzionante.
Oggi non puoi più eseguire l’aggiornamento a 10 gratuitamente, quindi l’acquisto di Windows 10 dovrebbe essere la tua prima mossa. Visita il Microsoft Online Store per completare questo processo.
In effetti, ciò che stai acquistando è una chiave di licenza per attivare Windows 10. Senza una chiave di licenza, chiunque può scaricare e utilizzare Windows 10 per 30 giorni. Ma per l’accesso permanente è necessaria una licenza.
Vedi anche: Differenza tra Windows 10 Home e Pro
Passaggio 2: creare il supporto di installazione di Windows 10
*Eseguire questa operazione su un computer normalmente funzionante.
Tradizionalmente, gli utenti scaricano i file ISO di Windows 10, li masterizzano su DVD tramite software di terze parti e quindi installano Windows 10 dal DVD. Ora le cose diventano molto più semplici, Microsoft offre uno strumento di creazione multimediale Microsoft intuitivo per aiutarti a preparare il supporto di installazione.
1. Fare clic qui per scaricare questo strumento ed eseguirlo. Quando richiesto, accetta i termini della licenza del software Microsoft, quindi scegli “Crea supporto di installazione (unità flash USB, DVD o file ISO) per un altro PC” prima di fare clic su Avanti.
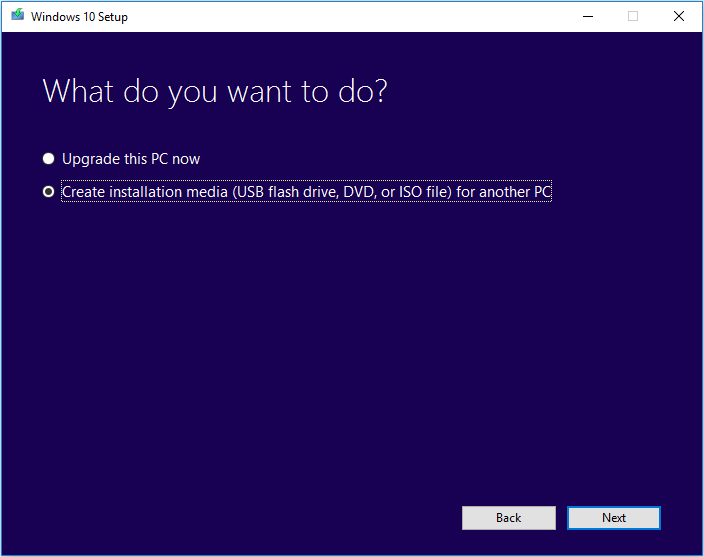
2. La procedura guidata ti chiederà di selezionare Lingua, Edizione Windows e Architettura. Puoi accettare le opzioni consigliate o fare la tua scelta. Quindi fare clic su Avanti.
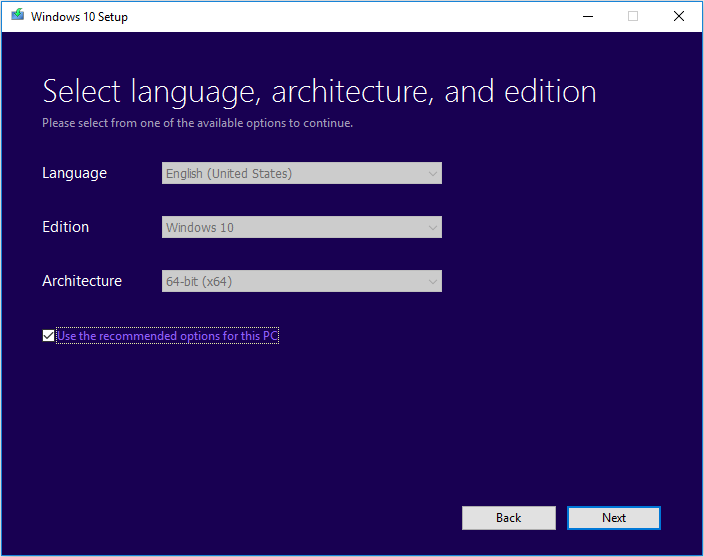
3. In questo passaggio, devi scegliere di creare un USB di installazione di Windows 10 o di estrarre il file ISO (dovrai masterizzarlo su un DVD in seguito da solo). Tocca a voi. Qui prendi il primo come esempio. Basta preparare un’unità USB sufficientemente grande (almeno 8 GB) e fare clic su Avanti.
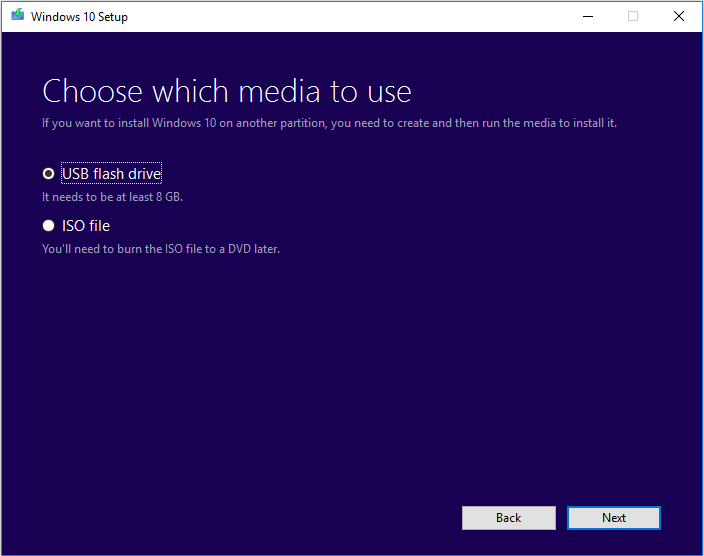
4. Select the removable drive from the list when asked, and make sure you’ve copied any files you want to keep off it because it will be formatted during the process of creating Windows installation media. Click Next to continue.
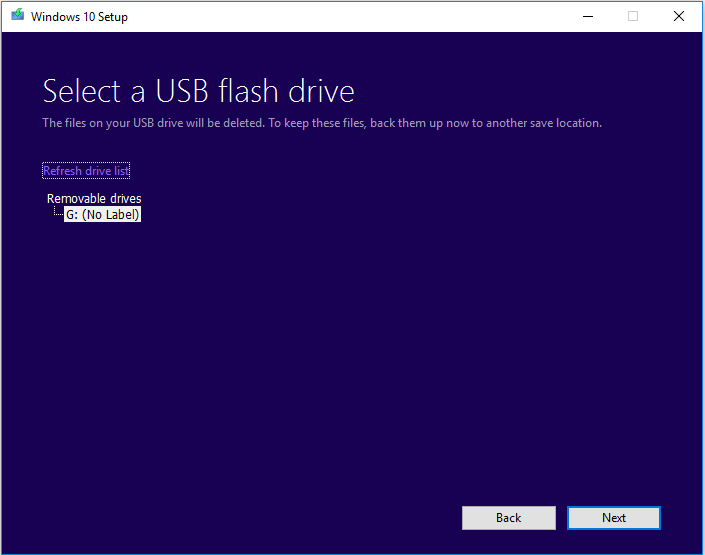
5. Lo strumento inizierà a scaricare Windows 10 e tutti gli aggiornamenti disponibili sull’unità USB e lo renderà avviabile, consentendoti di installare Windows 10 in un secondo momento.
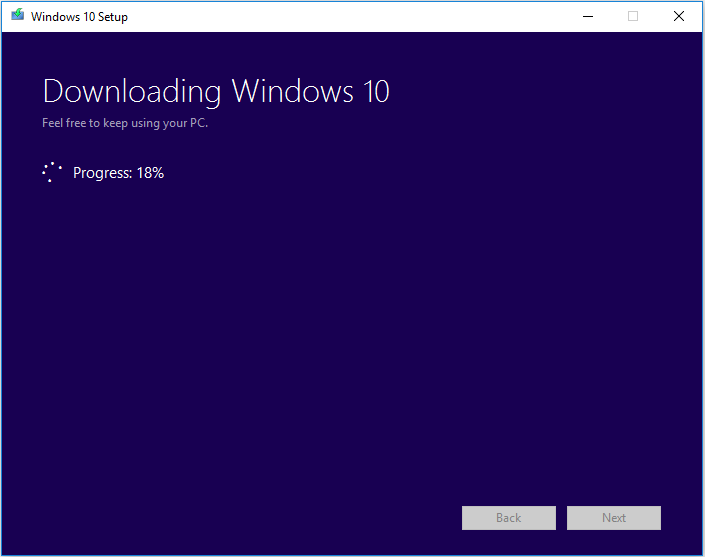
6. Quando il processo è andato a buon fine, vedrai un messaggio che dice “L’unità flash USB è pronta”. A questo punto, fare clic su Fine per uscire.
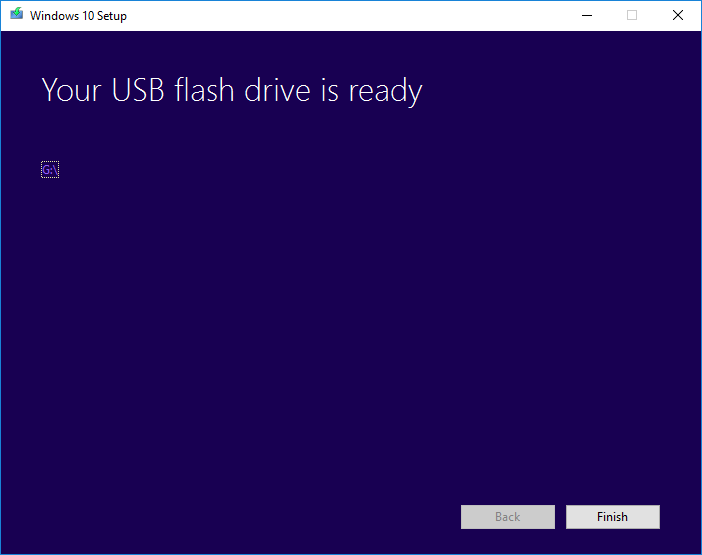
Passaggio 3: installa Windows 10 su SSD/HDD
*Fai questo sul computer di destinazione.
Con il supporto di installazione di Windows 10, come installare Windows 10 da USB? Si prega di seguire le istruzioni dettagliate di seguito:
1. Inserisci l’unità nel PC o laptop su cui desideri installare Windows 10. Quindi accendi il computer e dovrebbe avviarsi dall’unità flash. In caso contrario, accedere al BIOS e assicurarsi che il computer sia impostato per l’avvio dall’unità USB (utilizzando i tasti freccia per posizionarlo al primo posto nella sequenza di avvio).
2. Quando il computer si avvia dall’unità USB, vedrai un logo Windows, seguito da una selezione della lingua. Confermare la lingua da installare, il formato dell’ora e della valuta e la tastiera o il metodo di immissione. Quindi fare clic su Avanti.
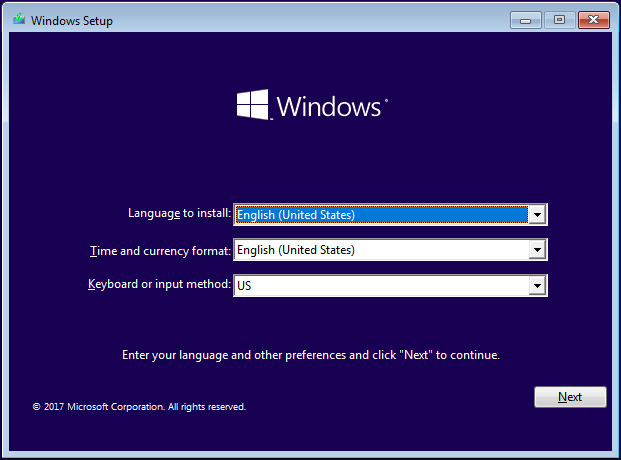
3. Fare clic su Installa ora.
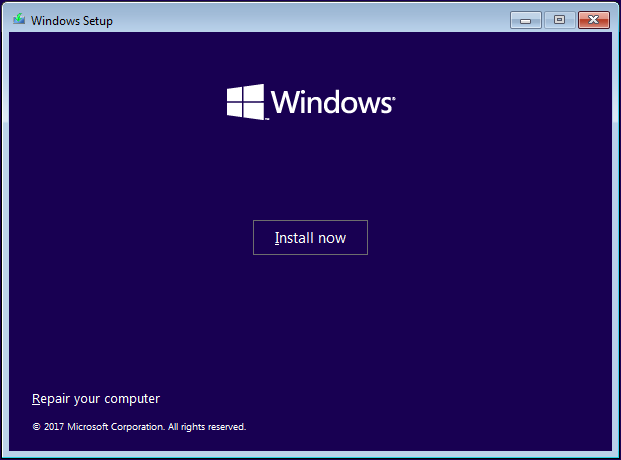
4. Ti verrà chiesto di inserire la chiave di licenza, fai come richiesto. (Puoi anche fare clic su “Non ho un codice Product Key” per saltare e scegliere l’edizione di Windows 10 che desideri. Ignorando, ti verrà richiesto di inserire il codice di licenza in un secondo momento.)
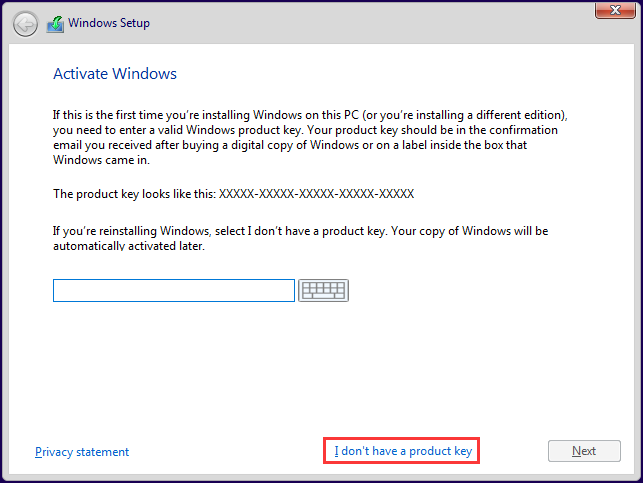
5. Accettare i termini della licenza e fare clic su Avanti.
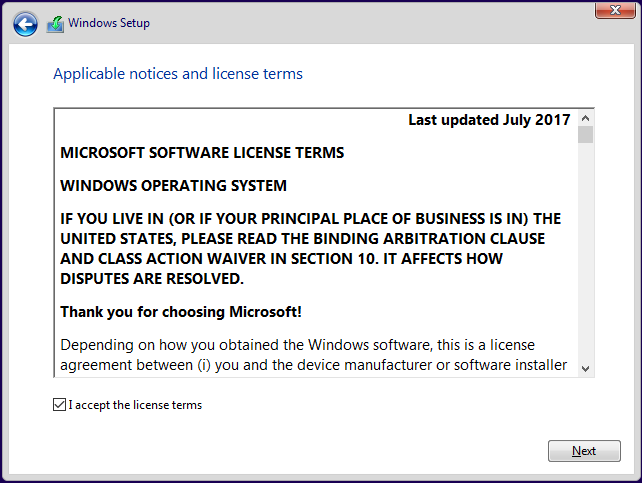
6. Qui devi fare la tua scelta. Prendiamo solo quest’ultimo per esempio.
- [Aggiorna: installa Windows e mantieni file, impostazioni e applicazioni]:questa opzione manterrà tutti i file, le impostazioni e le applicazioni salvate nella partizione di sistema. Tuttavia, tieni presente che è disponibile solo quando una versione supportata di Windows è già in esecuzione sul computer.
- [Personalizzato: Installa solo Windows (avanzato)]:questo rimuoverà tutti i tuoi file, impostazioni e applicazioni e ti darà un’installazione pulita di Windows 10. Scegli questa opzione se vuoi cancellare il disco rigido e ricominciare da capo, oppure stanno installando Windows 10 su un nuovo disco rigido. Ti consigliamo di eseguire il backup dei file prima di continuare.
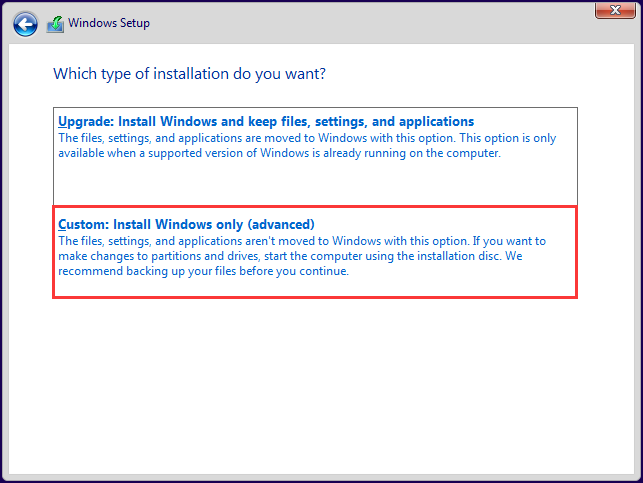
7. Quello che vedrai nella schermata successiva dipende. Ma nel complesso, devi scegliere una posizione e fare clic su Avanti per installare Windows 10.
Situazione A: Se hai solo una nuova unità collegata, vedrai uno Spazio non allocato Drive 0 elencato lì. Per installare Windows 10 su un nuovo disco rigido, selezionalo e fai clic su Avanti per installare Windows 10 sul nuovo disco rigido.
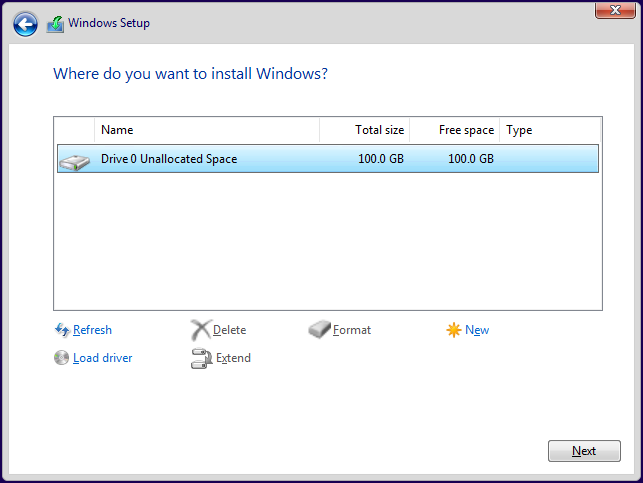
Situazione B: Se hai più di un hard disk connesso al tuo PC, ti verrà mostrata una schermata con diversi drive chiamati “Drive 0”, “Drive 1” e così via. E se un’unità è già partizionata, vedrai “Drive 0 Partition 1”, “Drive 0 Partition 2”, “Drive 0 Unallocated Space” e così via.
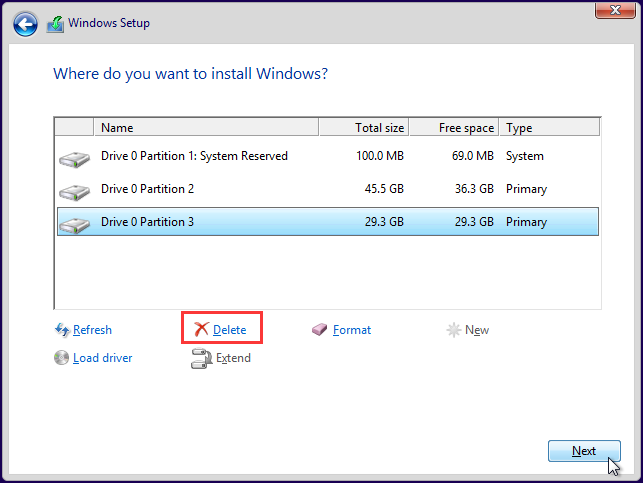
Nella situazione B, hai 2 opzioni, ovvero installare Windows 10 sulla partizione di sistema originale o eliminare tutte le partizioni (selezionandole ciascuna e facendo clic sull’opzione Elimina) per tornare alla situazione A per installare Windows 10. Questo cancellerà tutti i dati sulle partizioni, quindi ricontrolla che stai eliminando le partizioni dall’unità corretta e sei assolutamente sicuro di aver già eseguito il backup di tutto ciò di cui hai bisogno.
quando premi Avanti per installare, potresti ricevere alcuni errori che impediscono l'installazione, ad esempio Windows non può essere installato su questo disco . Si prega di prestare attenzione al messaggio di errore e provare a trovare la soluzione.
8. Windows avvierà quindi il processo di installazione. Per lo più, l’installazione è automatica, ma tienila d’occhio e rispondi a tutte le domande che ti vengono poste.
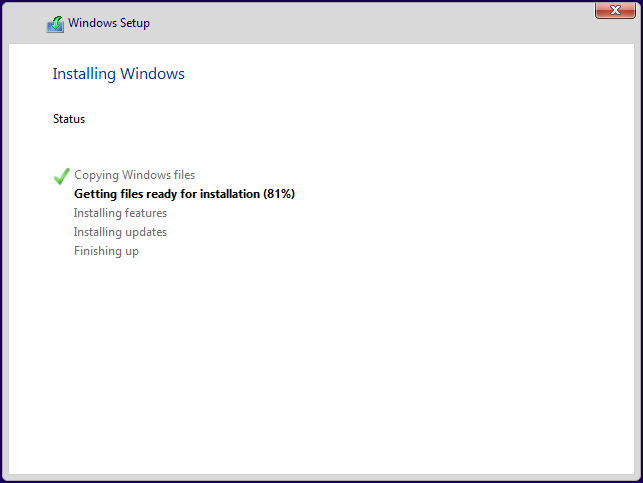
Sapendo come installare Windows 10 da USB, sai come installare Windows 10 da CD/DVD? In effetti, il processo è lo stesso. Collega il CD/DVD al PC e il computer dovrebbe avviarsi da esso. Le seguenti operazioni sono esattamente le stesse.
Passaggio 4: accedi a Windows 10
*Fai questo sul computer di destinazione.
Una volta che il programma di installazione ha svolto il suo lavoro, Windows 10 si avvierà, otterrà gli aggiornamenti disponibili, ti farà alcune domande, accedi con il tuo account Microsoft e tutto sarà pronto.
Vale la pena leggere le domande e le opzioni iniziali, poiché optare per le impostazioni predefinite significa che una discreta quantità di dati personali verrà inviata ai server di Microsoft per comodità. Ad esempio, i dati vengono archiviati in modo che Cortana sappia di te e possa essere più utile. Questo non è sinistro, ma alcune persone la pensano diversamente e rifiuterebbero.
Quando finalmente arrivi al desktop di Windows 10, connettiti alla rete e concedi un po’ di tempo a Windows 10 per cercare i driver per il tuo hardware. La risoluzione dello schermo potrebbe essere errata, ma andrà bene dopo l’aggiornamento dell’unità. E dovrai trasferire manualmente i tuoi file e installare le app una volta installato Windows 10.
Ecco la guida completa per installare Windows 10.Fai clic qui per twittare
Seconda scelta: utilizzare lo strumento di migrazione di Windows 10
Oltre a utilizzare il disco di installazione di Windows 10, esiste un altro modo per installare Windows 10 su un altro disco rigido. Utilizzando uno strumento di migrazione professionale per Windows 10, puoi migrare facilmente Windows 10 da un’unità a un’altra senza dover reinstallare.
È meglio per te scegliere in questo modo se una delle situazioni è vera:
- Il tuo disco rigido non funziona ed è urgente che tu sostituisca l’unità guasta.
- Il tuo disco rigido sta esaurendo lo spazio su disco e trasferire tutti i dati su uno più grande è ciò che preferisci.
- Hai intenzione di migrare Windows 10 su un veloce SSD.
- Hai un altro computer che ha la stessa configurazione da installare.
Qui MiniTool Partition Wizard è fortemente raccomandato per la sua interfaccia user-friendly e le prestazioni eccezionali. Ottieni questa magia di partizione e inizia. (Funziona bene su Windows 10/8/7 tutte le edizioni.)
MiniTool Partition Wizard DemoFare clic per scaricare100%Pulito e sicuro
Lavoro preparatorio:
- Avvia un computer Windows 10 che desideri clonare.
- Collega un disco rigido con le stesse dimensioni del settore del disco di sistema di Windows 10 a quel PC (meglio tramite SATA) e assicurati che venga riconosciuto correttamente. Inoltre, assicurarsi che sia stato eseguito il backup dei file chiave e che questa unità possa essere sovrascritta.
- Installa e avvia MiniTool Partition Wizard su quel PC ed eseguilo per ottenere l’interfaccia principale.
Opzione 1: migrare Windows 10 su SSD
MiniTool Partition Wizard semplifica la migrazione del sistema operativo a SSD/HD. Ciò significa che puoi copiare Windows 10 sulla nuova unità senza dover eseguire l’installazione. Ecco come installare Windows 10 sul nuovo PC:
1. Dopo aver eseguito il lavoro preparatorio sopra menzionato, selezionare “Migrazione del sistema operativo su SSD/HD” dal pannello delle azioni su MiniTool Partition Wizard.
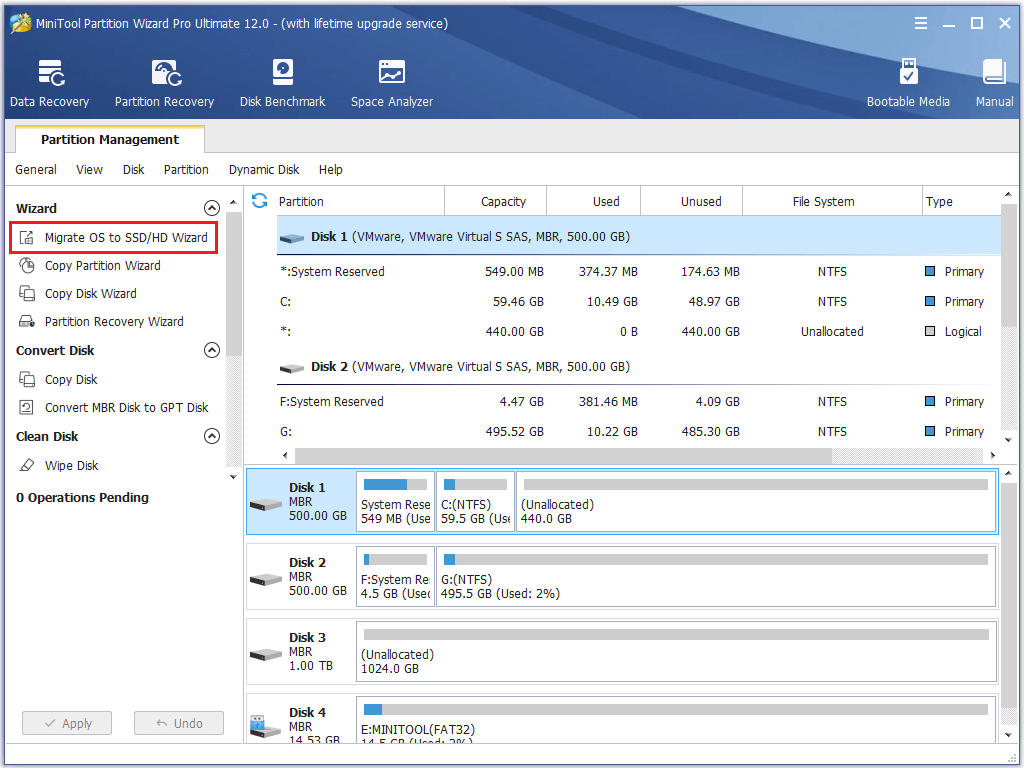
2. Nella pagina successiva, selezionare l’opzione B – copiare solo le partizioni richieste dal sistema e fare clic su Avanti.
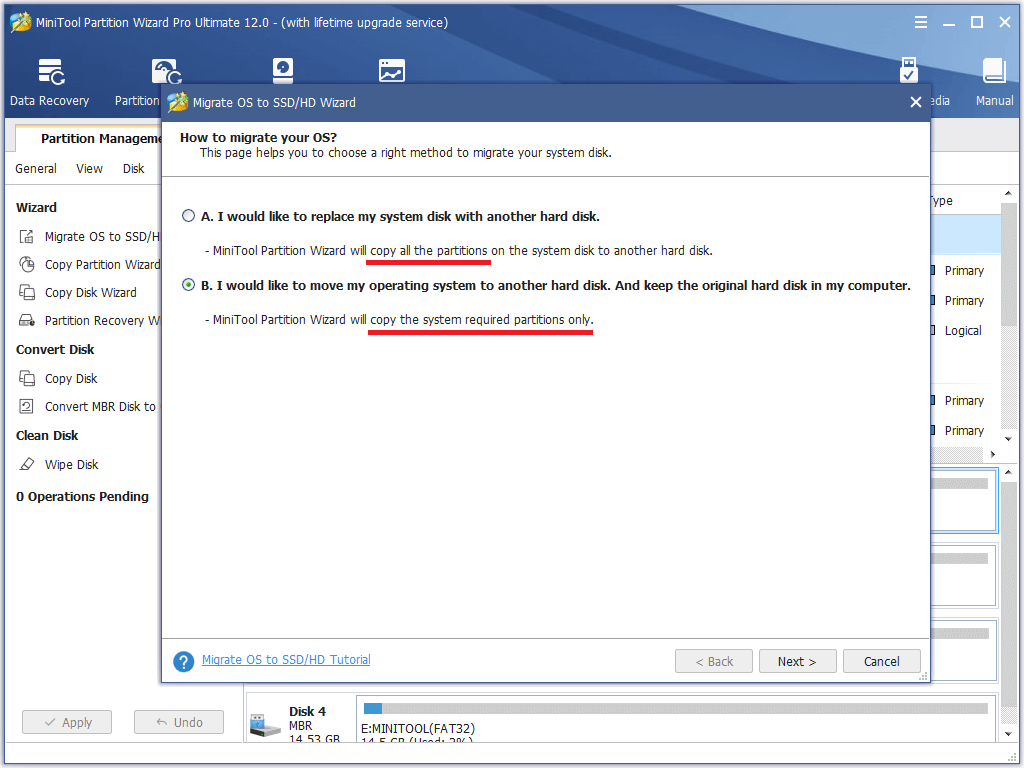
3. Quindi selezionare il disco preparato come disco di destinazione e fare clic su Avanti per continuare. Riceverai un messaggio di avviso che dice che tutti i dati sul disco di destinazione verranno distrutti se non è vuoto. Fai clic su Sì per confermare poiché hai terminato il lavoro preparatorio.
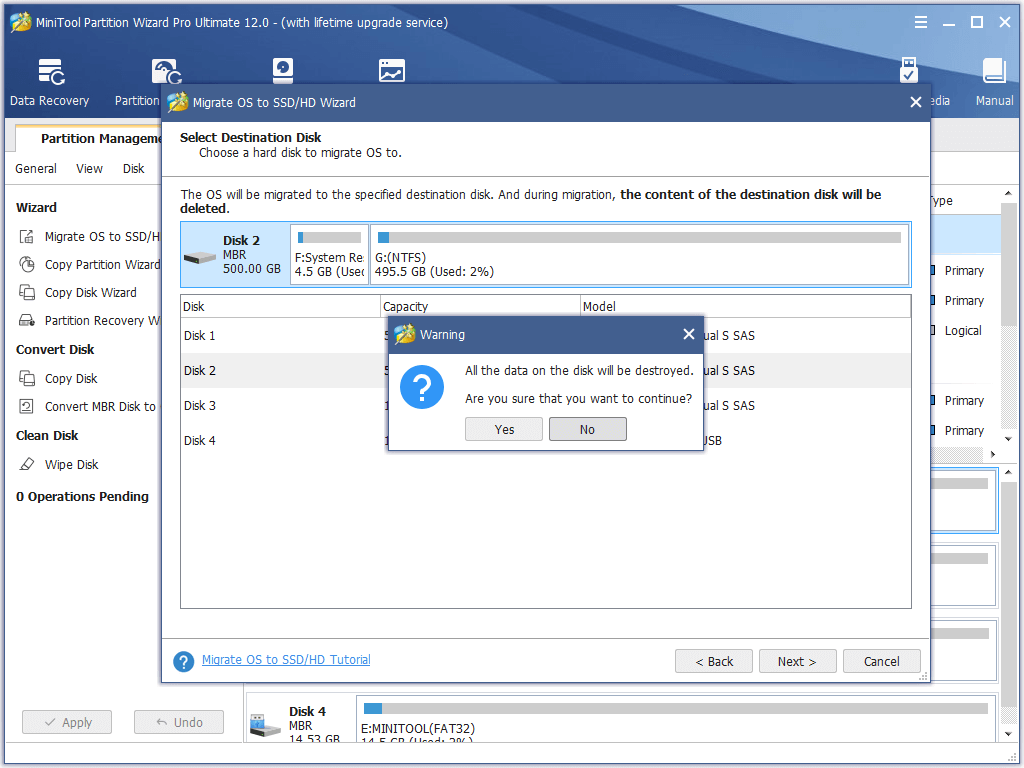
4. Qui puoi personalizzare le opzioni di copia e visualizzare in anteprima le modifiche che avverranno sul disco di destinazione. Al termine, fare clic su Avanti per continuare.
indipendentemente dalla scelta di "adattare le partizioni all'intero disco" o "copiare le partizioni con il ridimensionamento", è possibile spostare ulteriormente la barra di scorrimento nella parte inferiore per personalizzare la dimensione della partizione. Tieni presente che l'opzione "Usa la tabella delle partizioni GUID per il disco di destinazione" aiuta a clonare MBR in GPT ed è una funzionalità disponibile solo nelle edizioni a pagamento.)
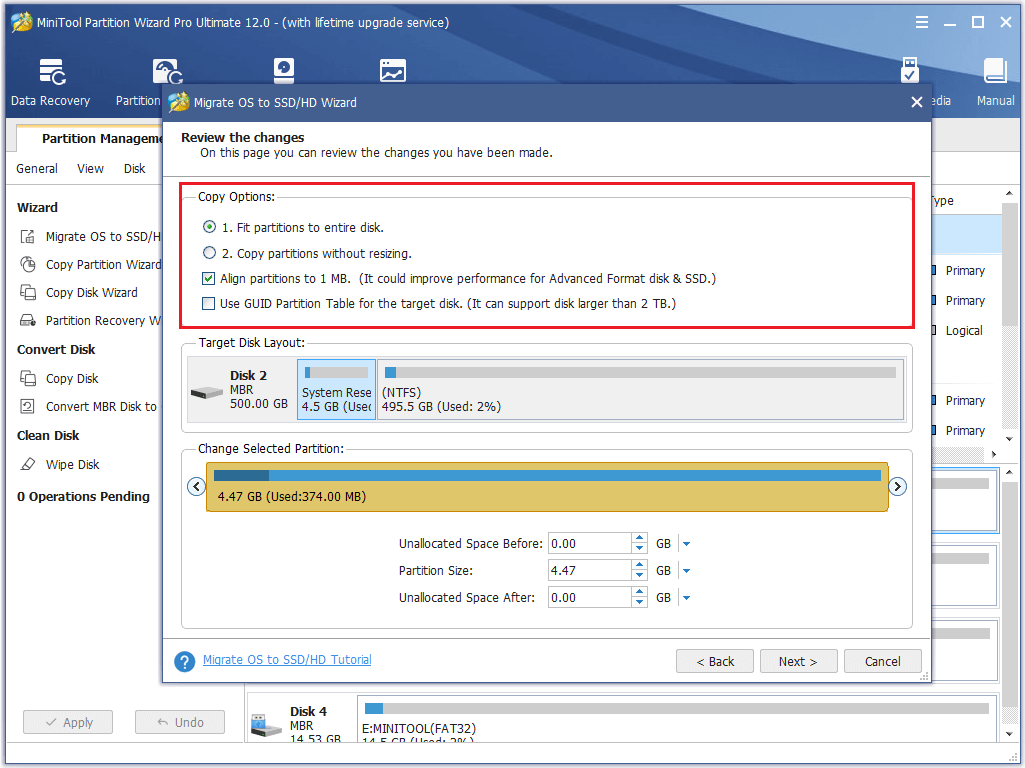
5. Leggere il messaggio “come eseguire l’avvio dal nuovo disco” e fare clic su Fine.
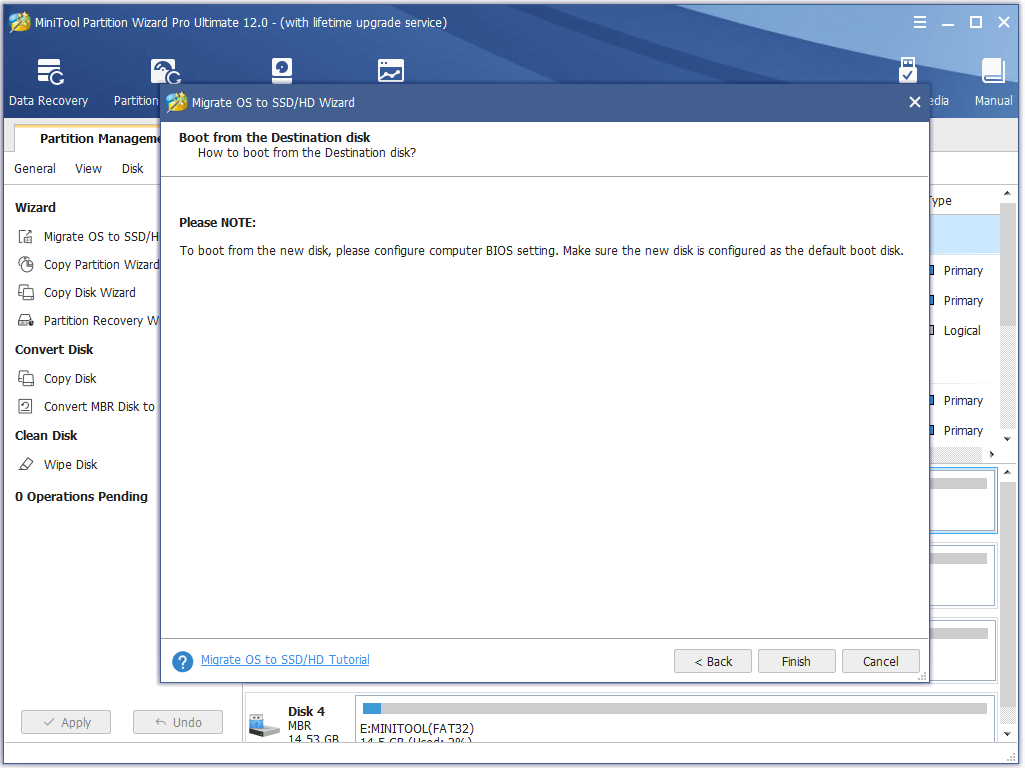
6. Fare clic su Applica per eseguire le operazioni in sospeso. Consenti il riavvio del PC per aiutare Partition Wizard a completare il suo lavoro.
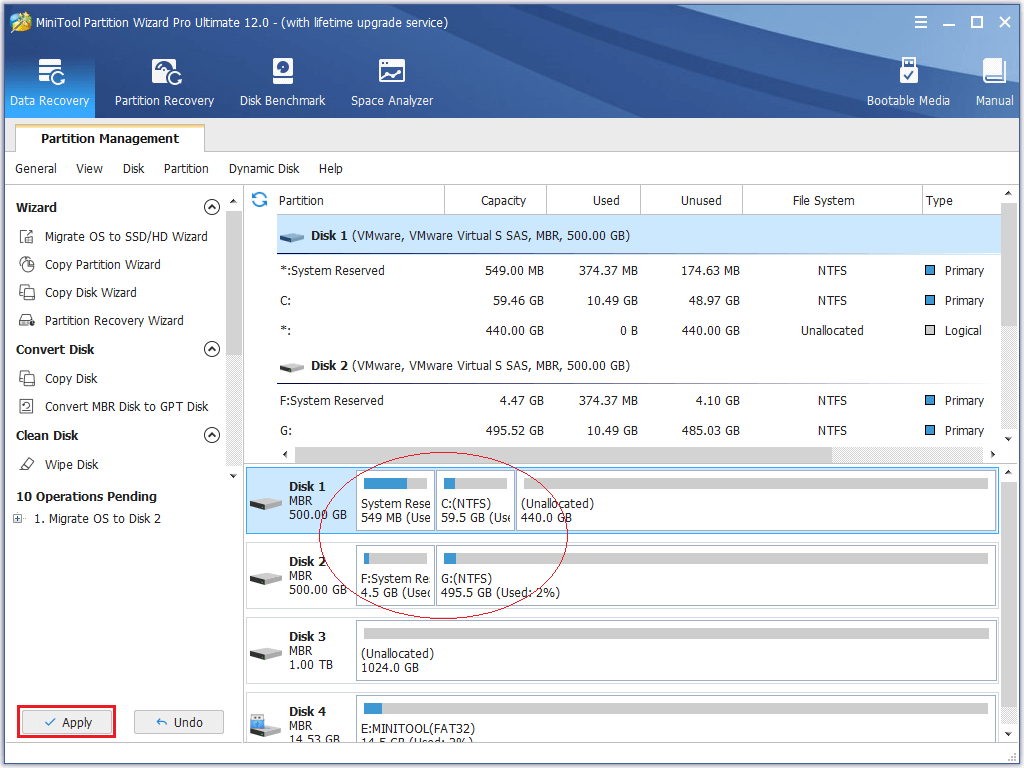
Al termine, collega il disco rigido di destinazione al computer e imposta il computer per l’avvio dal nuovo disco rigido installato di Windows 10.
MiniTool Partition Wizard DemoFare clic per scaricare100%Pulito e sicuro
Opzione 2: clona Windows 10 su una nuova unità
Oltre alla migrazione a Windows 10, MiniTool Partition Wizard consente anche di clonare il disco rigido con Windows 10 installato. (Leggi Nuovo SSD, Installazione pulita o Clona disco o Migra sistema operativo Windows? per conoscere le loro differenze).
Guida video rapida:
Ecco la semplice guida:
- Seleziona il disco che deve essere copiato e scegli Copia guidata disco dal pannello operativo.
- Salta la pagina di benvenuto facendo clic su Avanti.
- Seleziona il disco appena preparato come disco di destinazione e fai clic su Avanti per continuare.
- Conferma le opzioni di copia facendo clic su Avanti o modifica alcune opzioni di copia prima.
- Leggere le informazioni mostrate nella pagina successiva e tenerle a mente. Quindi fare clic su Fine.
- Infine, fai clic su Applica per avviare il processo di clonazione di Windows 10. Quando ti viene chiesto di riavviare il PC, fai come ti viene detto.
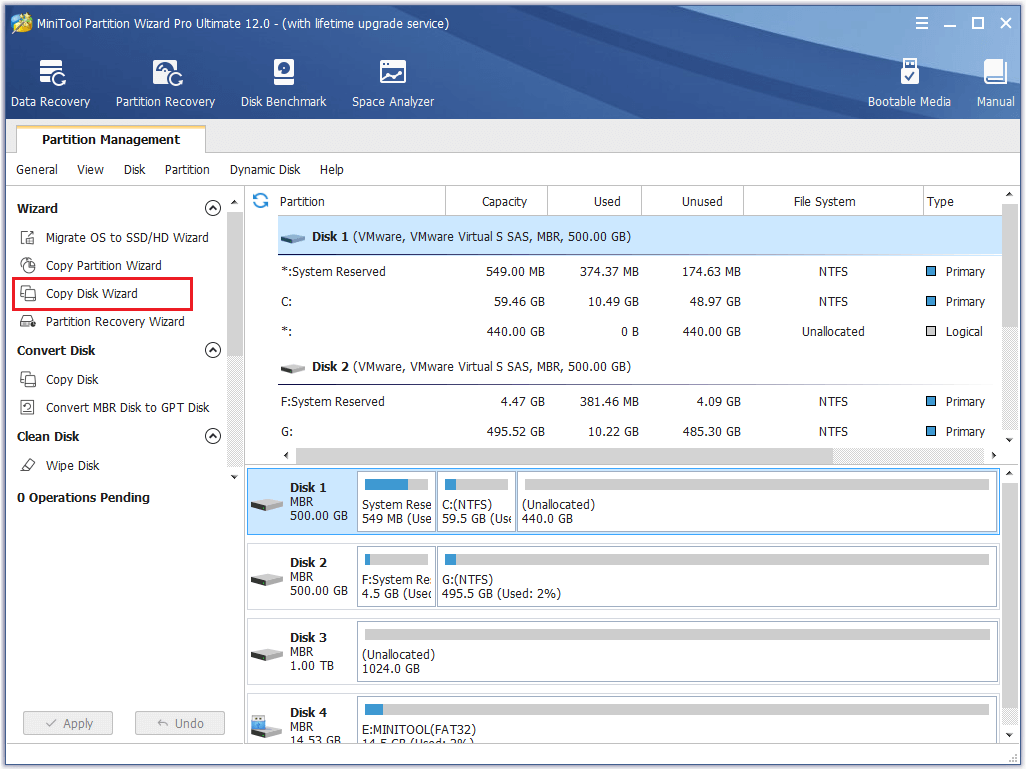
Nessuna installazione! Usa Partition Wizard per clonare rapidamente Win10!Fai clic qui per twittare
Ora è il tuo turno
Leggendo qui, devi sapere come installare Windows 10 su un nuovo disco rigido/unità usata e come clonare Windows 10 su un altro disco rigido per un utilizzo immediato. Se hai qualche supplemento, ti preghiamo di lasciare la tua idea nella seguente sezione dei commenti.
In caso di domande sull’utilizzo del software MiniTool, non esitare a contattarci tramite [email protected].