¿Te aparece el mensaje "el disco esta protegido contra escritura" cuando intentas copiar ficheros o carpetas desde una unidad flash USB o desde una tarjeta SD en Windows 10/8/7? ¡Tranquilidad! En este post te vamos a enseñar cómo quitar la protección contra escritura de un USB o una tarjeta SD fácilmente.
¡Ayuda! La tarjeta USB/SD se encuentra protregida contra escritura
«Tenemos una cámara Canon Powershot y queremos transferir de nuevo las fotos del ordenador a la cámara. Pero aparece un error que dice que la tarjeta SD está protegida contra escritura. ¿Cómo se puede quitar la protección de escritura?»tomshardware
Realmente, que un disco aparezca como protegido contra escritura es algo bastante común, además es un problema que aparece de la nada en unidades flash USB, pen drives, tarjetas SD o en otros dispositivos de almacenamiento.
Después de conectar una unidad al PC para copiar o modificar un fichero o carpeta, aparece una ventana con el error: «El disco esta protegido contra escritura Windows 10. Quita la protección contra escritura o utilice otro disco«.
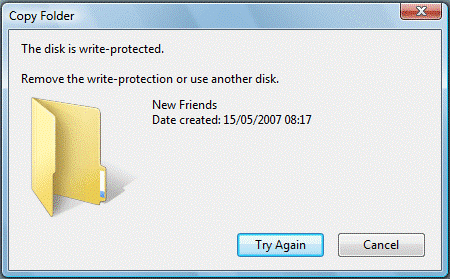
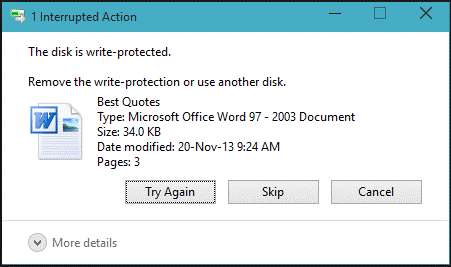
Cuando aparece este error sobre la protección contra escritura en Windows 10/8/7, permanecerá incluso si hace clic en el botón de Intentarlo de nuevo. Por esto, puedes llegar a pensar que el disco ya no funciona y debe tirarse a la basura.
Realmente, puede que no esté del todo inútil. El disco todavía funciona bien; simplemente está en estado protegido contra escritura. Esto quiere decir que solo se pueden leer datos del dispositivo, pero no permite escribir, borrar, copiar o hacer cualquier otra operación de modificación de datos.
Como resultado, el error de disco protegido contra escritura aparecerá cada vez que se copien ficheros o carpetas al disco USB, al pen drive o a la tarjeta micro SD.
Si te estás encontrando con una situación similar, tómatelo con calma. Este artículo te mostrará cómo quitar la protección contra escritura de un disco USB, una tarjeta SD o un pen drive en Windows 10/8/7.
Cómo quitar la protección contra escritura de un USB en Windows 10/8/7
Puede que te estés preguntando: ¿cómo puedo quitar la protección contra escritura de una unidad USB o una tarjeta SD?
Cuando uno busca soluciones para el problema de que el disco esta protegido contra escritura USB en línea, encontrarás muchos artículos y foros sobre el tema. Entonces, puede que empieces a pensar que quitar la protección contra escritura de la tarjeta SD/USB puede ser complicado.
Pero, en realidad, es algo bastante sencillo, por lo que, a continuación, hemos resumido siete métodos de hacerlo. Simplemente tienes que probarlos para quitar la protección contra escritura de una tarjeta SD/USB/pen drive en Windows 7/8/10.
Solución 1: comprueba y elimina los virus de la unidad Flash USB
Cuando se utiliza una unidad flash USB, un pen drive o una tarjeta SD conectándolo al PC, puede resultar fácilmente infectado por virus o atacado por spyware que haya sido descargado de alguna página web fraudulento. Los ficheros o carpetas del dispositivo pueden llenarse fácilmente de virus que pueden llegar a provocar el error de disco protegido contra escritura en un determinado dispositivo de almacenamiento.
En este caso, necesitarás descargar un software antivirus y configurarlo para que escanee su dispositivo automáticamente. Cuando se encuentra un virus, asegúrate de eliminarlo para quitar la protección contra escritura de la unidad USB, pen drive o tarjeta SD.
Solución 2: comprueba y desbloquea la unidad flash USB
Algunos dispositivos externos, entre los que se incluyen los pendrives o unidades flash USB tienen un interruptor mecánico que se utiliza para bloquear y desbloquear la unidad, sin embargo otros no lo tienen.
Por lo tanto, lo primero debe comprobar si tu dispositivo lleva un interruptor de este tipo. Si es así, puede ponerse en modo protegido para evitar la escritura accidental.

Si este fuera el caso, por favor, mueve el interruptor a la posición desbloqueado para poder copiar archivos de nuevo. Es posible que esta operación se pueda realizar después de que el interruptor haya sido desbloqueado. Si este método tampoco resuelve el error de disco protegido contra escritura en Windows 7/8/10, por favor, intenta probar el siguiente método para quitar la protección de un USB o un pen drive.
Solución 3: compruebe y asegúrate de que la unidad flash USB/tarjeta SD no están llenos
En ocasiones, si el dispositivo USB o la tarjeta SD están llenos de ficheros, es muy posible que aparezca el error de la protección contra escritura cuando se intenten copiar archivos al mismo.
Haz clic derecho en la unidad y selecciona Propiedades. Así, podrás ver el espacio utilizado en disco y liberar espacio en Windows 7/8/10. Si queda suficiente espacio en disco y todavía encuentras este problema, puede ser porque el archivo que estás intentando copiar a la unidad USB es demasiado grande.
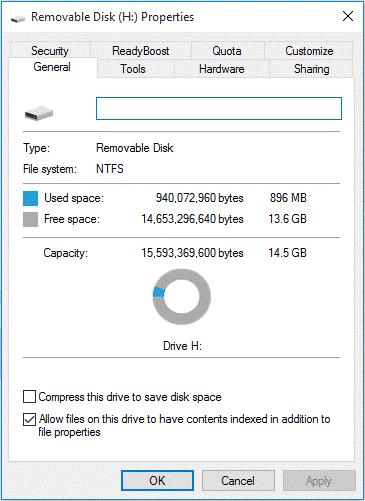
Solución 4: cambiar el estado del archivo no en «sólo Lectura»
Además, algunas veces el archivo está configurado en estado sólo lectura , que de hecho puede provocar que el disco devuelva un error de protección contra escritura en una unidad flash USB, una tarjeta micro SD o un pen drive.
Para quitar la protección contra escritura de un USB, un pen drive o una tarjeta SD, haz clic derecho en el archivo que quieras copiar y elige Propiedades.
Entonces verás tres opciones en la parte inferior, por favor asegúrate de que la opción sólo lectura se encuentra desactivada. Finalmente, haz clic en Aplicar para que el cambio sea efectivo.
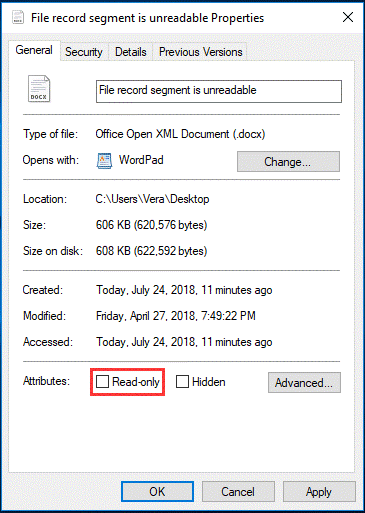
Solución 5: Ejecuta Diskpart para quitar la protección contra escritura
También puedes utilizar el símbolo del sistema para reparar el problema de disco protegido contra escritura.
Por favor, ejecutar CMD como administrador, entonces introduce el comando diskpart y pulsa intro para ejecutar diskpart. Es una herramienta de particionado integrada en Windows 7/8/10.
Gracias a esta herramienta, puedes modificar los valores relacionados con tu unidad USB/tarjeta SD. Para ello, escribe los siguientes comandos en negrita uno por uno:
list disk (se mostrarán todos los los discos conectados al equipo)
select disk n (n se refiere al número que tiene la unidad flash USB o la tarjeta SD)
attributes disk clear readonly (este comando puede ser útil para deshabilitar la protección contra escritura)
Cuando termines de realizar esta operación, intenta copiar de nuevo los archivos. Debe eliminarse la protección contra escritura del USB.
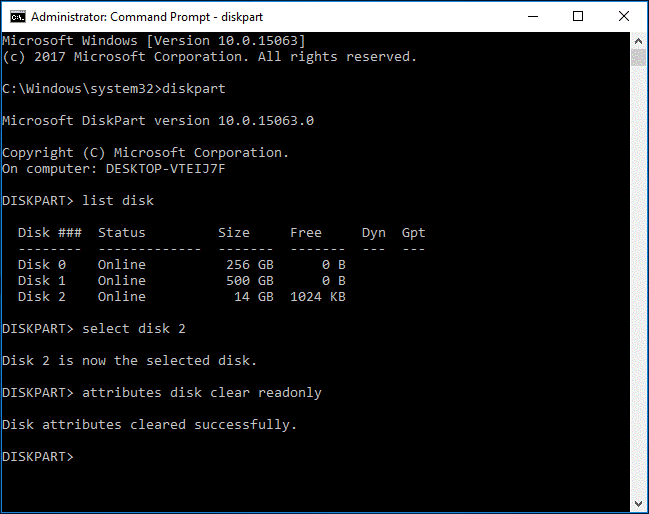
Solución 6: Editar el registro
Si este problema persiste, puedes considerar la posibilidad de modificar el registro para eliminar la protección contra escritura de la unidad USB. Puede habilitarse el archivo USB write.reg.
Utiliza la combinación Win+R y, a continuación, escribe regedit para que se abra el editor del registro de Windows. Ahora, dirígete a la siguiente ubicación y busca una entrada llamada WriteProtect:
HKEY_LOCAL_MACHINE\SYSTEM\CurrentControlSet\Control\StorageDevicePolicies
Si existe esta clave, haz clic derecho para elegir Modificar y cambiar el valor de 1 a 0.
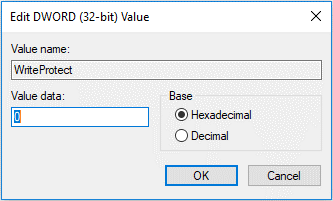
Si todavía te aparece el error de que el disco esta protegido contra escritura SD, entonces lo mejor será formatear la unidad y recuperar los ficheros para solucionar el error, tal como se muestra en la Solución 7.
Solución 7: formatear el USB/pendrive/SD
Buscando las soluciones a este problema con las unidades USB o tarjetas SD protegidas contra en Internet, encontrarás que la posibilidad de formatear la unidad USB o tarjeta SD también se menciona.
Este se considera un buen método para quitar la protección contra escritura de la unidad USB/pen drive/tarjeta SD, porque puede que el sistema de archivos esté dañado, provocando que tu unidad se encuentre en mal estado.
Bueno, entonces, ¿cómo puedo formatear una unidad USB, pen drive o tarjeta SD para reparar el error de que el disco esta protegido contra escritura Windows 10 y que el dispositivo pueda funcionar correctamente de nuevo? Por lo general, existen cuatro herramientas para formatear unidades USB protegidas que puedes utilizar para llevar a cabo esta operación en Windows 10/8/7.
① Ejecuta MiniTool Partition Wizard
Para formatear tu unidad USB con éxito y quitar el error de que el disco esta protegido contra escritura USB, puedes utilizar un programa de terceros como ayuda para quitar la protección contra escritura de la unidad.
¿Cuál me recomiendan? Aquí te vamos a mostrar MiniTool Partition Wizard Free Edition, que es compatible con Windows 10/8/7.
Es un gestor de discos y de particiones fiable con muchas funciones potentes, como por ejemplo para cambiar el tamaño de las particiones, para quitar particiones, formatear una unidad, limpiar una partición, reconstruir el MBR, recuperar una partición perdida y más.
Puedes utilizar este programa gratuito para quitar la protección contra escritura de una unidad USB u otros dispositivos por medio del formateo. Descarga MiniTool Partition Wizard Free Edition ahora e instálalo en tu ordenador.
MiniTool Partition Wizard FreeHaz clic para Descargar100%Limpio y seguro
Siga la siguiente guía para formatear tu dispositivo en Windows 7/8/10:
Paso 1: ejecuta MiniTool Partition Wizard Free Edition.
Paso 2: llegarás a la interfaz principal. Después de elegir esta partición del disco USB flash o tarjeta SD, podrás ver muchas características sobre la gestión de la partición.
Haz clic en Format Partition del menú desplegable de Partition Management. Por otro lado, puedes hacer clic derecho en el dispositivo objetivo y después elegir Format en Windows 7/8/10.
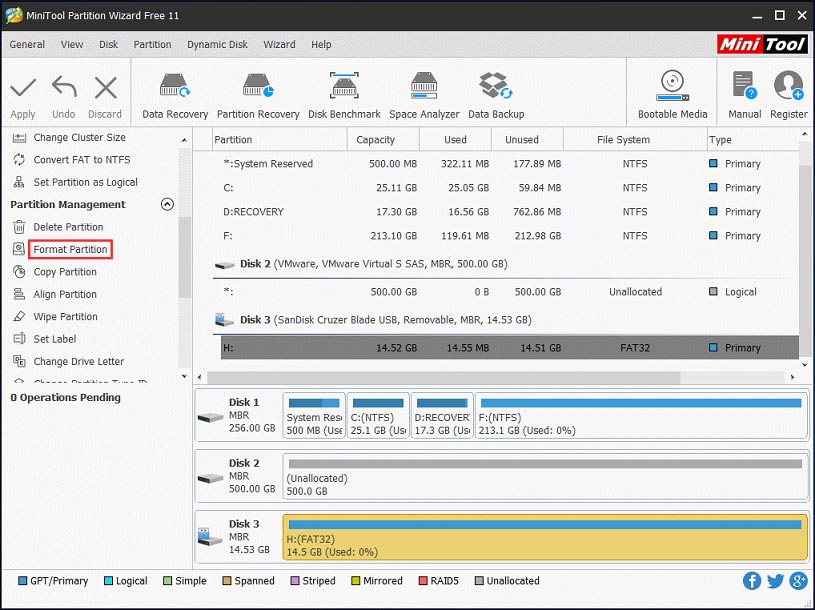
Paso 3: elige el sistema de archivos que prefieras, FAT32, NTFS, Ext2, Ext3, Ext4 o partición de intercambio Linux Swap. Haz clic en OK para continuar.
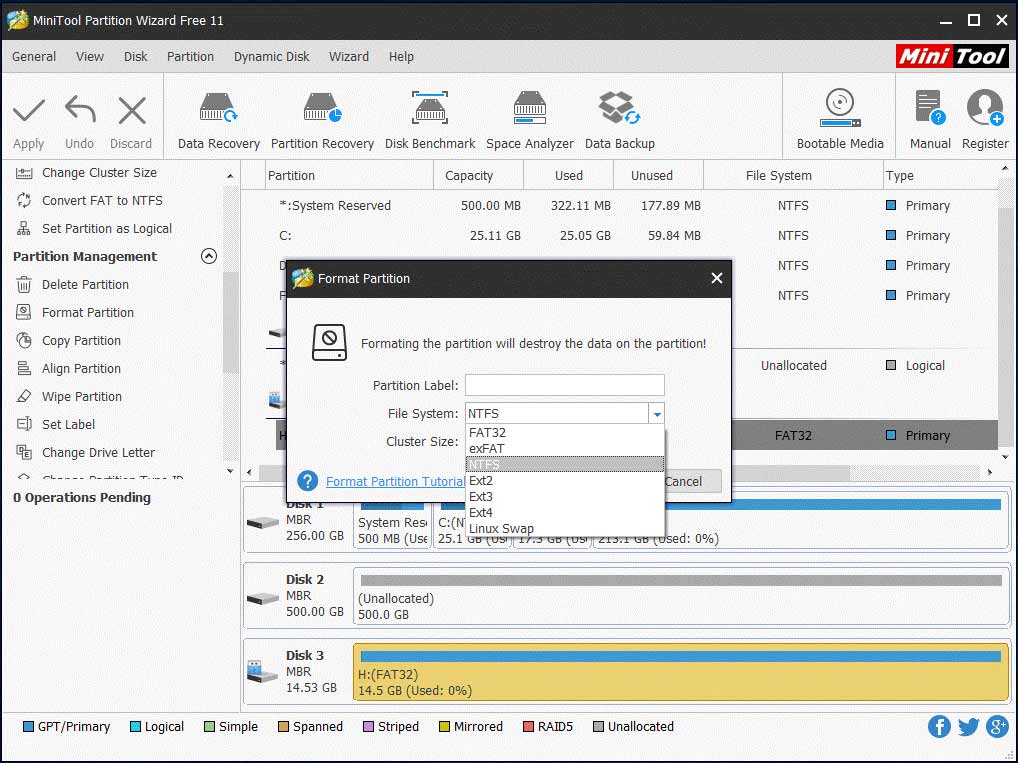
Paso 4: aplica el cambio dándole al botón Apply para quitarle la protección contra escritura a la tarjeta SD/memoria flash USB.
②Utilizar Diskpart
En el escritorio del PC, pulsa la combinación Win + R y escribe diskpart en el cuadro de diálogo. A continuación, pulsa intro para ejecutar esta herramienta de comandos. En esta ventana, escribe los siguientes comandos en negrita uno por uno y pulsa intro después de cada uno:
list volume (se mostrarán todos los volúmenes o discos duros conectados al PC)
select volume n (donde n significa el número del volumen de la tarjeta SD, una unidad flash USB u otros dispositivos)
format fs=ntfs label=»nuevo volumen» quick (con este comando puedes formatear directamente tu dispositivo de almacenamiento utilizando el sistema de archivos NTFS)
salir
Esperamos que la siguiente captura de pantalla te ayude a hacer esta operación más intuitiva:
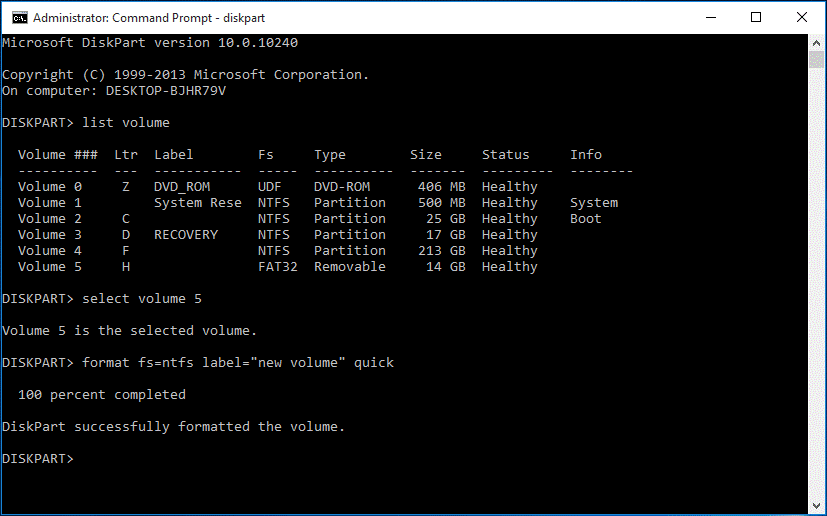
③ Abre el Explorador de Windows
Además, también puedes abrir directamente el Explorador de Windows y, después, hacer clic en el dispositivo USB o en la tarjeta SD para después elegir Format en Windows 7/8/10. Después, elige un sistema de archivos de la lista y marca la opción Formato Rápido. Para terminar, haz clic en el botón Empezar para formatear la unidad USB o tarjeta SD protegida contra escritura.
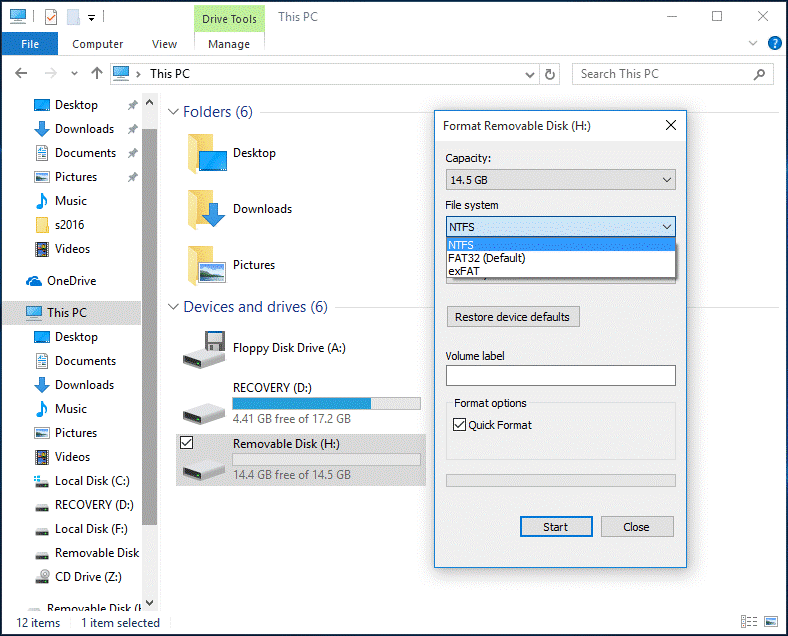
④ Ejecutar el Administrador de Discos
El Administrador de Discos también puede utilizarse para formatear una unidad USB o tarjeta SD protegida. Haz clic derecho en la unidad de destino y elige Formatear en FAT32 o en NTFS. Para terminar, haz clic en OK para llevar a cabo esta operación en Windows 7/8/10.
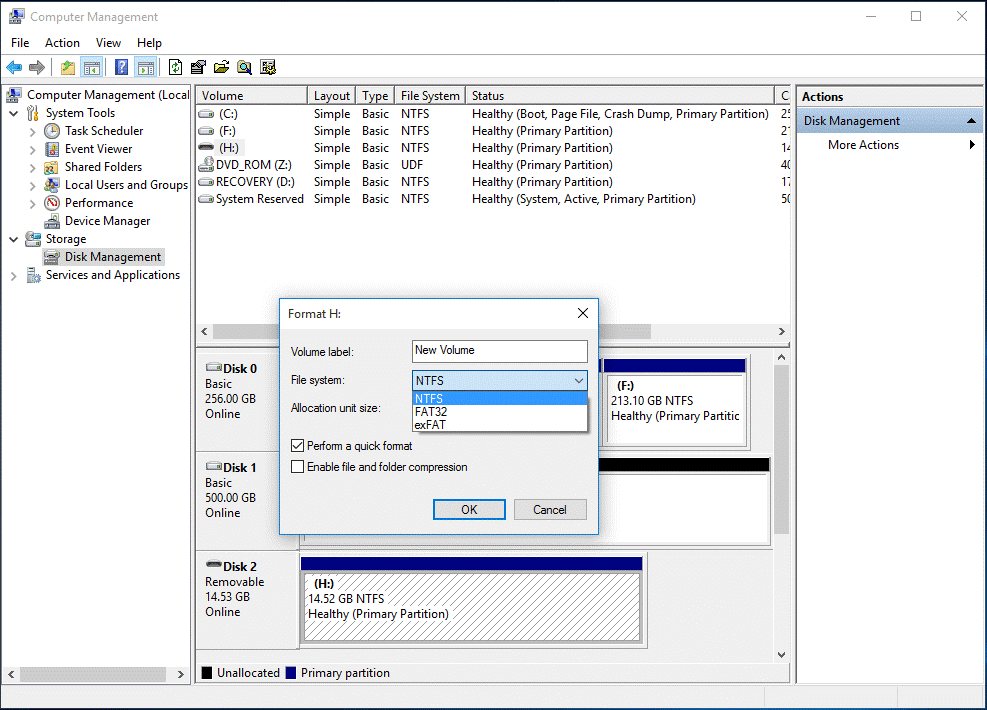
Si tu partición de destino en la unidad flash USB/ tarjeta micro SD es superior a 32 GB, no podrás formatearla en el sistema de archivos FAT32 con el Administrador de Discos o con el Explorador de Archivos de Windows.
Si te encuentras en este caso, por favor, utiliza un programa de terceros para quitar la protección contra escritura – MiniTool Partition Wizard; puedes realizar el formateo rápidamente sin límites para reparar el error de que el disco esta protegido contra escritura Windows 10.
MiniTool Partition Wizard FreeHaz clic para Descargar100%Limpio y seguro
Recuerda:
Después de formatear en Windows 7/8/10, la protección contra escritura de la unidad USB, pen drive o tarjeta SD debe haberse quitado. Sin embargo, formatear la unidad provoca que perdamos los datos. Si tienes archivos importantes en tu dispositivo, serán borrados.
Por lo tanto, te recomendamos que recuperes estos ficheros con un programa profesional de recuperación de datos; MiniTool Partition Wizard puede ayudarte con la función Data Recovery a recuperar datos de una unidad USB formateada.
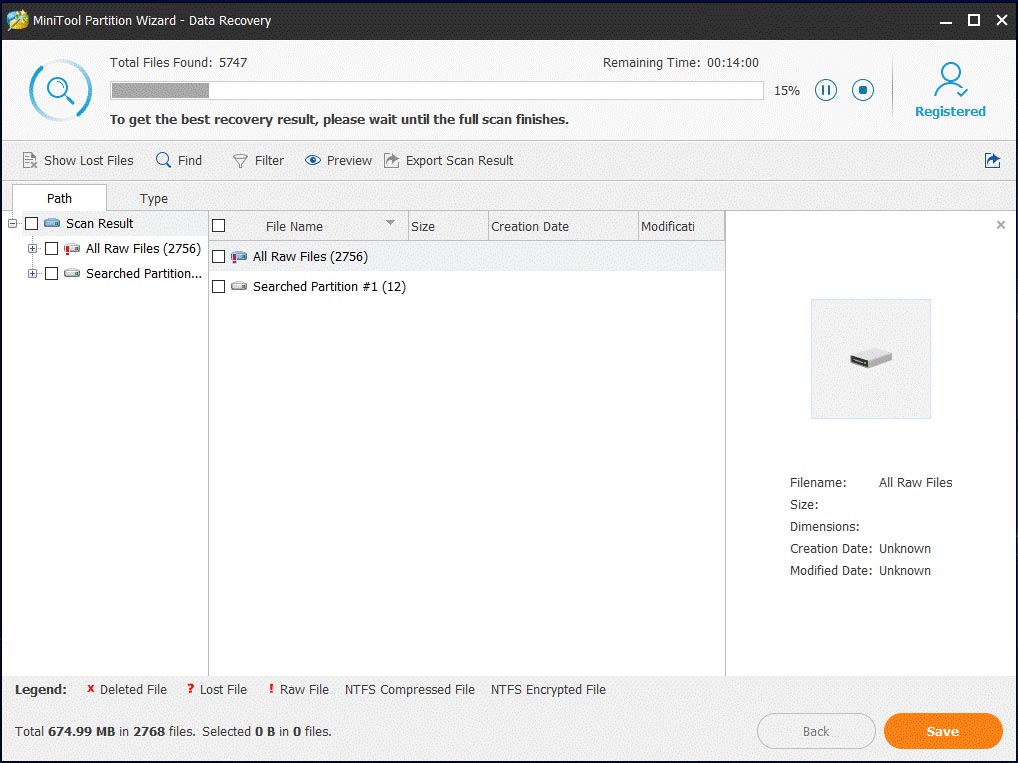
Ya que esta solución implica la pérdida de datos, puede que no estés muy dispuesto a formatear tu disco USB como solución para quitar el error de la protección contra escritura. En este caso, debes considerar hacer una copia de seguridad de todos los datos utilizando MiniTool ShadowMaker.
Resumen
Ya hemos llegado al final de este post. A estas alturas, debes saber cómo quitar la protección contra escritura de un USB/pen drive/tarjeta SD en Windows 10/8/7 cuando te encuentres el error de que el disco esta protegido contra escritura USB al intentar copiar archivos o carpetas.
Ahora, es tu turno de probar estas soluciones para ver si puedes modificar los datos almacenados en tu dispositivo de almacenamiento.
Si tienes alguna pregunta o sugerencia, solo tienes que dejar un comentario a continuación o enviarnos un correo electrónico a [email protected]. Te contestaremos lo antes posible. Gracias por adelantado.
Preguntas frecuentes sobre el error «el disco esta protegido contra escritura” Windows 10
Primero, ejecuta el símbolo del sistema como administrador. Después introduce los siguientes uno por uno y pulsa intro después de introducir cada uno de ellos.
- diskpart
- list disk
- select disk n (n significa el número de disco del dispositivo protegido contra escritura)
- atributes disk clear readonly
Comentarios del usuario :