Cuando se ejecuta la herramienta de creación de medios de Windows 10 o la actualización a Windows 10, los usuarios pueden encontrarse con el error 0x80042405 - 0xa001a de la herramienta de creación de medios, lo que provoca la imposibilidad de ejecutarla. Te presentamos en este artículo 7 maneras de solucionar el error de la herramienta de creación de medios 0x80042405 - 0xa001a con sus pasos detallados y sus capturas de pantalla correspondientes.
La herramienta de creación de medios de Windows 10 se utiliza ampliamente, especialmente cuando Windows tiene problemas y no arranca correctamente. Permite a los usuarios realizar una instalación fresca de Windows 10, actualizar al nuevo Windows 10 o reparar otros problemas de arranque.
Sin embargo, algunos usuarios nos han informado de que durante el proceso de lanzamiento de la herramienta de creación de medios aparece el código de error 0x80042405 – 0xa001a, que impide crear una unidad USB de arranque utilizando esta herramienta. Si estás experimentando este tipo de problemas, no te preocupes. En este artículo te mostraremos los 7 mejores métodos para solucionar el error 0x80042405 – 0xa001a de la herramienta de creación de medios.
He estado tratando de instalar Windows en nuevo PC y, por alguna razón, me sigue apareciendo este código de error. No he podido encontrar las respuestas para solucionar esto. He formateado el USB en FAT32 solo para asegurarme de que estaba configurado como FAT32 y tenía la herramienta de creación de medios en mi USB y fuera de él. Pero no funciona nada y nadie ha podido ayudarme. De www.reddit.com
Es posible que tengas el mismo problema que este usuario cuando ejecutas la herramienta de creación de medios de Windows 10 y que no sepas cómo resolverlo. Pero no tienes por qué preocuparte, porque te vamos a mostrar 7 maneras de solucionar el error de la herramienta de creación de medios de Windows 10. Cada uno de los métodos se presenta con sus pasos detallados y sus correspondientes fotografías, solo tendrás que seguirlos.
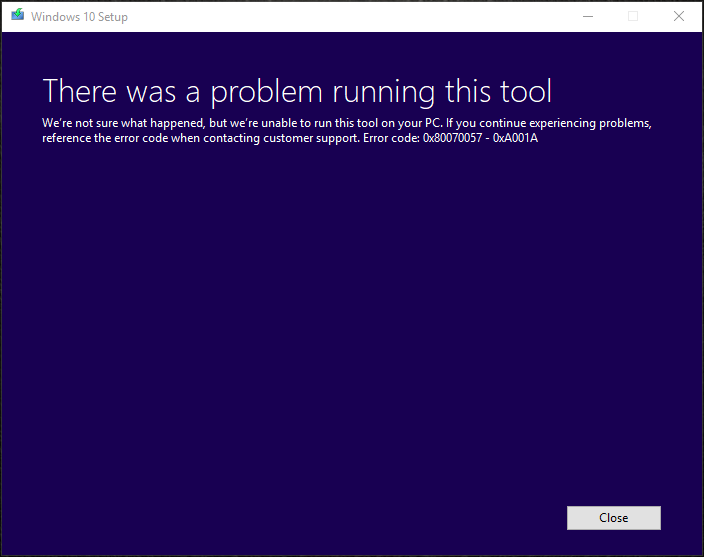
Posibles razones para que aparezca el error 0x80042405 – 0xa001a de la herramienta de creación de medios de Windows 10
Existen varias razones que pueden llevar al error 0x80042405 – 0xa001a de la herramienta de creación de medios de Windows 10. Aquí te resumimos varios escenarios posibles en los que puede aparecerte el código de error 0x80042405 0xa001a.
- No has ejecutado la herramienta de creación de medios desde la unidad USB que quieres utilizar para crear un medio de instalación.
- No queda suficiente espacio libre en la unidad USB en la que quieres crear el medio de instalación.
- El USB no se ha formateado con el sistema de archivos NTFS.
- Hay algún programa de antivirus funcionando cuando ejecutas la herramienta de creación de medios de Windows 10.
Si te has encontrado con el error 0x80042405 – 0xa001a en la herramienta de creación de medios de Windows 10, puedes probar los 7 siguientes métodos. Antes de empezar, lo mejor será desactivar todo el software antivirus y asegurarse de que utiliza una unidad USB que disponga al menos de 8 GB de espacio de almacenamiento, porque los archivos ISO de Windows 10 crecen de tamaño con cada versión.
Solución 1. Descarga y ejecuta la herramienta de creación de medios en la misma unidad USB
Esta solución ha servido para reparar el error 0x80042405 – 0xa001a de la herramienta de creación de medios de Windows 10 y es muy sencilla. Por lo tanto, cuando te encuentras con el código de error 0x80042405 0xa001a, puedes probar la primera solución sencilla.
Paso 1. Descarga la herramienta de creación de medios de Windows 10 en el mismo USB que desees utilizar como medio de instalación. Si descargas la herramienta de creación de medios en tu ordenador, puedes copiarla en tu USB.
Paso 2. Ejecuta la herramienta de creación de medios directamente desde esa misma unidad USB. Entonces, el instalador creará un medio de arranque USB.
Muchos usuarios han probado esta solución y han solucionado con éxito el error 0x80042405 – 0xa001a de la herramienta de creación de medios, aunque sin conocer las razones.
Solución 2. Convertir una unidad USB de GPT a MBR
Según algunos usuarios, parece que la herramienta de creación de medios fallará si el tipo de partición es GPT (tabla de particiones GUID), incluso si se formatea la unidad USB en FAT32 y tiene suficiente espacio libre.
Como ya sabemos, los discos GPT son más avanzados que los discos MBR, por lo que algunos usuarios inicializan su unidad USB como disco GPT para aprovechar los beneficios de los discos GPT. Sin embargo, la herramienta de creación de medios de Windows requiere que tu unidad USB esté configurada como MBR (Master Boot Record) en lugar de como GPT.
En estos casos, puede utilizar un administrador de particiones gratis para convertir un disco GPT a MBR. Para convertir de GPT a MBR sin pérdida de datos, tendrás que utilizar un administrador de particiones gratis – MiniTool Partition Wizard.
MiniTool Partition Wizard Free Edition es un gestor de particiones gratis, que puede ayudarte a crear una partición, formatear partición, unir particiones, verificar el sistema de archivos, copiar disco, migrar el SO a un HD/SSD, etcétera. Con MiniTool Partition Wizard Free Edition, puedes convertir de GPT a MBR con solo unos pocos clics.
Paso 1. Descargar MiniTool Partition Wizard Free Edition haciendo clic en el botón siguiente. Instálalo en tu ordenador y ejecútalo para llegar a su interfaz principal.
MiniTool Partition Wizard FreeHaz clic para Descargar100%Limpio y seguro
Paso 2. Elige la unidad USB con estilo de partición GPT y elige » Convertir disco GPT a disco MBR» del panel de la izquierda.
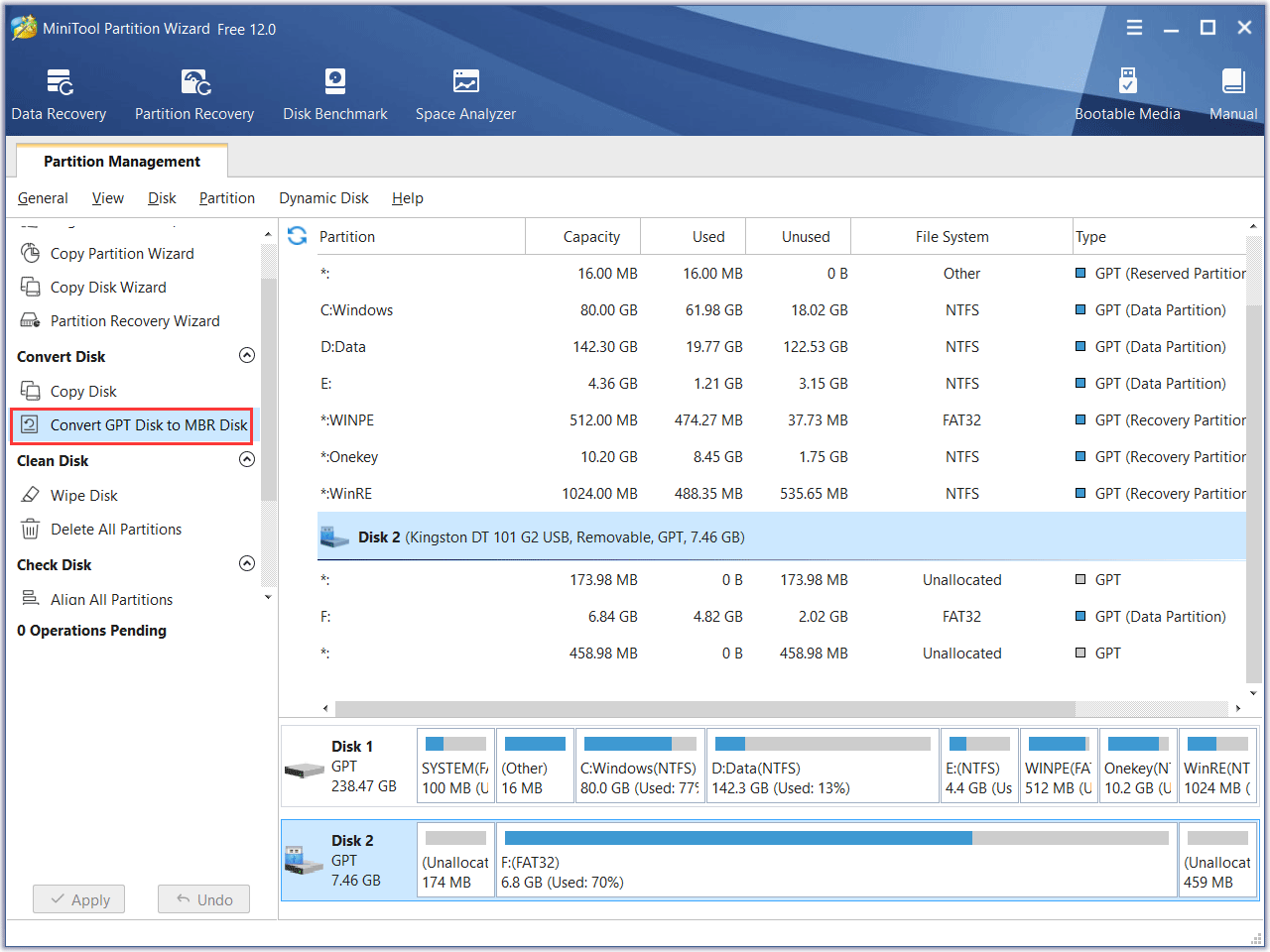
Paso 3. En este momento, podrás ver que la unidad USB se ha convertido en disco MBR, pero esta es solo una vista previa. Para acabar, haz clic en el botón Aplicar que se encuentra en la esquina superior izquierda.
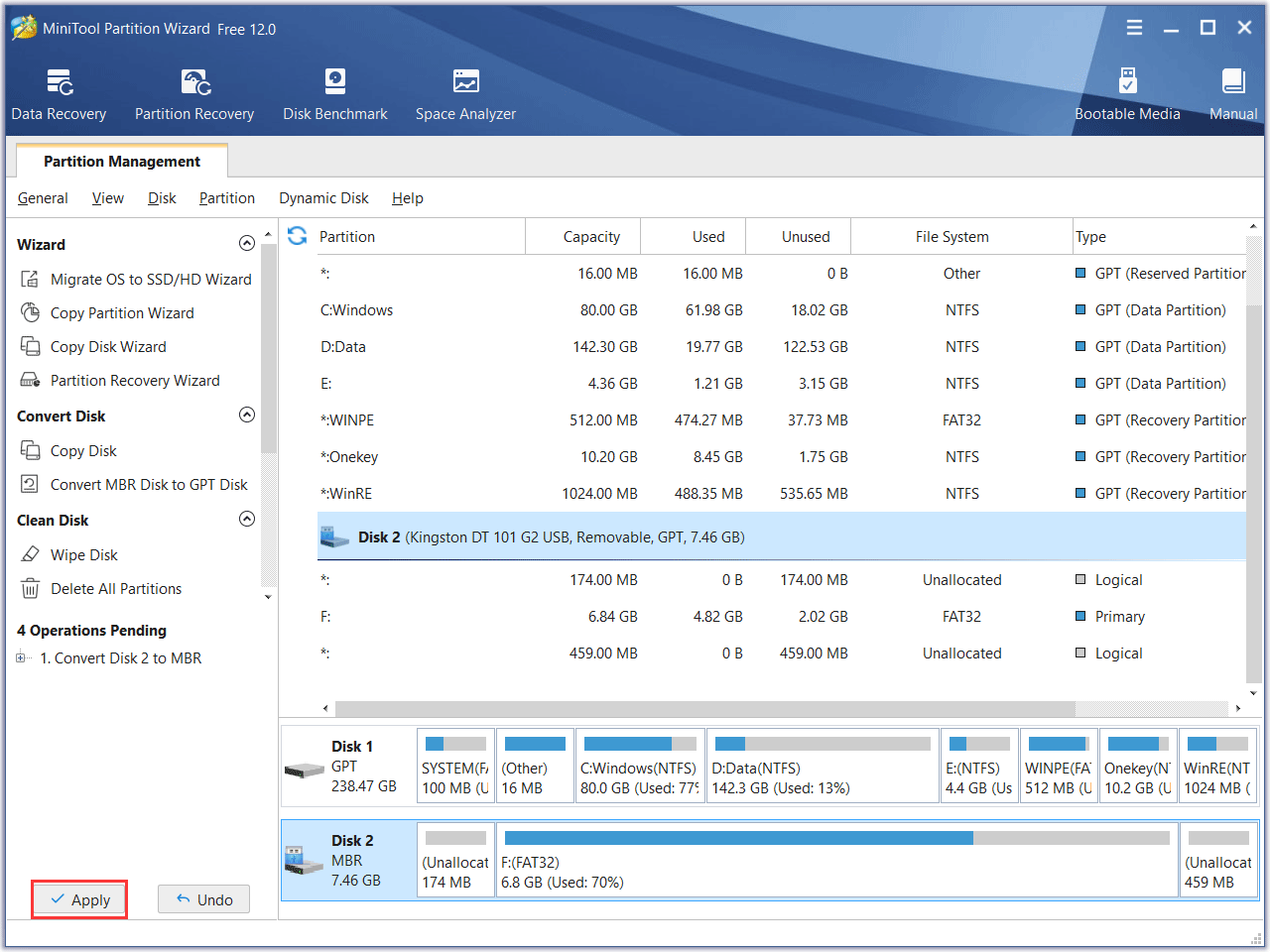
Como puedes ver en los pasos anteriores, utilizar MiniTool Partition Wizard Free Edition para convertir de GPT a MBR sin perder datos es realmente sencillo. Si tienes una unidad USB GPT y te aparece el código de error 0x80042405, puedes utilizar este método para convertir un disco GPT a MBR.
Solución 3. Formatear la unidad USB en NTFS
Algunos usuarios nos han informado de que formatear la unidad USB en NTFS ha funcionado de maravilla. Y que también han podido arrancar el equipo que daba problemas desde la unidad USB.
Normalmente, resulta perfecto utilizar una unidad USB FAT32 para crear un medio de instalación de Windows 10 con la herramienta de creación de medios. Sin embargo, cuando los usuarios se encuentran con el código de error 0xa001a, algunos usuarios arreglaron el problema formateando su unidad USB en NTFS.
Puedes formatear la unidad USB e NTFS mejor que en FAT32 para ver si solucionan el error de la herramienta de creación de Windows 10 0x80042405 – 0xa001a.
Paso 1. Descarga MiniTool Partition Wizard Free Edition haciendo clic en el botón siguiente. Instálalo en tu ordenador y ejecútalo para llegar a su interfaz principal.
MiniTool Partition Wizard FreeHaz clic para Descargar100%Limpio y seguro
Paso 2. Elige la partición de la unidad USB que necesita ser formateada y elige la función Formatear partición que se encuentra en el panel de la izquierda.
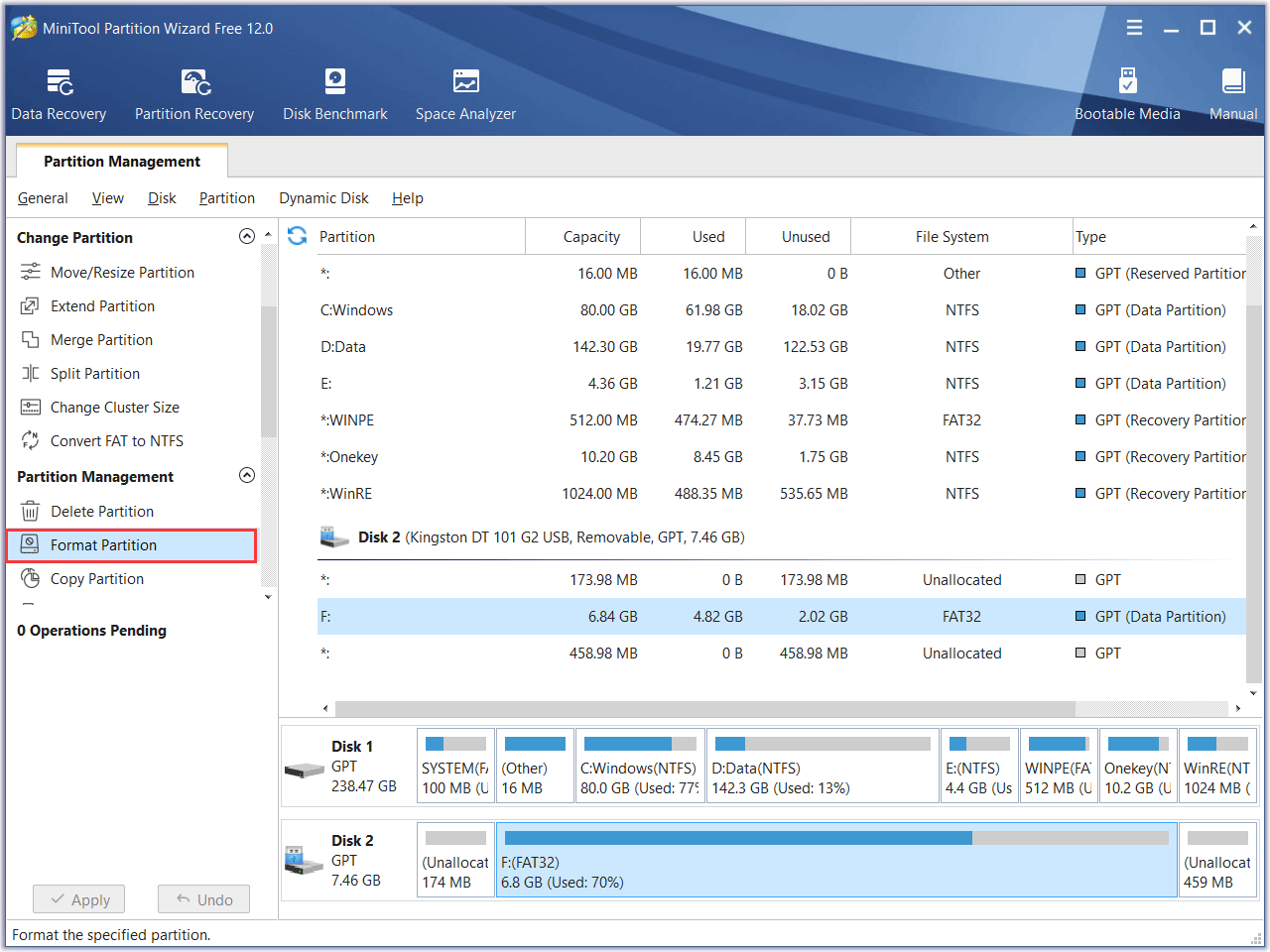
Paso 3. Formatea la partición con el sistema de archivos NTFS. Después, haz clic en OK.
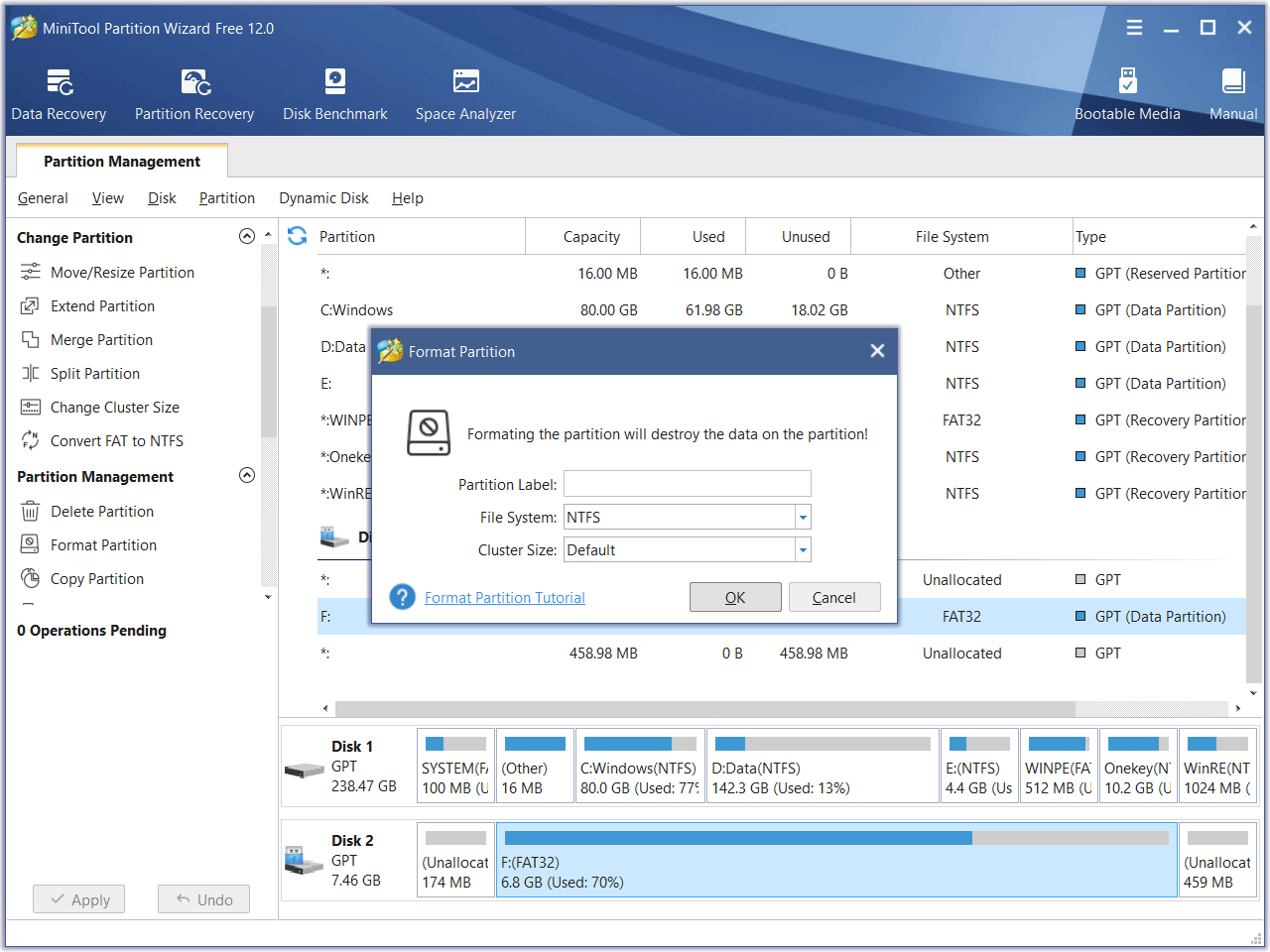
Paso 4. Ahora puedes previsualizar la partición formateada. Luego haz clic en el botón Aplicar que se encuentra en la parte superior para aplicar el cambio.
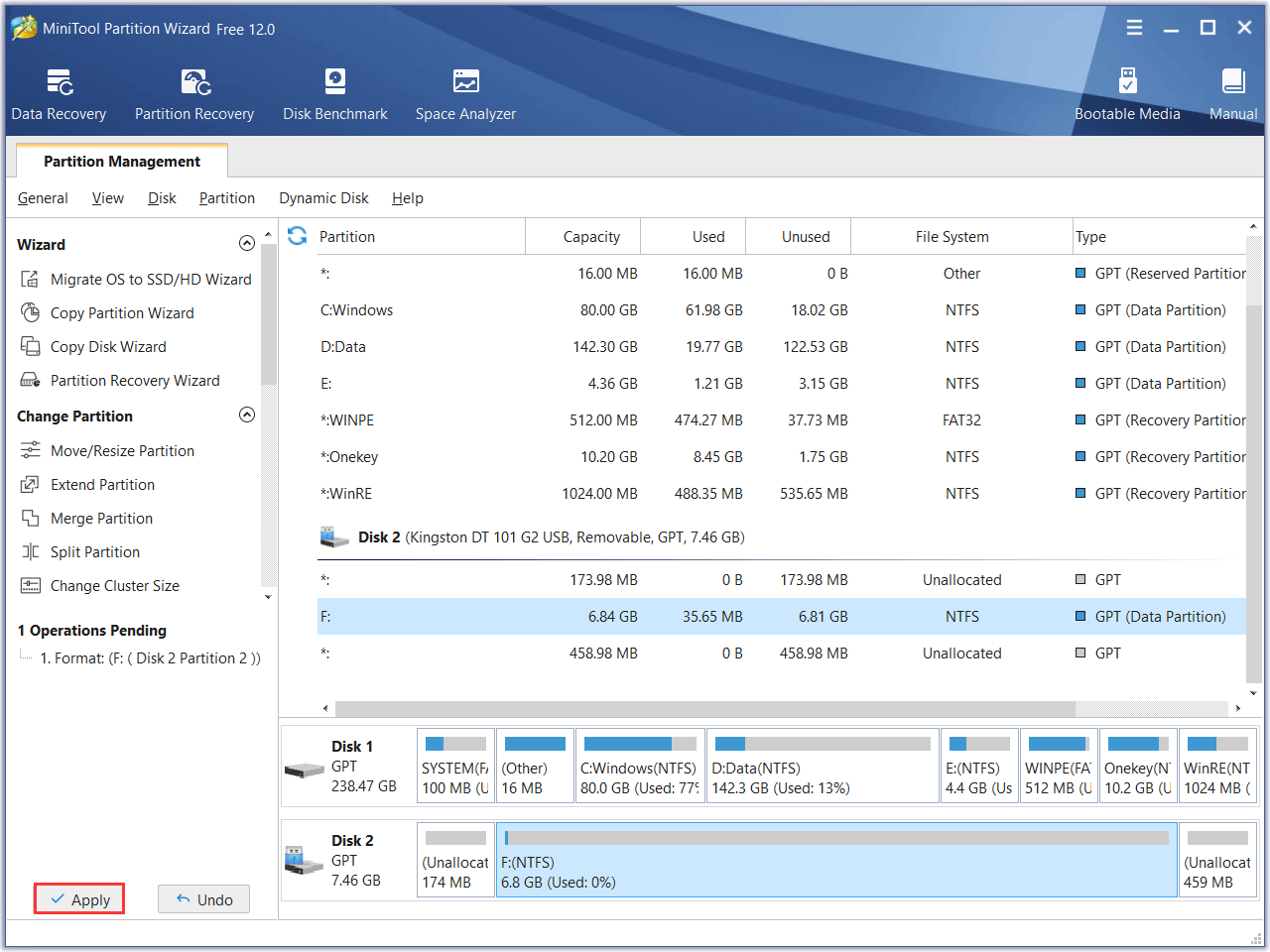
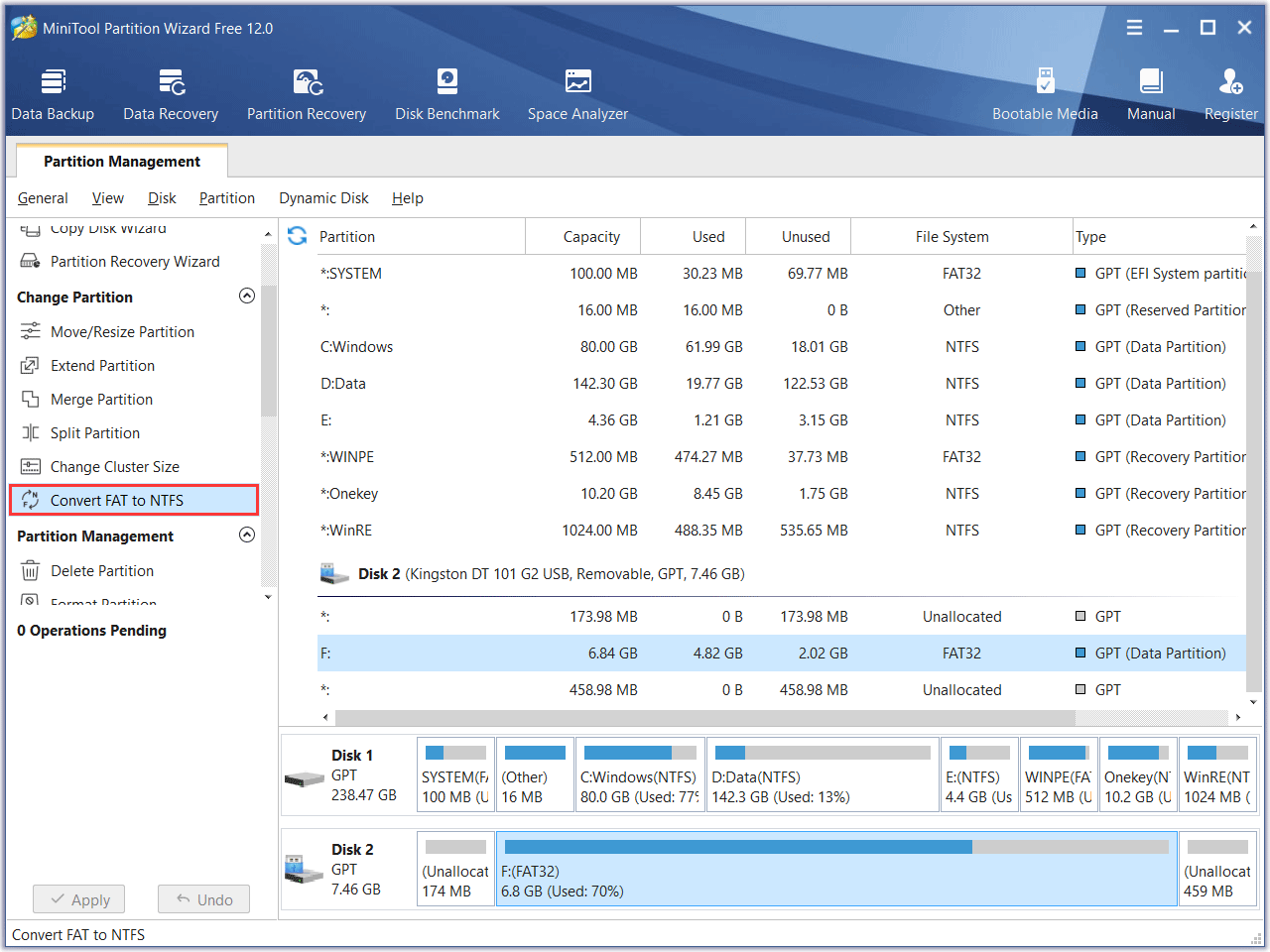
Utilizar MiniTool Partition Wizard para convertir de FAT a NTFS es totalmente gratis. Después de realizar la conversión correctamente, tendrás que cerrar el programa y volver a intentarlo.
Solución 4. Borrar la partición de la unidad USB y crear una partición NTFS
Algunos usuarios informan que limpiar las viejas particiones de la unidad USB y crear una nueva particion NTFS también les ha funcionado.
Paso 1. Descarga MiniTool Partition Wizard Free Edition haciendo clic en el botón siguiente. Instálalo en tu ordenador y ejecútalo para llegar a su interfaz principal.
MiniTool Partition Wizard FreeHaz clic para Descargar100%Limpio y seguro
Paso 2. Elige la partición en la unidad USB y elige Borrar partición del panel de acciones que hay a la izquierda.
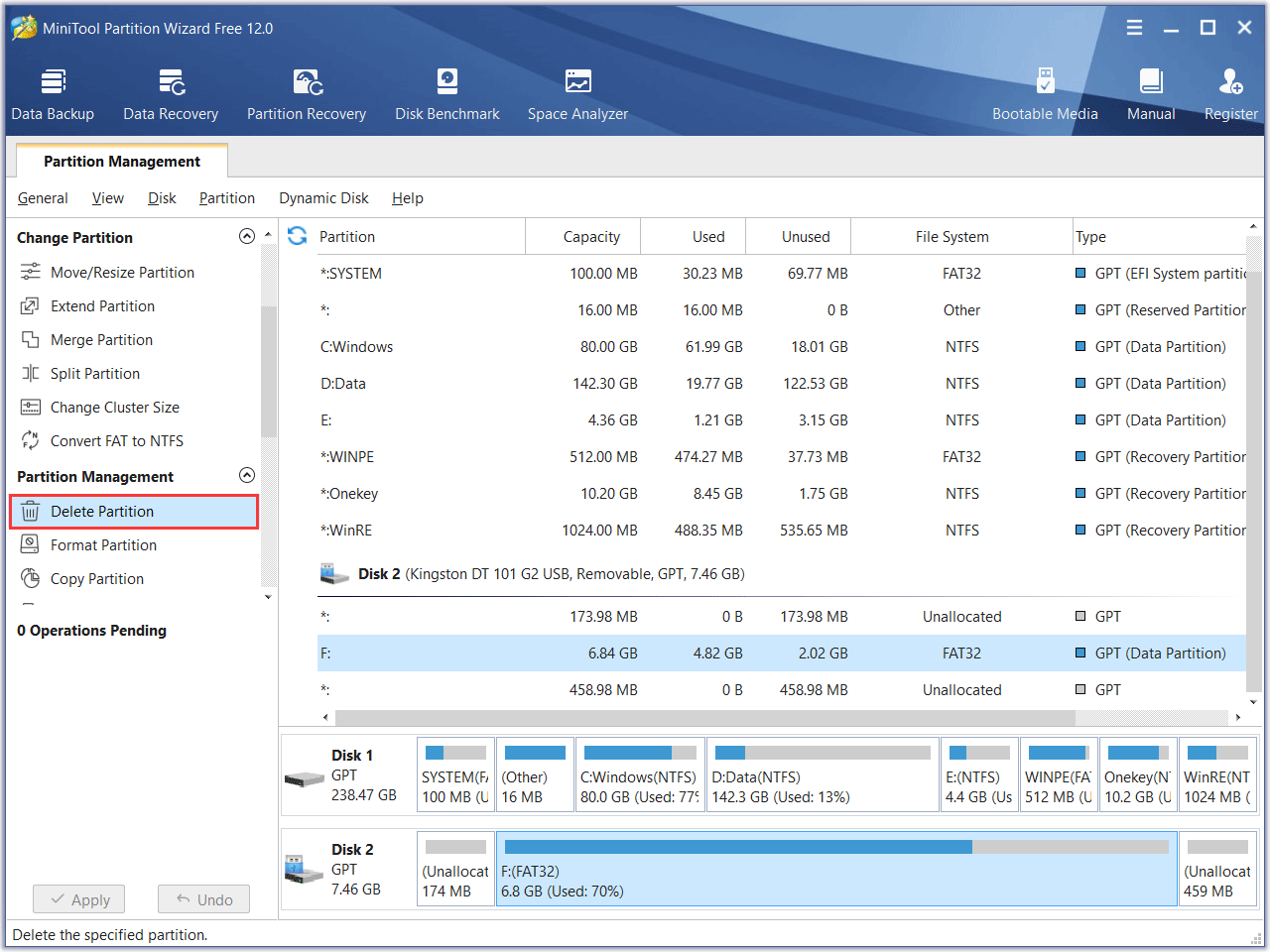
Paso 3. Después, haz clic en Crear partición también en la parte izquierda.
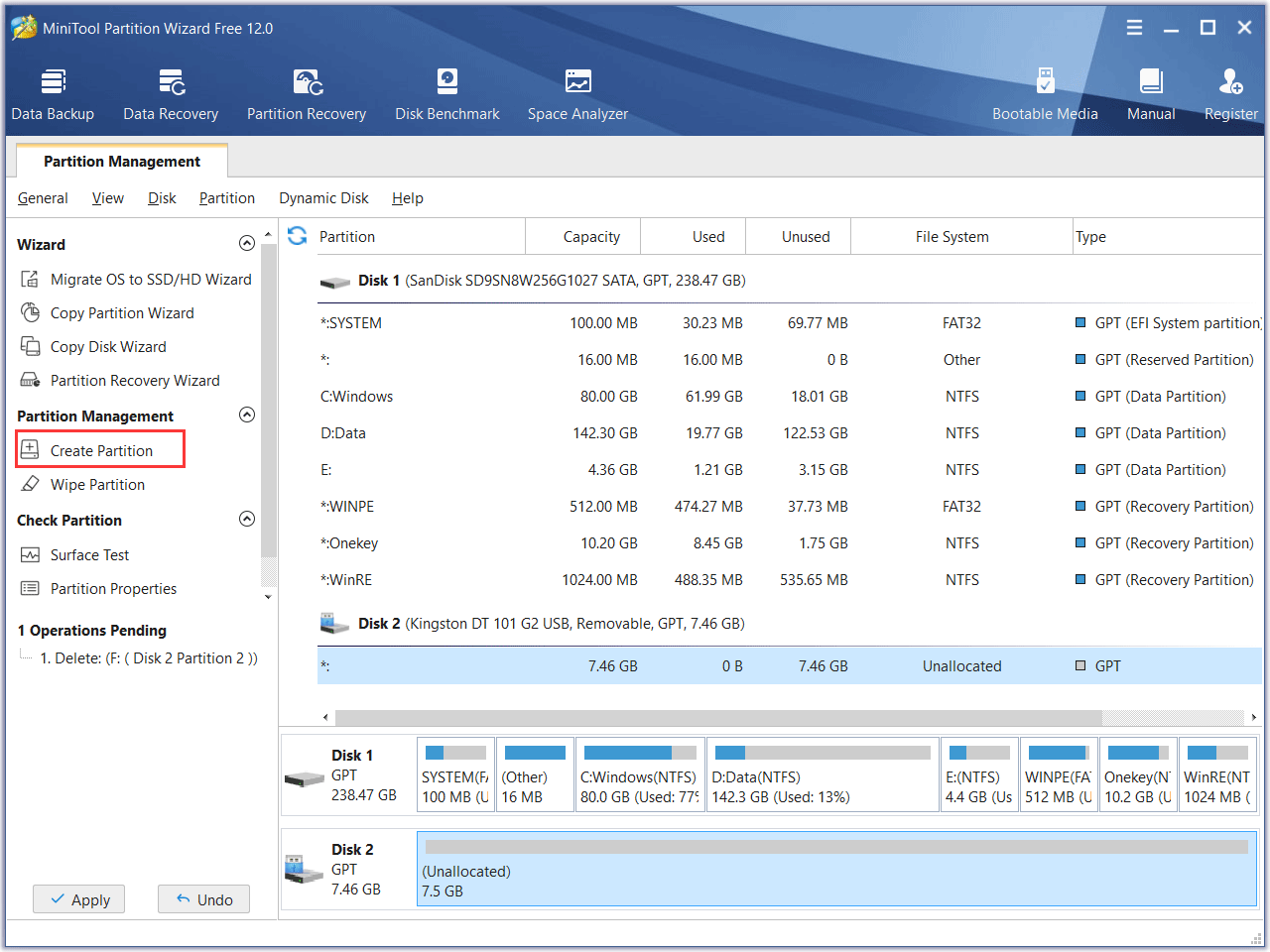
Paso 4. Configura el sistema de archivos de la partición como NTFS y luego haz clic en OK.
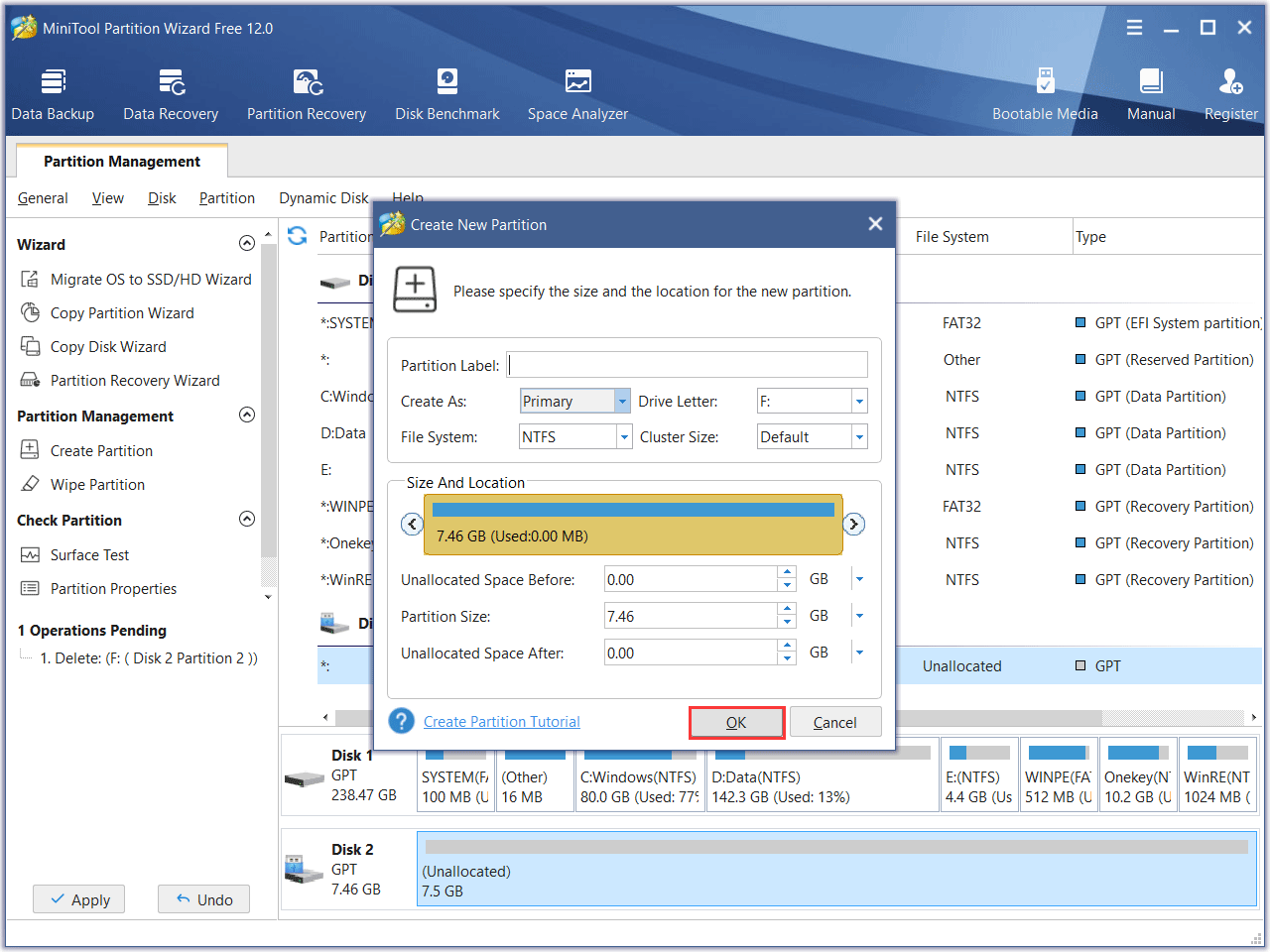
Paso 5. Por último, haz clic en Aplicar para aplicar las operaciones pendientes.
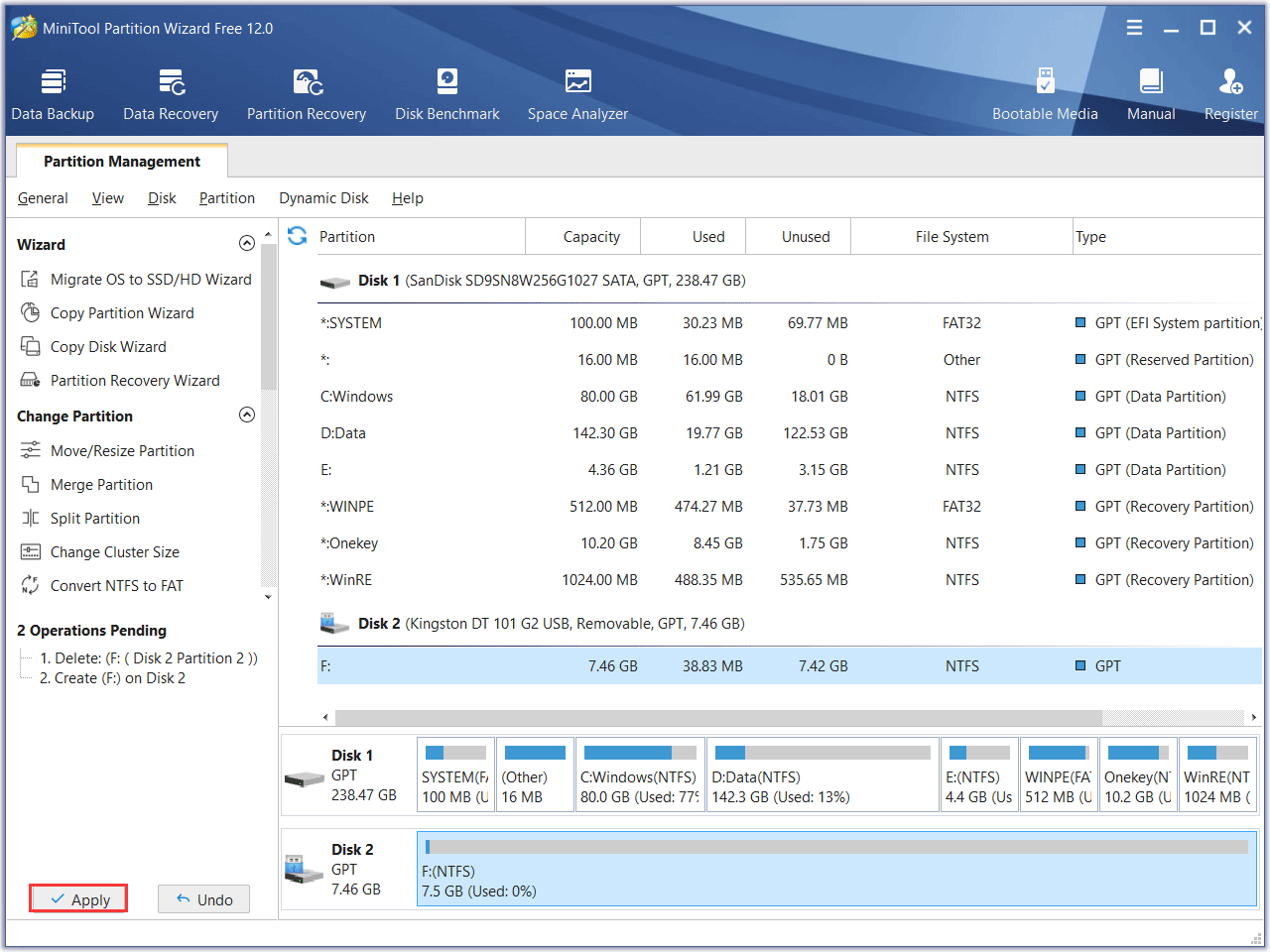
Solución 5. Deshabilitar la función Suspensión selectiva de USB en las opciones de energía
Paso 1. Introduce panel de control en el cuadro de búsqueda de Windows y luego elige la mejor coincidencia para abrirlo.
Paso 2. Elige las opciones de energía.
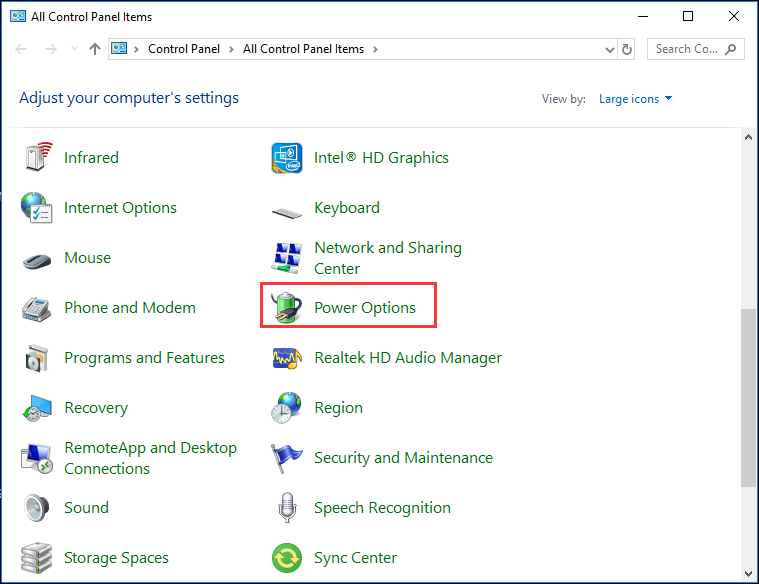
Paso 3. Haz clic en Cambiar cuando el ordenador entra en reposo de la parte izquierda.
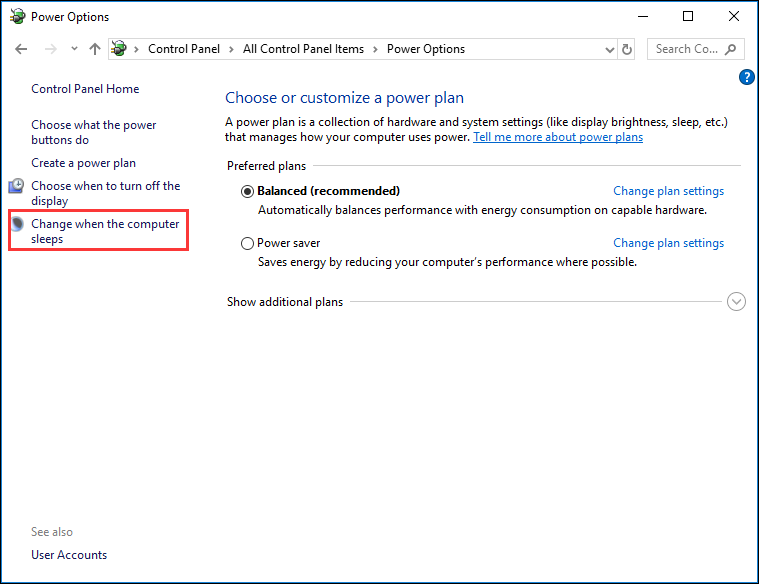
Paso 4. Haz clic en cambiar configuración de energía avanzada.
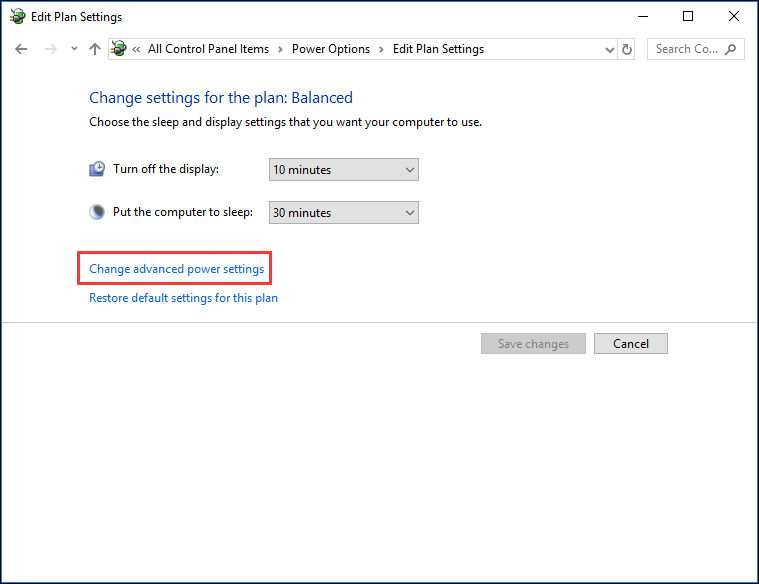
Paso 5. Ampliar los ajustes del USB y, después, ampliar los ajustes de configuración de suspensión selectiva de USB.
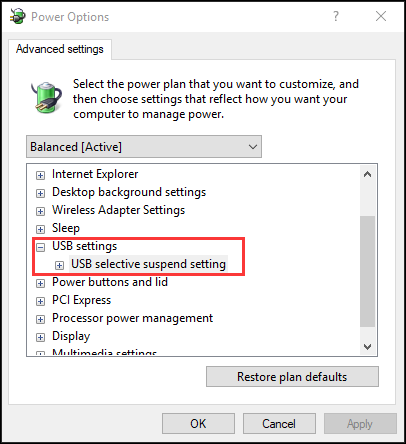
Paso 6. Elige Deshabilitado en el ajuste. Después, haz clic en OK para cerrar la ventana de las opciones de energía.
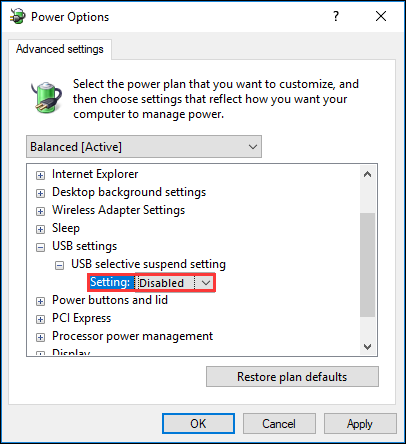
Los pasos siguientes evitan que tu USB entre en modo reposo mientras la herramienta de creación de medios está haciendo la instalación de Windows 10 y puede evitar el código de error 0x80042405 0xa001a.
Solución 6. Cambia el tipo de inicio de los servicios relacionados con las actualizaciones
Paso 1. Haz clic derecho en el menú de inicio de Windows y luego elige ejecutar, después introduce services.msc y pulsa intro.
Paso 2. Busca los servicios que se enumeran a continuación y comprueba su estado uno por uno. Si cualquiera de ellos está deshabilitado, haz clic derecho en él y elige Inicio.
- Windows Update
- Servicio de transferencia inteligente en segundo plano
- Servidor
- Estación de trabajo
- Ayuda NetBIOS sobre TCP/IP
- Módulos de creación de claves de IPsec para IKE y AuthIP
Paso 3. Encuentra Windows Update en la lista de servicios.
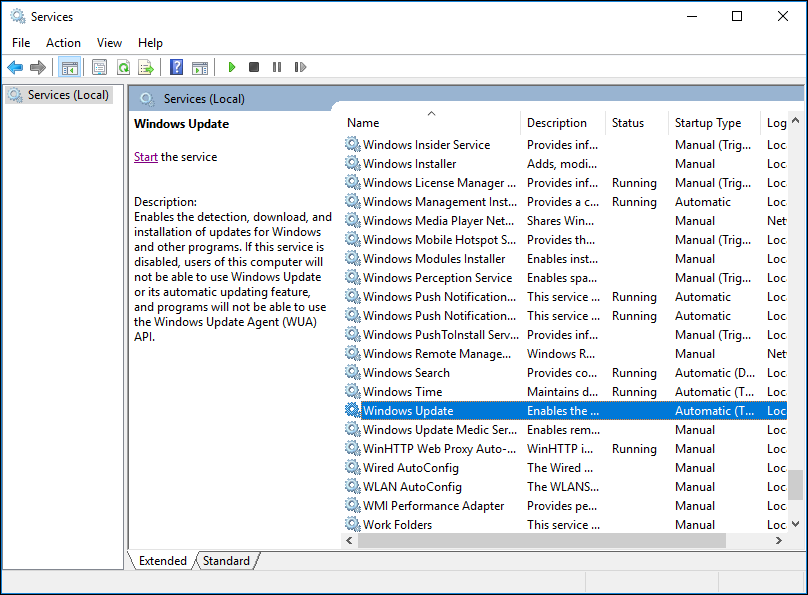
Paso 4. Haz doble clic en Windows Update y configura el Tipo de inicio a Automático y haz clic en OK.
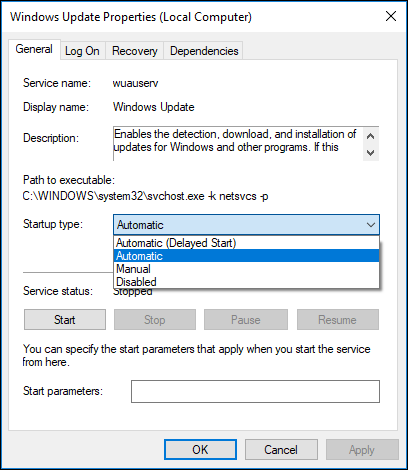
Paso 5. Cierra la ventana de los servicios y prueba de nuevo.
Solución 7. Utilizando la herramienta de descarga Windows 7 USB/DVD
Microsoft también lanzó una herramienta de descarga de Windows 7 USB/DVD para que los usuarios de Windows 7 creasen medios de instalación. Si te encuentras con el código de error 0x80042405 0xa001a mientras utilizas la herramienta de creación de medios de Windows 10, entonces, como una alternativa, puedes probar a utilizar la herramienta de descarga de Windows 7 USB/DVD.
Recuerda que la herramienta de instalación descarga de Windows 7 solo sirve para crear medios de instalación de Windows 7. Aunque se llama herramienta de Windows 7 USB/DVD, también funciona de maravilla en Windows 10.
Con esta herramienta puedes hacer casi las mismas cosas que con la herramienta de creación de medios pero ya tienes que tener el archivo ISO en tu sistema. Ahora, sigue los pasos que aparecen a continuación.
Paso 1. Descarga el archivo ISO de Windows 10 de la página web oficial de Microsoft.
Paso 2. Descargar la herramienta de descarga de Windows 7 USB/DVD de la página web oficial de Microsoft e instalarla en tu ordenador.
Paso 3. Después de instalarla, ejecuta la aplicación como administrador. En el primer paso, te pedirá que elijas un archivo ISO de Windows 10. Elige el archivo ISO que quieras descargar y continua.
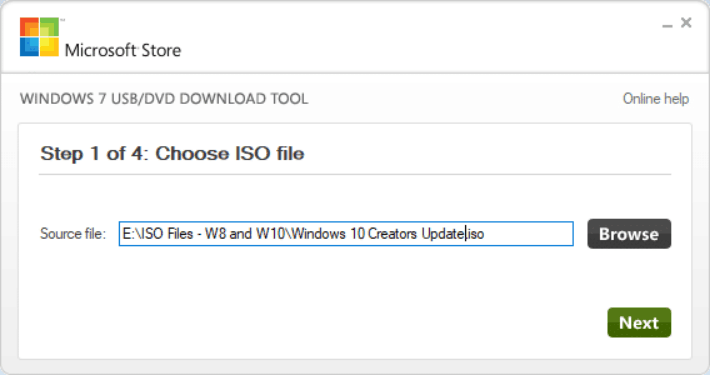
Paso 4. Después, elige el dispositivo objetivo (unidad USB o DVD). Sigue las instrucciones que aparecen en la pantalla y podrás crear una unidad USB de arranque con solo unos cuantos clics.
Una vez hayas probado las soluciones citadas anteriormente, ¿has conseguido reparar el error 0x80042405 – 0xa001a de la herramienta de creación de medios de instalación de Windows 10? Esperamos que las soluciones anteriores te ayuden a resolver el error 0x80042405 – 0xA001A para crear un USB arrancable de instalación utilizando la herramienta de creación de medios de instalación.
Conclusión
Después de haber leído este artículo, puede que hayas descubierto que no es demasiado complicado resolver el error 0x80042405 – 0xa001a del creador de medios de instalación de Windows 10 con los 7 métodos citados y sus pasos detallados con imágenes.
Si tienes cualquier otra pregunta sobre cómo reparar el error 0x80042405 – 0xa001a de la herramienta de creación de medios o si tienes otras soluciones mejores, puedes dejar un mensaje en la siguiente zona de comentarios y te contestaremos lo antes posible. Y si necesitas cualquier tipo de ayuda para utilizar el software MiniTool, puedes contactar con nosotros a través de [email protected].
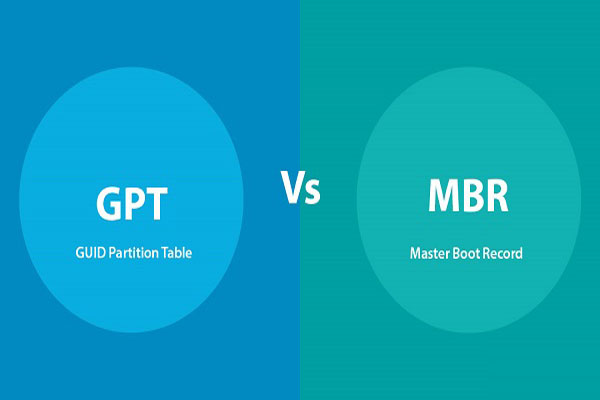
Comentarios del usuario :