Cuando compras un disco duro nuevo o cuando no puedes acceder al dispositivo, puede que necesites formatear el disco duro con un software formatear discos duros. Este tutorial basado en capturas de pantalla va a presentarte las dos herramientas más populares y fiables para formatear un disco duro y a mostrarte cómo formatear tu disco duro siguiendo unos pasos detallados.
Si vas a instalar un disco duro nuevo o necesitas limpiar todos los datos de tu disco duro por alguna razón, si te encuentras que el disco duro tiene errores, necesitarás formatear la unidad.
Es bastante sencillo conseguir un formateador de disco o herramientas para formatear discos duros. Sin embargo, si lo que quieres es utilizar uno con buena reputación y fácil de usar, el programa para formatear discos gratuito MiniTool Partition Wizard es la herramienta de formateo que recomendamos, pues confían en ella decenas de millones de personas, además de ser muy fácil de usar.
Formatear un disco duro con MiniTool Partition Wizard Free Edition
MiniTool Partition Wizard Free Edition es un particionador todo-en-uno, que puede ayudarte no solo a darle formato a una unidad de disco duro en Windows 10, sino que también puede ayudarte a cambiar el tamaño de una partición, verificar el sistema de archivos, convertir FAT a NTFS sin perder datos, convertir MBR a GPT, copiar discos o migrar el sistema operativo Windows a un disco SSD, etcétera.
Gracias a su intuitiva interfaz y a sus procedimientos fáciles de usar, este programa para formatear discos en Windows 10 está considerado como el mejor formateador de discos. Ahora, lee a continuación para ver lo sencillos que son los pasos a seguir.
Primer paso. Descarga MiniTool Partition Wizard Free Edition haciendo clic en el botón siguiente. Instálalo y ejecútalo para llegar a su interfaz principal.
MiniTool Partition Wizard FreeHaz clic para Descargar100%Limpio y seguro
Segundo paso. Haz clic derecho en la unidad que desees formatear y elige Format Partition.
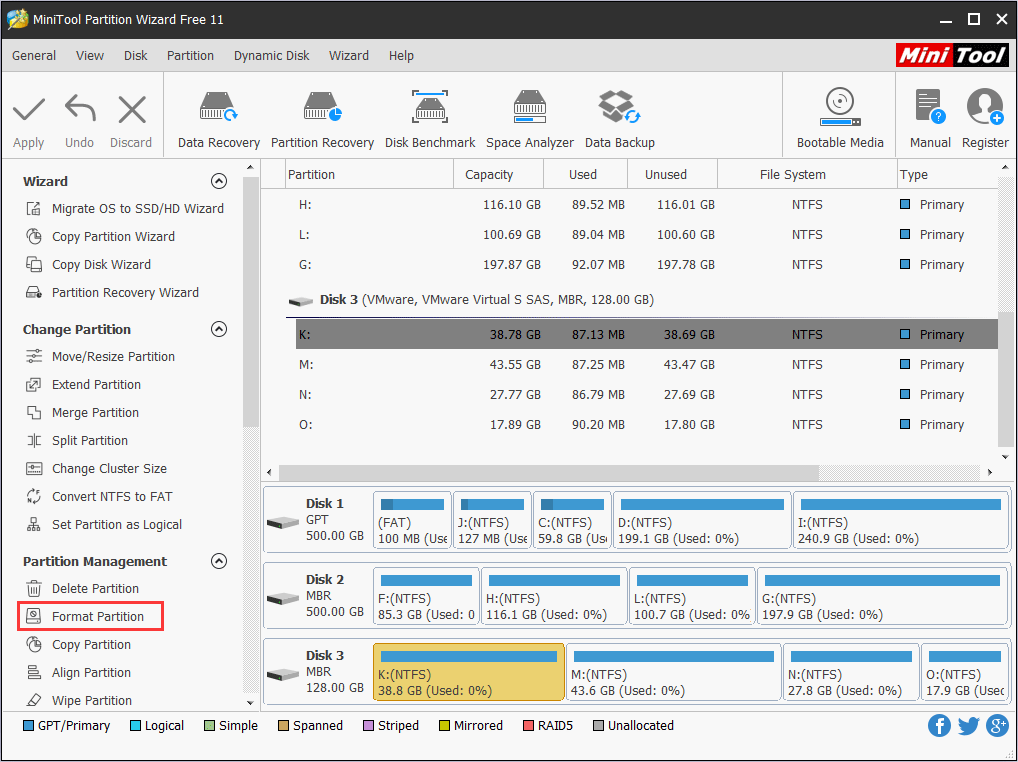
Tercer paso. En esta ventana, se te permite especificar la etiqueta de la unidad, el sistema de archivos y el tamaño del clúster. Puedes formatear el sistema de archivos de la unidad a FAT32, NTFS, exFAT, Ext2, Ext3, para satisfacer cualquiera de tus necesidades. Después de resetear estos parámetros, puedes hacer clic en OK.
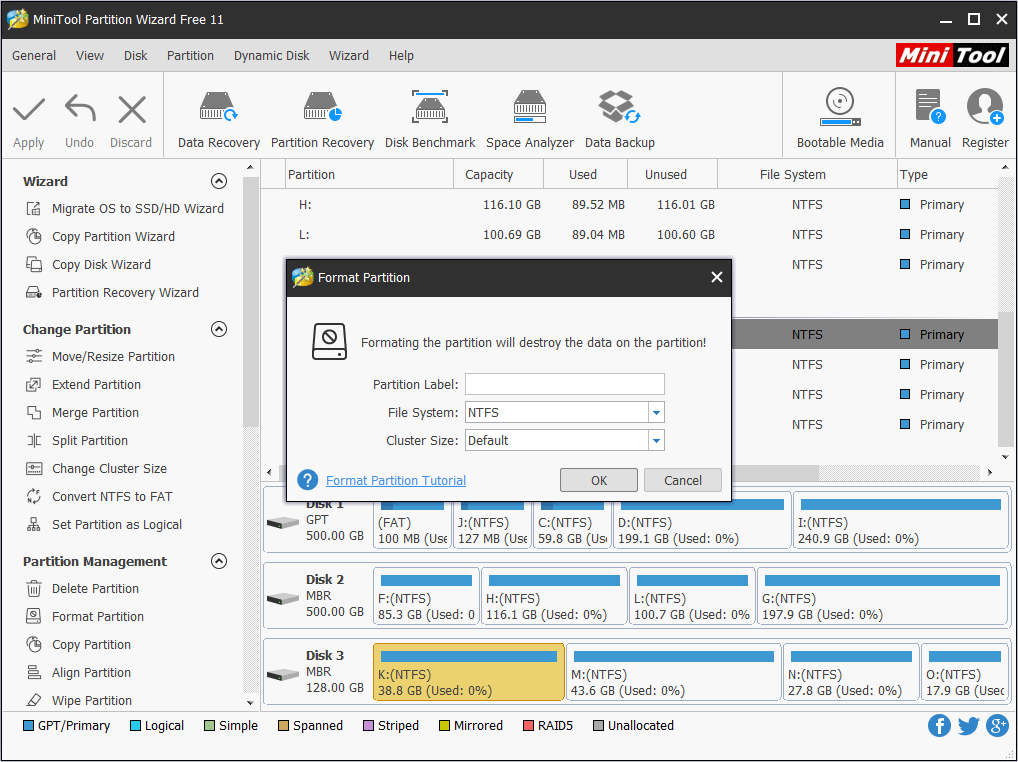
Cuarto paso. Haz clic en Aplicar en la esquina superior derecha para llevar a cabo la operación pendiente.
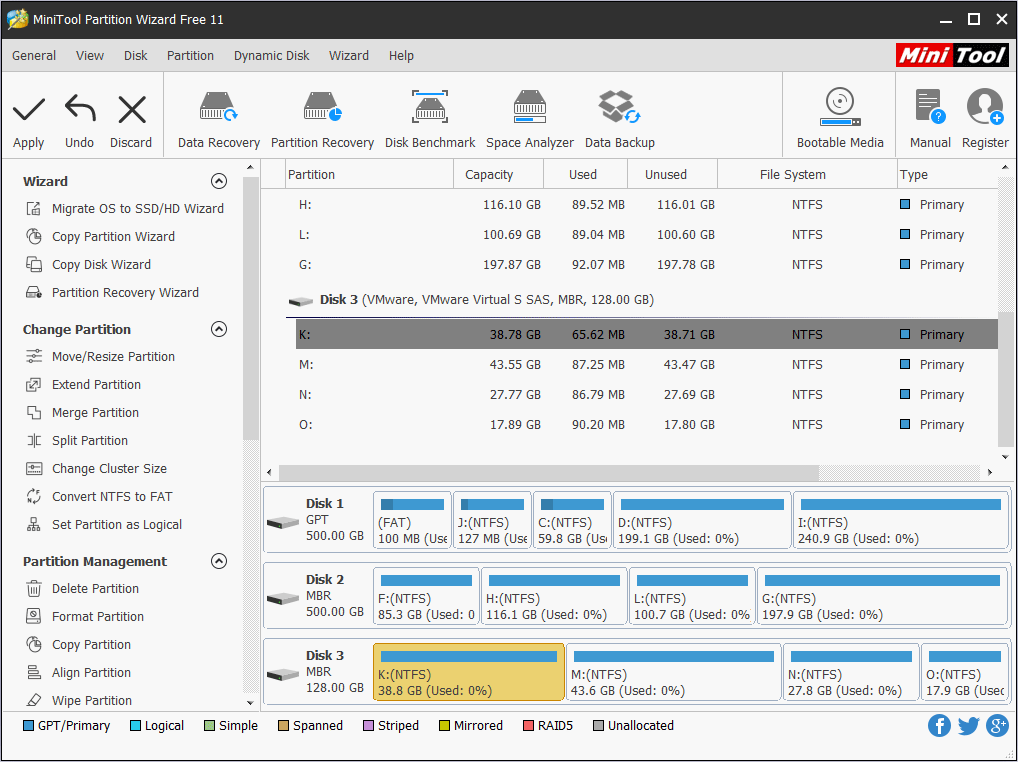
¡Verás! Utilizando este software para formatear discos duros en Windows 10, puedes realizar el formateo de una unidad en Windows 10 con solo unos cuantos. Además, sus otras funciones también son muy fáciles de usar. No obstante, para los usuarios que no quieran recurrir a software de terceros, pueden utilizar la herramienta de particionado integrada en Windows – Disk Management.
Utilice la herramienta de formateo integrada en Windows, el Administrador de Discos
Utilizando la herramienta de gestión de discos integrada en Windows para formatear un disco duro es una gran elección para usuarios que no quieran instalar software de terceros.
No obstante, no es tan potente ni fácil de utilizar como una aplicación de terceros como es MiniTool Partition Wizard Free Edition. El Administrador de Discos solo puede realizar ciertas operaciones de disco sencillas, como por ejemplo crear particiones, formatear una partición y ampliar o reducir el tamaño de una partición, algo que puede resultar inconveniente para usuarios que quieran reorganizar sus unidades de disco duro fácilmente.
No obstante, si solo quieres formatear el disco duro y nada más, puedes seguir los siguientes pasos para seguir adelante.
Primer paso. Haz clic derecho en el menú de Inicio de Windows y elige Administración de Discos. A continuación, llegarás a la siguiente interfaz.
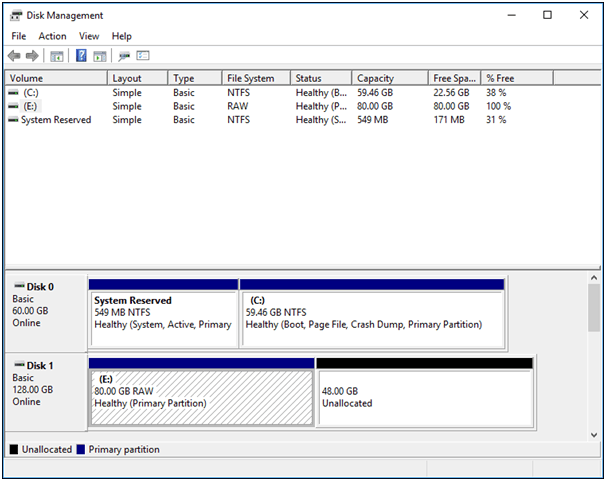
Segundo paso. Elige la partición que desees formatear. Después, haz clic derecho y elige Format.
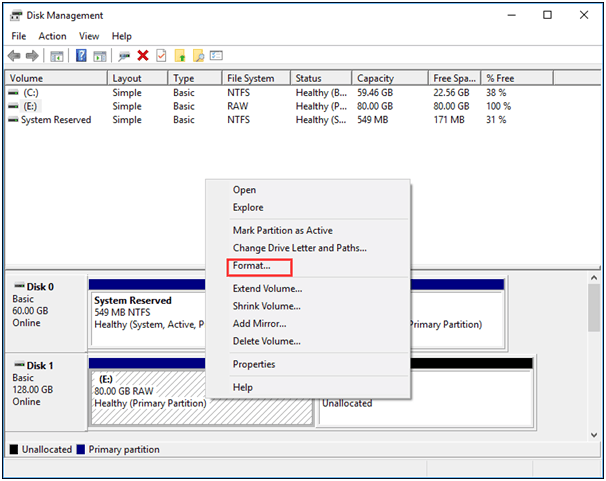
Tercer paso. La etiqueta del volumen, el sistema de archivos y el tamaño de asignación de la unidad se establecen automáticamente de manera predeterminada. También puedes especificar una etiqueta de volumen distinta, cambiar el sistema de archivos y el tamaño de asignación de la unidad a tu gusto y, a continuación, hacer clic en OK.
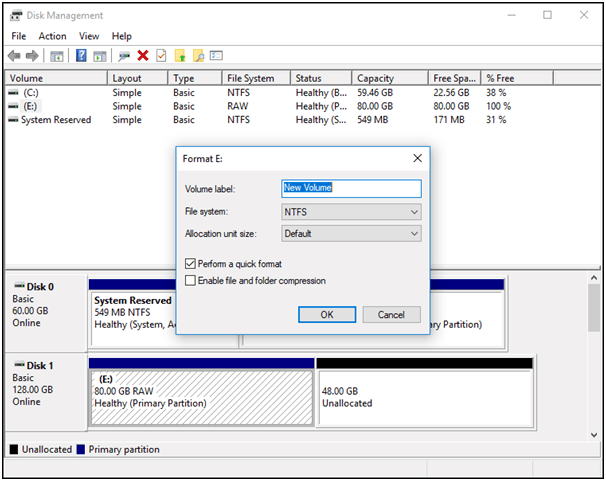
Cuarto paso. Lee la advertencia y haz clic en OK para continuar.
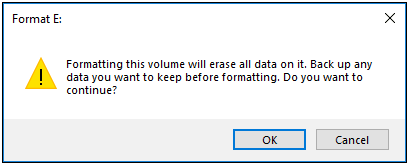
Paso 5. Llegado este punto, se habrá formateado el disco duro. Todos los datos de la unidad se habrán borrado y los discos duros inaccesibles se podrán utilizar de nuevo con normalidad.
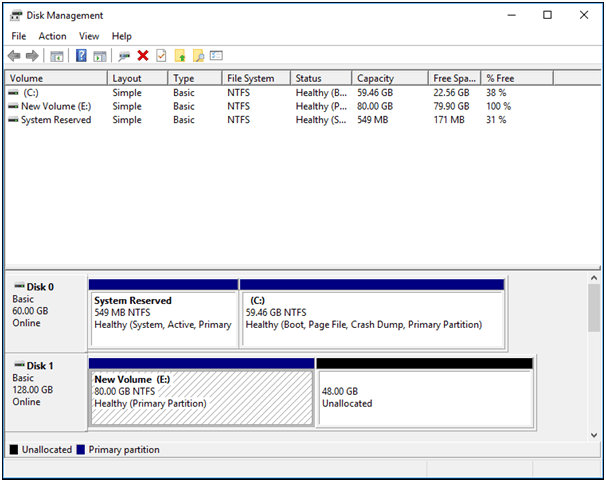
Después de haber revisado las dos maneras anteriores, podrás ver que es realmente fácil formatear un disco duro en con estas dos herramientas para formatear discos en Windows 10. Prueba a utilizarlas según sea necesario.
Conclusión
Después de haber aprendido cómo formatear un disco duro con MiniTool Partition Wizard Free Edition y con el programa de Gestión de Disco integrado en Windows, puedes elegir la herramienta de formateo que más te guste según tus necesidades.
Si tienes alguna otra pregunta sobre cómo formatear un disco duro en Windows 10 o tienes cualquier otra unidad de disco duro que recomiendes, puedes dejar un mensaje en la siguiente sección de comentarios y te contestaremos lo antes posible. Si necesitas cualquier tipo de ayuda para utilizar los programas de MiniTool, puedes ponerte en contacto con nosotros a través de [email protected].
Comentarios del usuario :