En ocasiones, cuando intentas restablecer Windows 10, te aparece el siguiente mensaje:
«Hubo un problema al restablecer el PC. No se hicieron cambios.
La siguiente ilustración te muestra el error exacto:
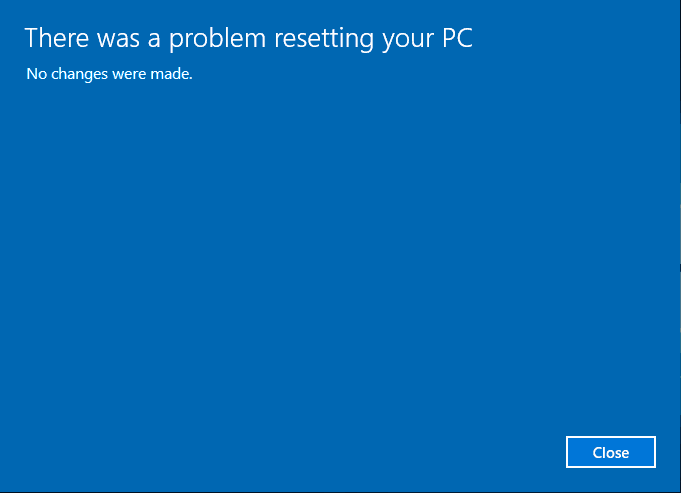
Posibles causas responsables de este problema proporcionadas por Microsoft:
- Tu PC venía con Windows 10 preinstalado en lugar de haber sido actualizado desde Windows 7 o Windows 8.1.
- El fabricante de tu PC habilitó la compresión para reducir el espacio en disco necesario para las aplicaciones preinstaladas.
- Has creado una unidad de recuperación USB utilizando la función «Crear una unidad de recuperación» de Windows 10.
- Has arrancado el PC desde la unidad de recuperación USB y has elegido Solucionar problemas > Restablecer este PC > Eliminar todo.
Si te topas con el mismo problema, continúa e intenta probar otra solución para hubo un problema al restablecer el PC Windows 10.
Recomendar: 3 maneras de Reparar restablecer Windows 10 atascado en la pantalla negra 1/66/99%
Caso 1: si Windows 10 todavía se puede iniciar
Solución 1: reparar con el símbolo del sistema
Aquí, tenemos cuatro grupos de comandos que puedes probar. Si uno de ellos no te ayuda a restablecer Windows 10, puedes probar con otro.
A:
Paso 1. Ve al botón de Inicio y ejecuta el símbolo del sistema como administrador.
Paso 2. Introduce el comando «sfc /scannow» y presiona la tecla intro, así se realizará una verificación de los archivos del sistema.
Paso 3. Cuando termines, teclea «exit» para salir del símbolo del sistema.
Paso 4. Reinicia tu ordenador.
B:
Paso 1. Ejecutar el símbolo del sistema como administrador.
Paso 2. Ve introduciendo los comandos siguientes y presiona la tecla intro después de cada uno:
- cd %windir%\system32\config
- ren system system.001
- ren software software.001
Paso 3. Introduce «exit» para salir del símbolo del sistema.
Paso 4. Reinicia Windows 10 y después reinicia tu ordenador.
C:
Paso 1. En el menú de Inicio de Windows, elige el símbolo del sistema (Administrador).
Paso 2. Ya en la ventana del símbolo del sistema, introduce los comandos siguientes en orden y ve confirmando cada uno de ellos dándole a la tecla intro:
- reagentc /disable
- reagentc /enable
Paso 3. Introduce «exit» para salir del símbolo del sistema.
Paso 4. Reinicia Windows 10 y repite el proceso de restablecer Windows 10.
D:
Paso 1. Presiona mayúsculas y reinicia para que se abra la pantalla del entorno de recuperación de Windows.
Paso 2. Por favor, elige «Solucionar problemas», «Opciones avanzadas» y luego el «Símbolo del sistema». (Posiblemente necesites elegir una cuenta e introducir la contraseña para seguir con el símbolo del sistema.)
Paso 3. En la ventana del símbolo del sistema, ejecuta el siguiente comando:wmic logicaldisk get deviceid,volumename,description
Paso 4. Llegado a este punto, tienes que descubrir cuál es la partición del sistema. En nuestro caso, es E:
Paso 5. Luego teclea: sfc /scannow /offbootdir=E:\ /offwindir=E:\Windows
Paso 6. El proceso llevara algún tiempo. Cuando termine y diga «Protección de recursos de Windows no encontró ninguna infracción de integridad», escribe «exit» y continúa con Windows 10.
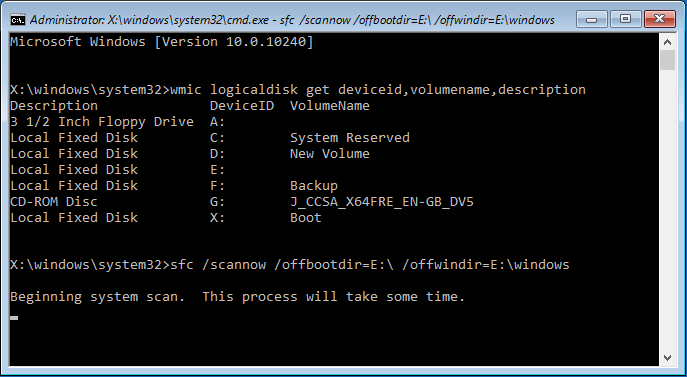
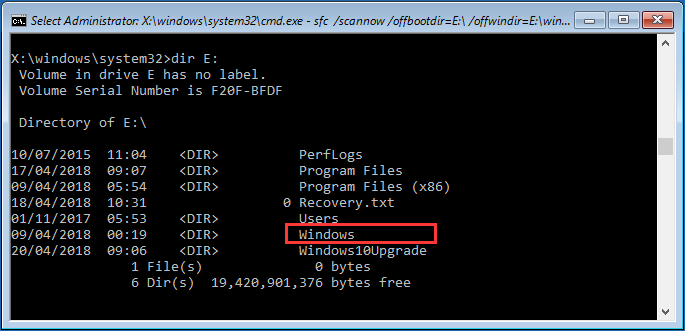
Paso 7. De vuelta en la página de solucionar problemas, selecciona «Continuar«. Después del reinicio, puedes probar a restablecer tu Windows 10 de nuevo. Esperamos que el problema «Hubo un problema al restablecer el PC» ya haya sido resuelto.
Normalmente, las líneas de comando anteriores te brindan un restablecimiento de Windows 10 sin problemas. Pero, si todavía no se puede solucionar cómo restablecer el PC con Windows 10, haz lo siguiente para volver a un estado anterior de Windows:
Solución 2. Restaurar Windows 10 utilizando los puntos de restauración del sistema
Si has habilitado la protección del sistema, es bueno probar a restaurar los archivos de tu sistema operativo a un estado anterior antes de restablecer Windows 10.
Paso 1. En la caja de búsqueda de Cortana, escribe «restaurar» y elige la mejor coincidencia «Crear un punto de restauración«. A continuación, en la nueva ventana emergente de las propiedades del sistema, haz clic en «Restaurar sistema«.
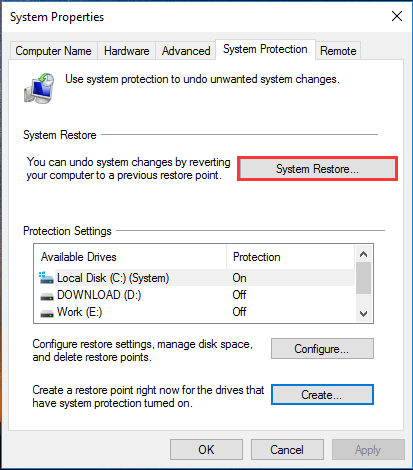
Paso 2. En la siguiente ventana de Restaurar sistema, haz clic en «Siguiente».
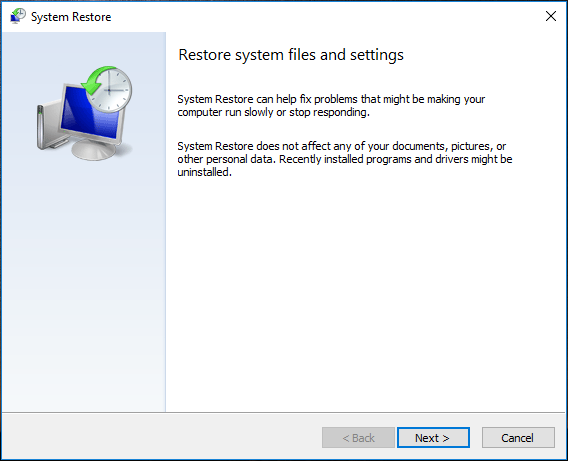
Paso 3. Ahora tienes que elegir uno de los puntos de restauración del sistema y hacer clic en «Siguiente». También puedes analizar los programas afectados antes de continuar.
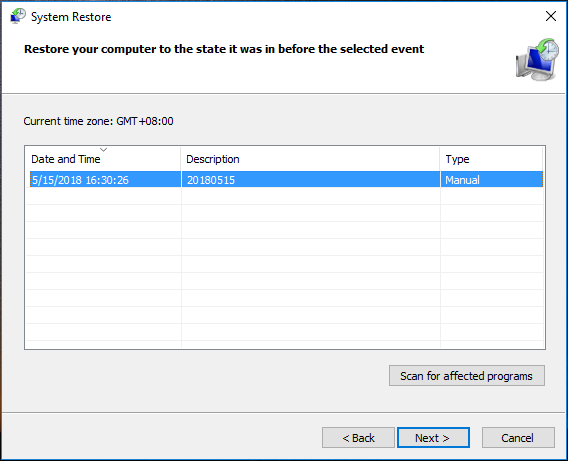
Paso 4. En la página del resumen, podrás ver la información detenidamente y luego hacer clic en «Finalizar» para confirmar que deseas llevar a cabo la restauración.
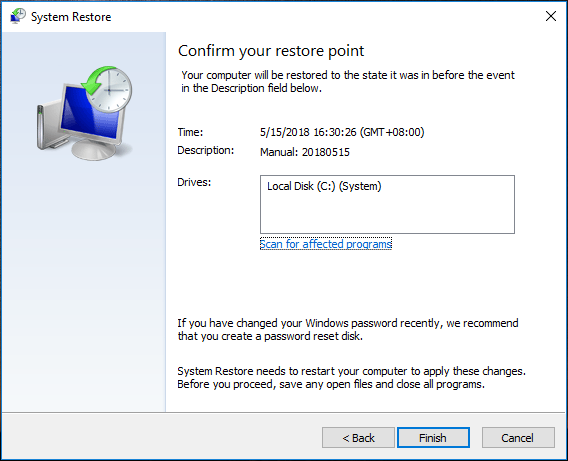
RECOMENDADO: ¿Te preguntas cómo puedes crear un punto de restauración del sistema? Te mostramos todo en esta guía. En días venideros, te beneficiarás de esta función.
Estas son las soluciones disponibles para aquellos usuarios cuyo Windows 10 es todavía accesible. ¿Qué pasa si el sistema operativo no arranca? Solo sigue leyendo
Caso 2: si Windows 10 no arranca
Solución 1: recuperar la imagen del sistema de Windows 10
Paso 1. Inicia tu PC desde el disco de instalación de Windows 10. Puede ser que tengas que presionar una tecla de acceso a la BIOS para ajustar esto.
Paso 2. Espera hasta que Windows cargue los archivos de instalación. Cuando veas la ventana de configuración de Windows, elige el Idioma, la hora, la moneda y el teclado y después haz clic en «Siguiente».
Paso 3. En lugar de volver a instalar Windows 10, haz clic en el enlace «Repara equipo«.
Paso 4. Elige Solucionar problemas -> Opciones avanzadas -> Recuperación de imagen del sistema.
Paso 5. Elige Windows 10 como sistema operativo de destino.
Paso 6. Finalmente, llegarás a la ventana de «Re-image your computer«. Ahora, tienes que elegir una versión de la imagen de copia de seguridad del sistema. Es recomendable utilizar la última imagen disponible del sistema y después hacer clic en «Siguiente» para continuar. ( Consejo: también puedes elegir otra imagen del sistema marcando Seleccionar una imagen del sistema -> ubicación de la copia de seguridad -> imagen de copia de seguridad deseada).
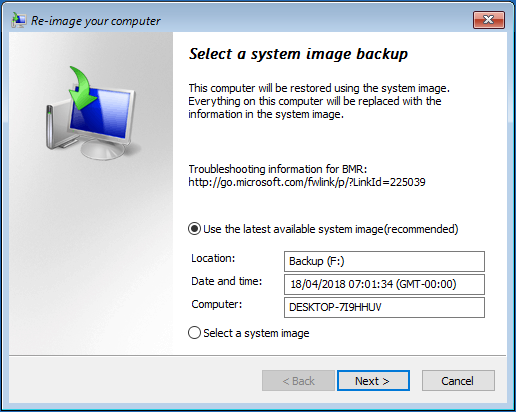
Paso 7. En la página siguiente, podrás realizar algunos cambios adicionales. Por ejemplo, puedes borrar y reformatear los discos duros de este ordenador para que coincida con el diseño de la imagen del sistema. Si no tienes que hacer ningún cambio adicional, haz clic en «Siguiente» para continuar.
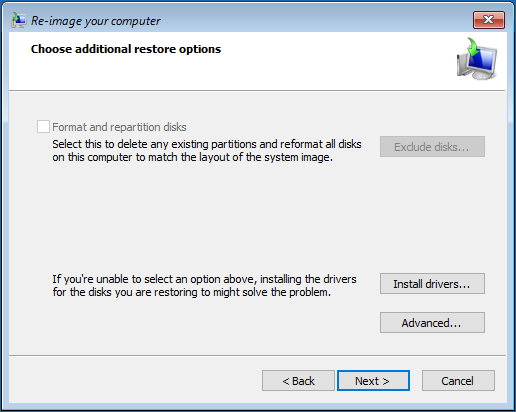
Paso 8. Aquí tienes la página del resumen. Por favor, confirma la información de la imagen de copia de seguridad del sistema seleccionada, así como la de las unidades que quieras restaurar. Si no hay nada mal, haz clic en «Finalizar».
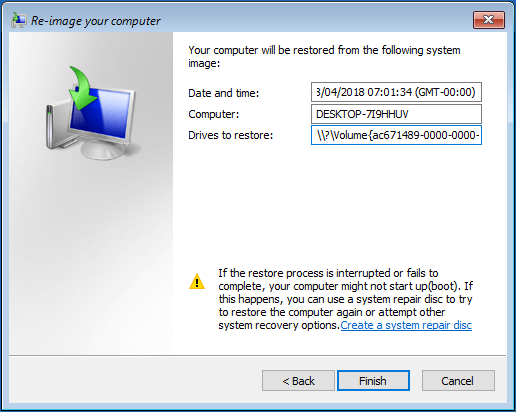
Paso 9. Recibirás un mensaje diciendo algo así como «Todos los datos de las unidades que se van a restaurar se sustituirán por los datos de la imagen del sistema. ¿Seguro que quieres continuar?» En ese momento, debes hacer clic en «Aceptar«. El proceso de restauración llevará algún tiempo, por lo que debes esperar pacientemente y no apagar tu ordenador durante el proceso. Cuando termine, se reiniciará el sistema.
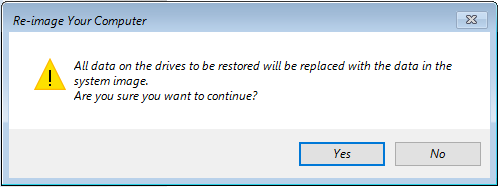
Solución 2. Reinstalar Windows 10
Si todavía no se puede restablecer el PC con Windows 10, lo último que te recomendamos puedes probar es reinstalar Windows 10. Ya que tu intención es la de reiniciar Windows 10, puedes arremangarte por completo y empezar de cero. Pero, ten en cuenta que esto también acarrea la pérdida de datos. Por lo tanto, si tienes algo importante guardado en tu unidad C, lo mejor será realizar primero una recuperación de datos. Creemos que nuestro artículo Cómo recuperar los datos cuando el PC no arranca te guiará fácilmente por todos los pasos.
Tutoriales sencillos para la reinstalación de Windows 10:
Paso 1. Inicia tu PC desde el medio de instalación de Windows 10. (Posiblemente tengas que preparar un medio de instalación de Windows 10 antes).
Paso 2. Elige el idioma para la instalación, el formato de la hora y la moneda y el método de entrada. A continuación, haz clic en «Instalar ahora».
Paso 3. Introduce tu clave de licencia o hazlo más tarde. Acepta los términos de licencia.
Paso 4. Elige «Personalizada: instalar solo Windows (avanzado)».
Paso 5. Elige una unidad en la que instalar Windows 10.
Paso 6. Windows se está instalando. Simplemente espera pacientemente. A continuación, son necesarios unos pocos clics más para finalizar la instalación.
Para disponer de unas instrucciones detalladas, nuestra guía Cómo instalar Windows 10 seguro te guiará rápidamente a través de todos los pasos.
RECOMENDADO: ¿Windows 10 funciona lento? Haz clic aquí para acelerar Windows 10.
Hacer copias de seguridad regulares de tu PC para resistir cualquier problema del sistema
De hecho, sin importar el tipo de sistema que te encuentres, restaurar el sistema a un estado anterior es mejor opción que restablecer tu PC, siempre y cuando hayas realizado copias de seguridad de la imagen del sistema. Aquí, nos gustaría recomendarte un software de copia de seguridad profesional para ayudarte a hacer el trabajo fácilmente, MiniTool ShadowMaker.
¿Por qué es profesional? MiniTool ShadowMaker no es solo un programa para hacer copias de seguridad del sistema, sino que también es capaz de hacer copias de seguridad de archivos/carpetas y copias de seguridad de discos/particiones. Además, te permite elegir distintos métodos para hacer una copia de seguridad completa/incremental/diferencial y te proporciona varios esquemas de copia de seguridad para administrar el espacio en disco que ocupan los archivos de imagen. Además, cuenta con un plan de copias de seguridad programadas, por lo que puedes relajarse completamente una vez que hayas realizado la configuración. Presiona el botón a continuación para descargar la edición de prueba gratuita válida durante 30 días o para aduirir la versión completa.
MiniTool ShadowMaker TrialHaz clic para Descargar100%Limpio y seguro
Una guía sencilla para utilizar este software de copia de seguridad del sistema para Windows:
Paso 1. Ejecutar MiniTool ShadowMaker. Cuando te pida que conectes un ordenador, solo tienes que elegir «Este equipo«.
Paso 2. Llegarás a la página de inicio. Solo tienes que navegar hasta Copia de seguridad. Aquí podrás ver que las particiones requeridas por el sistema son las que están seleccionadas de manera predeterminada. Ya que lo que quieres en crear una imagen de Windows 10, no es necesario que hagas ningún cambio.
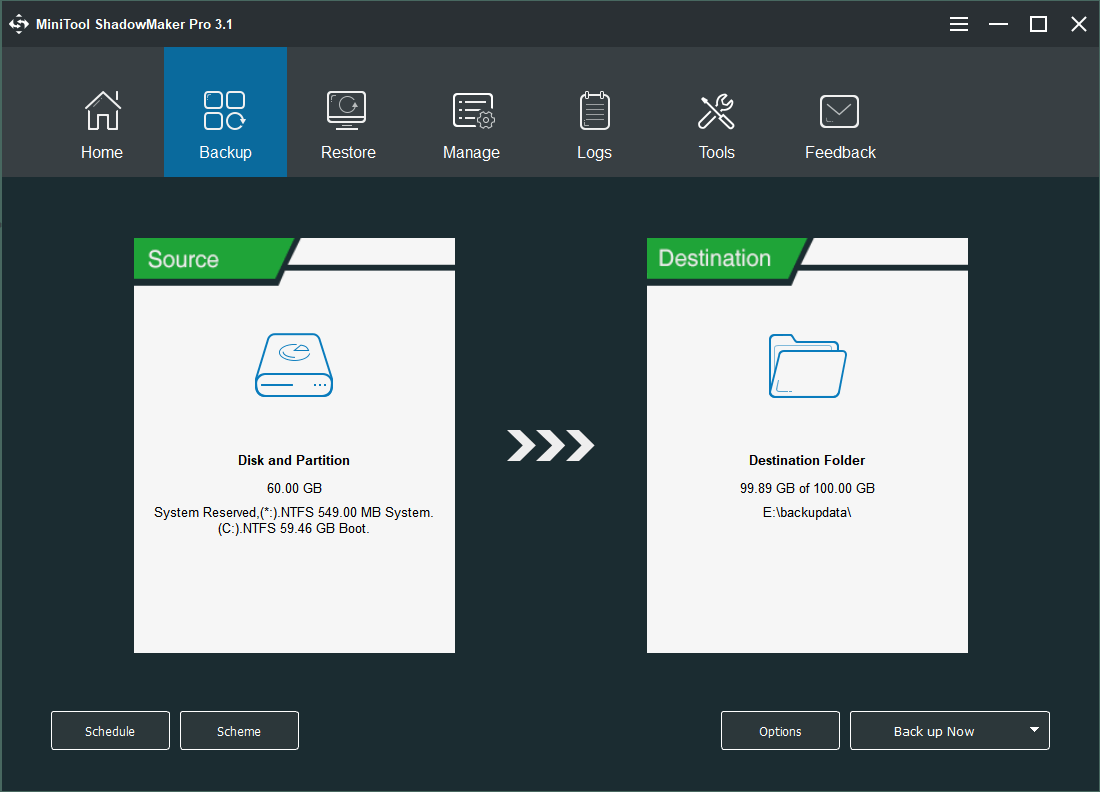
Luego, haz clic en Destino para elegir una ubicación para los archivos de respaldo o simplemente puedes mantener la ruta por defecto. Lo mejor es guardar los archivos de la imagen del sistema a un disco duro externo.
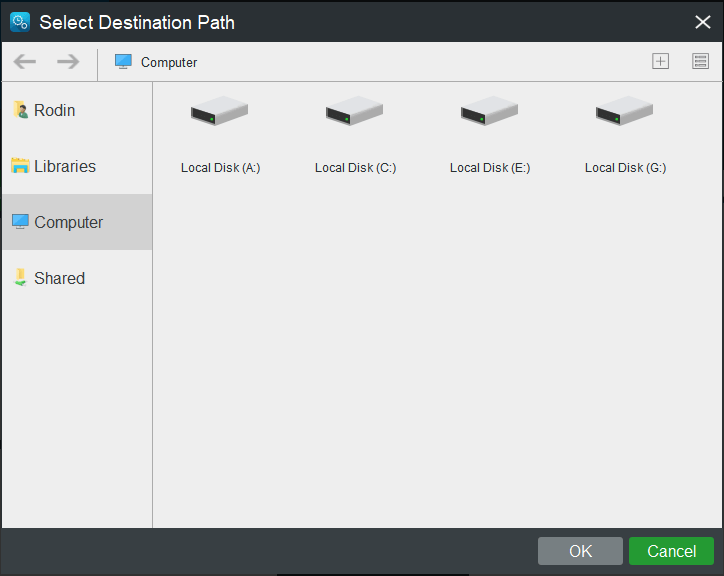
Paso 3. Vuelve a la página de copia de seguridad, haz clic en «Hacer copia de seguridad ahora» para iniciar el proceso de respaldo. Puedes consultar el progreso en Administrar.
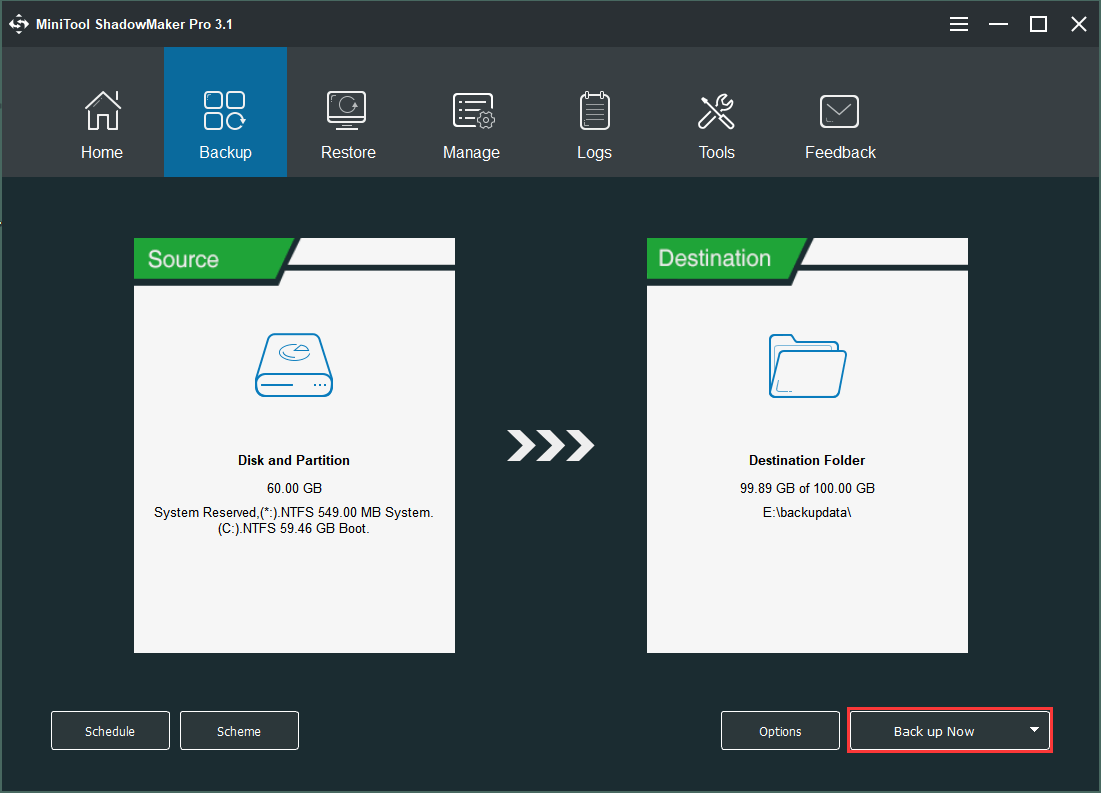
Además de hacer copias de seguridad de Windows 10, MIniTool ShadowMaker también te permite clonar el rápidamente un disco duro. Dicho rápidamente, solo tienes que ir a Clonar disco, elegir el disco de origen, elegir el disco de destino y, finalmente, dar inicio al proceso de clonación. Para tener más detalles, puedes consultar ¿Cómo clonar un disco duro a un SSD en Windows 10/8/7?
Conclusión
En este artículo, hemos enumerado algunas sugerencias para ayudarte a superar el problema «Hubo un problema al restablecer el PC». Solo tienes que probarlas cada una, esperamos que nunca tengas que recurrir a la última solución. Si te has encontrado con otras soluciones, por favor, indica los pasos de esa solución en la sección de comentarios que tienes a continuación. Y si necesitas cualquier tipo de ayuda para utilizar el software de MiniTool , puedes contactar con nosotros enviando un correo electrónico a [email protected].
Comentarios del usuario :