Como ya sabemos, los usuarios de Windows 10/8/7 o Windows Vista pueden echar mando de la herramienta de administración de discos en lugar de un software de partición de terceros para crear una partición, ampliar una partición o reducirla. Sin embargo, esta herramienta cuenta con unas grandes limitaciones y muchos usuarios han informado de que no han podido administrar sus particiones con ella.
Vamos a ver una historia real:
He borrado una partición de 97,66 GB, que era mi unidad D. En lugar de pasar a ser un espacio no asignado, se convirtió en espacio libre y mi unidad E (151,59 GB) se convirtió en D. Cuando probé a crear crear un volumen simple, me apareció un error que decía «no hay suficiente espacio disponible en el disco o discos para completar esta operación».
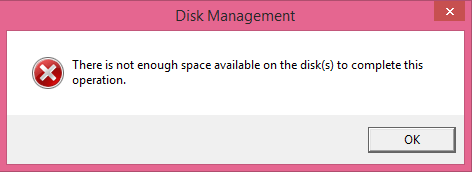
Ahora, si nos encontramos en esta situación, ¿qué debemos hacer? ¿Sabes cómo eliminar este error?
Aquí, si te encuentras entre aquellos que han recibido un mensaje de advertencia como este, no te asustes. Encontrarás las respuestas en este artículo.
A continuación, vamos a analizar los detalles.
Parte 1. No hay suficiente espacio disponible en el disco para crear una partición
Algunas veces, si tu plan es el de crear una partición nueva en el espacio libre utilizando la herramienta de administración de disco incorporada en Windows, puede aparecerte esta advertencia:
«No hay suficiente espacio disponible en el disco o discos para completar esta operación».
Razones por las que ocurre este error
De hecho, cuando creas una partición nueva en el espacio libre con la administración de disco, puede que te aparezca el mensaje de error «no hay suficiente espacio disponible en el disco». Esto se debe principalmente a las limitaciones de la partición extendida y a la herramienta de administración de discos. Este artículo sobre el Registro de arranque extendido te muestra más información sobre la partición extendida.
Soluciones para no hay suficiente espacio disponible en el disco o discos para completar esta operación
En este caso, tienes 2 opciones.
Opción 1: puedes borrar este espacio libre para obtener espacio sin asignar y después crear una nueva partición en este espacio sin asignar con la administración de discos.
Opción 2: puedes probar a utilizar un software de administración de particiones profesional pero gratuito para solucionar este error y luego reutilizar el espacio libre de nuevo. Aquí te recomendamos usar MiniTool Partition Wizard, porque combina unas funciones completas con un funcionamiento sencillo.
Si tienes cualquier duda sobre este freeware profesional, descárgalo y pruébalo.
Ahora, vamos a ver los pasos detallados.
Primera, ejecuta la versión gratuita de MiniTool Partition Wizard para llegar hasta su interfaz y elige «Lanzar aplicación» para llegar a su interfaz principal. (Consejo: la opción «Iniciar la aplicación» solo aparece en la versión gratuita).
En segundo lugar, elige o haz clic derecho sobre el espacio libre que quieras utilizar y activa la función de Crear partición.
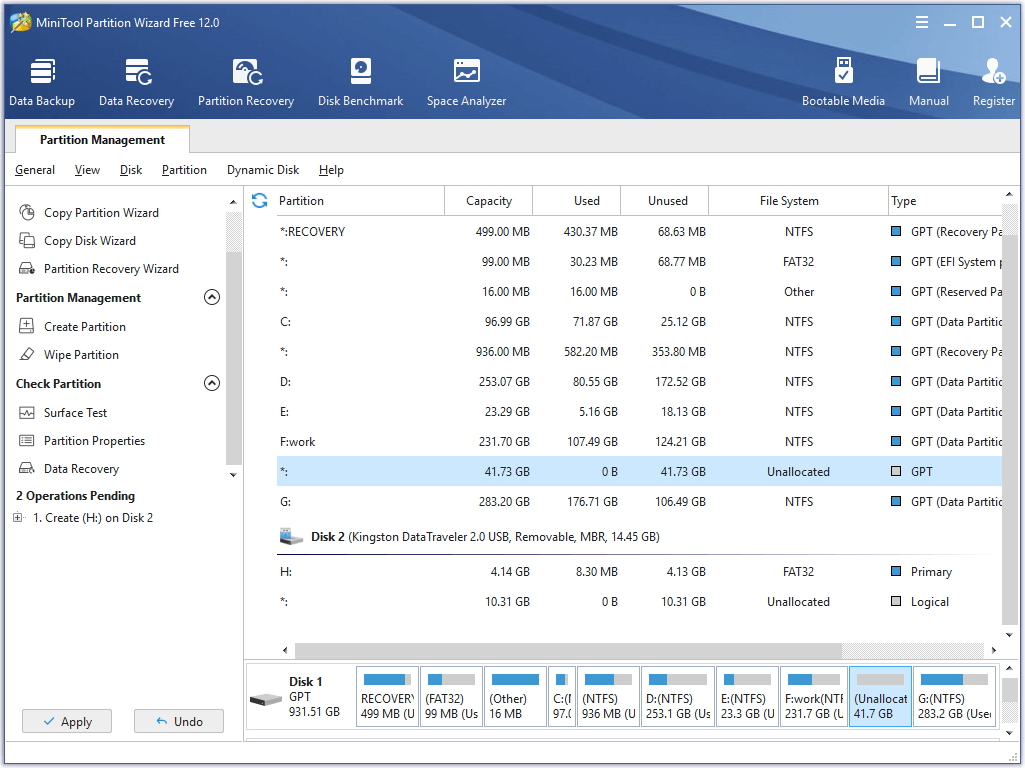
Luego, configura los parámetros para la partición nueva y presiona en «Aceptar» para continuar.
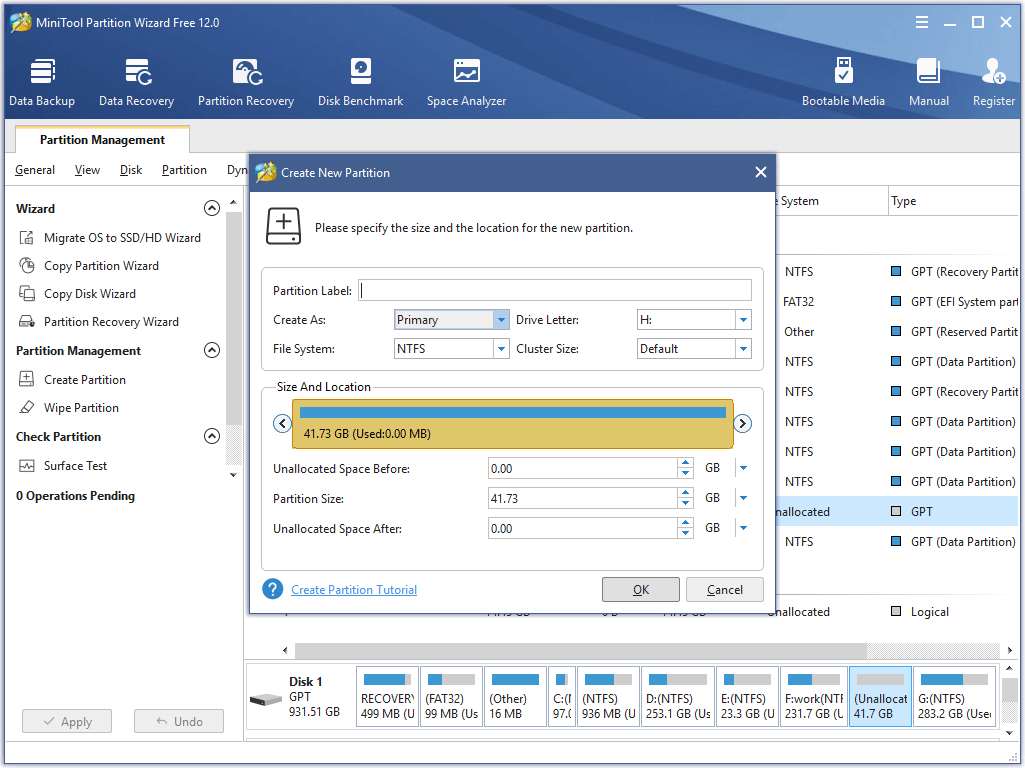
Finalmente, haz clic en «Aplicar» en la barra de herramientas para confirmar los cambios realizados.
Ver vídeo
He utilizado esta herramienta que aparece en el siguiente vídeo para solucionar el error anterior cuando vas a crear la partición.
Parte 2. No hay suficiente espacio disponible en el disco para reducir el volumen
Cuando intentas reducir un volumen con la administración de discos, puede que te aparezca el error siguiente:
«No hay suficiente espacio disponible en el disco o discos para completar esta operación».
O bien, la administración de discos solo te muestra un pequeño espacio para hacer la reducción, cuando realmente hay un montón de espacio libre.
Razones por las que ocurre este error
Algunas aplicaciones pueden haber realizado cambios en tus particiones cuando abres la herramienta de administración de discos, lo que provoca que el estado que se muestra en la administración de discos sea distinta de lo que en realidad es.
Como resultado, te aparece el error al ampliar la partición. Además, en caso de que el volumen contenga archivos inamovibles alojados en medio del disco duro, no podrás reducirla. Si tienes archivos de paginación u otros archivos del sistema que no se pueden mover o están bloqueados al final del volumen, también esto puede provocar el error.
Para saber más información, lee nuestro artículo anterior Por qué Windows 7 no puede reducir el tamaño de la partición y cómo solucionarlo.
Soluciones para no hay suficiente espacio disponible en el disco
Método 1: volver a escanear los discos
En casi todos los casos, solo tienes que hacer clic con el botón derecho en la administración de discos y elegir Volver a examinar los discos en la pestaña de Acción para solucionar el problema. Cuando las particiones y los volúmenes se hayan recargado, podrás reducir el volumen.
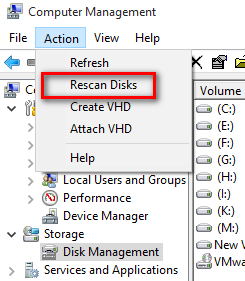
Sin embargo, ¡escanear de nuevo los discos no funciona siempre! Si aún no puedes reducir el volumen, puedes probar a utilizar el método siguiente. ¿Quieres conocer la mejor solución?
Método 2: utilizar un software profesional y gratuito de administración de particiones
MiniTool Partition Wizard, un software gratuito y profesional que funciona en Windows XP/Vista/7/8/10, puede servir para reducir una partición de manera fácil y rápida. Ejecuta este software gratuito.
Después, elige la partición necesaria que quieras operar y elige «Mover/Cambiar tamaño de partición» en el panel de la izquierda o «Mover/Cambiar tamaño» en la barra de herramientas.
Ahora, acorta el largo del controlador de la partición para reducir la partición. Después de conseguir el tamaño de la partición deseado, haz clic en «Aceptar» para volver a la interfaz principal.
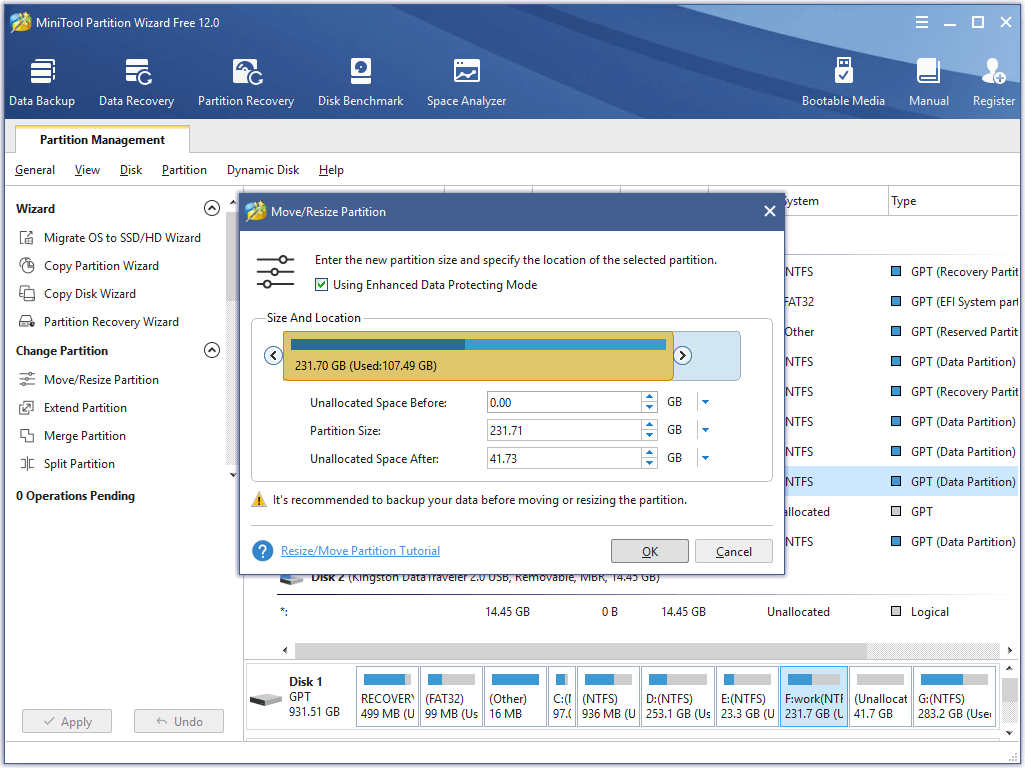
Finalmente, haz clic en el botón «Aplicar» para confirmar todos los cambios.
Así, se ha realizado todo el trabajo.
Ver vídeo
He resuelto fácilmente el problema «no hay suficiente espacio para reducir el volumen».
Parte 3. No hay suficiente espacio disponible en el disco para ampliar el volumen
Conforme pasa el tiempo, una partición puede disponer de poco espacio en disco por las cachés, los archivos temporales u otros programas en Windows Server 2012, y puedes utilizar la función «Extender volumen» que tienes en la administración de discos para aumentar su tamaño.
No obstante, te puedes encontrar con el siguiente error, incluso cuando el espacio adicional se muestra en la administración de tu disco:
«No hay suficiente espacio disponible en el disco o discos para completar esta operación».
Bueno, parece que a muchos usuarios de Server les ha molestado este problema. Cuando ocurre este error, no es posible utilizar la administración de discos o diskpart.exe para ampliar el volumen. No obstante, te vamos a mostrar cómo solucionar este error.
Para resolverlo, haz clic derecho en la administración de discos para volver a examinar los discos, aunque no siempre es de ayuda. En esta situación, ¿todavía puedes exprimir algo de espacio libre y ampliar el volumen al que le falta espacio libre?
¡La respuesta es sí!
MiniTool Partition Wizard, una herramienta profesional de particionado, puede cambiar el tamaño de la partición de manera fácil y efectiva sin afectar negativamente a los datos originales.
Pero la edición gratuita de MiniTool Partition Wizard no es compatible con el sistema operativo Windows Server. Ahora, para solucionar este error, tendrás que elegir la edición server o avanzada. La comparación del software de particionado MiniTool te ayudará a encontrar la herramienta más adecuada.
En la interfaz principal de este software, elige la partición de destino y después activa la función Mover/Cambiar tamaño de partición o Ampliar partición.
Aquí, para el ejemplo vamos a tomar «Ampliar partición», ya que puede tomar espacio libre prestado de cualquier otra partición existente o de espacios no asignados en el mismo disco. Ahora, abre la lista desplegable de «Tomar espacio libre de» y elige una de las particiones existentes o un espacio no asignado para tomar prestado ese espacio libre. Luego, arrastra la manija deslizante de control hacia la izquierda o hacia la derecha para decidir cuánto espacio quieres tomar, cambiando de manera intuitiva el tamaño de la partición. Después, haz clic en «Aceptar».
Finalmente, haz clic en el botón «Aplicar» que tienes en la parte superior izquierda para aplicar los cambios.
Parte 4. No hay suficiente espacio disponible en el disco o discos para poder convertir un disco básico en dinámico
Algunas veces, por los requisitos de ocupación, es necesario convertir tu disco básico en un disco dinámico. ¿Qué son los discos básicos y dinámicos? El post Características de los discos dinámicos/básicos te mostrará más información sobre los 2 tipos de configuraciones de disco duro.
Además, una herramienta de administración de discos puede convertir un disco básico en disco dinámico sin perder datos. Los pasos detallados son: haz clic derecho sobre el disco básico, elige «Convertir a disco dinámico» en el menú emergente y después sigue las instrucciones que aparecen en tu pantalla.
Sin embargo, algunas veces, cuando se convierte un disco básico a dinámico, es posible que te moleste este error:
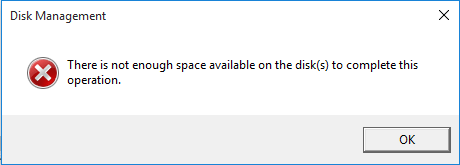
Esto aparecerá en caso de que no haya suficiente espacio libre que no esté particionado al final del disco para poder crear la base de datos del disco dinámico. Para solucionar este error, tienes que reducir la última partición para crear este espacio con la función «Reducir volumen».
Qué hemos aprendido:
Después de tanto hablar sobre el error «No hay suficiente espacio disponible en el disco o discos para completar esta operación», creo que estarás de acuerdo conmigo cuando te diga:
Para administrar las particiones de un disco duro, lo mejor es recurrir a un software de partición profesional de terceros, en lugar de usar la herramienta de administración de discos que lleva incorporada Windows.
Bueno, parece que más y más usuarios comienzan a preferir utilizar MiniTool Partition Wizard para administrar sus particiones. A continuación, te vamos a mostrar por qué esta herramienta es mejor que la herramienta incorporada en Windows.
Aunque la administración de discos sirve para administrar particiones, tiene unas limitaciones importantes. Su función de «Extender volumen» solo funciona con el espacio no asignado a la derecha de la partición que quieras ampliar.
Además, si utilizas esta herramienta para cambiar el tamaño de tu volumen (para ampliar o reducir el volumen), crear un nuevo volumen o realizar otras operaciones, posiblemente te aparezca el mensaje de error de no hay suficiente espacio disponible.
No obstante, con MiniTool Partition Wizard, puedes cambiar el tamaño de una partición de manera fácil y efectiva, crear una partición, eliminar particiones y mucho más. Además, esta herramienta también contiene algunas otras funciones avanzadas que te servirán para administrar las particiones a la perfección, incluyendo:
Migrar el sistema operativo a SSD/HHD: esta función te puede ayudar a transferir fácilmente el sistema operativo para acortar el tiempo de arranque y mejorar el rendimiento del equipo.
Recuperación de partición: te ayuda a recuperar una partición perdida por borrado por equivocación, por un ataque de virus, una operación de ghost incorrecta, por un corte de energía inesperado, por un particionado incorrecto, etcétera.
Reconstruir MBR: ha sido diseñado para que puedas reconstruir el MBR en unas operaciones bastante simples cuando Windows no arranca.
Convertir disco MBR en disco GPT: puede ayudarte a crear hasta 128 particiones en un disco GPT y a superar el límite de 2TB del Master Boot Record (MBR).
Copiar disco: es una función que puede copiar todas las particiones y datos de un disco a otro en varios pasos, por si ocurre un accidente.
Conclusión
En este artículo, hemos hablado principalmente del error «no hay suficiente espacio disponible en el disco o discos para completar esta operación», y sobre por qué aparece este error y sus correspondientes soluciones.
Si tienes alguna duda o algún problema, no dudes en dejarnos tus comentarios o enviarnos un mensaje directamente a [email protected]. Haremos todo lo posible para ayudarte a salir de estos problemas. ¡Muchas gracias!
Comentarios del usuario :