Muchas personas quieren utilizar discos duros DVR como sistema de almacenamiento para videocámaras. Para utilizar este tipo de disco duro en el PC, tendrás que formatearlo. ¿Cómo formatear un disco duro DVR para PC? Si también estás buscando una guía, este artículo de MiniTool es justo lo que necesitas.
Acerca de los discos duros DVR
Los discos duros DVR se usan principalmente para la grabación y el almacenamiento de vídeos grabados con una cámara de vigilancia o con una videocámara digital. Actualmente, los discos duros Seagate y WD DVR son los más populares. Los dispositivos de almacenamiento DVR se pueden conectar a un PC para poder ver fácilmente los vídeos que hemos grabado.

– imagen de newtechindustries.com
Para utilizar este disco duro en un PC, será necesario desbloquearlo y formatearlo antes utilizando un sistema de archivos que sea compatible. ¿Cómo desbloquear un disco duro DVR en el ordenador? ¿Qué formatos se utilizan en un disco duro DVR? Sigue leyendo.
LEER MÁS: Cómo importar un disco extraño sin perder datos
¿Qué formato se utiliza en los discos duros DVR?
El formato utilizado dependerá del sistema operativo que lleve tu ordenador. En los PCs con Windows, el formato de sistema de archivos más utilizado es FAT32, por su compatibilidad universal. Sin embargo, el principal inconveniente es que no se pueden guardar archivos de más de 4 GB en sistemas FAT32. Así, es posible formatear el disco duro del DVR en formato NTFS si lo que quieres es guardar archivos muy grandes.
Si lo que quieres es utilizar el disco duro DVR en un ordenador con sistema Linux, tendrás que formatearlo en Ext4/3/2. En un ordenador macOS, se puede formatear el dispositivo de almacenamiento DVR con el sistema de archivos Refs. Además, tendrás que elegir el sistema DVR correspondiente para que se puedan cumplir todos los requisitos de seguridad. Esto es porque algunos discos duros DVR soportan Windows, mientras que otros soportan Linux.
Cómo conectar/desbloquear el disco duro del DVR en el ordenador
Otra de las cosas importantes es desbloquear el disco duro DVR. Para hacerlo, será necesario disponer de un destornillador de estrella. Después, seguir cuidadosamente los pasos siguientes para desmontar y conectar el disco duro del DVR a tu PC.
Paso 1. Apaga completamente el ordenador y, después, desconecta todos los periféricos y los cables de alimentación.
Paso 2. Quita todos los tornillos del panel lateral de tu ordenador utilizando un destornillador.
Paso 3. Dentro de la caja del ordenador, quita los tornillos que se encuentran en el borde de una de las bahías vacías de la unidad. Después, afloja los tornillos de los laterales de la bahía de la unidad y tira de ellos para quitarlos.
Paso 4. Instala el disco duro DVR en una ranura vacía de la bandeja de la unidad y asegúrate de que el lateral en el que va el conector del disco se encuentra en dirección hacia fuera. Cuando hayas hecho esto, vuelve a poner los tornillos.
Paso 5. Saca el conector de la alimentación y también el cable de datos que va a la bahía de la unidad. Después, tienes que conectar el conector de la alimentación a la toma de corriente que está en la parte de atrás del disco duro del DVR y conectar el cable de datos al conector de datos.
Paso 6.Cuando hayas conectado el disco DVR al ordenador, puedes volver a introducir la bandeja de la unidad en esa bahía y poner los tornillos de nuevo.
Paso 7. Coloca el panel lateral y cierra la carcasa del equipo.
Ahora, ya puedes encender tu ordenador y probar si el sistema reconoce el disco duro del DVR. Si lo reconoce, puedes proceder a formatear el disco del siguiente modo.
Cómo formatear un disco duro DVR para utilizarlo en PC
En esta parte, introduciremos 4 métodos para formatear el disco duro de un DVR en un PC con Windows. Puedes elegir tu método preferido según lo necesites.
Método 1. Utilizar la administración de discos
La administración de discos es un gestor de particiones que lleva Windows y que permite formatear una partición a FAT32 en 32 GB. Aquí tienes un tutorial para hacerlo.
Paso 1. Presiona las teclas Win +R para abrir el cuadro de diálogo de Ejecutar y, después, introduce diskmgmt.msc en el cuadro de texto y presiona la tecla Intro para acceder a la Administración de discos.
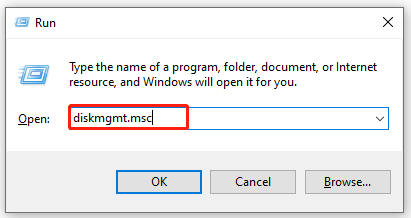
Paso 2. En la ventana que se abrirá, haz clic derecho sobre la partición del disco duro del DVR y elige la opción de Formatear en el submenú.
Paso 3. Elige FAT32 en el menú desplegable del sistema de archivos. Además, podrás configurar la etiqueta del volumen que quieras y el tamaño de la unidad de asignación para ese mismo disco duro. Después, puedes hacer clic en Aceptar para guardar los cambios.
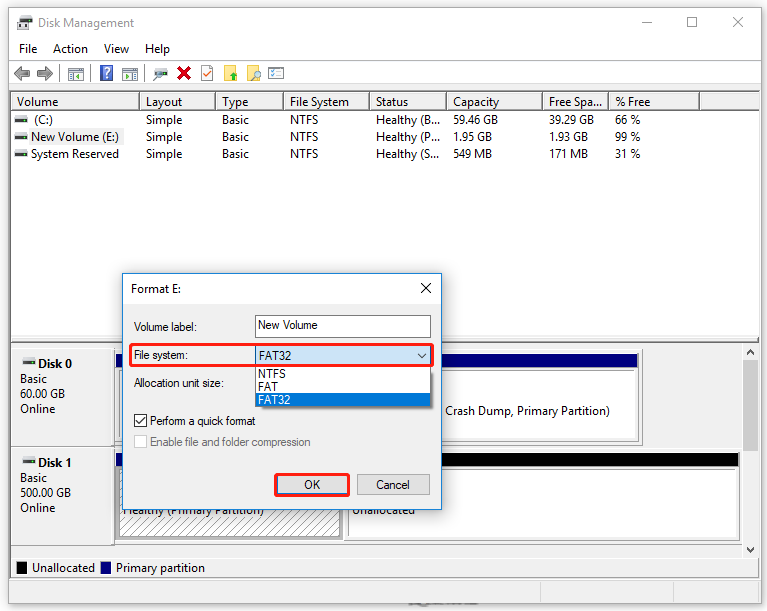
Paso 4. Haz clic en Aceptar para confirmar la operación.
Si el disco duro tiene más de una partición, tendrás que repetir los pasos que te hemos indicado para que todas las particiones queden formateadas a FAT32.
Método 2. Utilizar el explorador de archivos
El explorador de archivos es otra herramienta utilizada normalmente para formatear un disco duro. Para hacerlo, puedes seguir los pasos que te indicamos a continuación:
Paso 1. Presiona las teclas Win + E para que se abra el Explorador de archivos y navega hasta Este PC desde la ventana lateral izquierda.
Paso 2. Haz clic derecho sobre la partición del disco duro del DVR y elige la opción Formatear en el menú emergente.
Paso 3. Elige FAT32 en el menú desplegable del Sistema de archivos y, después de hacer esto, marca la casilla de verificación de Formato rápido y haz clic sobre Iniciar.
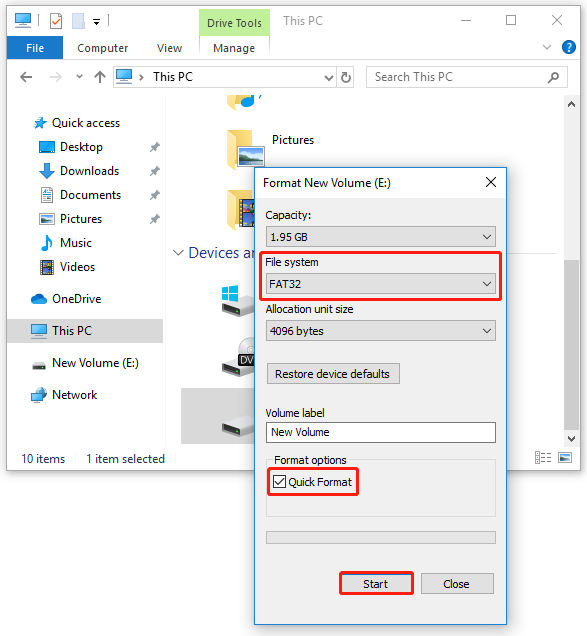
Paso 4. Haz clic en Aceptar para confirmar y dar comienzo al formateo. Si existen distintas particiones en ese disco duro, tendrás que repetir estos pasos.
Método 3. Utilizar Diskpart
Diskpart es una herramienta de línea de comandos para hacer particiones en los discos, incluyendo en Windows 2000 y en versiones posteriores del sistema operativo. Puede utilizarse para formatear una partición en FAT32/NTFS. Vamos a ver cómo formatear el disco duro del DVR con esta herramienta.
Paso 1. Abre el cuadro de diálogo Ejecutar presionando las teclas Win + R y, después, introduce diskpart y presiona Intro.
Paso 2. Ya en el símbolo del sistema, introduce los siguientes comandos uno a uno y presiona intro después de introducir cada uno de ellos.
- list disk
- select disk *(sustituye * por el número de tu disco DVR)
- list partition
- select partition *(sustituye * por la letra de la unidad de la partición del disco DVR)
- format fs=fat32 quick
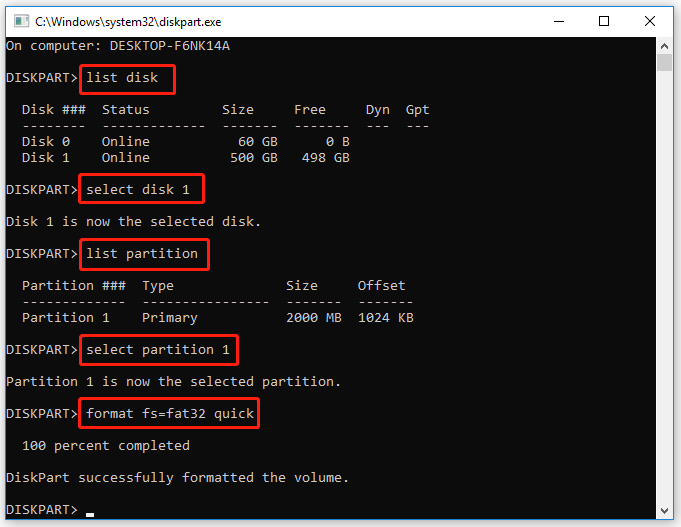
Paso 3. Introduce Exit para cerrar la ventana del símbolo del sistema.
A la hora de formatear una partición de gran capacidad, las 3 utilidades de Windows tienen limitaciones. Además, puedes encontrarte con distintos problemas cuando utilices estas herramientas, por ejemplo, que el formateo tarde mucho tiempo, el límite de tamaño de la partición FAT32, etcétera. ¿Cómo formatear un disco duro más rápido y sencillo? Vamos a probar el siguiente método.
Método 4. Utilizar MiniTool Partition Wizard
Desde aquí, por supuesto te recomendamos la mejor opción que es utilizar MiniTool Partition Wizard. Este es un gestor de particiones multifunción fiable capaz de formatear un disco duro en FAT32/NTFS/exFAT, Ext2/3/4 y Linux Swap. Además, puede serte de ayuda para convertir de NTFS a FAT sin pérdida de datos, convertir de MBR a GPT, realizar una medición del rendimiento del disco, verificar el sistema de archivos y otras opciones más.
Aquí tienes cómo formatear un disco DVR a FAT32 con MiniTool Partition Wizard:
MiniTool Partition Wizard FreeHaz clic para Descargar100%Limpio y seguro
Paso 1. Elige la partición del disco duro para DVR y haz clic encima de la opción Formatear partición que tienes en el panel izquierdo. También puedes hacer clic derecho sobre la partición y elegir la opción Formatear del menú emergente.
Paso 2. En la ventana de Formatear partición, elige la opción FAT32 en el menú desplegable de Sistema de archivos y luego haz clic en Aceptar. Para especificar la partición, desde aquí puedes configurar la etiqueta de la partición y también el tamaño del clúster.
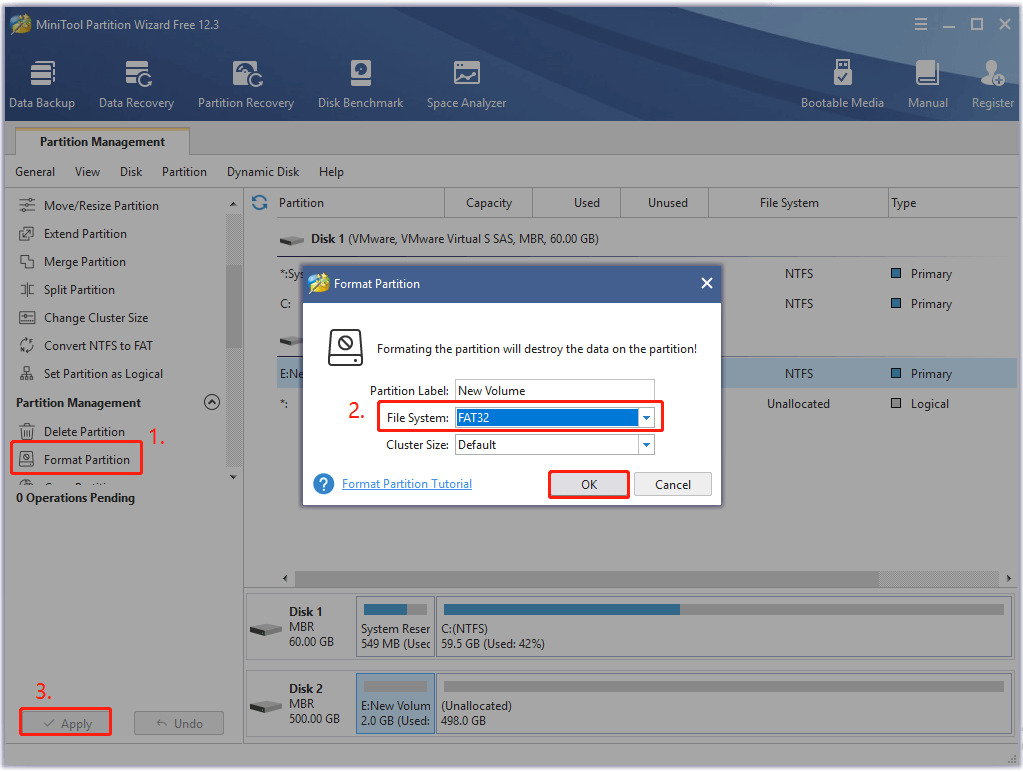
Paso 3. Haz clic en Aplicar para llevar a cabo el formateo.
Ahora, se debe completar el proceso de formateo del disco duro del DVR.
Bonus: Cómo recuperar los datos perdidos del disco duro de un DVR
Algunas veces, si no tienes una copia de seguridad, se pueden perder los vídeos o las imágenes del DVR por fallos técnicos, por errores humanos e incluso también por desastres naturales. Sin embargo, existen muchos usuarios que no tienen ni idea de cómo recuperar los vídeos perdidos. Si tú también estás tratando de encontrar los videos perdidos, o las imágenes, de tu unidad DVR, puedes usar MiniTool Partition Wizard.
Aquí tienes los pasos detallados para recuperar los videos perdidos con MiniTool Partition Wizard.
MiniTool Partition Wizard DemoHaz clic para Descargar100%Limpio y seguro
Paso 1. Abre la interfaz principal del programa y, después, haga clic derecho encima de la unidad DVR que tienes conectada y elige Recuperar datos.
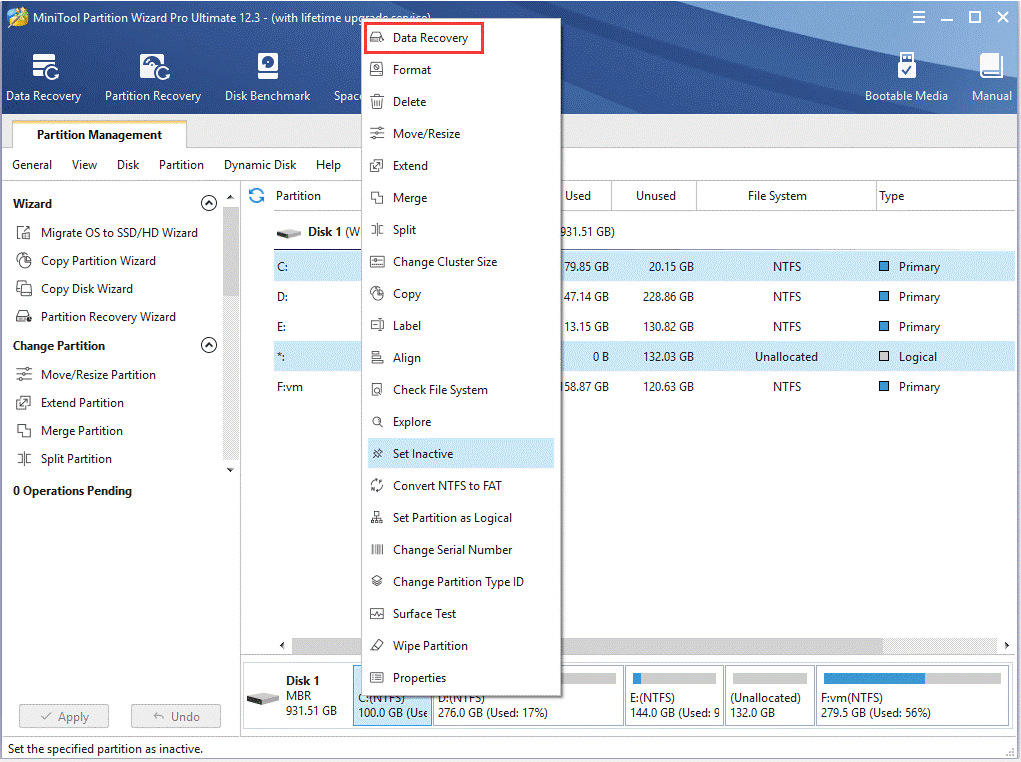
Paso 2. A continuación, tendrás que esperar hasta que el programa termine de escanear la unidad DVR. Cuando haya escaneado los vídeos que has perdido, puedes seleccionar las casillas de verificación que están al lado de los archivos que necesitas recuperar y luego hacer clic encima del botón Guardar.
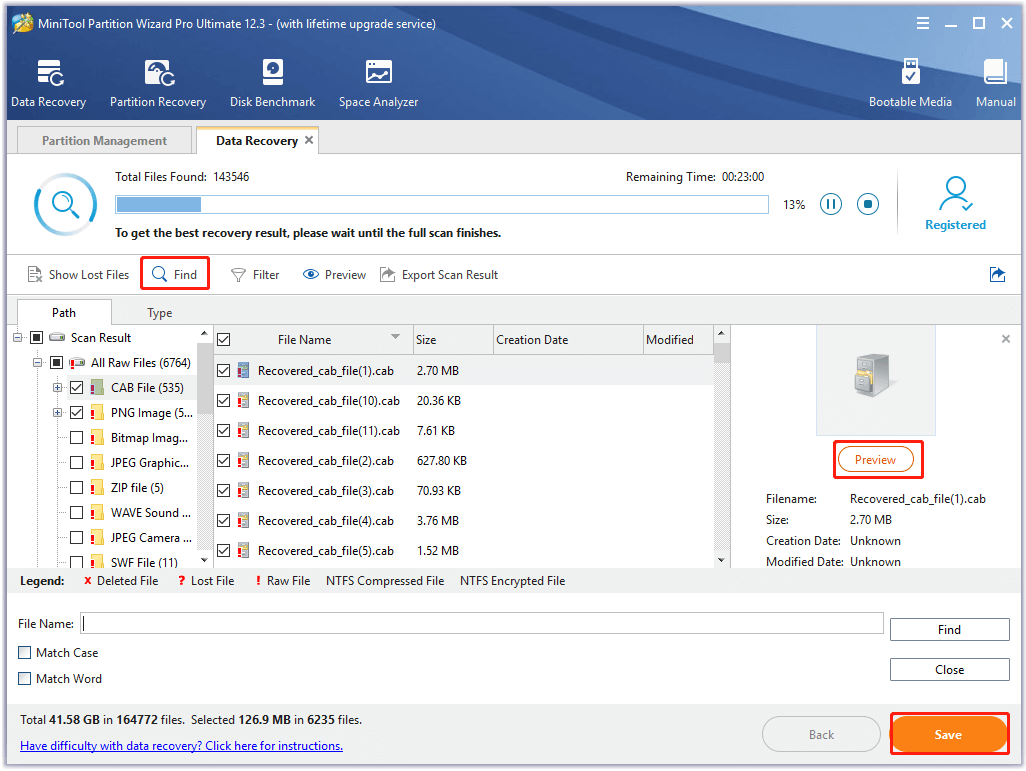
Paso 3. Elige un directorio en el que guardar los archivos recuperados y haz clic en Aceptar para confirmar. En este paso, te recomendamos guardar los archivos recuperados en otra unidad. De no hacerlo así, los datos recuperados se podrían sobrescribir.
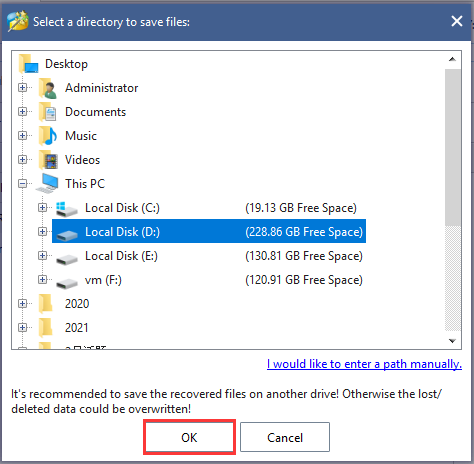
Conclusión
Este artículo se ha centrado principalmente en cómo formatear un disco duro DVR en un PC con Windows. Si no te es posible formatear un disco duro grande con las herramientas que incluye Windows, MiniTool Partition Wizard es una opción estupenda. Además, se puede utilizar esta herramienta para recuperar imágenes o vídeos perdidos.
Si tienes cualquier tipo de pregunta sobre el software de MiniTool, puedes mandarnos un correo electrónico a [email protected] y nos pondremos en contacto contigo lo antes posible. Estaremos encantados de escuchar tus ideas u opiniones sobre el tema en la sección de los comentarios.
Preguntas sobre el disco duro del DVR
1. Disco duro WD Purple
2. Disco duro interno Skyhawk Survelliance interno de Seagate
3. Disco duro interno DVR MaxDigitalMedia Survelliance
2. Elige la opción de administrar grabación y utiliza las flechas de cursor para elegir una grabación de la que hacer una copia de seguridad.
3. Elige el disco duro externo y selecciona la opción Transferir.
4. Cuando termine el proceso de transferencia, haz clic en Aceptar.
1. Utiliza un cable eSATA para conectar el disco duro externo.
2. Encuentra el puerto SATA que está en la parte de atrás del DVR y también la parte posterior del disco duro externo.
3. Conecta el cable eSATA al puerto SATA del DVR y el otro extremo al puerto SATA de tu disco duro externo.
4. Conecta el DVR a un enchufe y ponlo en marcha. Cuando se reinicie, detectará automáticamente el disco duro externo.

Comentarios del usuario :