Si echas un vistazo al Administrador de discos y descubres que tienes una partición de recuperación, es posible que te preguntes "¿Cómo puedo eliminar la partición de recuperación?" En este post, te vamos a mostrar como eliminar particion de recuperacion, así cómo recuperar una partición eliminada en Windows 7/8/10.
¿Como eliminar particion de recuperacion?
Después de la actualización 1511 build 10586 Windows ha creado una partición de recuperación de 450 Mb en mi disco SSD. Ya he borrado la carpeta Windows_OLD, así como la carpeta oculta con los archivos de la actualización. ¿Puedo en Windows 10 eliminar particion de recuperacion totalmente y sin correr ningún riesgo?Tenforums
Hay muchos usuarios que se preguntan sobre si pueden eliminar particion de recuperacion Windows 10 para liberar espacio y así ampliar una unidad en Windows 7/8/10 y sobre qué es lo que puede ocurrir si borran una partición de recuperación, ¿afecta esto al funcionamiento del sistema operativo? Antes de contestar a estas preguntas, nos gustaría informarte sobre lo que es una partición de recuperación.
¿Qué es una partición de recuperación?
Una partición de recuperación es un espacio de disco particionado especial utilizado para restaurar el sistema a su configuración original en caso de tener algún problema con el sistema operativo. Para proteger la partición de que cambie o borre, normalmente esta partición de recuperación no tiene letra de unidad y solo aparece una opción de ayuda en el Administrador de discos.
Existen dos tipos de particiones de recuperación.

Uno de estos tipos se crea instalando Windows en un disco GPT, que contiene el Entorno de recuperación de Windows (WinRE). Normalmente la partición de recuperación de Windows solo ocupa varios cientos de megas de espacio, porque solo contiene el sistema operativo desnudo.
El resto ha sido creado por los fabricantes, ya sea HP, Dell o Lenovo antes de la entrega y permite devolver el ordenador a su configuración de fábrica, incluyendo el SO, los controladores y algunas aplicaciones incorporadas. La partición de recuperación de estos proveedores suele ocupar más que las particiones de recuperación estándar de Windows y normalmente vienen marcadas como particiones OEM.
¿Es bueno eliminar la partición de recuperación?
En cuanto a la pregunta «¿puedo eliminar particion de recuperacion Windows 10?», la respuesta es totalmente positiva. Puedes eliminar una partición de recuperación sin que esto afecte al funcionamiento del sistema operativo. Sin embargo, para los distintos usuarios, te ofrecemos distintas sugerencias:
Para el usuario medio, lo mejor será mantener la partición de recuperación tal como viene en el disco duro, porque tampoco ocupa demasiado espacio. Además, si el sistema se corrompe, sufre daños u ofrece un rendimiento pobre, los usuarios siempre pueden utilizar esta partición de recuperación como ayuda para solucionar el problema, en lugar de reinstalar todo el sistema operativo.
Sin embargo, para los usuarios avanzados, es opcional eliminar particion recuperacion de Windows 10, si disponen de lo siguiente: una unidad de recuperación, una copia de seguridad reciente del sistema o un CD de instalación de Windows. Normalmente, conforme pasa el tiempo, se van guardando más y más archivos personales y aplicaciones en la partición del sistema, sin embargo, la partición de recuperación solo es útil para devolver la unidad a su estado de fábrica, no es útil como copia de seguridad reciente.
En pocas palabras, la partición de recuperación se debe ver como el ÚLTIMO recurso cuando tienes problemas del sistema, porque borrará todos tus datos y programas en la partición del sistema. Además, aunque algunos programas permitan asignar una letra a la unidad para gestionar la partición de recuperación, no debes intentar guardar o cambiar los ficheros allí presentes, porque esto podría provocar que el sistema de recuperación falle.
Como eliminar partición de recuperación en Windows 7/8/10 de forma segura
Como ya sabes, no te está permitido en Windows 10 eliminar particion de recuperacion desde el Administración de discos de Windows, la opción de Ayuda es la única que aparece disponible. Por lo tanto, necesitarás emplear otros métodos para eliminar una partición de recuperación. En este artículo, te ofrecemos tres maneras de eliminar la partición de recuperación en Windows 7/8/10.
Método 1: eliminar particion de recuperacion con Diskpart
Windows permite a los usuarios una forma útil de eliminar una partición de recuperación, esta consiste en utilizar Diskpart.exe para eliminar las particiones desde el símbolo de sistema con Diskpart. Por favor, sigue los siguientes pasos para eliminar particion de recuperacion.
Vamos a ver cómo eliminar la partición de recuperación de Windows 10.
Paso 1. Introduce «diskpart» en el cuadro de búsqueda, después, en los resultados de búsqueda, haz clic derecho en «diskpart» y elige «Ejecutar como administrador».
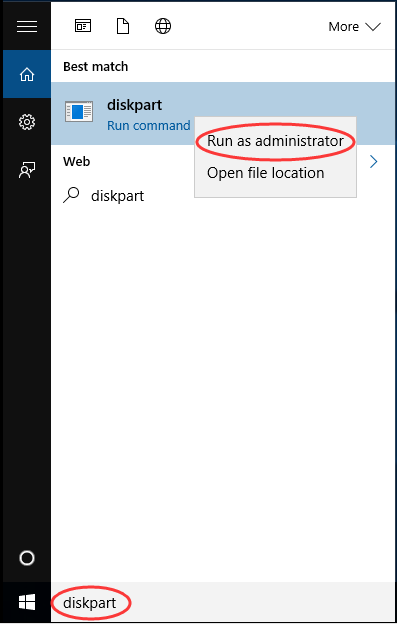
Paso 2. En la entrada de Diskpart, escribe los siguientes comandos en orden y pulsando intro después de cada uno:
- Primero, introduce «list disk» que te mostrará todos los discos. Por favor, quédate con el número de disco que contiene la partición de recuperación.
- Después, introduce «select disk n», sustituyendo «n» por el número del disco con la partición de recuperación.
- Introduce «list partition» para ver la lista de todas las particiones en el disco que hemos seleccionado anteriormente. Viendo la etiqueta de la partición y su información, sabrás cúal es la partición de recuperación que tiene que ser eliminada.
- Introduce «select partition n», donde n debe corresponderse al número de partición de la partición de recuperación.
- Introduce «delete partition» para eliminar particion de recuperacion Windows 10.
Atención: cuando se borra así una partición de recuperación, la eliminación suele finalizar sin problemas. No obstante, puede que nos topemos con un error que dice algo como «no se puede eliminar una partición protegida sin introducir el parámetro force», tal como se muestra más abajo:

¿Que ha provocado este error?
Es posible que este mensaje de error aparezca en un disco GPT. En caso de que la partición de recuperación que quieras eliminar esté protegida por Windows, entonces esto evita el borrado.
¿Cómo podemos solucionarlo?
En este caso, se puede introducir «gpt atributos=0 x 8000000000000000» y, después, volver a intentar usar el comando «delete partition«. Así, se borra la partición de recuperación.
Contras: aunque Diskpart sea capaz de eliminar una partición de recuperación, ya que no dispone de una interfaz clara para mostrar los datos, hay posibilidades de que borres la partición incorrecta. Para aquellos usuarios que no se encuentren familiarizados con el uso de Diskpart, obviamente no es la mejor solución.
Método 2: eliminar la partición de recuperación creando una unidad de recuperación
En uno de los documentos de ayuda de Microsoft, encontramos otra manera de eliminar particion de recuperacion Windows 10. Este truco se puede realizar durante el proceso de crear una unidad USB de recuperación USB. Por favor, préstale atención al punto número 7, que dice:
«Cuando el proceso haya terminado, haz lo siguiente:
- Si quieres mantener la partición de recuperación en su PC, entonces elige Finish.
- Si prefieres en Windows 10 eliminar particion de recuperacion del PC y así liberar espacio en disco, elige la opción de borrar la partición de recuperación. Tienes que seleccionar la opción Delete (borrar). Así se liberará el espacio de disco utilizado para la partición de recuperación. Cuando termine, haz clic en Finish.
Leyendo esta afirmación, podemos aprender que existe una opción de borrar antes de terminar la creación de una unidad de recuperación USB, porque hay una partición de recuperación para eliminar. Por favor, lee la publicación original en la página web de Microsoft para obtener más información.
Método 3: eliminar la partición de recuperación utilizando Partition Wizard
Recomendamos Partition Wizard porque es la forma más sencilla que hay de eliminar todo tipo de particiones. Además, en la Free Edition te ayuda a eliminar una partición de recuperación de Windows 7/8/10 con solo unos clics.
MiniTool Partition Wizard FreeHaz clic para Descargar100%Limpio y seguro
Recomendado: te estarás preguntando «¿puedo eliminar un volumen EFI del sistema»? En este post te lo contamos todo.
Vamos a ver cómo funciona:
Paso 1. Descarga MiniTool Partition Wizard Free Edition. Instálalo y ejecútalo.
Paso 2. Haz clic derecho en la partición de recuperación de desees eliminar y elige la opción «Delete Partition«.
Paso 3. Se mostrará la partición de recuperación como espacio no asignado. A continuación, haz clic en «Apply» para aplicar la operación pendiente.
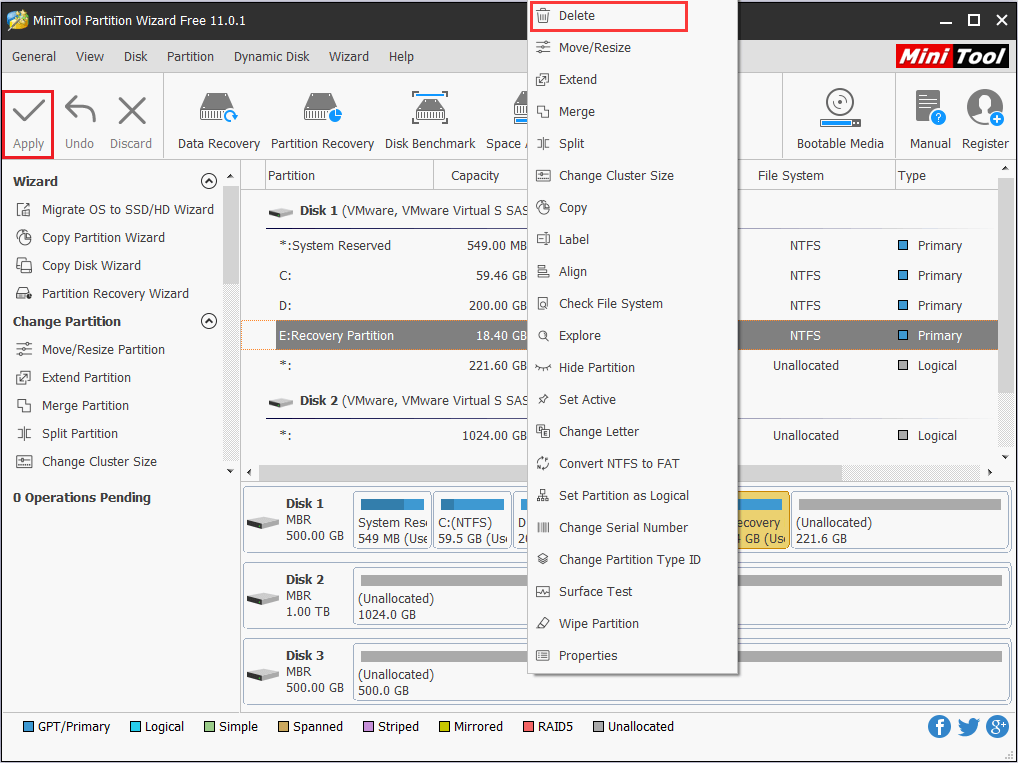
En unos segundos, la acción de Windows 10 eliminar particion de recuperacion habrá terminado. Entonces, puedes utilizar MiniTool Partition Wizard para añadir este espacio a cualquier partición y extender la partición, o simplemente puedes crear una nueva partición en este espacio.
MiniTool Partition Wizard FreeHaz clic para Descargar100%Limpio y seguro
¿Cómo puedo restaurar una partición de recuperación eliminada en Windows 7/8/10?
«Tengo el sistema operativo Windows 7 de 64 bits. Por alguna razón, mi partición de recuperación ha sido eliminada y ahora no puedo realizar una copia de seguridad de los datos almacenados en mi equipo. Por favor, ¿pueden decirme cómo puede recuperar mi partición de recuperación?»en answers.microsoft.com
Mientras que muchos usuarios andan buscando en Google Windows 10 eliminar particion de recuperacion, otros usuarios están haciendo lo que pueden para lo contrario, recuperar una partición de recuperación eliminada, fuera borrada intencionalmente o por error. Después de todo, tener una partición de recuperación es algo realmente conveniente cuando el sistema operativo falla.
En lugar de contactar con el proveedor de tu equipo y ver si puede proporcionarte un DVD de recuperación, también puedes utilizar estas dos soluciones prácticas que merecen ser probadas.
Solución 1: utilizar Partition Wizard para recuperar la partición
MiniTool Partition Wizard no solo es muy útil para resolver lo de como eliminar particion de recuperacion Windows 10, sino que también es muy útil para recuperar la partición de recuperación. Así funciona:
Por favor, recuerda: «La función Partition Recovery» es una función de las versiones avanzadas de Partition Wizard (ver comparar ediciones para saber más). Por lo tanto, en este caso necesitas comprar una licencia para poder desbloquear esta función. Pulsa el siguiente botón para conseguir MiniTool Partition Wizard Pro Ultimate al mejor precio.
Paso 1. Ejecuta MiniTool Partition Wizard para llegar a la interfaz principal. Haz clic derecho en el clic disco de origen en el que se ha producido la pérdida y, a continuación, elige «Partition Recovery». Ahora, serás dirigido a elegir un intervalo de exploración.
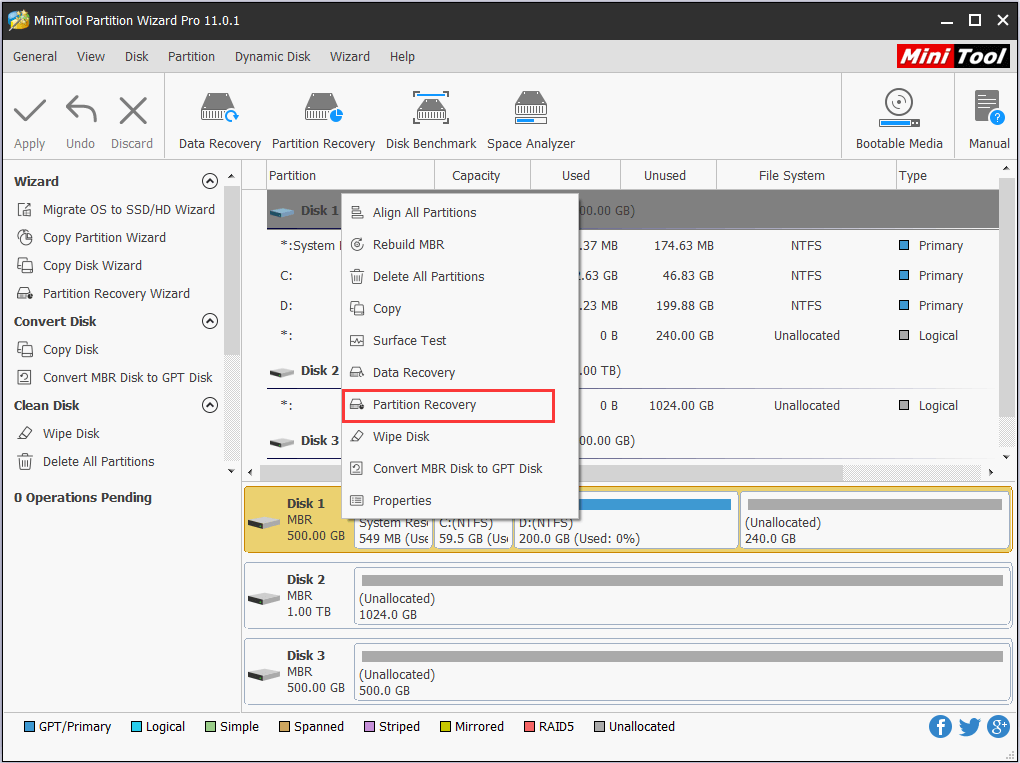
Paso 2. Elige una de las tres opciones para continuar buscando la partición perdida. Full Scan escaneará el disco por completo; Unallocated Space solo escaneará el espacio libre, mientras que Specified Range solo escaneará los sectores específicos que hayas seleccionado. En este punto, elegimos Full Disk y hacemos clic en «Next» para seguir adelante.
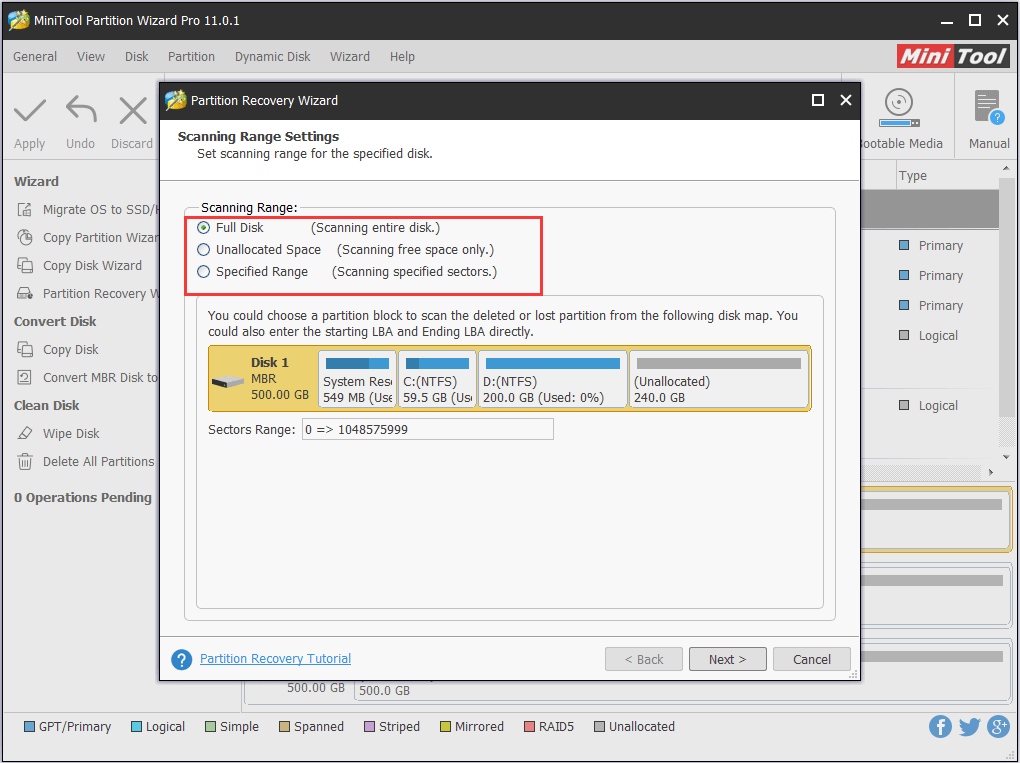
Paso 3. A continuación, tienes que elegir un método de escaneo. De primeras, puedes elegir Quick Scan para ahorrar tiempo. Si no funciona, entonces puedes realizar una exploración completa con Full Scan. Haz clic en «Next» para continuar.

Paso 4. Observa si después de la exploración rápida, Quick Scan, Partition Wizard ha encontrado todas las particiones del disco de origen, incluyendo la partición de recuperación que acabamos de eliminar. Ahora debemos seleccionar todas las particiones (las que están y las perdidas) y elegir «Finish» para iniciar la recuperación de la partición.
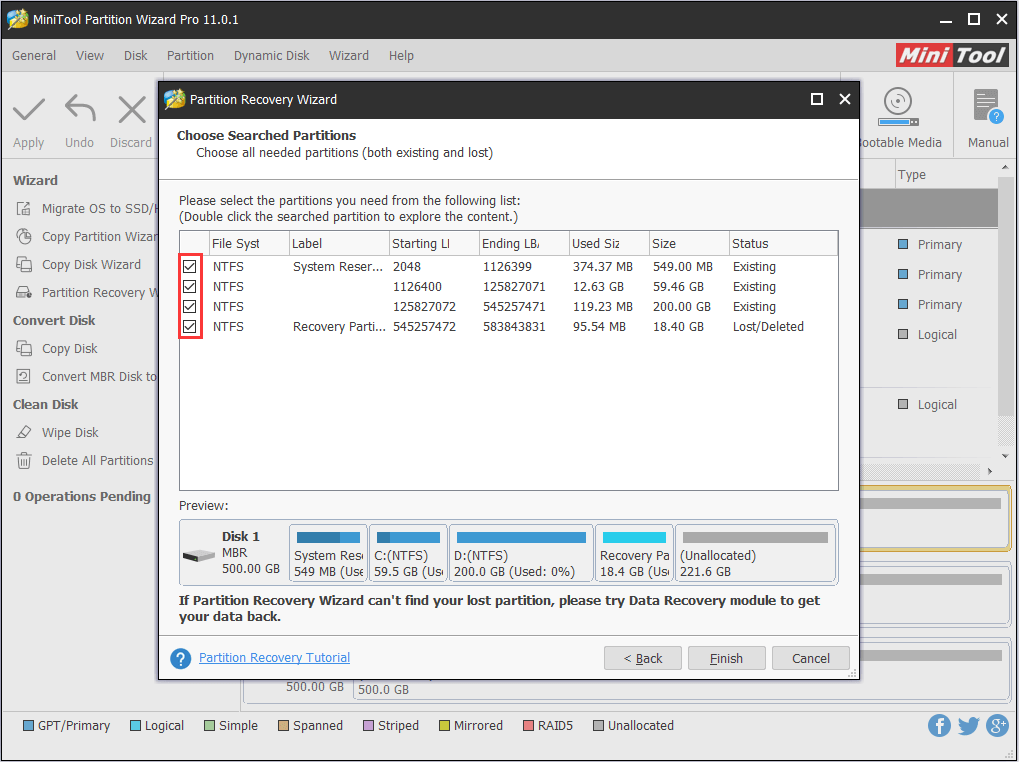
Paso 5: por último, pulsa «Apply» para ejecutar la recuperación de la partición.
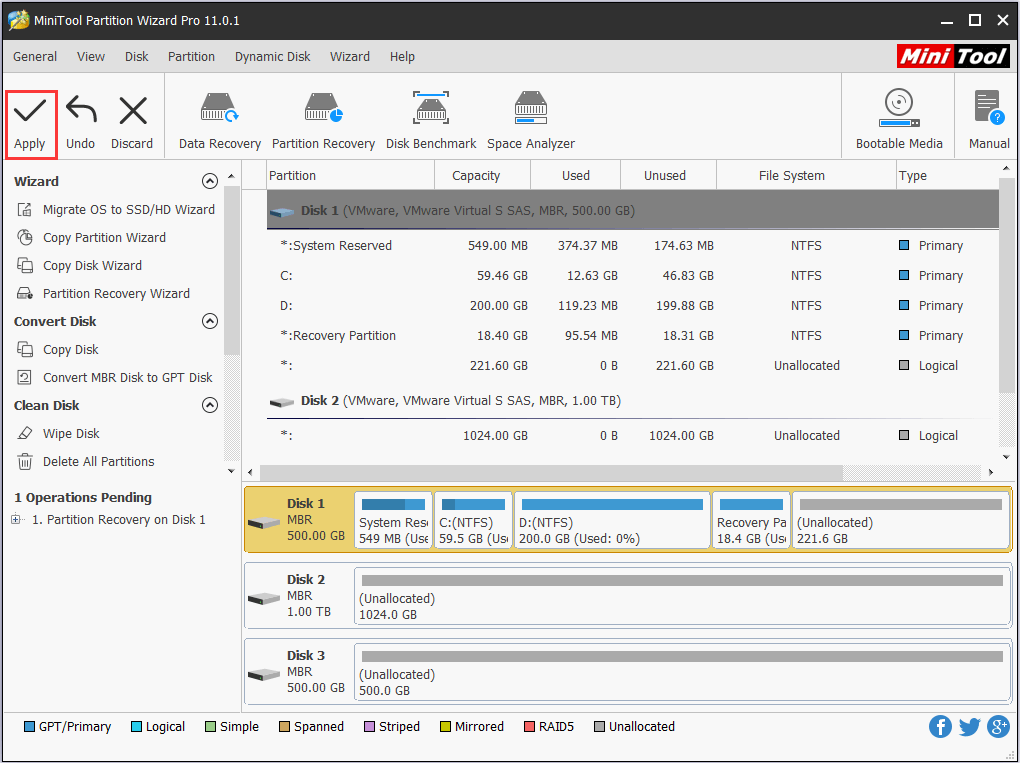
• Las particiones recuperadas son particiones lógicas, en caso de que se haya alcanzado el número máximo de particiones primarias en una unidad MBR.
• Las particiones que se recuperan no tienen letra asignada, por lo que no las podrás ver en el explorador de Windows. Para resolver este problema, por favor asígnales una letra a la unidad.
Recomendado: ¿Recuperar una partición de recuperación HP en Windows 10/8/7? ¡Aquí tienes las soluciones completas!
Solución 2: crear una partición de recuperación
Este método resulta útil para aquellos usuarios cuyo sistema operativo se encuentra instalado en un disco GPT. No obstante, el proceso es relativamente complicado. Por favor, sigue los pasos de esta guía. Ten en cuenta que todas las operaciones han de realizarse en Windows 10. Además, puede que necesites la ayuda de Professional MiniTool Partition Wizard. Haz clic en el botón de más abajo para contar con su ayuda.
Paso 1. Prepara un espacio no asignado lo suficientemente grande como para albergar la partición de recuperación. Después, crea una nueva carpeta y ponle «Sources» de nombre en una partición que no sea del sistema.
Paso 2. Reinicia Windows en: Inicio -> Ajustes -> Actualizaciones y Seguridad -> Recuperación -> Inicio Avanzado -> Reiniciar Ahora.
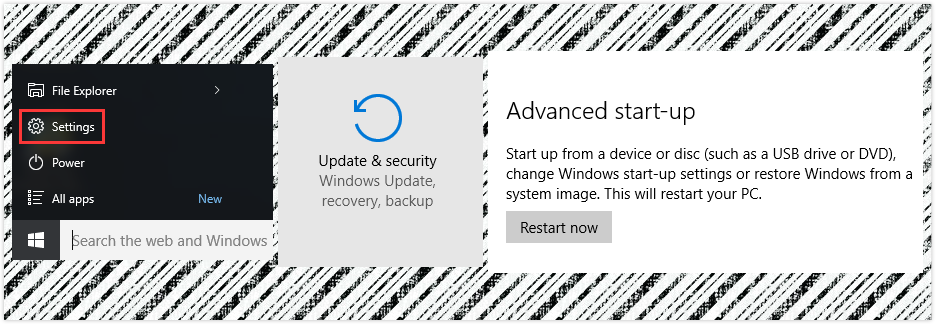
Paso 3. Entra en el Símbolo del sistema en: Solucionar problemas -> Opciones Avanzadas -> Símbolo del sistema.
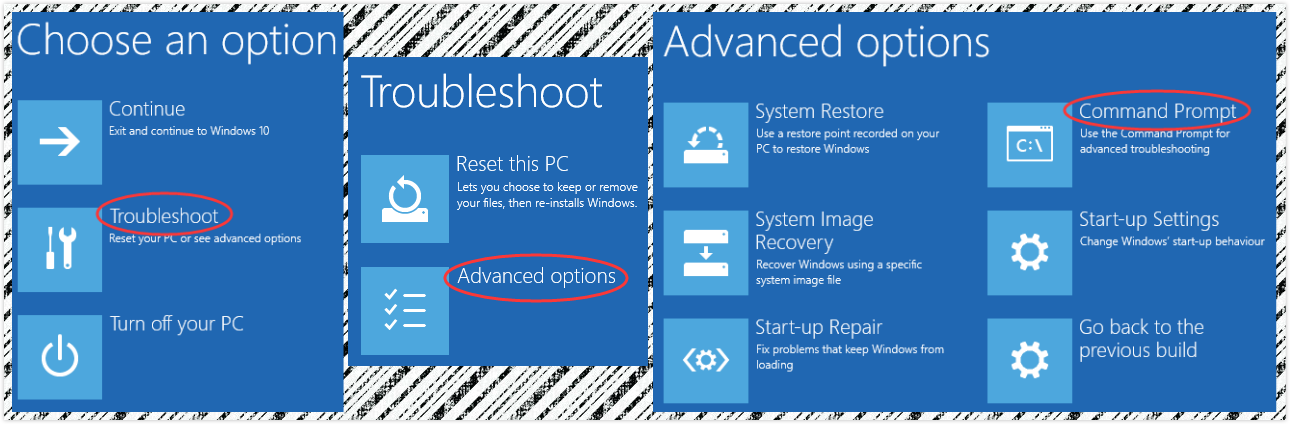
Paso 4. Según tu configuración, puede que necesites introducir la contraseña de la BIOS y elegir una cuenta de inicio de sesión.
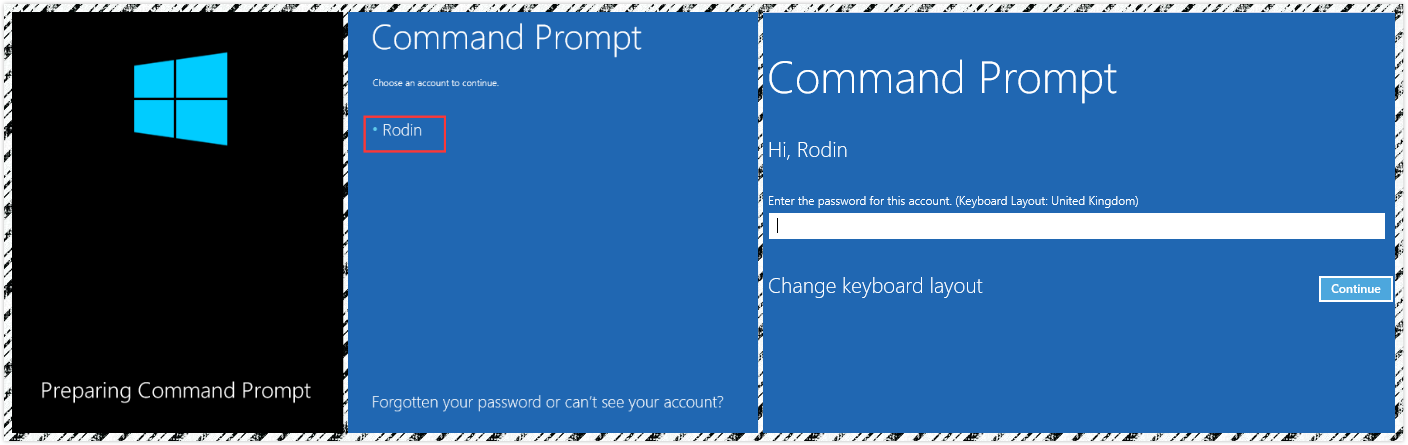
Paso 5. Ahora, escribe los siguientes comandos cuidadosamente y pulsa intro después de cada uno:
Dism /Capture-Image /ImageFile:A:sourcesinstall.wim /CaptureDir:B: /Name:Win10 /Description:2016-08-20
Por favor, recuerda: los contenidos marcados en verde deben ajustarse en función de tu situación real.
- «A» se refiere a la letra de la unidad en la que existe la carpeta «Sources».
- «B» es la ubicación de tu partición del sistema.
- «Win10» y «2016-08-20» pueden sustituirse por cualquier cosa que prefieras.
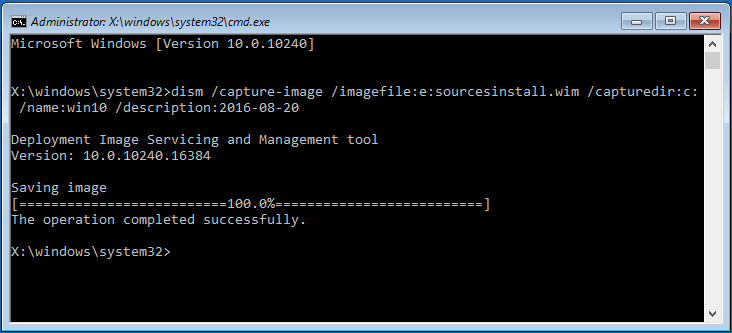
Paso 6. Cuando termine de guardar la imagen, sal del Símbolo del sistema y sigue para dirigirte a Windows 10.
Paso 7. Ahora puedes crear una partición de recuperación en Windows 10. Por favor, introduce estos comandos y pulse intro después de cada uno. Por favor, mantén la ventana de comandos de diskpart allí después de este paso.
- Pulsa Win+X y elige Símbolo del sistema (administrador).
- Introduce «diskpart».
- Introduce «list disk».
- Ahora, introcue «select disk n», donde n debe corresponderse al número del disco de sistema.
- Teclea «create partition primary size=n» para crear una partición primaria en el espacio no asignado que preparamos al principio. «N» se refiere al nuevo tamaño de la partición en MB.
- Introduce «assign letter=»N»» (N puede ser cualquier letra de unidad no ocupada ya).
- Introduce «format quick fs=ntfs label=»»Recovery».

Por favor, recuerda: el Paso 7 se puede simplificar utilizando la función «Create Partition» de Partition Wizard. No se requieren comandos, solo necesitas elegir las opciones que se ofrecen.
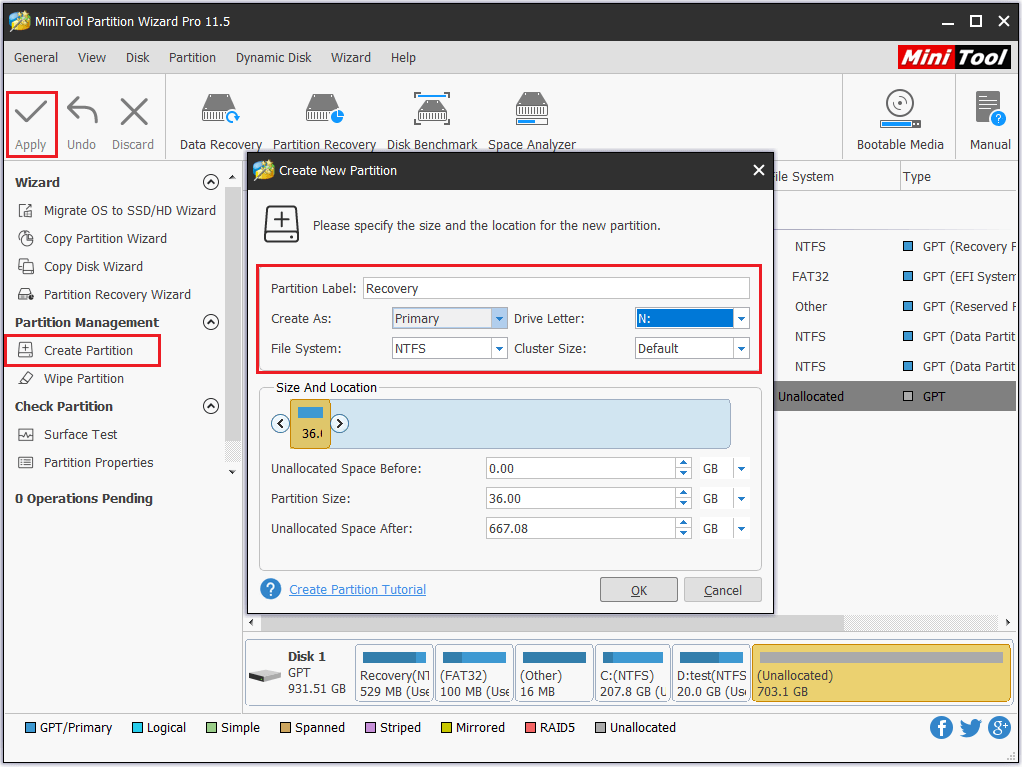
Paso 8. Actualiza el explorador de Windows y copia los archivos y capetas relacionadas en «Sources» a esta nueva partición de recuperación.
Paso 9. Continúa introduciendo estos comandos en la ventana de diskpart para convertir la partición recuperada en una ventana partición protegida por Windows.
- Escribe «remove letter=N» (N es la letra de la unidad que acabas de añadir) y pulsa Intro.
- Introduce «set id=de94bba4-06d1-4d40-a16a-bfd50179d6ac» y pulsa intro.
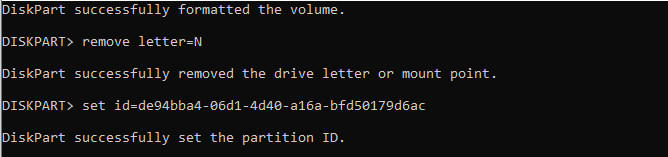
Por favor, recuerda: el Paso 9 se puede realizar fácilmente utilizando la función «Change Letter» & «Change Partition Type ID» de MiniTool Partition Wizard.
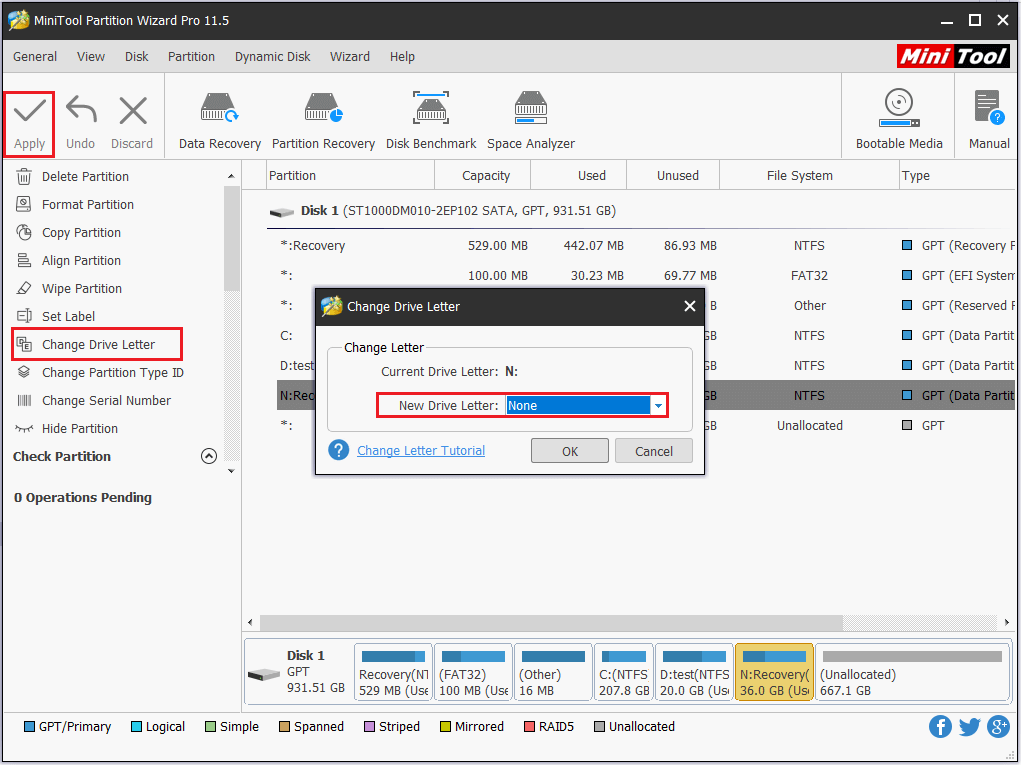
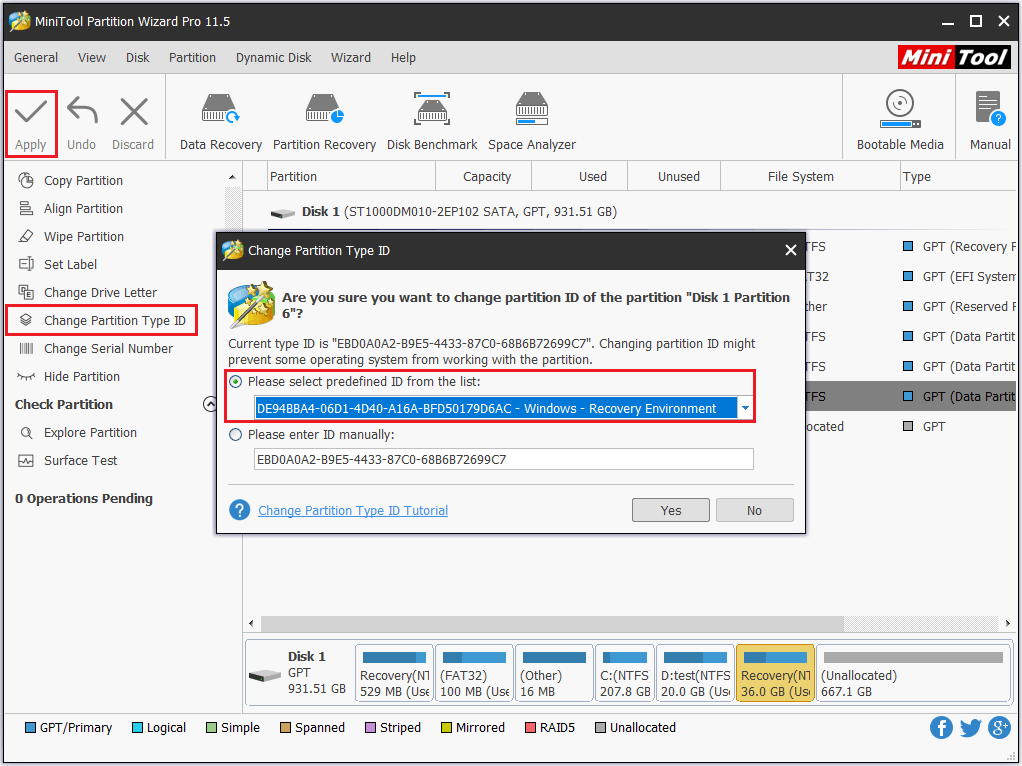
Paso 10. Ahora vuelve a la ventana de diskpart utilizando los siguientes comandos:
- Introduce «gpt attributes=0x8000000000000001» y pulsa intro.
- Escribe «exit» y pulsa intro para quitar diskpart. No obstante, aún estarás en CMD.
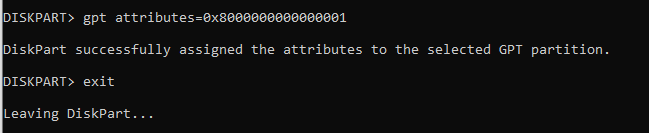
Paso 11. Comprueba si se ha creado una partición de recuperación correctamente.
- Escribe «reagentc /info» y pulsa intro.
- Si ves el mensaje Windows RE status is Enabled, entonces la partición de recuperación se ha creado con éxito. Ahora, escribe «exit» y pulsa intro para salir de CMD.
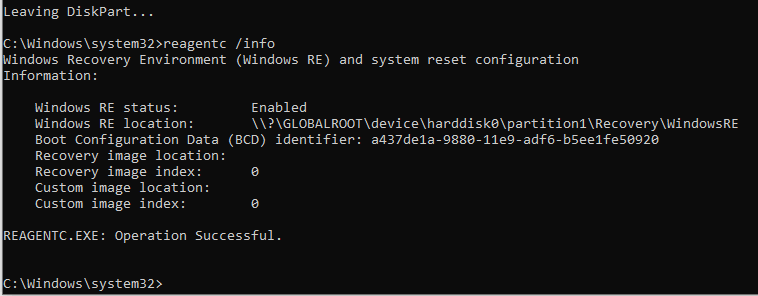
Después de hacer todo esto, la partición de recuperación que acabas de crear no aparecerá en el explorador de Windows. Tienes que abrir el Administrador de discos y observar que el atributo (que no la etiqueta de la partición) de esta partición sea Healthy (Recovery Partition).
Conclusión
Has llegado al final de este artículo. Ahora tendrás un entendimiento general de qué es la partición de recuperación, de si puedes eliminar una partición de recuperación, de como recuperar particion de recuperacion y de cómo restaurar la partición de recuperación en Windows 7/8/10. Esperamos que te haya sido útil este artículo. Si tienes alguna pregunta o sugerencia, puedes dejarla en la sección de comentarios a continuación o ponerte en contacto directamente con [email protected]. ¡Gracias por adelantado!
Comentarios del usuario :