Si recibes el error "la estructura del disco está dañada y es ilegible" cuando intentas acceder a una partición, estás en el lugar adecuado, este artículo te muestra varias soluciones para solucionar el problema de unidad no accesible
Problema: La estructura del disco está dañada y es ilegible
Recientemente, uno de mis amigos me pidió que le ayudase a solucionar el error «la estructura del disco está dañada y es ilegible«. Después de varios intentos, finalmente conseguí solucionarlo. También he buscado en Internet y descubrí que muchas personas estaban discutiendo sobre este mismo tema. Aquí tenemos una pregunta sacada de Tomshardware:
«Recientemente, he comprado un ordenador nuevo y he conectado mi disco duro externo a ese ordenador. Después de terminar la transferencia, intenté desconectarlo pero no pude hacerlo porque me dice que está en uso. Así pues, sin dudarlo, desconecté el disco duro externo del ordenador y cuando lo volví a conectar, el ordenador me dice que el disco duro externo está corrupto y es ilegible.»
Por lo tanto, creo que es el momento de compartir mi propia experiencia con todos vosotros.
Por lo general, el error «la estructura del disco está dañada y es ilegible» es un problema de los discos duros que ocurre cuando el equipo intenta acceder a una partición que tiene una estructura de disco dañada o ilegible, lo que provoca como resultado un error al intentar acceder a ella.
Normalmente, este mensaje de error puede estar provocado porque la tabla maestra de archivos dañada (Master File Table o MFT) o porque la unidad ha sufrido corrupción de los datos y aparece siempre así como se muestra en la siguiente imagen del sistema operativo Windows:
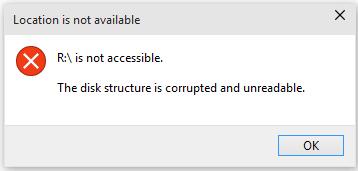
¿Te has encontrado alguna vez con este error? ¿Cómo pudiste resolver el problema al final? Si no tienes ni idea, solo sigue leyendo.
En este artículo, te ponemos 4 posibles soluciones que te ayudarán a solucionar el problema de que la estructura del de un disco duro externo está corrupta y es ilegible en Windows 10. Por favor, pruébalas una por una y comprueba si alguna de ellas te ayuda.
Echa un vistazo también a: Puede que hayas tenido la experiencia de ver el mensaje «Unidad de disco duro no accesible. El archivo o directorio está dañado y es ilegible». Este es un error muy parecido al tema de hoy y el artículo Cómo solucionar: El archivo o directorio está dañado y es ilegible te informa sobre cómo solucionar este tema.
Solución 1. Comprueba el disco duro buscando errores
Cuando te encuentras el problema «la estructura del disco está dañada y es ilegible», lo primero que debes hacer es verificar y reparar el sistema de archivos. Aquí, creo que hay dos maneras útiles para hacer este trabajo.
Paso 1: ejecutar MiniTool Partition Wizard
MiniTool Partition Wizard es una buena opción cuando se trata de solucionar el problema de que la estructura del disco está dañada y no se puede leer NTFS. Desarrollado por MiniTool Software Ltd., este gestor de particiones en disco ha ayudado a muchos usuarios de Windows a encargarse de todo tipo de problemas de gestión de hardware, como por ejemplo mover o redimensionar una partición, migrar el sistema operativo a un SSD, copiar una partición, reconstruir el MBR, etcétera.
Gracias a su interfaz clara y a su asistente sencillo, el usuario solo tiene que hacer unos clics y ya está terminado el trabajo. Por lo tanto, este partition magic gratis se ha ganado una estupenda reputación en todo el mundo.
Entonces, ¿cómo se puede verificar el sistema de archivos utilizando MiniTool Partiton Wizard? Antes de utilizarlo, tendrás que descargarlo e instalarlo en tu ordenador. ¡Pulsa el botón de más abajo para descargar este programa gratuito ahora mismo!
MiniTool Partition Wizard FreeHaz clic para Descargar100%Limpio y seguro
Paso 1. Ejecuta MiniTool Partition Wizard para llegar a su interfaz principal. A continuación, podrás ver todas las unidades que hay conectadas al PC en una lista que aparecerá en la parte central de la pantalla, junto con la información principal de tus unidades.
Paso 2. Ahora elige la partición que da el error de «la estructura del disco está dañada y es ilegible» y elige la opción de Comprobar sistema de archivos que se encuentra en las operaciones disponibles.
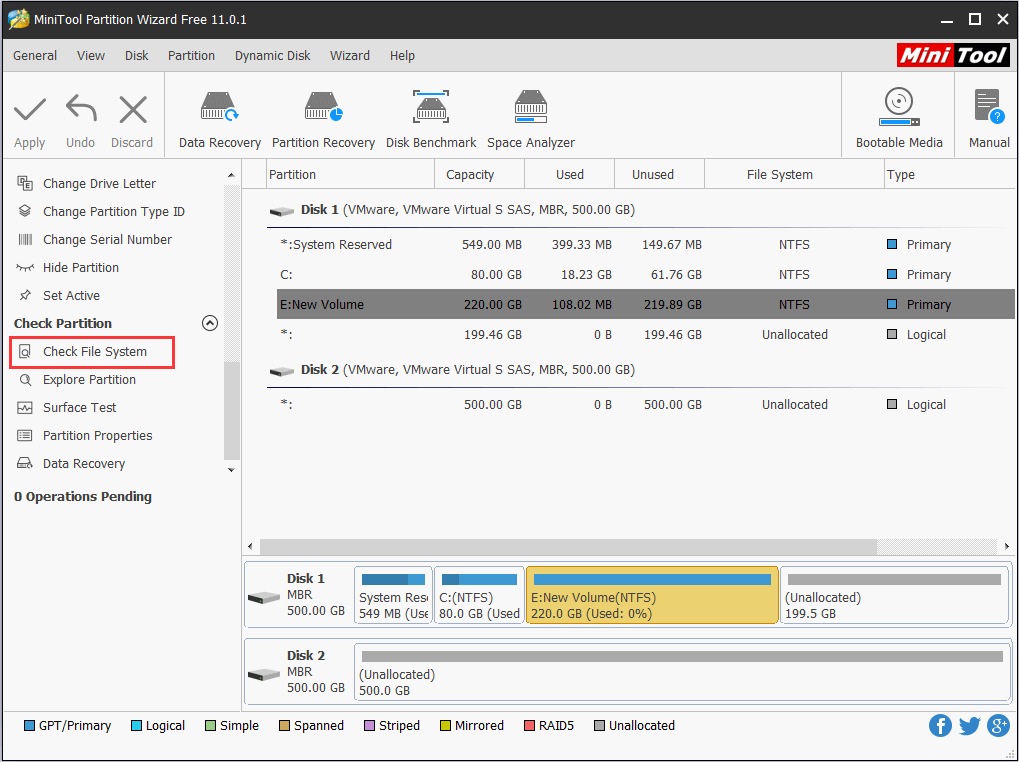
Paso 3. Ahora, debes elegir la opción Comprobar y reparar los errores detectados y hacer clic en el botón de Empezar. Cuando Partition Wizard termine, haz clic en cancelar y en salir.
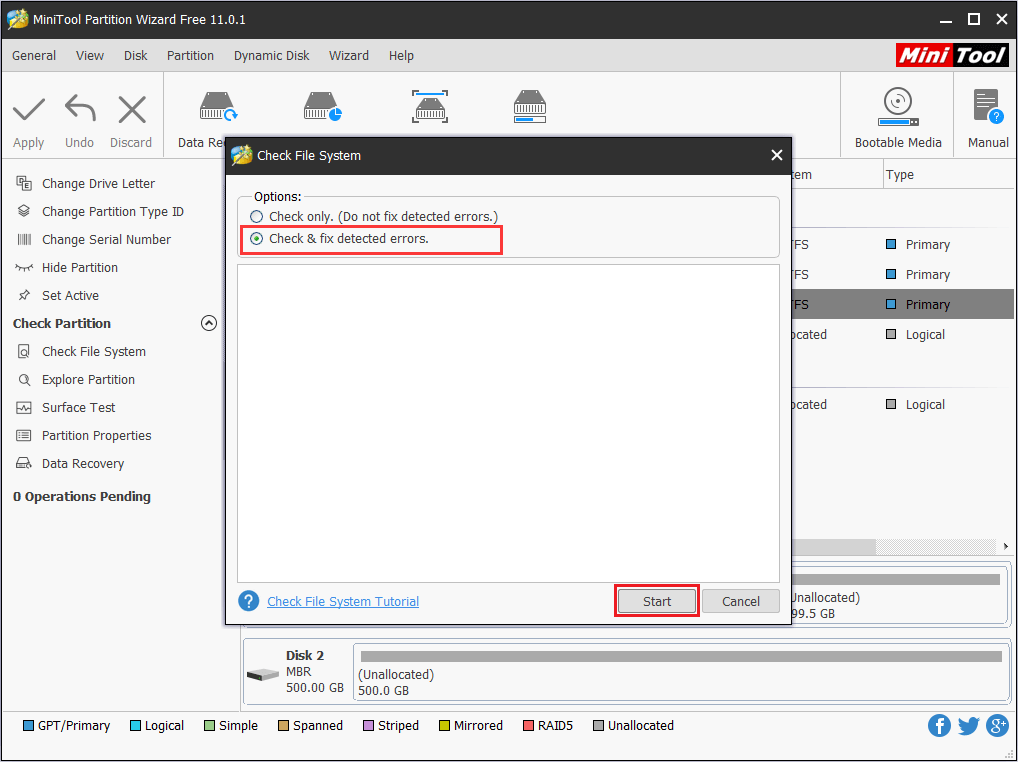
Ahora reinicia tu equipo y comprueba si el problema de disco no accesible ha sido resuelto.
Manera 2: ejecutar CHKDSK
Otra solución para el disco dañado y corrupto es ejecutar CHKDSK desde el símbolo del sistema (CMD) en la partición que está provocando el problema. CHKDSK es una utilidad integrada en los sistemas operativos Windows que se puede utilizar para comprobar las unidades de disco duro conectadas al PC para intentar reparar los errores que se hayan encontrado.
Entonces, ¿cómo corregir la estructura del disco dañada e ilegible con CMD?
Puedes ejecutar este comando desde el símbolo del sistema (CMD) sobre la partición que arroja el error «la estructura del disco está dañada y es ilegible» cuando se intenta acceder a ella. Para hacerlo, sigue los pasos a continuación.
Paso 1. Introduce las teclas Win+R para abrir el cuadro de diálogo de Ejecutar, después, escribe cmd en el cuadro y pulsa intro.
Paso 2. Introduce el comando chkdsk n: /r (sin comillas) y pulsa la tecla intro (n se corresponde con la letra de la unidad del disco duro correspondiente que muestra el error, asegúrate de que introduces la letra de unidad correcta).
Paso 3. Introduce exit cuando chkdsk termine.
Finalmente, puedes reiniciar el equipo y comprobar si el problema se ha resuelto.
Solución 2. Desinstalar y reinstalar la unidad de disco
En algunos casos, se trata solo de un sencillo traspiés entre el hardware y el software del equipo, que permite al sistema operativo Windows comunicarse con las unidades de disco duro, lo que provoca este problema. Si este fuera el caso, deberías poder reparar el error desinstalando e instalando la unidad problemática.
¡Mira! Puedes realizar este problema haciendo lo siguiente:
Paso 1. Pulsa las teclas Win+X para abrir el menú Windows Power User y elegir la Administración de equipos. Después, elige el Administrador de Dispositivos del menú de la izquierda. (También puedes seguir esta ruta: Este PC > Administrar > Administrador de dispositivos)
Paso 2. Despliega los controladores de la unidad de disco, así podrás ver los discos duros conectados a ese equipo. Ahora haz clic derecho en el disco que dice que la «estructura del disco está dañada y es ilegible» y elige la opción Desinstalar de entre todas las demás opciones.
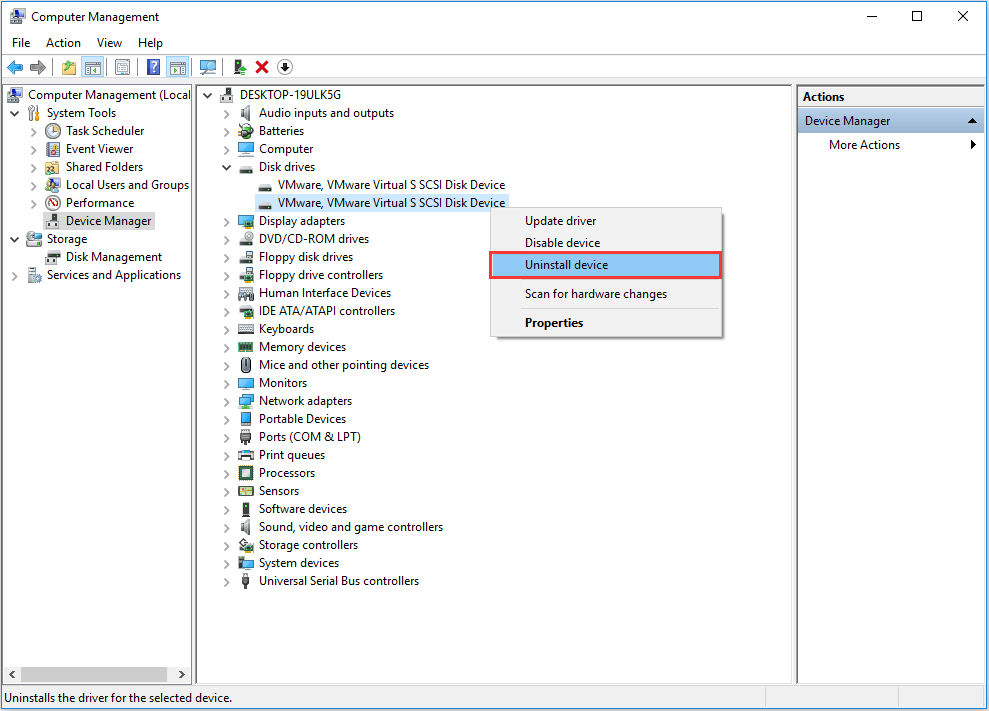
Paso 3. Te aparecerá un mensaje de advertencia pidiendo confirmación para desinstalar el dispositivo de tu sistema. Haz clic en OK para continuar. En un minuto, la unidad se desinstalará con éxito. (En ocasiones, la operación requiere que reinicies el sistema.)
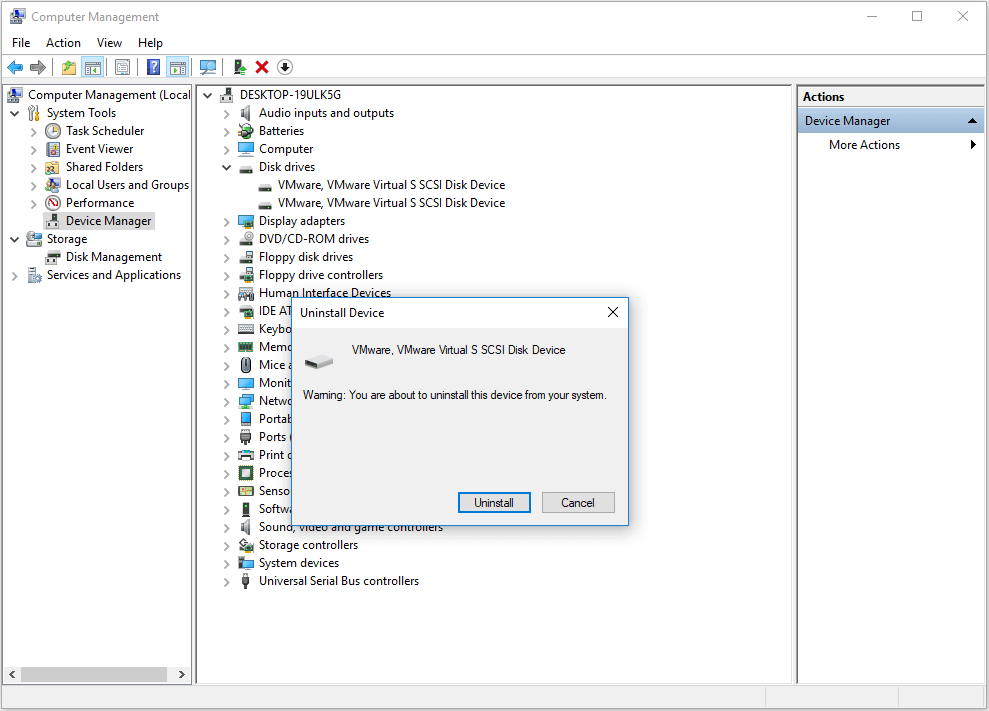
Paso 4. Finalmente, simplemente tienes que hacer clic en Buscar cambios de hardware bajo la barra Acción.
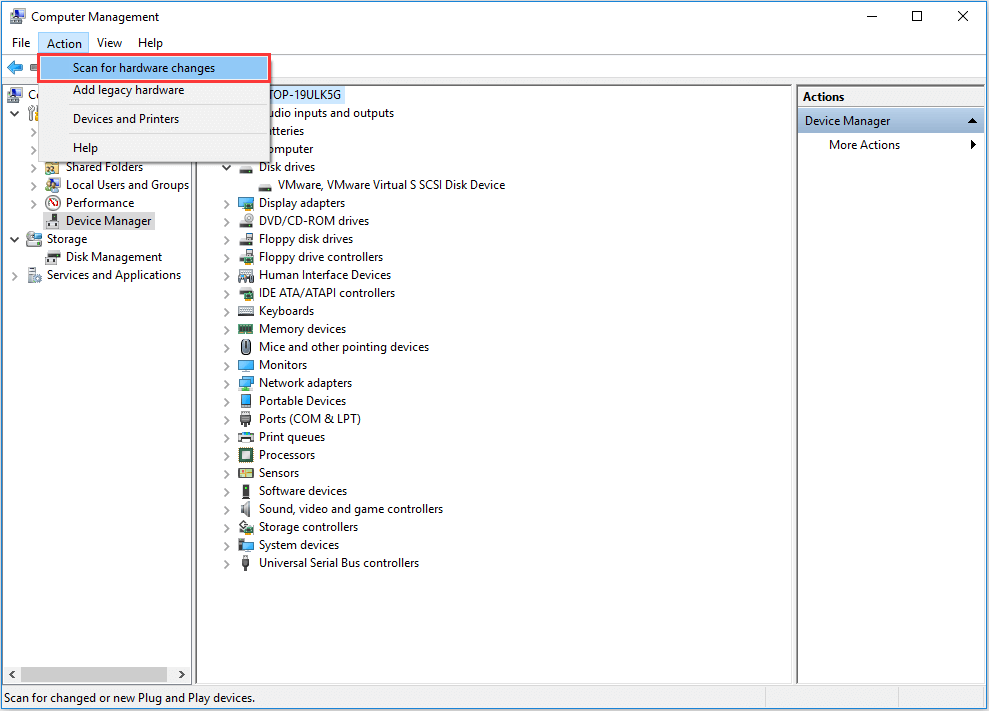
Solución 3: recuperar los datos de una unidad de disco duro ilegible y volver a formatearla
La tercera solución que te proponemos es usar un software profesional de recuperación de datos para recuperar de nuevo los datos importantes y, a continuación, volver a formatear la unidad. Para esto, te recomendamos utilizar MiniTool Partition Wizard para que te ayude.
Brevemente, este gestor de particiones te ofrece una solución de Recuperación de datos que ha ayudado a muchos usuarios a recuperar sus datos perdidos. Funciona bien en las siguientes situaciones:
- He borrado accidentalmente un archivo y vaciado la papelera de reciclaje.
- He limpiado el disco equivocado utilizando Diskpart.
- No puedo acceder a una partición con un sistema de archivos RAW.
- El disco duro externo no se muestra.
- Han desaparecido las fotos en una tarjeta SD.
- …
Mira cómo recuperar datos de unidades de disco duro con una «tabla maestra de archivos dañada» con la ayuda de MiniTool Partition Wizard.
Paso 1. Ejecuta MiniTool Partition Wizard para llegar a su interfaz principal. Después, entra en el modo Recuperar datos que encuentras en la barra de herramientas.
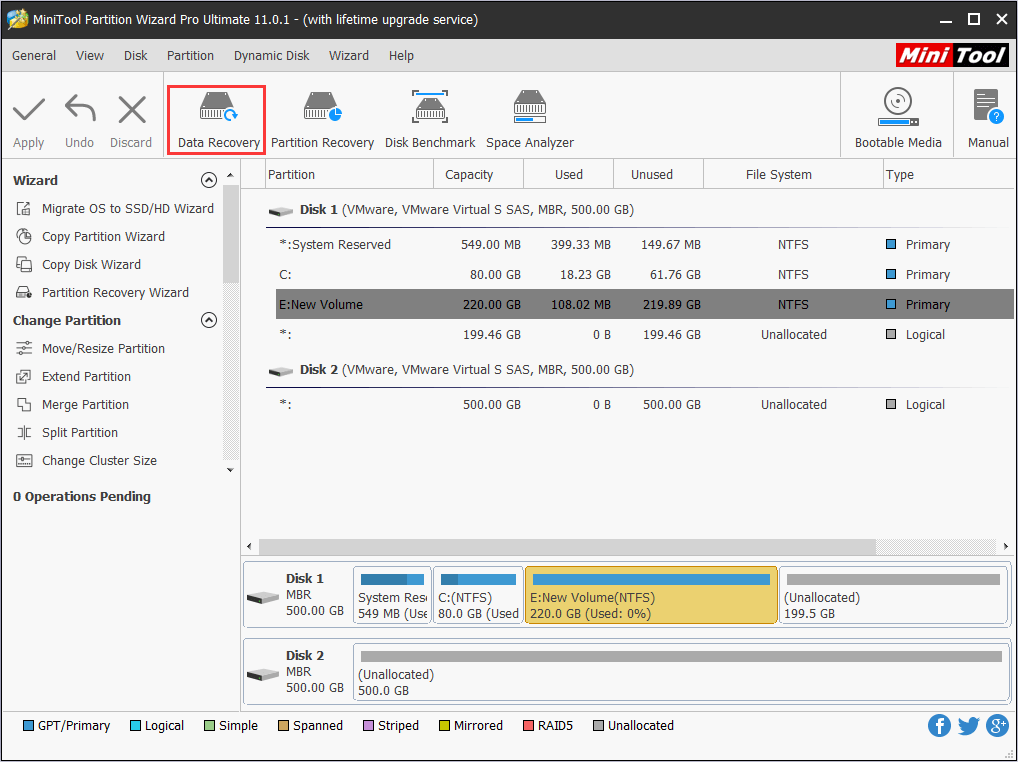
Paso 2. Entonces, puedes distinguir entre la unidad que necesita ser recuperada fijándote en la capacidad de la unidad. Después, simplemente haz clic en Análisis completo para empezar.
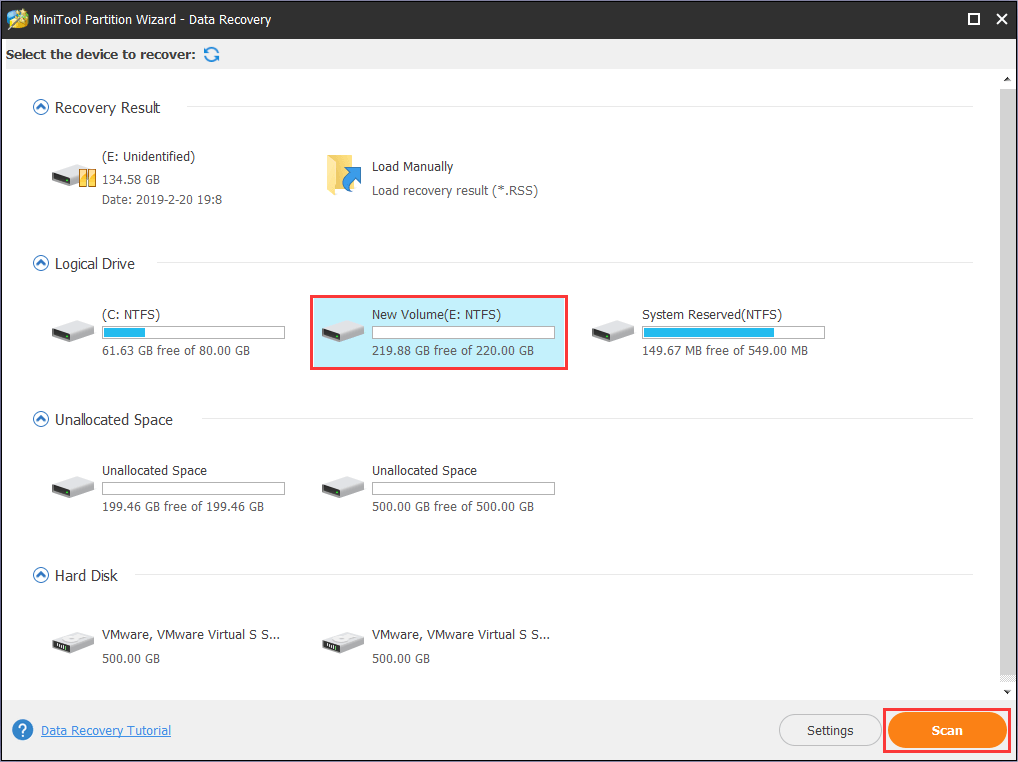
Paso 3. Según la capacidad y la cantidad de datos guardados en esa unidad, la recuperación de datos necesitará una determinada cantidad de tiempo para terminar de escanear la unidad. Después, aparecerán todas las particiones creadas en el historial. Pero también se pueden comprobar los archivos encontrados durante el proceso de escaneo.
Paso 4. Después, solo tienes que desplegar cada una de las carpetas dentro de cada partición para comprobar los archivos necesarios. Es recomendable utilizar tipo y vista previa para realizar una comprobación rápida. Después, haz clic en Guardar y elige una ubicación segura para almacenar los datos seleccionados.
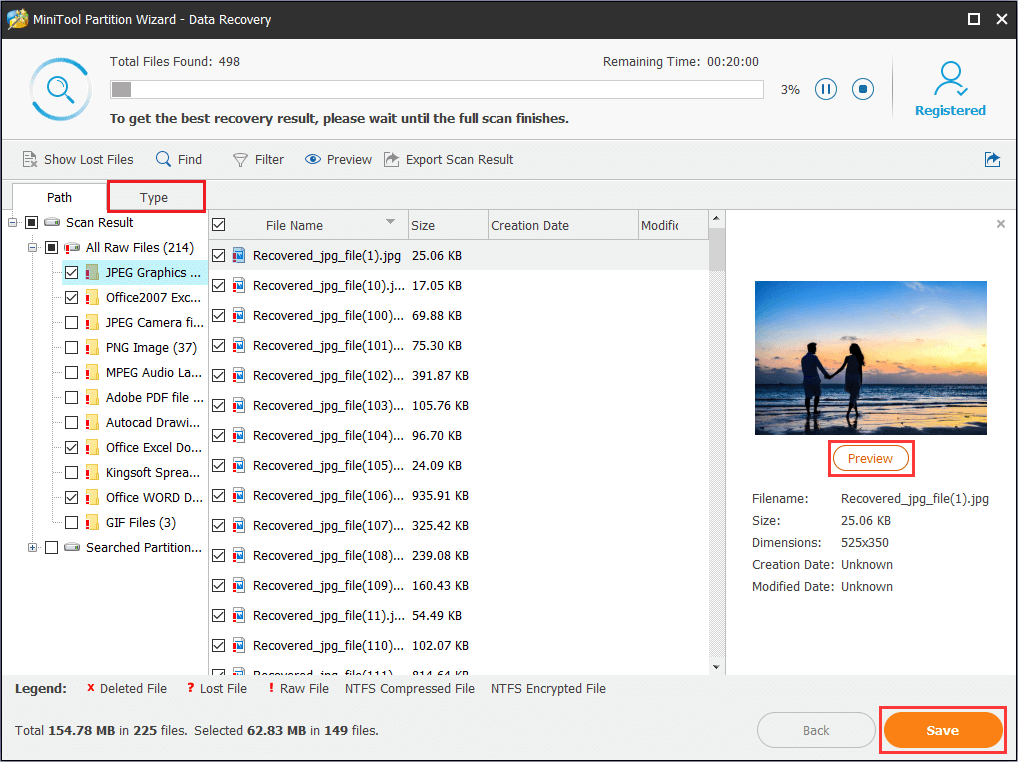
Puedes ver este vídeo para tener un tutorial más intuitivo:
Ahora que has terminado de recuperar los datos, es el momento de reformatear la unidad de disco duro para eliminar la tabla maestra de archivos dañada.
De hecho, hay cantidad de maneras de hacer un formateo de una unidad de disco duro. Aquí, te vamos a informar sobre cómo formatear un disco duro utilizando las herramientas de las que ya dispones.
Consulta también: Si utilizas la opción «Formato» en la interfaz del Explorador de Windows es posible que falle. Echa un vistazo a este artículo Windows no pudo completar el formato para descubrir las soluciones.
En primer lugar, vamos a ver cómo formatear con Partition Wizard.
Ya que hemos utilizado MiniTool Partition Wizard para comprobar y reparar el sistema de archivos, también puedes utilizarlo para hacer el formateo. En la interfaz principal de esta herramienta, elige la partición de destino y luego la opción Formatear. Después, introduce una etiqueta para la partición, elige el sistema de archivos que prefieras y el tamaño del clúster antes de hacer clic en ACEPTAR. Finalmente, haz clic en Aplicar para confirmar los cambios.
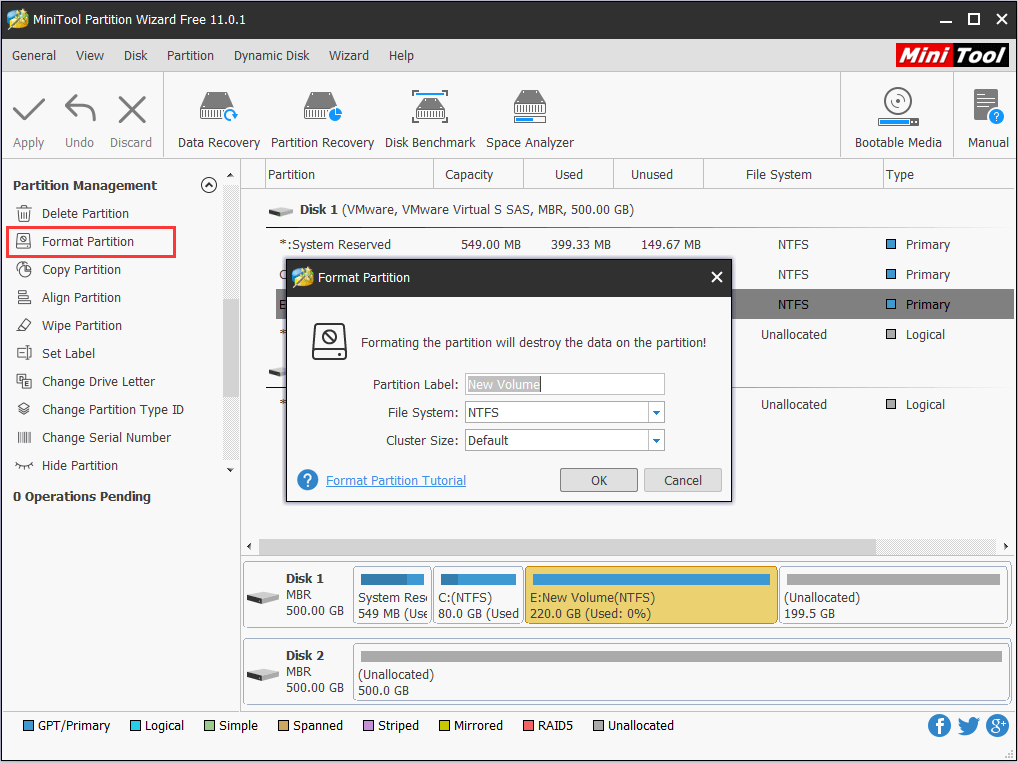
Además, puedes darle formato a la partición en el Administración de Discos.
Ejecuta diskmgmt.msc, entonces aparecerá el Administrador de Discos. En el mapa de discos, haz clic derecho en la partición que tiene la tabla maestra de archivos dañada y elige la opción de Formatear. A continuación, en la ventana nueva que aparece, personaliza la etiqueta de volumen, el sistema de archivos y el tamaño de clúster. Windows te pedirá confirmación sobre el formateo, por favor, confirma tu decisión.
Solución 4. Compruebe si el disco duro ha fallado o si sigue fallando
Si Partition Wizard, CHKDSK y volver a formatear no consigue solucionar el problema y todavía no puedes acceder para escanear los errores del disco duro, existe la posibilidad de que el disco duro no se encuentre en buen estado, lo que significa que ya se ha averiado o que lo está haciendo.
En estos casos, tienes que utilizar Partition Wizard para realizar una Prueba de la superficie del disco. Si se demuestra que el disco duro tiene físicamente sectores defectuosos, tendrás que enviarlo a un centro de reparación o, simplemente, cambiar esa unidad.
Resumen
En este artículo, te hemos informado principalmente sobre lo que es el error «la estructura del disco está dañada y es ilegible», además de proponerte 4 posibles soluciones para ayudarte a resolver este problema. Esperamos que te sean útiles. En días futuros, si te aparece el error de que la unidad no es accesible cuando intentes acceder a una partición, puedes utilizar los métodos propuestos aquí para resolver el problema.
Si tienes una sugerencia mejor, por favor, déjala por escrito en la siguiente zona de comentarios; si encuentras dificultades para usar el software MiniTool, puedes ponerte en contacto con [email protected] para recibir asistencia técnica adicional.
Comentarios del usuario :