Si estás intentando formatear Ext4 Windows y no has podido encontrar ninguna manera de hacerlo con éxito, entonces será mejor que leas este artículo de MiniTool, porque te proporciona una asistencia perfecta para que puedas formatear un disco a Ext4 en Windows.
¡Hola chicos! Necesito formatear una tarjeta SD a Ext4 Windows. Por ello, he intentado formatear Ext4 en Windows 10/11, pero solo me sirvió para darme cuenta de que esto no puede hacerse en Windows 10/11. No funciona desde el explorador de Windows ni en el administrador de discos. Me gustaría saber si hay alguna manera de formatear una tarjeta SD con el sistema de archivos Ext4 en Windows 10/11 o si es que simplemente no se puede hacer esto en Windows 10/11. Muchas gracias!»
La necesidad de formatear Ext4 en Windows
El sistema de archivos nos proporciona una solución para organizar los datos del sistema operativo, además, los distintos sistemas operativos necesitan distintos sistemas de archivos. Un sistema operativo determinado no puede leer o escribir datos de un medio si el dispositivo de almacenamiento de destino no tiene el sistema de archivos adecuado.
Por lo tanto, debe elegir el sistema de archivos adecuado para su dispositivo de almacenamiento para que un sistema operativo en concreto sea capaz de reconocerlo. Sin embargo, en ocasiones puede ser difícil hacer la elección correcta, porque existen distintos tipos de sistemas de archivos.
Si te interesa el problema de que no se reconocen las unidades externas, puede que estés interesado en este artículo que aparece a continuación:
Ahora vamos a proporcionarte una introducción básica a los formatos de archivos más utilizados en las versiones de Windows, Mac y Linux más recientes.
Actualmente, para Windows, el sistema de archivos más utilizado es NTFS, además de ser también el sistema de archivos predeterminado. Windows también es compatible con REFS, exFAT y FAT32. Microsoft ya está quitando el soporte REFS de Windows 10/11 Pro.
Artículo relacionado: Noticias rápidas: Microsoft eliminará por completo el soporte ReFS de Win10 Pro
El sistema de archivos predeterminado en MAC es APFS y soporta algunos de los sistemas de archivos más comunes: HFS +, FAT32 y exFAT, con soporte solo-lectura de NTFS.
Bueno, en el caso de Linux, es compatible con muchos sistemas de archivos, aunque las opciones más comunes son la familia Ext, XFS, JFS y btrfs y la opción por defecto que es Ext4.
Por lo tanto, si tienes planeado cambiar de Windows a Linux, es posible que tengas que formatear tus discos duros internos o dispositivos externos (como tarjetas SD) en el sistema de archivos Ext4 en el sistema operativo Windows para que Linux los pueda identificar con éxito. O si tienes dos opciones de arranque Windows y Linux, es posible que quieras acceder a tus archivos del sistema Windows desde Linux en algún momento, para lo cual también tendrás que formatear el disco con el sistema de archivos Ext4.
Aparte de las razones que hemos escrito aquí, puede que tengas otras varias razones según tu situación personal específica. Bueno, sea como sea, lo que necesitamos es formatear Ext4 en Windows.
¿No puedes formatear Ext4 Windows? MiniTool Partition Wizard puede ayudarte.
Como dijo el usuario de Windows 10/11 de ese post, no puede formatear su tarjeta SD en Ext4 sin importar si lo intenta desde el explorador de Windows o desde el administrador de discos. Eso es cierto. Las herramientas que van integradas en Windows no pueden formatear Ext4 en Windows. Veamos qué pasa si se utiliza la herramienta incorporada en Windows para formatear con el sistema de archivos Ext4.
Cuando intentas formatear un disco duro con el sistema de archivos Ext4 en el explorador de Windows o en el administrador de discos, podrás apreciar que ambos solo ofrecen tres opciones: FAT32, NTFS y REFS. Cuando intentes realizar esta operación con un dispositivo externo, por ejemplo, formatear una SD a Ext4, solo te aparecerán tres opciones para formatear: NTFS, FAT32 y exFAT. No existe opción de formatear en Ext4. Mira la imagen siguiente.
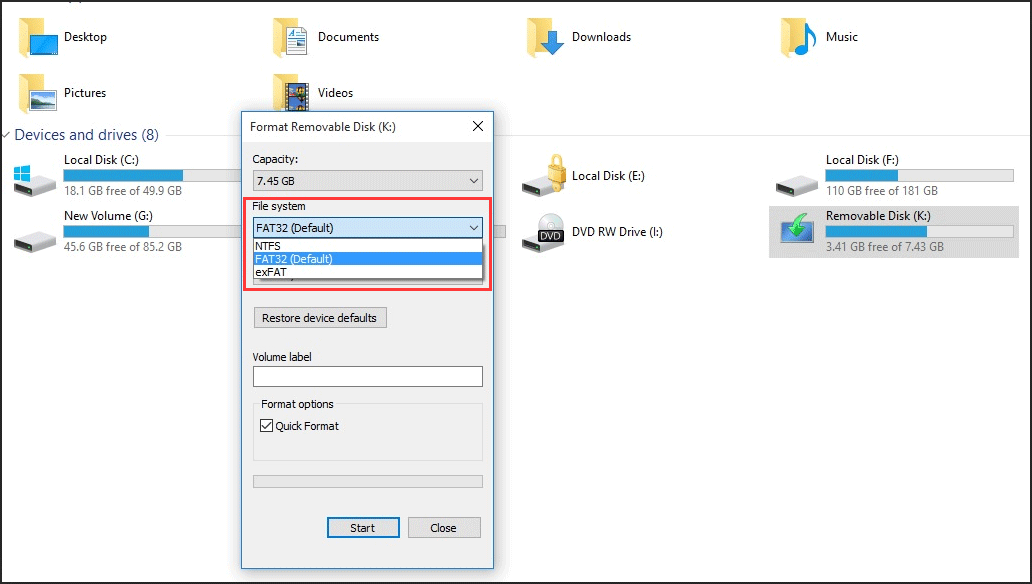
Por lo tanto, no puedes formatear tu dispositivo de almacenamiento en Ext4 con ninguno de ellos. Si conoces una herramienta más poderosa que estas: diskpart y has puesto tu última esperanza en ella, malas noticias, porque tampoco sirve para esto. Cuando introduces el comando y le das al intro, te aparecerá un mensaje de error del servicio de disco virtual: el sistema de archivos no es compatible.
Aunque las herramientas integradas de Windows no te puedan ayudar a formatear tus dispositivos de almacenamiento en Ext4, no te desesperes, porque no es del todo imposible formatear un dispositivo a Ext4 en Windows. Un administrador de particiones gratuito – MiniTool Partition Wizard puede ser tu formateador Ext4 para Windows.
Lo bueno de MiniTool Partition Wizard como tu formateador Ext4 para Windows
MiniTool Partition Wizard es compatible con todas las ediciones de Windows 10/11/8/7/Vista/XP. Cuenta con muchas características útiles incluyendo cambiar el tamaño de las particiones, copiar particiones, crear particiones, formatear particiones, convertir entre los distintos sistemas de archivos, migrar el sistema operativo a un HDD/SSD, convertir de MBR a GPT, reconstruir MBR.
Estas funciones te proporcionan un control completo sobre las particiones de tu disco duro para realizar una distribución óptima del espacio en disco, funciones que, la mayoría, no existen en el administrador de discos. Gracias a su interfaz sencilla y fácil de usar, son operaciones fáciles de realizar para todos.
Para el problema de formatear Ext4 en Windows, se necesita utilizar la opción de Formatear partición. Esta es una característica realmente poderosa. Además de ayudarte a formatear un disco Ext4 en Windows, también te puede ayudar a formatear en Ext3, Ext2, Linux Swap y otros sistemas de archivos… Bueno, afortunadamente para ti, esta función se encuentra disponible en la edición gratuita. Haz clic en el botón que encontrarás más abajo para descargar formateador Ext4 para Windows.
MiniTool Partition Wizard FreeHaz clic para Descargar100%Limpio y seguro
Cuando hayas descargado MiniTool Partition Wizard, sigue las instrucciones para instalarlo en tu ordenador. A continuación, en la siguiente sección vamos a decirte cómo formatear Ext4 Windows 10/11/8/7 con este fantástico formateador Ext4 para Windows.
Cómo formatear Ext4 en Windows 10/11/8/7 – Pasos detallados con imágenes
Ahora aprenderás a cómo formatear Ext4 en Windows 10/11/8/7 siguiendo la guía paso a paso que aparece a continuación. Vamos a tomar una partición del disco duro como ejemplo.
Paso 1: ejecutar MiniTool Partition Wizard
Busca el icono de la aplicación en tu ordenador y haz doble clic en él para abrir este administrador de particiones, luego elige Ejecutar aplicación para entrar a su interfaz principal.
Paso 2: elige una función específica
Cuando te encuentres en la interfaz principal, elige la partición de destino y luego elige la opción formatear partición que se encuentra en el panel de la izquierda, dentro de Gestión de particiones.
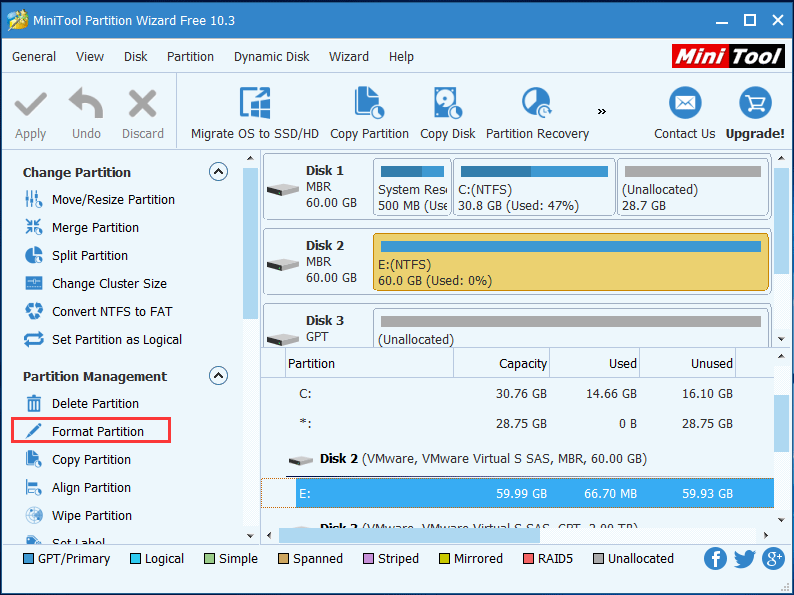
Paso 3 – formatear Ext4 Windows
Después de haber hecho clic en la función de formatear partición, entrarás en la ventana de Formatear partición. Haz clic en la lista desplegable de Sistema de archivos y podrás observar que este formateador Ext4 para Windows te proporciona una gran variedad de opciones a elegir para el sistema de archivos, incluido Ext4. Selecciónalo y haz clic en Aceptar para continuar.
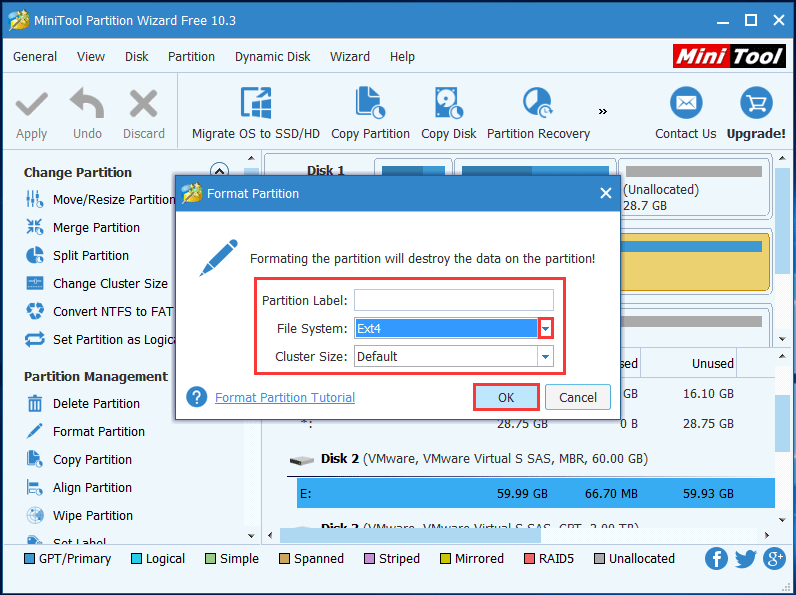
Paso 4: aplicar la operación
Ahora puedes ver una vista previa del efecto. Si no te encuentras demasiado satisfecho con los resultados o, al echar un vistazo a la vista previa, aprecias que has cometido un error, puedes quitar todas las acciones pendientes haciendo un simple clic en Descartar, mientras que si solo te arrepientes de un paso, haz clic en Deshacer.
Si, por el contrario, decides realizar esta operación, haz clic en Aplicar. Llegado este punto, empieza el formateo real oficialmente y solo tendrás que esperar un rato hasta que el proceso se complete.
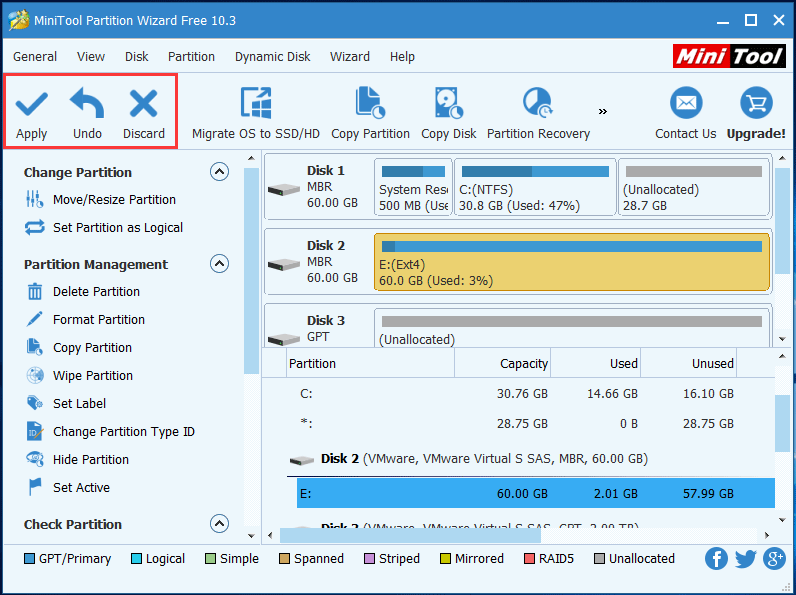
Cuando termine el proceso, la partición del disco duro se habrá formateado en Ext4 con éxito. Aunque no podrás verla en el explorador de Windows o en el administrador de discos porque Windows no reconoce el sistema de archivos Ext4.
Esto es también aplicable a las tarjetas SD, si es que deseas formatear tarjeta SD Ext4 Windows. Solo tienes que insertar la tarjeta SD en el ordenador al principio, después las operaciones son todas las mismas, excepto cambiar el destino de las operaciones de una partición del disco duro a una tarjeta SD.
Cómo formatear UNA partición nueva/tarjeta SD con el sistema de archivos Ext4 en Windows
Si el disco o la tarjeta SD que vas a formatear es nuevo, puedes formatear Ext4 en Windows o formatear una tarjeta SD a Ext4 en Windows utilizando la función de Crear partición de MiniTool Partition Wizard Free Edition, en este caso, vamos a utilizar una partición de disco para el ejemplo.
Paso 1: abre y ejecuta este programa para llegar a su interfaz principal
Busca el icono del programa y haz doble clic en él, luego haz clic en Ejecutar aplicación para acceder a su la interfaz principal.
Paso 2: haz clic en la función específica
Primero, haz clic en el espacio no asignado y luego haz clic en Crear partición que se encuentra en la sección Gestión de particiones del panel de acciones de la izquierda.
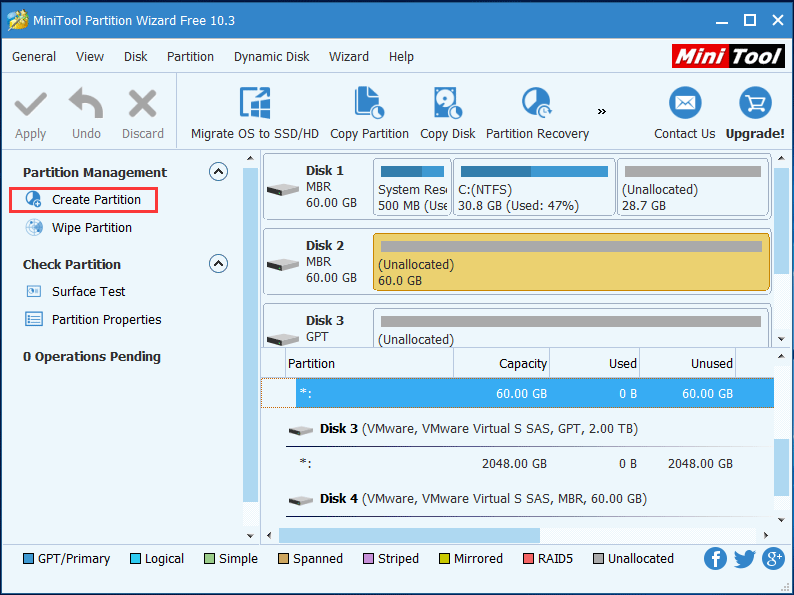
Paso 3: configura el sistema de archivos del formateo como Ext4
Ahora estás entrando en la ventana de configuración, desde la que puedes ajustar la configuración para la nueva partición que vas a crear. Haz clic en la lista desplegable del sistema de archivos y elige Ext4 de entre esos sistemas de archivos que aparecen, puedes mantener los otros parámetros por defecto o cambiarlos según lo necesites. Después, haz clic en Aceptar para continuar.
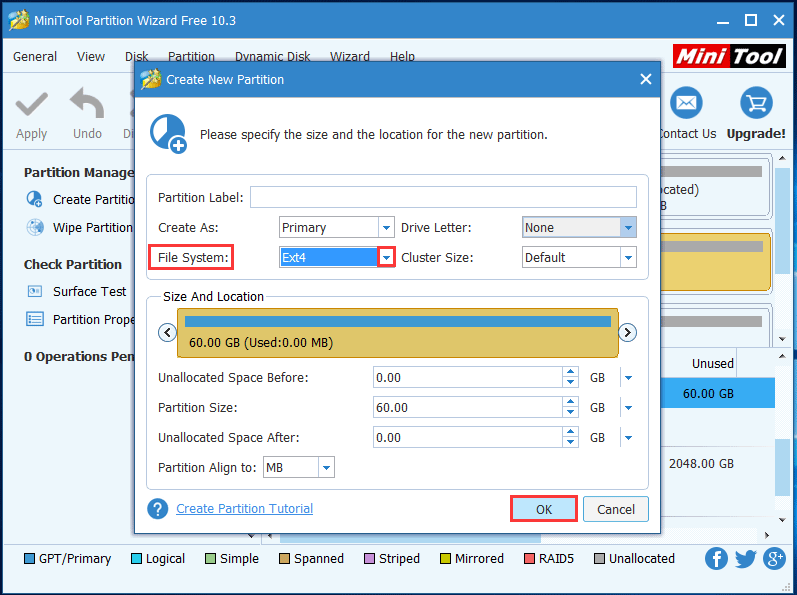
Paso 4: haz clic en Aplicar para guardar los cambios
Es el último paso. Ahora, ya estás de vuelta a la interfaz principal. Haz clic en Aplicar del panel de la parte superior izquierda para guardar los cambios.
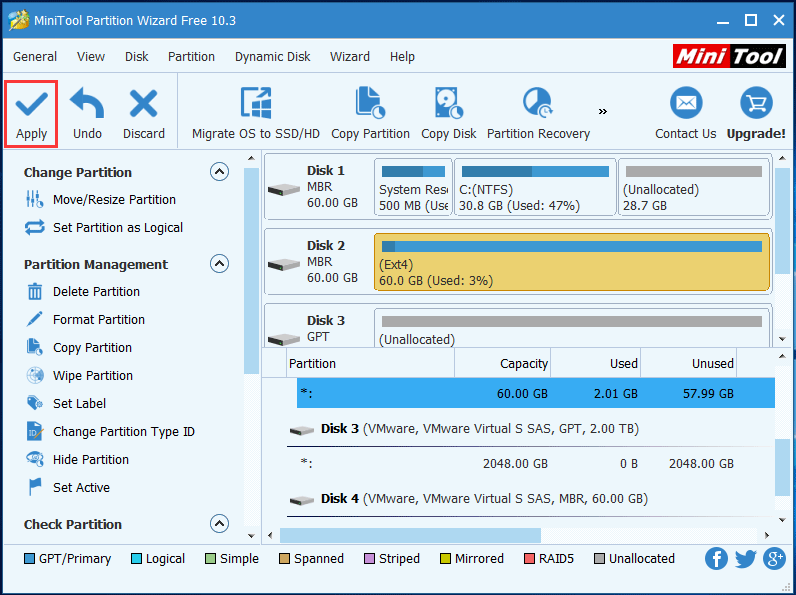
Finalmente, la partición se formatea con el sistema de archivos Ext4 durante la creación de una partición.
Ext4, Ext3 y Ext2
Si no conoces el sistema operativo Linux, es posible que no sepas mucho del sistema de archivos Ext. En esta sección, te hablaremos sobre los sistemas de archivos Ext2, Ext3 y Ext4, que son parte del sistema operativo Linux.
Ext2: Second Extended File System
Ext2 significa literalmente «segundo sistema de archivos extendido» y fue introducido por Remy Card por primera vez en el año 1993. No soporta la función journaling; por lo tanto es recomendable utilizarlo en unidades flash, como tarjetas SD o USB que no necesitan esta función.
El tamaño máximo de un archivo individual en Ext2 es de hasta 2 TB y el tamaño total del sistema de archivos ext2 puede ser de hasta 32 TB.
Ext3: Third Extended File System
Ext3 es la abreviatura de «tercer sistema de archivos extendido». Lo desarrolló Stephen Tweedie y fue introducido en el año 2001. Se encuentra disponible desde el Kernel de Linux 2.4.15.
Su principal ventaja es que Ext3 soporta la función de registro por diario (journaling). La función de registro por diario cuenta con una zona dedicada en el sistema de archivos que sirve para realizar un seguimiento de todos los cambios. Si el sistema se cuelga, es menos probable que el sistema de archivos se corrompa por esta función de registro en diario.
Un solo archivo puede tener un tamaño máximo de 2 TB y el tamaño total del sistema de archivos Ext3 puede ser de hasta 32 TB. Puedes convertir del sistema de archivos Ext2 al sistema de archivos Ext3 directamente sin perder datos.
Ext4: Fourth Extended File System
Ext4 quiere decir cuarto sistema de archivos extendido y fue introducido en el año 2008, desde el Kernel de Linux 2.6.19.
Ext4 soporta un tamaño de archivo único y un tamaño general del sistema de archivos enormes. El tamaño máximo de un archivo individual puede ser de hasta 16 TB. El tamaño máximo general del sistema de archivos Ext4 es de 1 EB ( exabyte). Ext4 también soporta registro por diario, además se puede deactivar esta función de journaling.
Palabras finales
Después de haberte leído este post, creemos que sabrás bien que sí se puede formatear Ext4 Windows. Realmente, formatear puede resultar realmente fácil siempre y cuando cuentes con este partition magic: MiniTool Partition Wizard.
Si tienes cualquier tipo de problema utilizando este software gratuito, siempre puedes contactar con nosotros por medio de [email protected] o dejar tu comentario en el área de comentarios. Por supuesto, cualquier sugerencia o idea serán bienvenidos.
Preguntas frecuentes sobre formatear Ext4 en Windows
- Descarga e instala MiniTool Partition Wizard en su ordenador.
- Abre el software.
- Elige la partición que quieras formatear.
- Elige Formatear partición de la barra de herramientas que aparece a la izquierda.
- Define la partición según tus necesidades.
- Pulsa en Aceptar.
- Haz clic en Aplicar cuando termine el proceso de formateo.
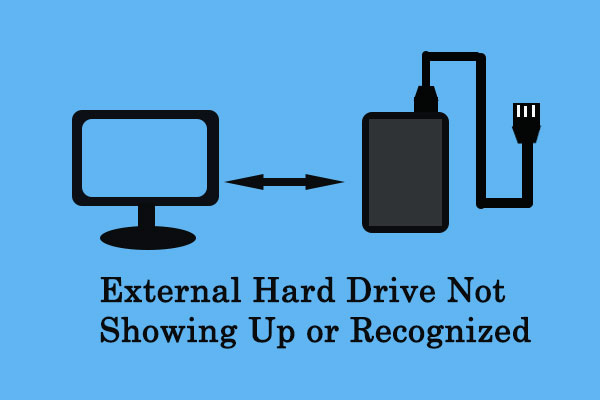
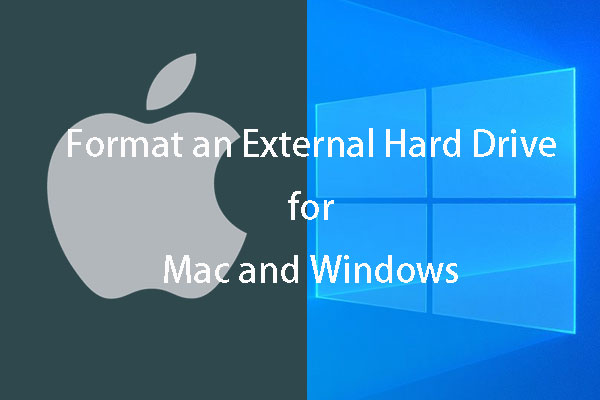
Comentarios del usuario :