Se você está tentando formatar o Ext4 no Windows e não encontrou nenhuma maneira de fazê-lo com sucesso, então é melhor ler esse artigo da MiniTool, uma vez que fornece um assistente perfeito para ajudá-lo a formatar disco para Ext4 no Windows.
“Oi, gente! Preciso formatar no Windows o cartão SD com Ext4. Tentei fazer isso, mas descobri que não posso fazer isso no Windows 10. Ele não está funcionando no Windows Explorer ou no Gerenciamento de Discos. Eu quero saber se existe alguma maneira de formatar meu cartão SD para sistema de arquivos Ext4 no Windows 10 ou eu simplesmente não posso fazer isso no Windows 10. Muito obrigado!”
A necessidade de formatar Ext4 no Windows.
O sistema de arquivos fornece uma solução para organizar dados para o sistema operacional, e diferentes sistemas operacionais pedem diferentes sistemas de arquivos. Um específico sistema operacional não pode ler ou gravar dados na mídia do dispositivo, se o dispositivo de armazenamento de destino não tiver o sistema de arquivos adequado.
Portanto, você deve escolher o formato apropriado do sistema de arquivos para o seu dispositivo de armazenamento para que o sistema operacional em particular possa reconhecê-lo. No entanto, fazer a escolha certa às vezes pode ser difícil, uma vez que existem vários tipos de sistemas de arquivos.
Se você estiver interessado em dispositivos externos que não pode ser reconhecido, este artigo abaixo pode ser útil:
Correção: Disco rígido externo não aparece ou não é reconhecido
O problema – disco rígido externo não aparecendo/reconhecido/detectado – pode ser corrigido facilmente seguindo as formas abaixo.
Agora, forneceremos uma introdução básica aos formatos de sistema de arquivos comumente usados para os recentes Windows, Mac e Linux.
Hoje em dia, para o Windows, o NTFS é o sistema de arquivos mais usado, e também o padrão. O Windows também suporta REFS, exFAT e FAT32. Microsoft está removendo suporte para REFS do Windows 10 Pro.
Artigo relacionado: Notícias expressas: Microsoft removerá suporte total do ReFS do Win10 Pro.
Para Mac, o sistema de arquivos padrão é APFS, e suporta um punhado de sistemas de arquivos comuns – HFS+, FAT32 e exFAT, com suporte somente leitura para NTFS.
Bem, o Linux suporta muitos sistemas de arquivos, enquanto as opções comuns são família Ext, XFS, JFS e btrfs, e sua opção padrão é Ext4.
Então, se você planeja mudar do Windows para o Linux, você pode precisar formatar seus discos rígidos internos ou dispositivos externos (como unidades de cartão SD) para Ext4 no sistema operacional Windows para que o Linux possa identificá-los com sucesso. Ou, se você está inicializando duplamente Windows e Linux, você pode querer acessar arquivos em seu sistema Windows a partir do Linux em algum momento, o que também requer a formatação do disco como Ext4.
Além das razões que colocamos aqui, você pode ter várias razões de acordo com sua própria situação específica. Bem, não importa o que aconteça, a necessidade é formatar o Ext4 no Windows.
Não consegue formatar Ext4 no Windows? MiniTool Partition Wizard pode ajudar você.
Como o usuário do Windows 10 disse que ele não consegue formatar seu cartão SD para Ext4, não importa se usando o Windows Explorer ou o Disk Management. É verdade. As ferramentas incorporadas do Windows não podem formatar o Ext4 Windows. Vamos ver o que acontecerá se usar a ferramenta incorporada do Windows para formatar o sistema de arquivos Ext4.
Quando você tenta formatar um disco rígido para o sistema de arquivos Ext4 no Windows Explorer ou gerenciamento de disco, ambos só lhe darão opções de árvore – FAT32, NTFS e REFS. Quando você tentar esta operação com um dispositivo externo, como a formatação de um cartão SD para Ext4, você só terá três opções – NTFS, FAT32 e exFAT. Não existe opção Ext4. Veja a imagem abaixo.
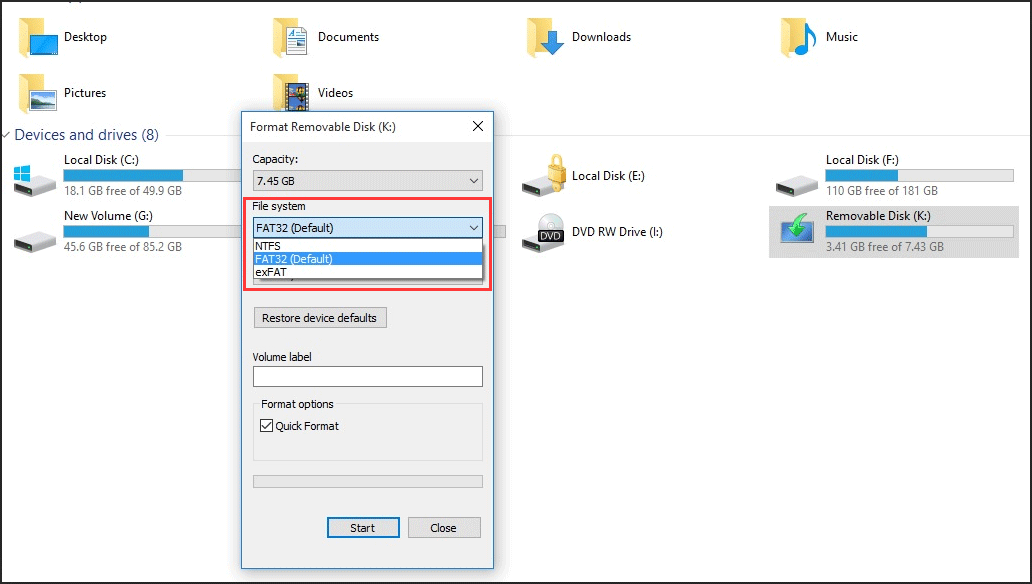
Assim, nenhum deles pode formatar seu dispositivo de armazenamento para Ext4. Se você conhece uma ferramenta mais poderosa – diskpart e colocar sua última esperança sobre ele, bem, más notícias para você. Ele vai falhar também. Quando você digita o comando e bate enter, você recebe a mensagem de Erro do serviço de Disco Virtual: O sistema de arquivo é incompatível.
Mesmo que as ferramentas incorporadas do Windows não possam ajudá-lo a formatar seus dispositivos de armazenamento para o Ext4, você não precisa se decepcionar, porque não é totalmente impossível formatar seu dispositivo para Ext4 no Windows. Um gerenciador de partição gratuito – MiniTool Partition Wizard pode ser o seu formatador Ext4 no Windows.
O que há de bom no MiniTool Partition Wizard como seu formatador Ext4 no Windows
O MiniTool Partition Wizard suporta windows 10/8/7/Vista/XP em todas as edições. Ele tem muitos recursos úteis, incluindo redimensionamento de partições, cópia de partições, criação de partições, formatação de partições, conversão de sistemas de arquivos, migração de OS para HDD/SSD, conversão de MBR to GPT, reconstrução de MBR…
Esses recursos lhe dão controle completo sobre suas partições de disco rígido para que você possa fazer a distribuição ideal do espaço em disco, e a maioria delas não existe no Gerenciamento de Discos. Com sua interface fácil de usar e orientação é direta, essas operações são fáceis para todos.
Para o formato Ext4 no Windows, a partição de formato de recurso é necessária. Este recurso é realmente poderoso. Além de ajudar a formatar o disco como Ext4 no Windows, ele também pode ajudar a formatar o Ext3, Ext2, Linux Swap e outros sistemas de arquivos. Para sua sorte, o recurso está disponível na Edição gratuita. Clique no botão abaixo para obter o formatador Ext4 no Windows.
MiniTool Partition Wizard FreeClique para baixar100%Limpo e seguro
Depois de baixar o MiniTool Partition Wizard, siga as instruções para instalá-lo no seu computador. Em seguida, vamos dizer-lhe como formatar Ext4 no Windows 10/8/7 com este fantástico formatador Ext4 no Windows na parte seguinte.
Como formatar Ext4 no Windows 10/8/7 – Passos detalhados com imagens.
Agora aprenda a formatar o Ext4 no Windows 10/8/7 com guia passo a passo abaixo. Aqui vamos tomar uma partição de um disco rígido como um exemplo.
Passo 1 – Carregue MiniTool Partition Wizard.
Encontre o ícone no computador e clique duas vezes nele para abrir este gerenciador de partição para acessar sua interface principal.
Passo 2 – Selecione o recurso específico.
Quando estiver na interface principal, selecione a partição de destino e escolha Format partition no Partition Management no painel de ação esquerdo.
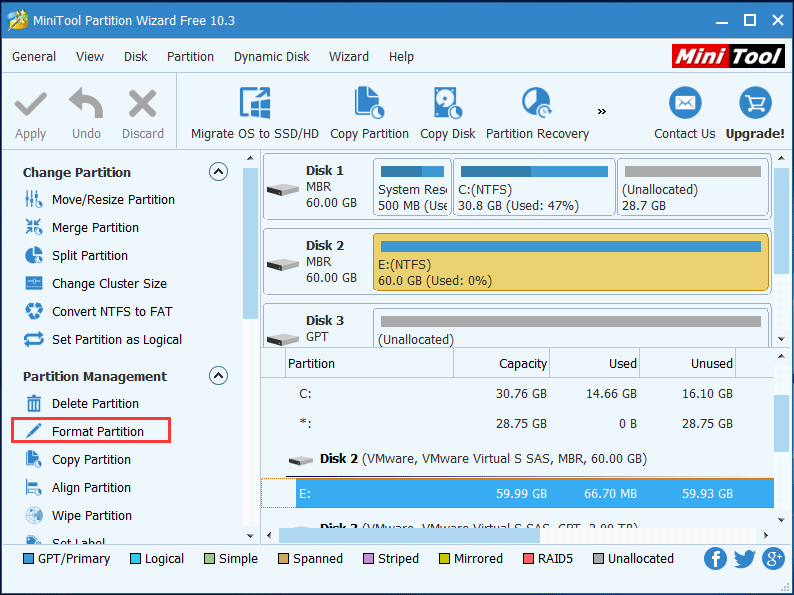
Passo 3 – Formate Ext4 no Windows.
Depois de clicar no recurso Partição de formato, você entrará na janela Format Partition. Clique na lista de drop-down do File System, então você pode ver que este formatador Ext4 Windows fornece uma variedade de opções de sistema de arquivos, incluindo Ext4. Selecione-o e clique em OK para continuar.
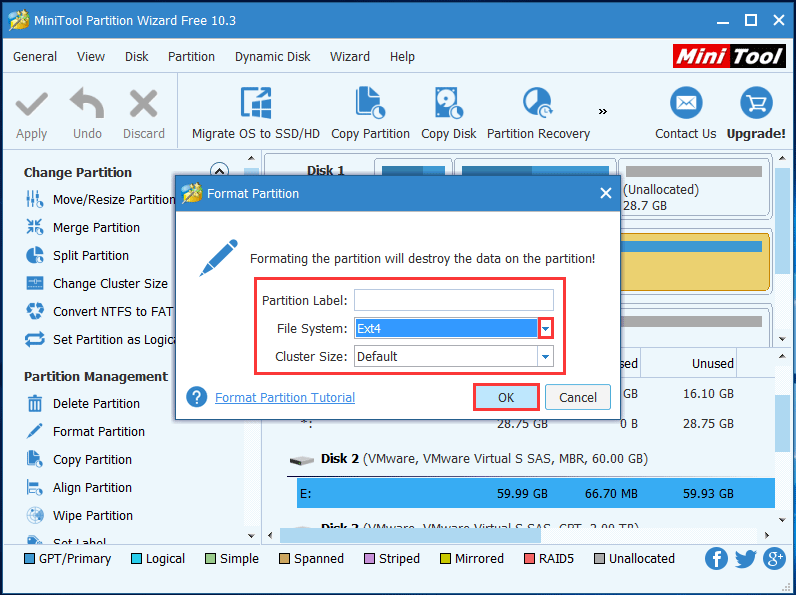
Passo 4 – Aplique esta operação.
Agora você pode visualizar o efeito. Se você não estiver satisfeito com os resultados ou descobrir que cometeu um erro ao visualizar, você pode retirar todas as suas ações com um simples clique em Undo, se você estiver apenas um passo arrependido.
Pelo contrário, se você decidir realizar esta operação, clique em Apply. Neste ponto, a formatação real começa oficialmente, e você só tem que esperar um pouco até que o processo seja concluído.
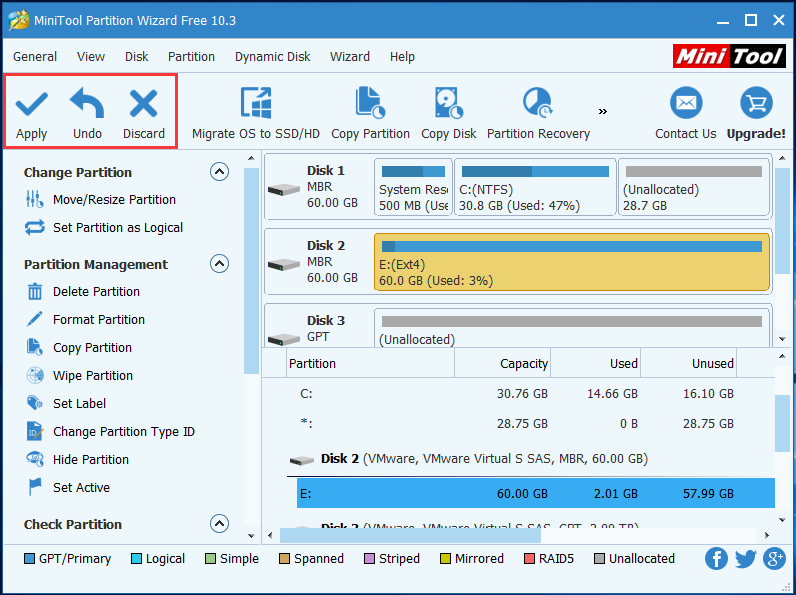
Quando o processo é concluído, a partição do disco rígido é formatada para Ext4 com sucesso. Embora você não possa visualizá-lo no Windows Explorer ou no Gerenciamento de Discos, é porque o Windows não pode reconhecer o sistema de arquivos Ext4.
Isso também pode ser aplicado ao cartão SD se você quiser formatar o cartão SD Ext4 no Windows. Você só precisa inserir o cartão SD no computador no início, e então as operações são todas iguais, exceto alterar o objeto de uma partição de disco rígido para um cartão SD.
Como formatar uma nova partição/cartão SD para ext4 no Windows.
Se o disco ou cartão SD a ser formatado for novo, você pode formatar disco para Ext4 no Windows ou formatar cartão SD Ext4 no Windows usando o recurso Criar Partição do MiniTool Partição Wizard Free Edition, e ainda usaremos uma partição de disco como uma demonstração.
Passo 1 – Abra o programa para sua interface principal.
Encontre o ícone do programa e clique duas vezes nele, em seguida, escolha Iniciar aplicativo para entrar na interface principal.
Passo 2 – Clique na função específica.
Em primeiro lugar, clique no espaço não alocado e, em seguida, clique em Create partition sob Partition Management do painel de ação esquerdo.
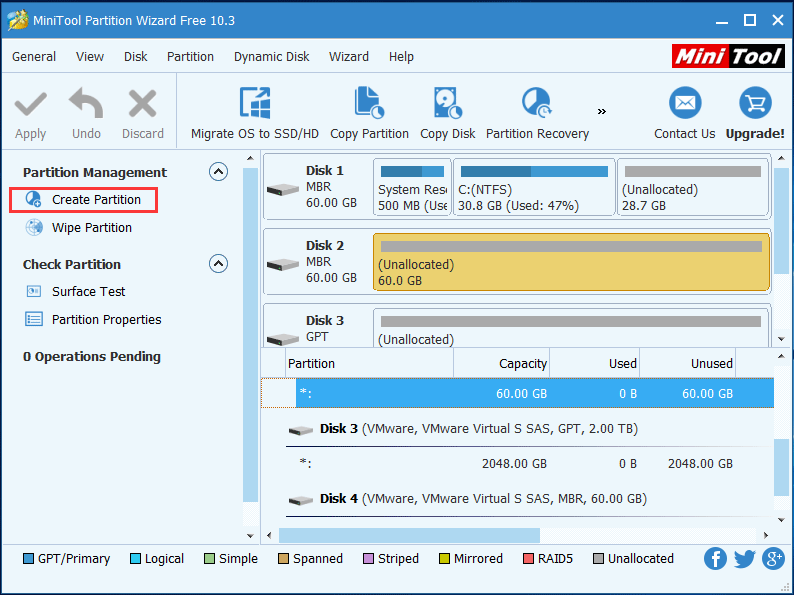
Passo 3 – Defina o formato do sistema de arquivos como Ext4.
Agora você está entrando na janela de configuração, na qual você pode configurar várias configurações para a nova partição. Clique na lista de drop-down do File System e escolha o Ext4 desses sistemas de arquivos e mantenha outros parâmetros por padrão ou altere-os de acordo com suas próprias necessidades. Em seguida, clique em OK para continuar.
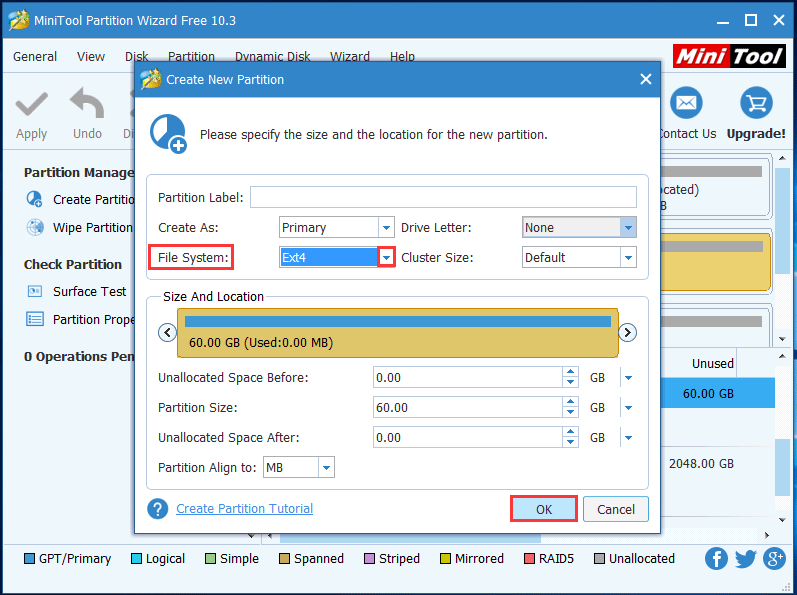
Passo 4 – Clique e aplique para salvar suas modificações.
Este é o último passo. Agora você está de volta à interface principal. Clique em Apply no canto superior esquerdo para salvar as alterações.
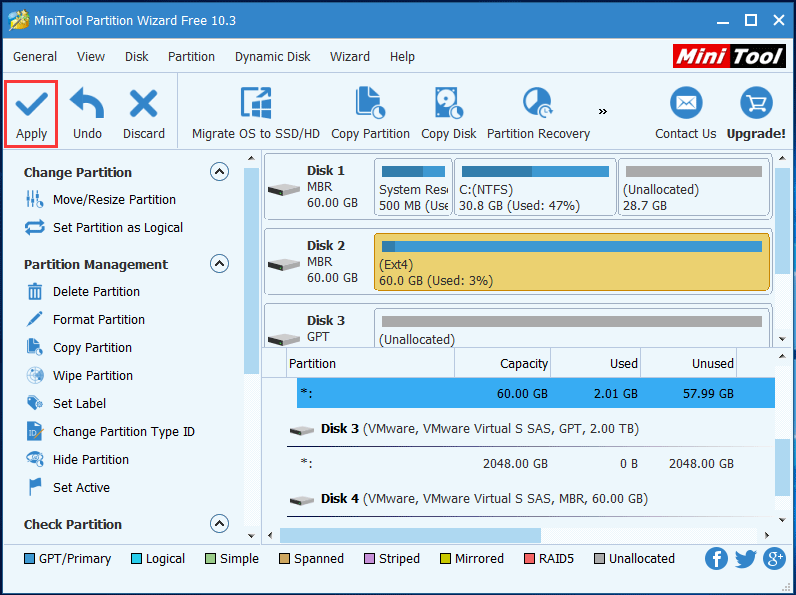
Finalmente, a partição é formatada como sistema de arquivos Ext4 com sucesso durante a criação de uma partição.
Ext4, Ext3, and Ext2
Se você é novo no sistema Linux, você pode não saber muito sobre o sistema de arquivos Ext. Nesta parte, falaremos sobre os sistemas de arquivos Ext2, Ext3 e Ext4, que pertencem ao sistema operacional Linux.
Ext2: Segundo sistema de arquivos estendido.
Ext2 significa segundo sistema de arquivos estendido que foi introduzido pela primeira vez pela Remy Card em 1993. Ele não suporta recurso de journaling; portanto, recomenda-se que seja usado em pen drives como cartão SD ou USB que não precisam da sobrecarga da revista.
O tamanho máximo do arquivo individual do Ext2 pode ser de 2 TB e o tamanho total do sistema de arquivos ext2 pode ser de 32 TB.
Ext3: Terceiro sistema de arquivos estendido.
O Ext3 é abreviação de terceiro sistema de arquivos estendido. Foi desenvolvido por Stephen Tweedie e foi introduzido em 2001. Ele estava disponível desde o Linux Kernel 2.4.15.
O principal benefício do Ext3 é que ele suporta o recurso de journaling. O recurso de journaling tem uma área dedicada no sistema de arquivos que acompanha todas as alterações. Quando o sistema falha, o sistema de arquivos é menos provável de ser corrompido devido ao journaling.
O tamanho máximo do arquivo único pode ser de 2 TB, e o tamanho total do sistema de arquivos Ext3 pode ser de até 32 TB. É possível converter diretamente um sistema de arquivo Ext2 para um sistema de arquivo Ext3 sem perda de dados.
Ext4: Quarto sistema de arquivos estendido.
Ext4 significa quarto sistema de arquivos estendido que foi introduzido em 2008, a partir do Linux Kernel 2.6.19.
O Ext4 suporta um tamanho de arquivo único enorme e o tamanho geral do sistema de arquivos. O tamanho máximo do arquivo individual pode chegar a 16 TB. O tamanho máximo do sistema de arquivos Ext4 é de 1 EB (exabyte). O Ext4 também suporta o journaling, e você pode optar por desativar o recurso de journaling “off”.
Palavras finais
Depois de ler este post, acreditamos que agora você sabe que é possível formatar o Ext4 no Windows. Na verdade, a formatação pode ser muito fácil desde que você tenha a magia da partição – MiniTool Partition Wizard.
Se você tiver algum problema ao usar este freeware, você é sempre bem-vindo para entrar em contato conosco através [email protected] ou você pode deixar seu comentário na área de comentários. Claro, qualquer sugestão ou ideia é apreciada.
FAQ – Formatar Ext4 no Windows.
- Baixe e instale MiniTool Partition Wizard no seu computador.
- Abra o software.
- Selecione a partição que deseja formatar.
- Selecione Format Partition do lado esquerdo na barra de ferramentas.
- Defina a partição com base em seus requisitos.
- Aperte OK.
- Clique Apply após terminar o processo de formatação.
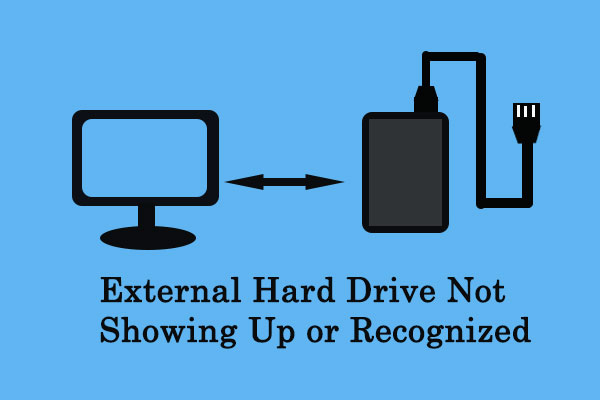
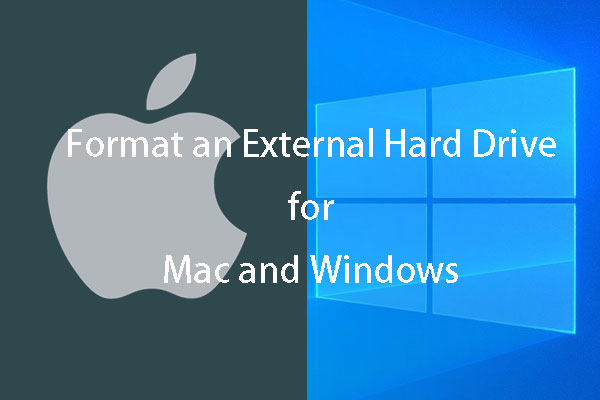
Comentários do usuário :