Reclicar un ordenador entre los empleados es algo común en las empresas. Si tenías guardados datos condidenciales en tu anterior ordenador, es mejor limpiarlos del dispositivo para evitar fugas de información importantes. ¿Sabes cómo limpiar un disco duro sin borrar Windows? Ahora, puedes leer este post para averiguar cómo hacer este trabajo fácilmente con el software de MiniTool.
Parte 1: Necesitarás una herramienta de terceros para realizar la limpieza del disco duro pero conservando intacta la instalación de Windows
Como ya sabes, los discos duros de un ordenador contienen una gran cantidad de información personal y confidencial, por lo que deberías limpiar todos los datos del disco duro antes de vender o de reciclar el ordenador. Así, los datos borrados no se podrán recuperar con ningún software de recuperación de datos existente en el mercado.
No obstante, en algunos casos, puedes tener algunos requisitos especiales. Por ejemplo, reciclar un ordenador entre empleados suele ser una práctica común en las empresas. Si hay datos confidenciales, como por ejemplo información de las nóminas, información financiera, en tu equipo anterior, lo mejor será limpiarla del dispositivo para evitar que esta información importante se filtre.
Aquí surge la duda: ¿cómo limpiar un disco duro sin borrar Windows /8/7/ XP/Vista si la partición de datos y la partición del sistema están en el mismo disco, por lo que el nuevo propietario puede acceder directamente a ella?
De hecho, hay algunos programas de terceros diseñados para solucionar este problema. Cuando buscas «software de borrado seguro de disco» o «herramienta para limpiar partición» en Internet, encontrarás que aparecen muchos programas. ¿Qué software es el mejor y más fiable para estos fines? Nosotros te recomendamos probar MiniTool Partition Wizard.
De hecho, este software es una herramienta de particionado profesional que se puede utilizar para gestionar el disco duro, incluyendo la migración del sistema operativo Windows, cambiar el tamaño o mover particiones, copiar una partición o disco, borrar la partición, reconstruir el MBR y mucho más. Existen cinco ediciones: Free, Professional, Server, Enterprise y Technician; aparte de una función Bootable Disk para crear discos autoarrancables.
Las buenas noticias son que algunas funciones de este software se encuentran disponibles de manera gratuita, puedes consultar en Compare Editions para tener toda la información detallada. Afortunadamente, la función de «Wipe Partition» se encuentra disponible en la Free Edition. Puedes descargarla e instalarla en tu ordenador y probar sus funciones si estás utilizando Windows 10/8/7/Vista/XP.
MiniTool Partition Wizard FreeHaz clic para Descargar100%Limpio y seguro
Si estás interesado en esta solución de copia de seguridad, puedes leer la parte 2 del artículo para elegir dos métodos de clonado: si no tienes que hacer copia de seguridad de tu disco duro, puedes saltarte la parte 2 y pasar directamente a la parte 3, para ver cómo limpiar un disco duro, o borrar de manera segura, sin quitar Windows.
Además, todas las operaciones siguientes están basadas en Windows 7.
Parte 2: Hacer una copia de seguridad del disco duro antes de limpiarlo
Método 1: Si solo quieres copiar una partición al disco duro, puedes utilizar la opción «Copy Partition» para clonar todos los datos contenidos en esa partición.
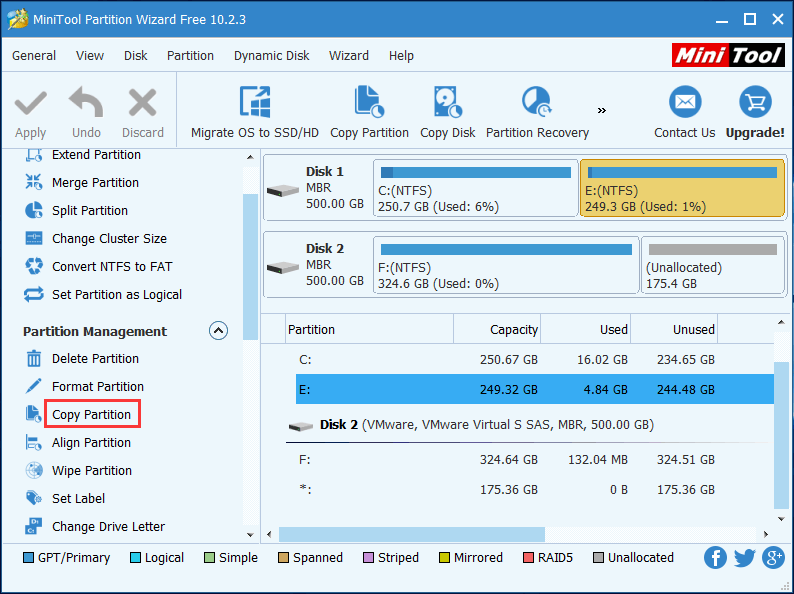
Método 2: Vamos a suponer que tienes que realizar una copia de seguridad del disco duro al completo, entonces debes utilizar la función «Copy Disk«.
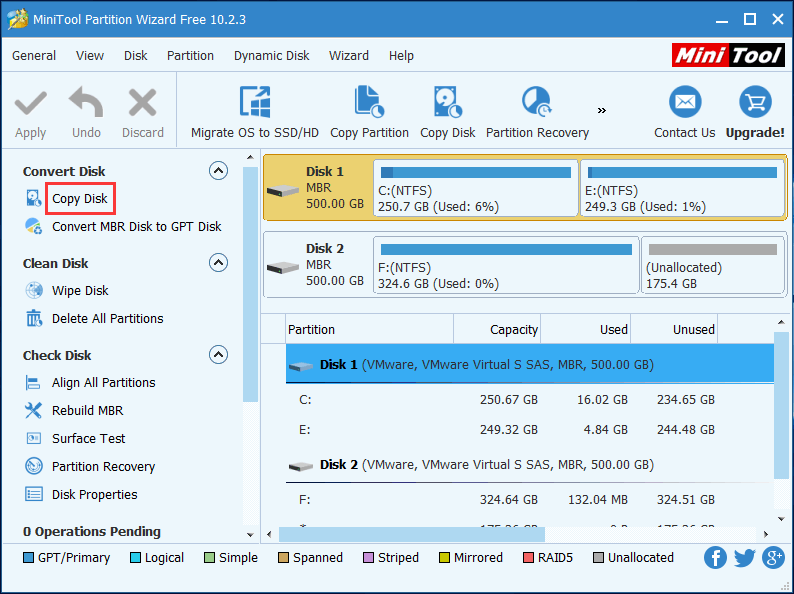
Lectura adicional: Además de MiniTool Partition Wizard, también puedes utilizar el software de copia de seguridad para Windows MiniTool ShadowMaker, que ha sido diseñado para realizar copias de seguridad de los archivos importantes de tu disco duro haciendo unos cuantos clics, antes de borrar tu disco duro sin perder la instalación de Windows. Además, este programa gratis te permite realizar copias de seguridad de los ficheros del OS, de discos y particiones. Ahora, puedes descargarlo para probarlo gratis.
MiniTool ShadowMaker TrialHaz clic para Descargar100%Limpio y seguro
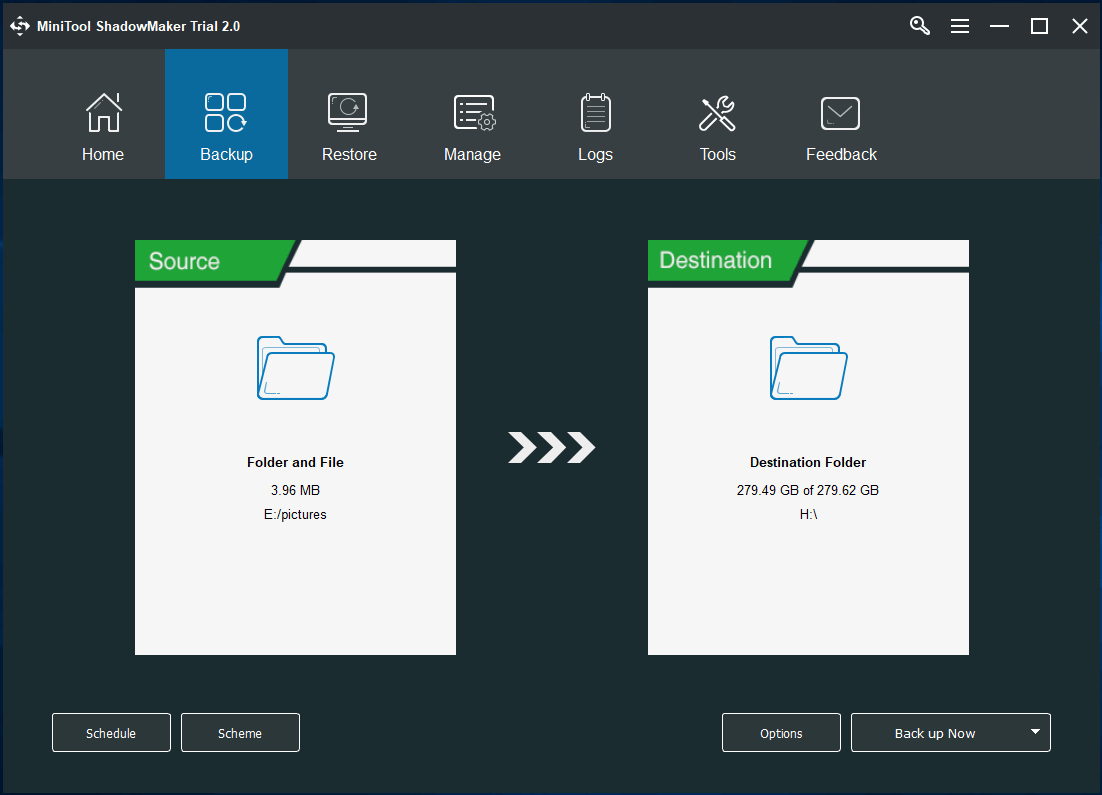
Una vez hayas realizado estos preparativos, puedes empezar a limpiar los datos de la partición o disco especificado. ¿Cómo se puede limpiar un ordenador? ¡Sigue leyendo!
Parte 3: Cómo limpiar un disco duro sin borrar Windows 10/8/7/Vista/XP
De hecho, la limpieza o borrando seguro de una partición es una especie de sobrescritura que implica que se sustituyan los datos antiguos con nuevos datos. Cuando se han sobrescrito los datos originales, aunque sea solo una vez, por lo general, estos se consideran irrecuperables. La sobreescritura también es el principio de la función «Wipe Partition» en MiniTool Partition Wizard.
Para garantizar la eficacia del efecto de limpieza, este software te proporciona cinco métodos de limpieza con distintos modos de sobrescritura, además, tendrás la oportunidad de elegir uno apropiado en función de tus requisitos individuales durante el proceso.
Supongamos que tu disco duro se encuentra dividido en dos particiones: la partición C, que contiene el sistema operativo Windows que debe reservarse para garantizar que el equipo funcione normalmente; una partición E, que guarda algunos datos confidenciales e importantes, y que quieres borrar todos los datos de esta partición E del disco duro del equipo para siempre.
MiniTool Partition Wizard FreeHaz clic para Descargar100%Limpio y seguro
¿Cómo limpiar disco duro sin borrar Windows 10/8/7/XP/Vista con MiniTool Partition Wizard? (Esto quiere decir limpiar la partición E) Debe seguirse el siguiente contenido que te explicará cómo hacerlo paso a paso.
Paso 1: Una vez te encuentres en la interfaz principal de este software, debes elegir la partición de destino E y hacer clic en «Wipe Partition» del panel de acciones situado a la izquierda para continuar.
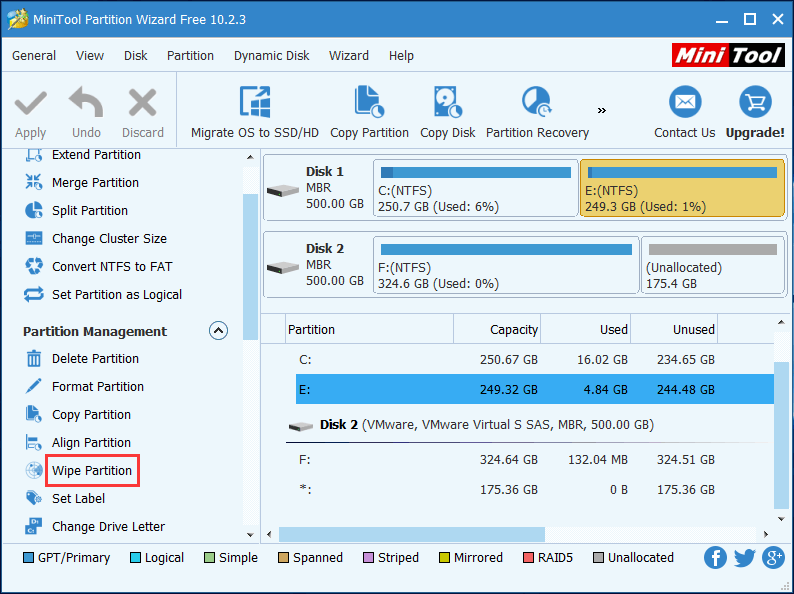
Paso 2: A continuación, te aparecerá una ventana emergente como la siguiente. Primero, este software te avisará sobre la consecuencia de limpiar una partición: con un mensaje que dice «>Wiping Partition will remove every sector of data on the partition. Data once wiped can not be recovered by any data recovery solutions«. Esto básicamente quiere decir que la limpieza de la partición elimina cada uno de los sectores de datos de la misma y que estos datos no se pueden recuperar con ninguna solución de recuperación de datos». Por supuesto, en este caso es justo lo que quieres hacer.
A continuación, te aparecerán cinco métodos de limpieza o borrado seguro. Elige el que prefieras utilizar y haz clic en el botón ubicado en la parte inferior «OK» para pasar al siguiente paso.
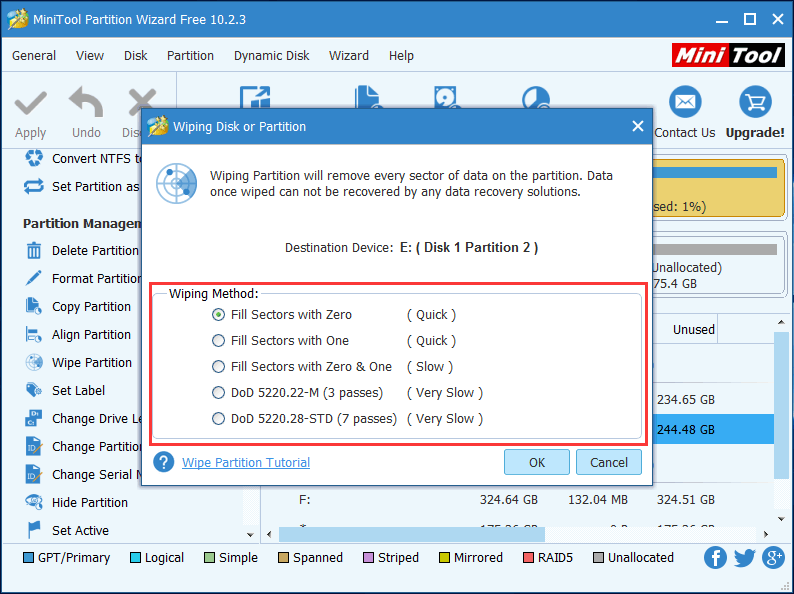
Paso 3: Este limpiador de disco duro volverá a su interfaz principal, además, puedes previsualizar que la partición de destino E está marcada como «Unformatted«, sin ninguna letra de partición y ni etiqueta. A continuación, tendrás que pulsa el botón ubicado en la parte superior izquierda «Apply» de la barra de herramientas para aplicar todos los cambios.
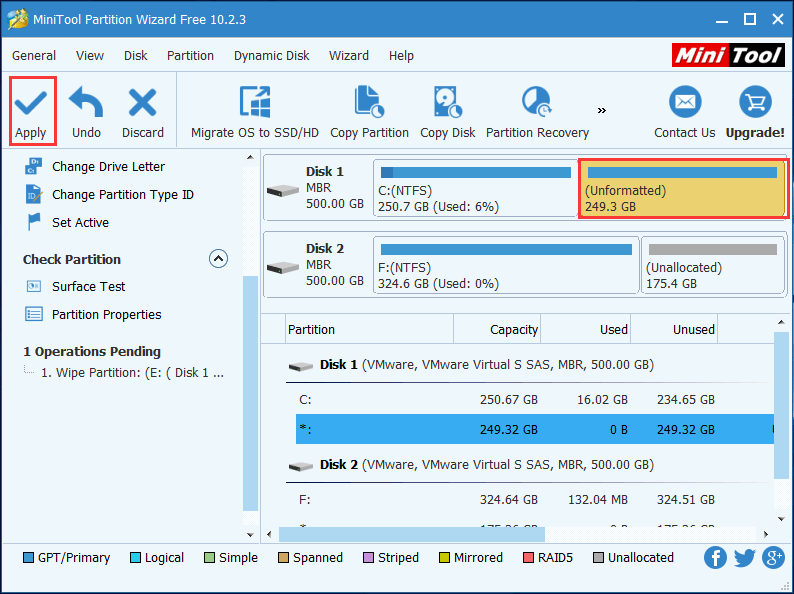
Siguiendo estos tres sencillos pasos, podrás limpiar los datos de la partición E mientras que mantienes los datos en la partición del sistema.
Además, hay otras muchas características de este software que debes conocer:
1. Puedes estar preguntándote: ¿cómo borrar todo en tu ordenador con Windows 7/8/10 sin CD? La función «Wipe Disk» de este programa gratuito puede funcionar para limpiar un disco duro externo, una unidad SSD, HDD, etcétera, que no contenga el sistema operativo Windows. Esta función también te ofrece cinco métodos de limpieza, igual que «Wipe Partition«.
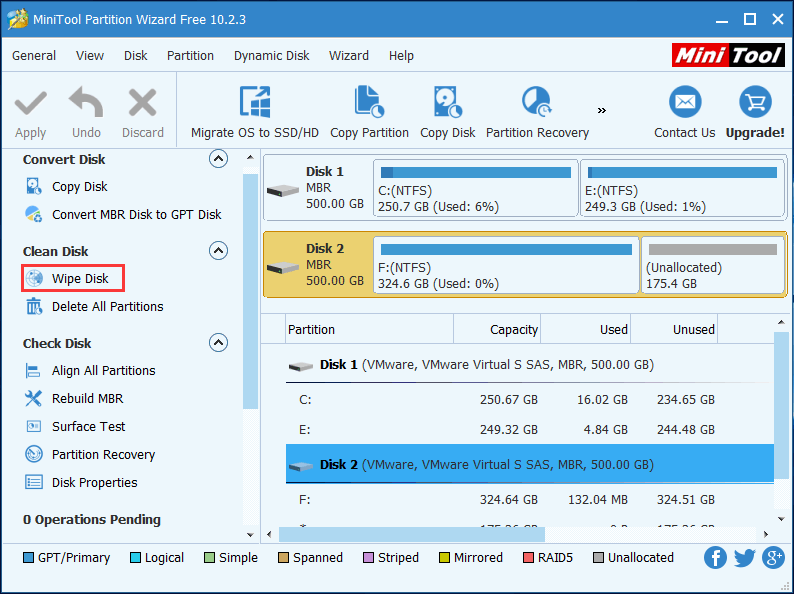
2. No es buena idea limpiar todo el disco duro si este contiene el sistema operativo Windows, porque el ordenador no arrancaría. Pero no te preocupes. El software te avisará preguntando si quieres limpiar el disco del sistema o no y siempre puedes hacer clic en «No« para cancelar la operación.
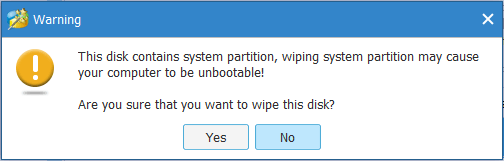
3. MiniTool Partition Wizard Free Edition no puede utilizarse para gestionar tus discos duros dinámicos. Esto es como decir, si quieres limpiar un volumen que se encuentre en un disco dinámico, deberás comprar una versión avanzada para esta función adicional.
Parte 4: Tareas a realizar después de limpiar la partición
Cuando limpies el disco duro sin borrar Windows 10/8/7/XP/Vista con este limpiador de disco duro, todavía hay otras tareas que debes realizar.
Por ejemplo, la partición borrada no se mostrará en el ordenador porque se encuentra en estado sin formato. Necesitarás formatear la partición y, después, añadir la letra a la partición para que el ordenador la muestre con normalidad. Si fuera necesario, puedes añadirle una etiqueta para identificarla mejor. Por suerte, puedes hacer todo esto con MiniTool Asistente de Partición.
1. Formatear la partición de destino
Paso 1: Elegir la partición de destino y hacer clic en «Format Partition» del panel de acciones situado a la izquierda.
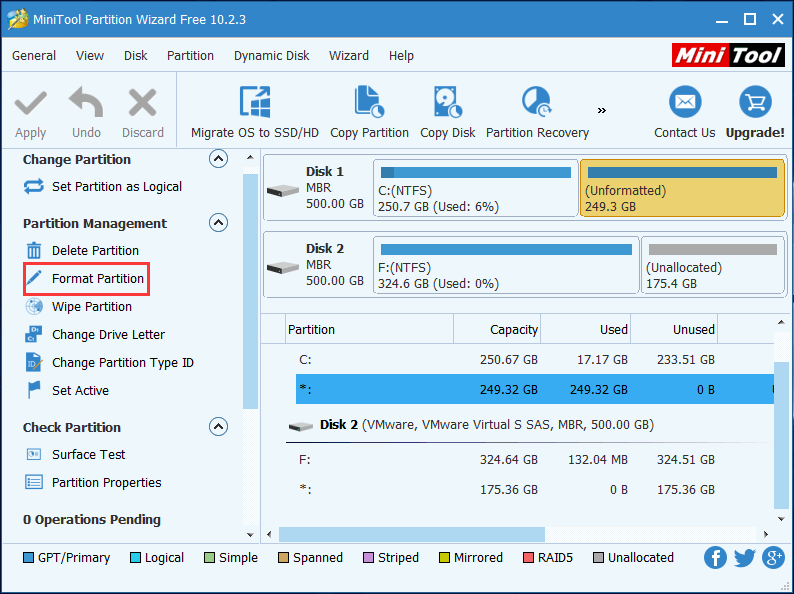
Paso 2: Después, cuando te aparezca una ventana emergente como la siguiente. Aquí, puedes darle nombre a la partición, establecer un sistema de archivos y un tamaño de clúster. Después, debes hacer clic en «OK» para volver a la interfaz principal. Si quieres guardar los cambios, tendrás que pulsar en el botón «Apply«.
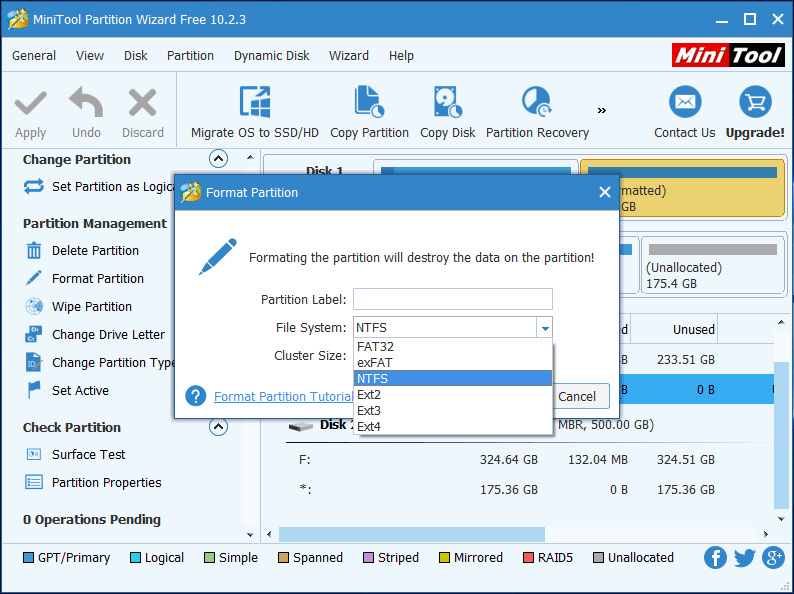
2. Añadir una letra de unidad a la partición de destino
Si la partición no tiene letra de unidad, esta no se mostrará en el ordenador hasta que la añadas manualmente. Si quieres darle una letra a una partición, sigue los siguientes pasos tal como se indican.
Paso 1: Elige la partición de destino y luego haz clic en «Change Drive Letter» del panel de acciones ubicado a la izquierda.
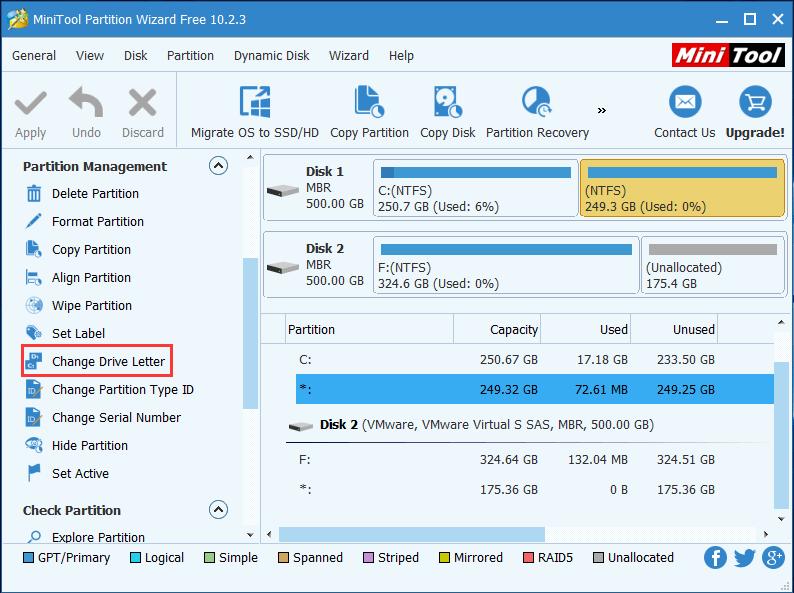
Paso 2: En esta ventana emergente, puedes elegir la letra y pulsar en «OK» para volver a la interfaz principal. Después, haz clic en «Apply» para aplicar los cambios.
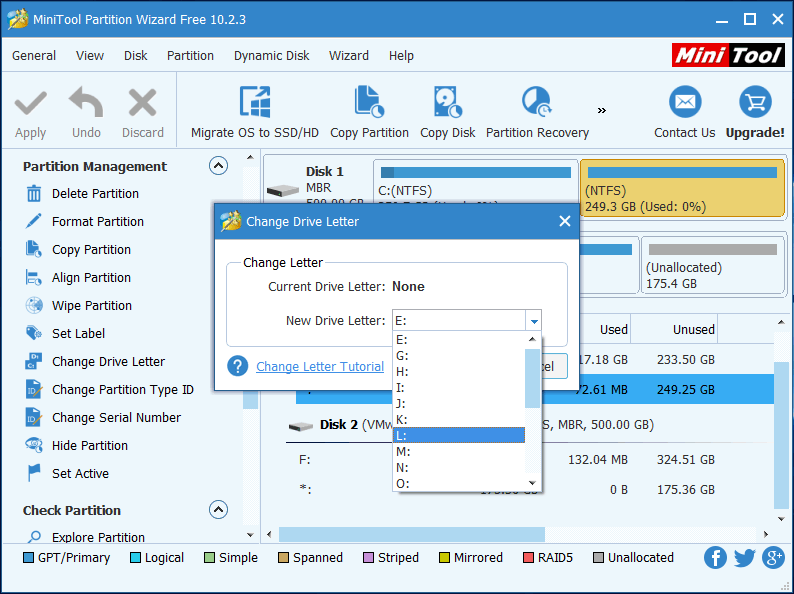
Por último, podrás ver que la partición de destino se muestra correctamente en tu ordenador y que se te permite utilizarla otra vez con normalidad.
Parte 5: Otros supuestos a tener en cuenta para limpiar un disco duro sin perder Windows 10/8/7/Vista/XP
Hasta ahora, algunos de vosotros todavía estaréis dudando si realmente se necesita una herramienta de terceros para realizar la limpieza de un disco duro sin borrar Windows OS?
Primero, tenemos que mencionar el Administrador de Discos incluido en Windows. No obstante, solo te permite formatear o borrar una partición o volumen, en lugar de borrar todos los datos contenidos en ellos. Por lo tanto, cualquiera podría recuperar esos datos formateados o borrados utilizando un software de recuperación de datos. Por lo tanto, esta herramienta no es adecuada para resolver el problema.
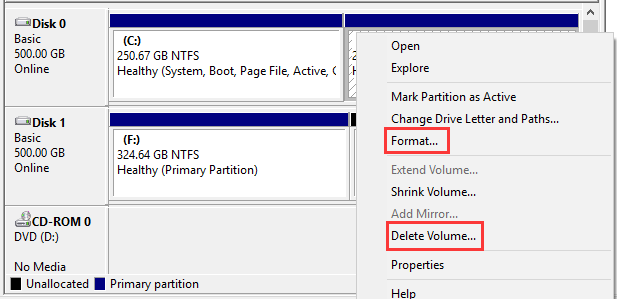
Luego, puedes pensar en el comando Diskpart. Por supuesto, puedes realizar un borrado del disco al completo introduciendo «list disk» > «select disk (disco número)» > «clean all» en la interfaz de Diskpart. No importa si Windows no se encuentra guardado en ese disco duro.
Pero cuando la partición de datos y la de sistema se encuentren las dos en el disco seleccionado, no podrás ejecutar este comando de Diskpart y te aparecerá un error como: «Clean is not allowed on the disk containing the current boot, system, pagefile, crashdump o hibernation volume«. Por lo tanto, tampoco es lo que estamos buscando.
Así que, realmente no se puede utilizar estas dos herramientas incorporadas en Windows para limpiar un disco duro sin quitar Windows en caso de que la partición de datos y la partición del sistema se encuentren en el mismo disco duro. Claramente, resulta que estas dos hipótesis no sirven. Necesitarás una herramienta de terceros, como MiniTool Partition Wizard, para ayudarte.
Parte 6: Conclusión
Quieres limpiar un ordenador pero no sabes como limpiar el disco duro sin borrar Windows Vista/XP/7/8//10?
Ahora, no dudes en probar MiniTool Partition Wizard, un limpiador de disco duro profesional, para realizar la limpieza del disco duro manteniendo la instalación del sistema operativo Windows. Recuerda realizar una copia de seguridad de los datos importantes en la partición o en el disco antes de la limpieza. Después, realiza la limpieza y formatea la partición para utilizarla normalmente.
Si te encuentras con algún problema durante el proceso, puedes contactar con nosotros enviándonos un correo electrónico a [email protected] o también dejarnos un comentario en la barra de comentarios. ¡Aquí apreciamos cualquier idea o consejo útil!
Comentarios del usuario :