¿Te molesta un dispositivo USB deshabilitado o los accesorios USB deshabilitados al conectar un dispositivo USB al Mac? Si así es, puedes leerte este artículo para saber por qué ocurre este problema y cómo librarte de él. MiniTool Software también te muestra cómo puedes rescatar los datos de tu unidad USB de almacenamiento.
Accesorios USB desactivados/dispositivos USB desactivados en Mac
¿Qué quiere decir cuando aparece el mensaje de que los accesorios USB están deshabilitados?
Igual que en un ordenador con Windows, las computadoras Mac también llevan algunos puertos USB. Con los puertos USB, puedes conectar tus unidades flash USB, tarjetas de memoria, teclados, cámaras, concentradores USB y otros dispositivos USB a tu ordenador Mac para utilizarlos después.
Los dispositivos USB requieren una cantidad limitada de energía de tu Mac por medio del puerto USB para poder garantizar su funcionamiento normal. En caso de que la energía no sea suficiente, te puede aparecer un mensaje de advertencia diciendo:
Dispositivo USB deshabilitado
Desconecte el dispositivo que está usando demasiada energía para volver a habilitar los dispositivos USB.
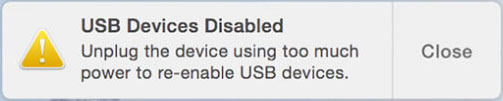
Este mensaje de error también puede ser:
Accesorios USB deshabilitados
Desconectar el accesorio que está utilizando mucha energía para volver a habilitar los dispositivos USB.

Principales razones por las que ocurren accesorios USB desactivados/dispositivos USB desactivados
Sin importar el mensaje de error que recibas, siempre significa que el dispositivo que has conectado a tu Mac a través del puerto USB-A, USB-C o Thunderbolt 3 (USB-C) no recibe energía suficiente. Por eso no puede funcionar con normalidad. Sin embargo, este problema también puede suceder por otras razones.
Las razones más comunes por las que ocurre esto son las siguientes:
- El dispositivo USB que has conectado a tu Mac necesita un mayor suministro de energía para funcionar.
- Comparado con la lectura de los datos en el dispositivo USB, se necesita más energía para escribir en la unidad.
- El puerto USB está estropeado.
- El cable USB se ha roto.
- El controlador del dispositivo está obsoleto.
- El firmware del Mac está obsoleto.
- No se ha encendido el dispositivo USB.
- Tu Mac no puede reconocer el dispositivo USB.
- Y más…
Centrándonos en estas causas, hemos recopilado algunos métodos que pueden ayudarte a resolver el problema de los accesorios USB desactivados/dispositivos USB desactivados de manera eficaz. Te los vamos a mostrar en este artículo. Puedes ir probando estos métodos para encontrar uno que te funcione.
Cómo solucionar accesorios USB deshabilitados/dispositivos USB deshabilitados
Aquí tienes distintas soluciones para las diferentes situaciones. Si no estás seguro de cuál es la causa exacta por la que ocurren los problemas con accesorios USB desactivados/dispositivos USB desactivados, puedes probar estas soluciones una por una hasta encontrar la buena.
Cómo reparar accesorios USB deshabilitados/dispositivos USB deshabilitados
- Utilizar tu dispositivo como dispositivo autoalimentado
- Utilizar un concentrador USB o un thunderbolt 3 con fuente de alimentación
- Desconectar los dispositivos USB innecesarios
- Conectar el dispositivo USB directamente al Mac
- Asegurarte de que estás utilizando el puerto y el cable correctos
- Probar con otro cable o con otro adaptador
- Probar otro puerto
- Reiniciar el SMC
- Reiniciar la PRAM/NVRAM
- Actualizar el controlador o el firmware del dispositivo
- Encender tu dispositivo USB
- Pedir ayuda a un profesional
Solución 1: utilizar tu dispositivo como dispositivo autoalimentado
Casi siempre, el problema de que los accesorios USB desactivados/dispositivos USB desactivados ocurra es porque no se dispone de suficiente energía para que el dispositivo USB funcione. Sin embargo, es posible utilizar tu dispositivo como dispositivo autoalimentado, ya que los dispositivos autoalimentados pueden sacar la energía de una toma de corriente o de su propia batería.
Solución 2: utilizar un concentrador USB o thunderbolt 3 (USB-C) alimentado
También puedes probar a conectar tu dispositivo USB a un concentrador USB o thunderbolt 3 (USB-C) que lleve alimentación, si fuera posible, porque estos puertos pueden alimentarse y alimentar dispositivos informáticos. Esto puede servir para solucionar por completo el problema de energía insuficiente para el dispositivo USB.
Solución 3: desconectar los dispositivos USB innecesarios
Cuantos más dispositivos USB tengas conectados a tu equipo, más energía utilizarán estos. Para conseguir suficiente energía, tendrás que reducir la cantidad de dispositivos alimentados por bus que tienes conectados a tu Mac. Así, puedes simplemente desconectar el dispositivo que utiliza mucha energía y los dispositivos USB que no necesitas utilizar actualmente.
Solución 4: conectar el dispositivo USB directamente al Mac
Si tienes conectado tu dispositivo USB al Mac por medio de un adaptador USB de varios puertos, esto afectará a la fuente de alimentación del dispositivo USB. Entonces, puedes desconectar el dispositivo del adaptador y después conectarlo directamente a tu Mac. Esto debería solucionar el problema accesorios USB deshabilitados/dispositivos USB deshabilitados.
Solución 5: asegúrate de que estás utilizando el puerto USB y el cable correctos
Posiblemente el puerto USB y el cable que estás utilizando no soporte el dispositivo USB que estás utilizando. Por ejemplo, si ese dispositivo USB ha sido diseñado empleando la especificación USB 3, no recibirá suficiente energía cuando si lo conectas a tu Mac por un puerto o un cable USB 2.
Por esto, debes comprobar las especificaciones de tu dispositivo USB y ver si estás utilizando el puerto y el cable USB correctos. Si no fuera así, en su lugar tendrás que utilizar los accesorios correctos.
Solución 6: probar con otro cable o adaptador diferentes
Si todos estos métodos mencionados anteriormente no te han funcionado, debes valorar la opción de que el cable que estás utilizando esté defectuoso o dañado. Puedes emplear otro cable para ver si todo puede volver a la normalidad. Si estás utilizando un adaptador USB, también puedes probar con otro adaptador para ver si así funciona.
Solución 7: probar otro puerto
Si tu Mac cuenta con más de un puerto Thunderbolt 3, puedes quitar el dispositivo USB del puerto Thunderbolt 3 en el que está conectado y probar a conectarlo a otro puerto que esté lejos del actual. Por ejemplo, en caso de que tu dispositivo USB esté conectado al puerto de la parte izquierda de tu MacBook Pro, puedes conectar el dispositivo al puerto Thunderbolt 3 de la parte derecha para probarlo.
Solución 8: reiniciar el SMC
«System Management Controller», conocido también como SMC, es responsable de las partes físicas de un dispositivo Mac. En cuanto a las partes físicas, incluyen la administración de la batería, la conexión de accesorios USB y más.
Si te encuentras con el problema accesorios USB deshabilitados/dispositivos USB deshabilitado en tu Mac, puedes probar a restablecer SMC para intentarlo porque esta acción puede solucionar algunos problemas relacionados con la energía.
Solución 9: reiniciar PRAM/NVRAM
Tanto la PRAM (que es la abreviatura de Parameter Random Access Memory ) como la NVRAM (que es la abreviatura de Non-Volatile Random Access Memory) se utilizan para guardar ajustes del Mac como el volumen del audio, la selección del disco de inicio, la resolución de la pantalla, la zona horaria y más.
Algunos usuarios han comentado que resolvieron el problema accesorios USB deshabilitados/dispositivos USB deshabilitados reiniciando la PRAM/NVRAM. También puedes probar esta otra solución:
- Apaga tu Mac.
- Mantén presionado las teclas Command, Opción, R y P al mismo tiempo cuando enciendas tu Mac.
- Suelta estas cuatro teclas pasados 20 segundos, durante los cuales tu Mac puede reiniciarse.
- Si tu dispositivo Mac reproduce un sonido de inicio, debes soltar estas cuatro teclas después de que escuches el segundo sonido de inicio.
- Si tu dispositivo Mac lleva el chip de seguridad Apple T2, tendrás que soltar estas teclas cuando aparezca y desaparezca el logotipo de Apple la segunda vez.
Solución 10: actualizar el controlador o el firmware del dispositivo
El problema de los accesorios USB deshabilitados o dispositivos USB deshabilitados puede ocurrir también cuando el controlador del dispositivo o el firmware de tu Mac no están actualizados. Para descartar esta posibilidad, puedes actualizar el controlador del dispositivo para probar. Puedes visitar la página web oficial del fabricante para bajarte la última versión.
Para actualizar el firmware de tus accesorios Apple, primero tienes que actualizar tu software Apple haciendo clic en el Logotipo de Apple > Preferencias del sistema > Actualización de software para empezar a buscar las actualizaciones y luego seguir la guía para finalizar la actualización del sistema.
Solución 11: encender tu dispositivo USB
En caso de que conectes una cámara a tu Mac, tendrás que encender la cámara después de conectarla por cable. De no ser así, es posible que ocurra el problema accesorios USB deshabilitados/dispositivos USB deshabilitados fácilmente. Solo puedes confirmar presionando el botón de encendido de tu cámara.
Solución 12: solicitar ayuda a un profesional
Si ninguna de las soluciones anteriores han funcionado para ti, este puede ser un problema serio. Es posible que no puedas resolverlo por tu cuenta. La manera más segura es enviar tu dispositivo Mac y el dispositivo USB a un profesional que los revise y pedirle ayuda. Por ejemplo, puedes mandar tu máquina a la Apple Store local para disponer de más ayuda.
Bonus: recupera los datos de tu dispositivo USB en Mac
Si el dispositivo USB que estás utilizando guarda datos importantes y el dispositivo no es accesible, puedes utilizar un software de recuperación de datos de Mac para que haga el trabajo.
Leer mas: Los 5 mejores programas de recuperación de datos para Mac gratis [Actualizado en 2022]
Stellar Data Recovery para Mac es una opción estupenda. Puedes utilizar este software para recuperar datos de distintos tipos de dispositivos de almacenamiento en Mac. Aunque el dispositivo de almacenamiento sea inaccesible, con este software puedes rescatar los datos del mismo.
Además el software cuenta con una edición de prueba. Puedes emplear este software gratuito para analizar la unidad USB de la que quieres recuperar los datos y luego comprobar si puedes encontrar los archivos que necesites. Entra al centro de descargas oficial de MiniTool para descargar esta herramienta gratuita.
Aquí tienes una guía de cómo utilizar este software de recuperación de datos de Mac para rescatar tus datos de tu unidad USB en el Mac:
1. Descargar e instalar este programa en tu equipo.
2. Conectar tu dispositivo USB a tu Mac y abrir el software.
Te aparecerá la interfaz siguiente en la que el botón recuperar todo se encuentra activado de manera predeterminada. Si solo quieres recuperar ciertos tipos de archivos como documentos, vídeos, correos electrónicos, fotos y audio, puedes seleccionar solo los tipos que de archivo necesites.
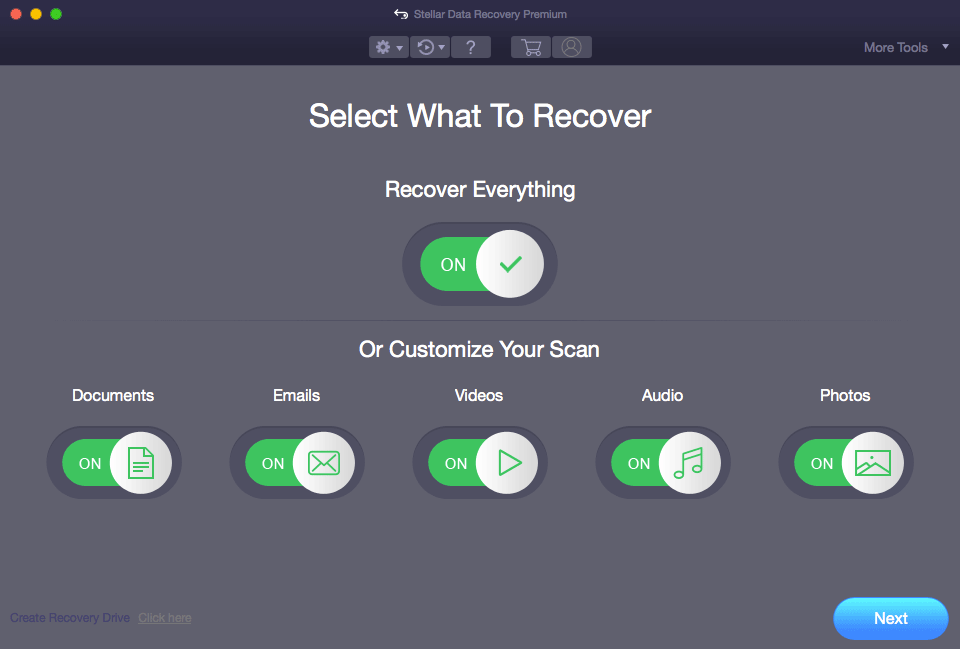
3. Haz clic en Siguiente para continuar.
4. En la siguiente interfaz, tienes que elegir la unidad de la que quieres recuperar los datos. Si tienes la intención de hacer un análisis profundo, tendrás que activar el botón correspondiente a Análisis profundo. Luego, haz clic en Escanear para dar inicio al proceso de escaneo.
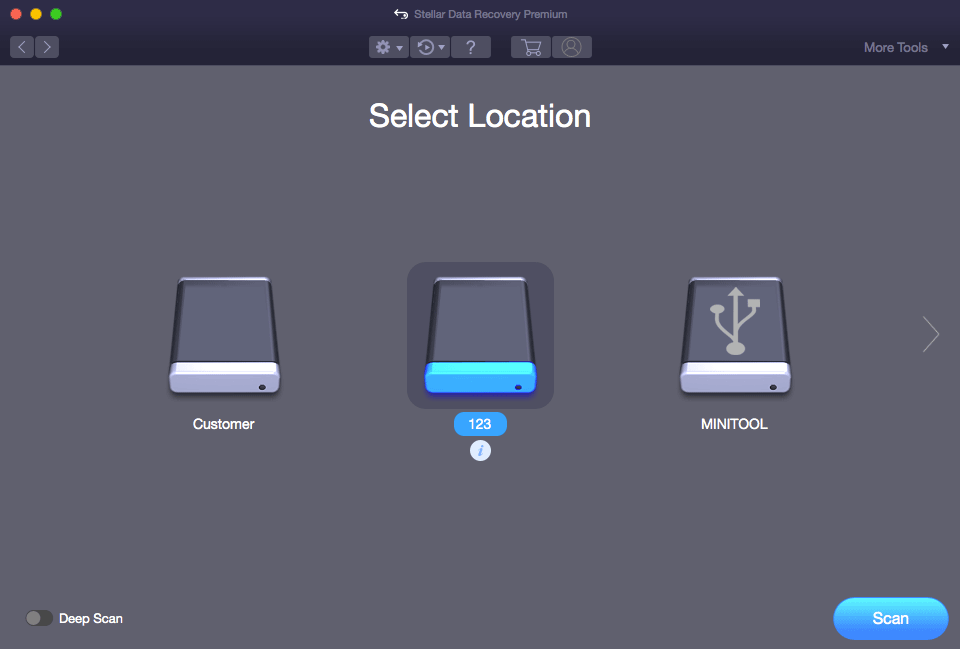
5. Cuando finalice el proceso de escaneo, podrás ver los resultados del análisis clasificados en tres categorías: Lista clásica, Lista de archivos y Lista de borrados. Es posible elegir la categoría que necesitas y luego ver y encontrar los archivos que necesites.
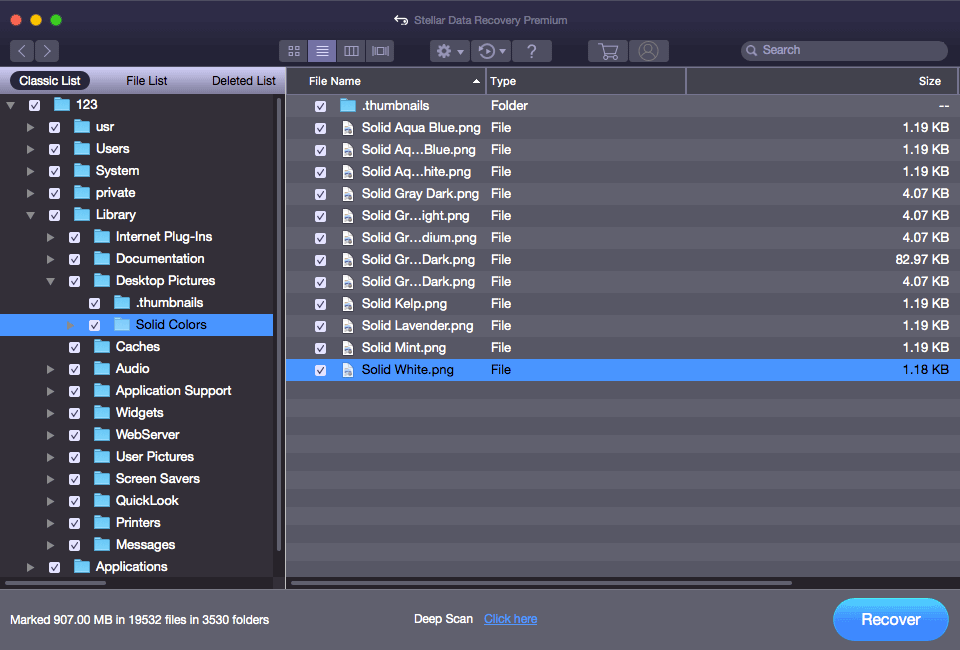
6. Pero, no se permite utilizar la edición de prueba de este software para recuperar los archivos. Pero puedes actualizarte a una edición completa y después recuperar todos los datos que necesites sin limitación alguna.
Leer mas: Solucionado: El disco que has introducido no se puede leer en este ordenador
Conclusión
Esperamos que las soluciones que hemos mencionado en este artículo te ayuden a solucionar el problema de accesorios USB deshabilitados/dispositivos USB deshabilitados en Mac. Además, si pierdes datos de tu Mac por un error, prueba a instalar Stellar Data Recovery para Mac que te permitirá recuperarlos. Si tienes cualquier problema relacionado, puede hacérnoslo llegar por medo de la sección de comentarios o contactando con nosotros a través de [email protected].
Comentarios del usuario :