Tal vez te preocupe que Adobe Illustrator no deja de bloquearse en 2019 o por un problema parecido y estés buscando las soluciones disponibles para este problema. ¡Estupendo! Has llegado al lugar adecuado. En esta publicación, vamos a mostrarte cómo puedes librarte del problema de los bloqueos de Adobe Illustrator, así como a presentarte métodos para recuperar archivos de Illustrator no guardados o eliminados.
Adobe Illustrator no deja de bloquearse
Adobe Illustrator es un software editor de gráficos vectoriales que fue desarrollado y comercializado por Adobe Inc. Es muy utilizado por artistas y diseñadores gráficos para la creación de logotipos, gráficos, de infografías, iconos, carteles, anuncios, libros, revistas, folletos, etcétera. Algunas veces, incluso los ilustradores de cómics lo utilizan para hacer su trabajo.
Efectivamente, puedes ver que Adobe Illustrator es una herramienta muy útil que sirve para crear cosas muy valiosasl. Por esto, resulta muy molesto cuando Adobe Illustrator no deja de bloquearse. Lo que es peor aún, si este problema ocurre cuando lo estás utilizando, tendrás que preocuparte por los archivos AI que no hayan sido guardados.
Lo siguiente es un caso real sobre Adobe Illustrator no deja de bloquearse al utilizarlo:
Hace poco descargué todas las aplicaciones nuevas en mi ordenador e Illustrator sigue bloqueándose pasados 5 minutos de uso. La última vez que se bloqueó fue durante el "Trazado de una imagen" y mientras realizaba la función "Ampliando". A continuación, se cuelga y aparece un mensaje de error diciendo "No se puede mostrar la vista previa". Luego aparece un informe del bloqueo para que lo envíe a Adobe y después se cierra Illustrator. Agradecería cualquier tipo de ayuda. Gracias.
Fuente: reddit
Además, cuando buscas información sobre este problema en Internet, descubrirás que hay algunos problemas parecidos, como que Adobe Illustrator no deja de bloquearse al iniciarse, que Adobe Illustrator no deja de bloquearse al abrir un archivo, que Adobe Illustrator CC no deja de colgarse y otros más.
¿Sabes cómo puedes solucionar este problema de manera efectiva? Las soluciones varían según la situación. Vamos a resumir algunas de las soluciones en el contenido que encontrarás a continuación. Puedes probarlas una por una para encontrar la solución que encuentres más adecuada.
Además, este artículo también incluirá los problemas relacionados con la recuperación de los archivos de Illustrator, por ejemplo, recuperar los archivos de Illustrator no guardados y recuperar archivos de Illustrator eliminados.
Nota: te vamos a mostrar las soluciones para Adobe Illustrator CC. Si estás lidiando con el problema de que Illustrator CS4 no deja de bloquearse u otros problemas similares, también puedes utilizar estas soluciones para que te ayuden.
Solución 1: reiniciar Adobe Illustrator CC y rescatar los archivos de Illustrator
Reinicia Adobe Illustrator CC y recupera los archivos no guardados de Illustrator cuando sea necesario
¡Adobe Illustrator CC se bloquea! ¡No te preocupes! Ahora, solo tienes que reiniciar la aplicación para ver si puede volver a funcionar de nuevo.
Además, Adobe Illustrator te ofrece una función para la Recuperación de datos . Cuando esta función se encuentra habilitada, Adobe Illustrator llevará a cabo una copia de seguridad de los archivos de Illustrator automáticamente mientras se está ejecutando. Cuando Adobe Illustrator falle, puedes reiniciar el programa para recuperar directamente los archivos de Illustrator que no hayan sido guardados.
1. Cierra Adobe Illustrator CC y reinícialo.
2. Haz clic sobre el botón Aceptar en la ventana que se abre para importar los archivos AI que no han sido guardados.
3. Guarda el archivo en tu ordenador.
Habilitar la función de recuperación de datos
Descubrirás que la función de recuperar datos es realmente útil. En caso de que no lo hayas habilitado, puedes seguir estos pasos para activarlo y luego configurar las preferencias para la recuperación de datos:
1. Abrir Adobe Illustrator CC.
2. Presiona las teclas Ctrl + K para que se abran las Preferencias.
3. Cambiar al Manejo de archivos y portapapeles.
4. En la sección de Recuperación de datos, marca la casilla de verificación de la opción Guardar automáticamente los datos de recuperación cada.
5. Elegir una duración adecuada en la lista desplegable de los intervalos.
Consejo: si configuras el intervalo de tiempo con un período muy corto, esto puede llegar a interrumpir tu flujo de trabajo, sobre todo en lo referido a los archivos extremadamente grandes o complicados. Por otra parte, si se configura el intervalo de tiempo como demasiado largo, aumenta el potencial de pérdida de datos en caso de que Illustrator se bloquee. Solo tienes que hacer la elección que mejor te venga.
6. Presiona el botón Elegir para proceder a elegir una carpeta en la que guardar los archivos de las copias de seguridad.
7. Selecciona la opción Desactivar la recuperación de datos para documentos complejos.
Consejo: cuando se encuentre activada la recuperación de datos, entonces Adobe Illustrator puede pararse mientras hace las copias de seguridad de los archivos grandes o complejos. Si notas que este proceso ralentiza o interrumpe tu flujo de trabajo, puedes marcar la opción para desactivar la recuperación de datos para estos archivos.
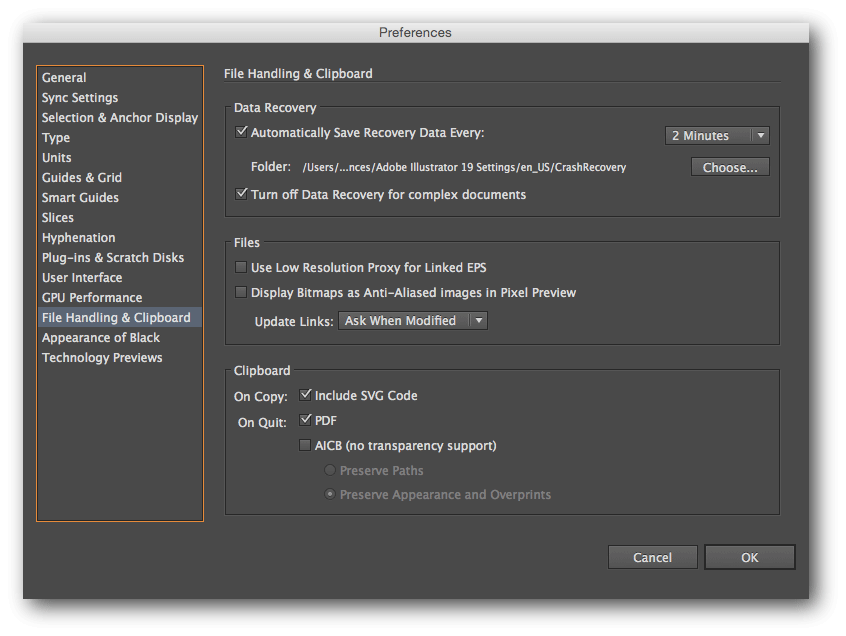
8. Haz clic sobre la opción Aceptar para que se guarden los cambios.
Extra: Recuperar los archivos de Illustrator eliminados con MiniTool
¿Qué pasa si tus archivos AI importantes se han perdido o se han eliminado por error? ¿Sabes como puedes recuperarlos?
Realmente, Adobe Illustrator no te da la oportunidad de recuperar archivos de Illustrator eliminados, pero puedes usar un software de recuperación de datos de terceros para recuperarlos. Una buena opción es MiniTool Power Data Recovery.
Esta es una herramienta de recuperación de datos especial capaz de restaurar distintos tipos de archivos de varios dispositivos de almacenamiento de datos en diferentes situaciones. Por suerte, los archivos AI son un tipo de archivo compatible. Siempre y cuando los archivos de Illustrator borrados no hayan sido sobrescritos con datos nuevos, puedes utilizar este software para llevar a cabo una recuperación.
Esta herramienta gratuita para la recuperación de los archivos cuenta con cuatro módulos para recuperar archivos, que son Este PC, Unidad de disco extraíble, Unidad de disco duro y Unidad de CD/DVD.
- Para recuperar los archivos de Illustrator que se hayan eliminado de los discos duros de tu computadora o de los discos duros externos, puedes elegir la opción Este PC.
- Si necesitas recuperar archivos de tarjetas SD, de tarjetas de memoria, de unidades flash USB o de otras unidades extraíbles, puedes utilizar la función Unidad de disco extraíble.
Ahora, puedes utilizar MiniTool Power Data Recovery Trial Edition para comprobar si es capaz de encontrar los archivos AI que quieres recuperar. Presiona el botón el botón siguiente para descargar este programa gratuito.
MiniTool Power Data Recovery TrialHaz clic para Descargar100%Limpio y seguro
En el contenido siguiente, vamos a guiarte por los pasos necesarios para recuperar archivos de Illustrator que hayan sido eliminados del disco duro de tu ordenador con este programa de recuperación de datos de MiniTool.
1. Abre el software y entra al módulo Este PC que se encuentra seleccionado por defecto.
2. Elige la unidad de destino en la que estaban guardados los archivos de Illustrator que fueron eliminados y después presiona el botón de Escanear para dar comienzo al análisis.
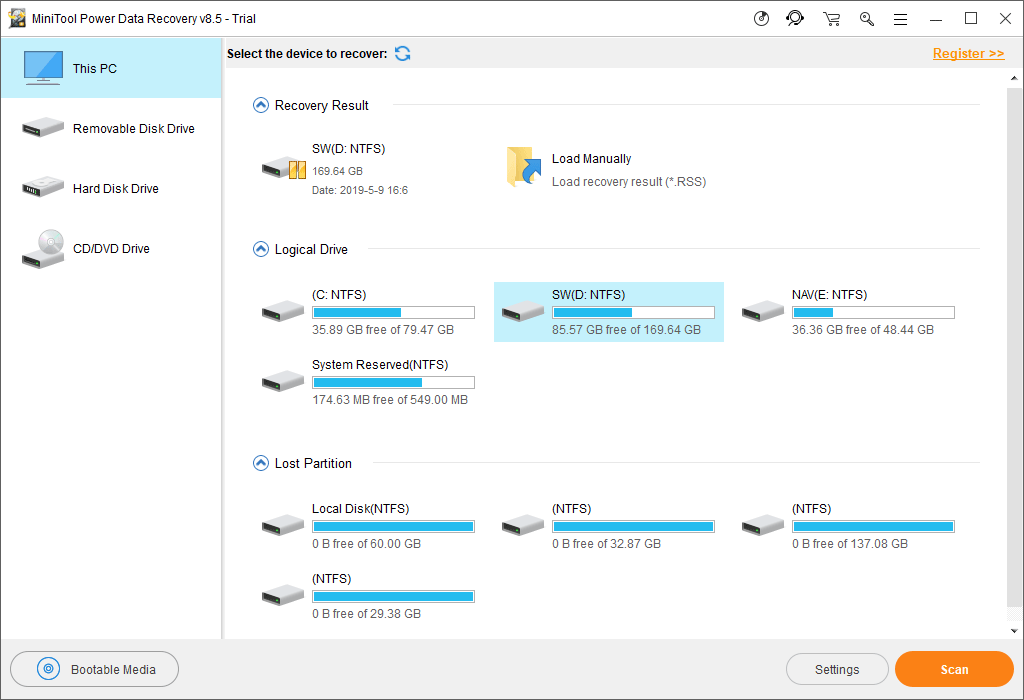
3. Cuando termine el proceso de escaneo, podrás ver en pantalla los resultados.
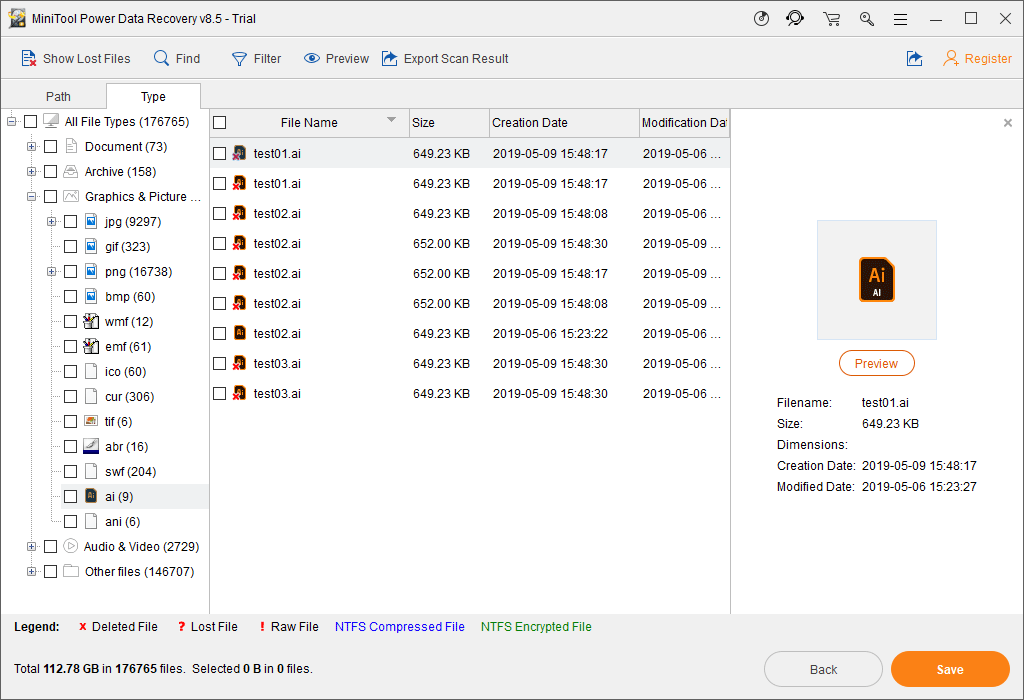
Por lo general, encontrarás muchos archivos escaneados, incluyendo archivos existentes y archivos que fueron eliminados. Luego, puedes utilizar las funciones de Tipo, Mostrar archivos perdidos y Buscar para encontrar los archivos de Illustrator que quieras buscar rápidamente:
- Tipo: haz clic sobre la función Tipo y entonces el software te mostrará los archivos escaneados según su tipo. Después, ve a Gráficos e imágenes > AI para encontrar los archivos que quieras recuperar.
- Mostrar los archivos perdidos: elige esta función para que el programa solo te muestre los archivos que fueron eliminados.
- Buscar: si todavía te acuerdas del nombre del archivo que quieres restaurar, puedes utilizar esta función e introducir el nombre que desees en el cuadro de la búsqueda para encontrar directamente el archivo objetivo.
4. Actualiza este programa para recuperar los archivos que necesites.
Ya que estás utilizando una versión de prueba de este software, al final no podrás guardar los archivos que desees . No obstante, puedes actualizar este software gratuito a una edición completa para llevar a cabo la recuperación de los archivos que necesites sin límite.
Aquí, puedes simplemente permanecer en esta interfaz que recoge los resultados de escaneo. Una vez adquieras las clave de la licencia, puedes hacer clic en el botón Registrar para registrarte en el programa y después presionar el botón de Guardar para recuperar los archivos de Illustrator necesarios directamente.
Además, recuerda que es mejor no guardar los archivos seleccionados en su ruta original. De lo contrario, puede que se sobrescriban los archivos eliminados y entonces si que serían irrecuperables.
Solución 2: verificar y actualizar Adobe Illustrator
Hay algunos casos en los que reiniciar Adobe Illustrator no sirve para solucionar el problema de Adobe Illustrator no deja de bloquearse y el programa no deja de fallar una y otra vez. Si estás en esta situación, puedes comprobar si tienes la última versión. Si no es así, prueba a actualizarlo a esta última versión.
¿Cómo realizar esta tarea?
1. Abre la aplicación de escritorio Adobe Creative Cloud.
2. Haz clic sobre el icono de los tres puntos verticales que se encuentra en la parte superior derecha de la aplicación y después elige la opción de Buscar actualizaciones.
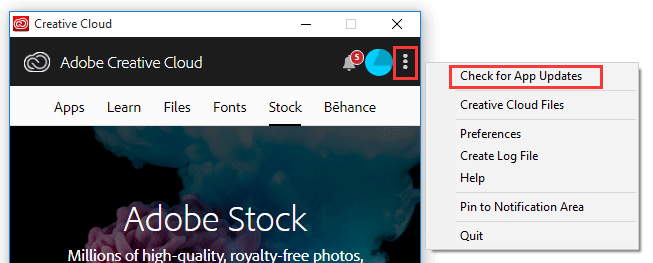
3. Luego, podrás ver el resultado de la verificación. Si te muestra un botón de Actualizar al lado de Illustrator CC, solo tienes que darle al botón para que se actualice el programa.
Después de actualizar Adobe Illustrator, puedes volver a abrirlo para comprobar si Adobe Illustrator sigue fallando o si ya ha desaparecido el problema.
En caso de que el problema persista, tendrás que probar el método siguiente.
Solución 3: utilizar el modo seguro
Cuando utilices Adobe Illustrator, los complementos necesarios, los tipos de letra, los controladores y demás elementos necesarios de terceros deben cargarse bien y funcionar como corresponde. Cuando se produce un error, por ejemplo, que un tipo de letra esté dañado o estemos utilizando un tipo de letra dañado o complemento incompatible, entonces es posible que la aplicación se bloquee.
¿Cómo diagnosticar la causa exacta de que Adobe Illustrator siga fallando y cómo solucionarlo?
Igual que el sistema operativo Windows, Adobe Illustrator cuenta también con un modo seguro. Pueden haber varias razones para que falle Adobe Illustrator se bloquea y mostrarte algunos consejos para solucionar problemas.
El modo seguro puede hacer estas cosas por ti:
- Diagnosticar y solucionar los problemas en las áreas conflictivas, así como proporcionarte una manera de solucionar los problemas.
- Descubrir la causa exacta por la que Adobe Illustrator falla y evitar cargar ese archivo en concreto con Illustrator. También te proporciona una lista de los elementos están provocando problemas al reiniciar Illustrator.
- Esto permite que Adobe Illustrator funciones aunque siga fallando.
Al ejecutar Adobe Illustrator en modo seguro, puede que la aplicación funcione con normalidad, sin embargo los elementos que hayan sido deshabilitados no se encontrarán disponibles en Illustrator. Por ejemplo, si una tipografía ha resultado dañada, entonces ya no se mostrará esa fuente como disponible para aplicarla a los elementos de los textos.
En la guía siguiente, te vamos a enseñar los pasos para corregir el error Adobe Illustrator sigue bloqueándose utilizando el modo seguro.
1. Reinicia Adobe Illustrator.
2. Adobe Illustrator no puede arrancar con normalidad, pero te aparecerá una pequeña ventana tal como sigue. Dale a la opción Ejecutar diagnóstico para seguir adelante.
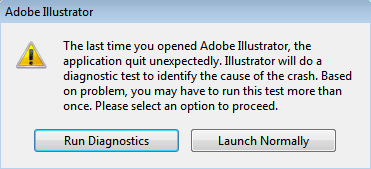
3. Entonces, Adobe Illustrator empezará a comprobar todos los archivos que normalmente deben estar ejecutándose. Cuando encuentres el archivo que se bloquea, el software registrará el error y se cerrará.
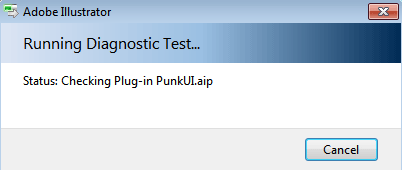
4. Vuelve a repetir los tres pasos indicados anteriormente para encontrar y registrar todos los archivos defectuosos que pueden dar lugar a que Adobe Illustrator siga fallando.
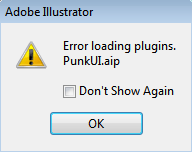
5. Cuando se hayan aislado todos los archivos que provocan errores por medio de los pasos del diagnóstico y estos hayan sido anotados, entonces podrás ver la interfaz siguiente. Haz clic sobre Aceptar para ejecutar el modo seguro.
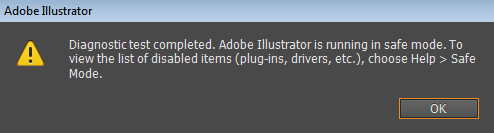
6. El modo seguro te va a mostrar los archivos que provocan los errores que se han detectado y que han sido deshabilitados.
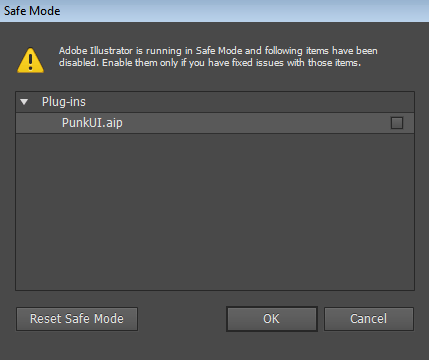
7. Haz clic sobre una de las filas de la lista y sigue las sugerencias que te hemos dado para la solución de problemas para darle, valga la redundancia, un solución al problema.
8. Cuando estés bien seguro de que has solucionado el error, entonces puedes seleccionar la casilla de verificación disponible para cada uno de ellos para volver a habilitarlos.
9. Haz clic sobre la opción de Restablecer modo seguro, a continuación Adobe Illustrator volverá a iniciarse en un estado normal. Sin embargo, en caso de que el error no haya sido solucionado correctamente, Adobe Illustrator volverá a bloquearse. A continuación, debes repetir los nueve pasos indicados anteriormente para tratar de corregir los errores de nuevo.
Normalmente, seguir este método puede servir para reparar el error Adobe Illustrator no deja de colgarse de una manera efectiva.
Conclusión
Habiendo leído esto, debes saber cómo tratar con el problema Adobe Illustrator no deja de bloquearse. Además, también te hemos presentado métodos para recuperar los archivos no guardados o eliminados de Illustrator.
Es posible que te encuentres con algunos problemas cuando estés tratando de resolver este problema o que haya algo que quieras saber sobre MiniTool Power Data Recovery. Por favor, contacta con nosotros en [email protected] o infórmanos del asunto en los comentarios. También puede que quieras compartir tus sugerencias con nosotros aquí.
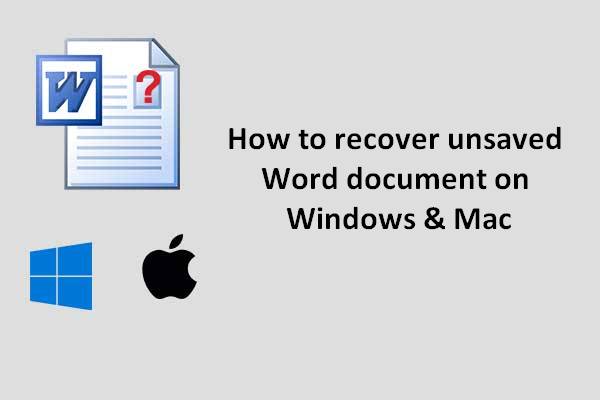
![[SOLUCIONADO] ¿El modo seguro de Windows no funciona? ¿Cómo repararlo rápidamente?](https://images.minitool.com/minitool.com/images/uploads/2021/06/el-modo-seguro-no-funciona-thumbnail.png)
Comentarios del usuario :