Adobe Illustrator ne cesse de planter
Adobe Illustrator est un éditeur de graphiques vectoriels qui est développé et commercialisé par Adobe Inc. Il est largement utilisé par les artistes et les graphistes pour créer des logos, des icônes, des diagrammes, des infographies, des affiches, des publicités, des livres, des magazines et des brochures. Il arrive même que les illustrateurs de bandes dessinées l’utilisent pour faire leur travail.
Oui, vous le constatez, Adobe Illustrator est un outil utile et ses créations sont précieuses. Il est donc ennuyeux qu’Adobe Illustrator ne cesse de planter. Pire encore, si ce problème survient alors que vous êtes en train de l’utiliser, vous devez également vous préoccuper des fichiers AI non enregistrés.
Voici un cas réel où Adobe Illustrator ne cesse de planter en cours d’utilisation:
J’ai récemment téléchargé toutes les nouvelles applications sur mon PC et Illustrator ne cesse de planter après 5 minutes d’utilisation. Le dernier plantage provenait de « Traçage d’image » d’une image et de « Développement ». Il plante ensuite avec une boîte d’erreur « Impossible de terminer la prévisualisation ». Il crée ensuite un rapport de plantage à envoyer à Adobe, puis ferme Illustrator. Toute aide serait la bienvenue. Merci.Source: reddit
Par ailleurs, lorsque vous recherchez ce problème sur Internet, vous en découvrirez d’autres similaires, tels qu’Adobe Illustrator ne cesse de planter au démarrage, Illustrator ne cesse de planter à l’ouverture du fichier, Adobe Illustrator CC ne cesse de planter, etc.
Savez-vous comment traiter ce problème de manière efficace? Les solutions varient selon les situations. Nous en résumerons quelques-unes dans le contenu suivant. Vous pouvez les essayer une par une pour trouver la solution la plus appropriée.
Par ailleurs, ce post traitera également des problèmes connexes de récupération de fichiers Illustrator, comme la récupération de fichiers Illustrator non enregistrés et la récupération de fichiers Illustrator supprimés.
Solution 1: Redémarrer Adobe Illustrator CC et récupérer les fichiers Illustrator
Redémarrer Adobe Illustrator CC et récupérer les fichiers Illustrator non enregistrés si nécessaire
Adobe Illustrator CC a planté! Ne vous inquiétez pas! Il vous suffit de redémarrer l’application pour voir si elle peut à nouveau fonctionner normalement.
Par ailleurs, Adobe Illustrator vous offre la fonctionnalité Data Recovery. Si elle est activée, Adobe Illustrator sauvegardera automatiquement les fichiers Illustrator en cours d’exécution. Lorsqu’Adobe Illustrator plante, vous pouvez redémarrer le logiciel pour récupérer directement les fichiers Illustrator non enregistrés.
1. Fermez Adobe Illustrator CC et relancez-le.
2. Cliquez sur le bouton OK dans la fenêtre pop-up pour importer les fichiers AI non enregistrés.
3. Enregistrez le fichier sur votre ordinateur.
Activer la fonctionnalité Data Recovery
Vous découvrirez que la fonctionnalité Data Recovery est très utile. Si vous ne l’avez pas activée, veuillez suivre les étapes suivantes pour l’activer et configurer les préférences de récupération des données:
1. Ouvrez Adobe Illustrator CC.
2. Appuyez sur Ctrl + K pour ouvrir les Préférences.
3. Passez à l’option Gestion des fichiers et Presse-papiers.
4. Dans la zone Data Recovery, cochez la case Enregistrer automatiquement les données de récupération chaque fois.
5. Choisissez une durée appropriée dans la liste déroulante de l’intervalle.
6. Appuyez sur le bouton Choisir pour sélectionner un dossier où enregistrer les fichiers de sauvegarde.
7. Cochez la case Désactiver la récupération des données pour les documents complexes.
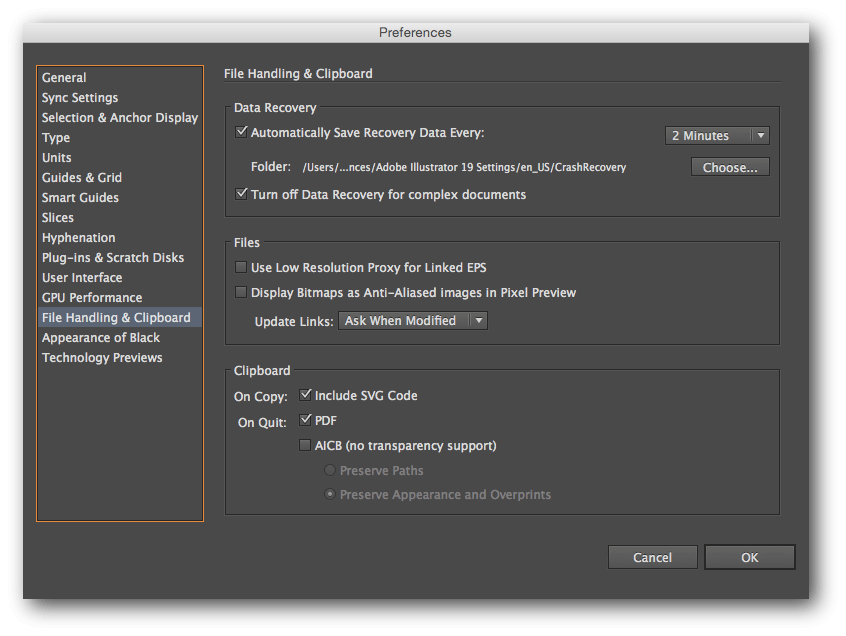
8. Cliquez sur OK pour conserver les changements.
Savez-vous comment restaurer les fichiers AI non enregistrés? La fonctionnalité Data Recovery d’Adobe Illustrator CC le permet.
Bonus: Récupérer les fichiers Illustrator supprimés avec MiniTool
Si vos fichiers AI importants sont perdus ou supprimés par erreur, savez-vous comment les récupérer?
En fait, Adobe Illustrator ne vous donne pas la possibilité de récupérer les fichiers Illustrator supprimés, mais vous pouvez utiliser un logiciel de récupération de données tiers pour les récupérer. MiniTool Power Data Recovery constitue un bon choix.
Il s’agit d’un outil spécial de récupération de données permettant de restaurer divers types de fichiers depuis plusieurs périphériques de stockage de données selon les situations. Heureusement, le fichier AI est le fichier pris en charge. Tant que les fichiers Illustrator supprimés ne sont pas écrasés par de nouvelles données, vous pouvez utiliser ce logiciel pour les récupérer.
Cet outil gratuit de récupération de fichiers dispose de quatre modules de récupération: Ce PC, Lecteur de disque amovible, Lecteur de disque dur et Lecteur de CD/DVD.
- Pour récupérer les fichiers Illustrator supprimés depuis les disques durs de votre ordinateur ou les disques durs externes, choisissez d’utiliser Ce PC.
- Si vous avez besoin de récupérer des fichiers depuis des cartes SD, des cartes mémoire, des clés USB ou d’autres lecteurs amovibles, veuillez utiliser le Lecteur de disque amovible.
Maintenant, vous pouvez utiliser MiniTool Power Data Recovery Édition d’essai pour vérifier s’il peut trouver les fichiers AI que vous voulez récupérer. Appuyez sur le bouton suivant pour obtenir ce logiciel gratuit.
MiniTool Power Data Recovery TrialCliquez pour télécharger100%Propre et sûr
Dans le contenu suivant, nous vous guiderons à travers les étapes pour récupérer les fichiers Illustrator supprimés depuis le disque dur de votre ordinateur grâce à ce logiciel de récupération de données MiniTool.
1. Ouvrez le logiciel et entrez dans le module Ce PC par défaut.
2. Choisissez le lecteur cible qui a contenu les fichiers Illustrator supprimés auparavant et appuyez sur le bouton Analyser pour démarrer le processus d’analyse.
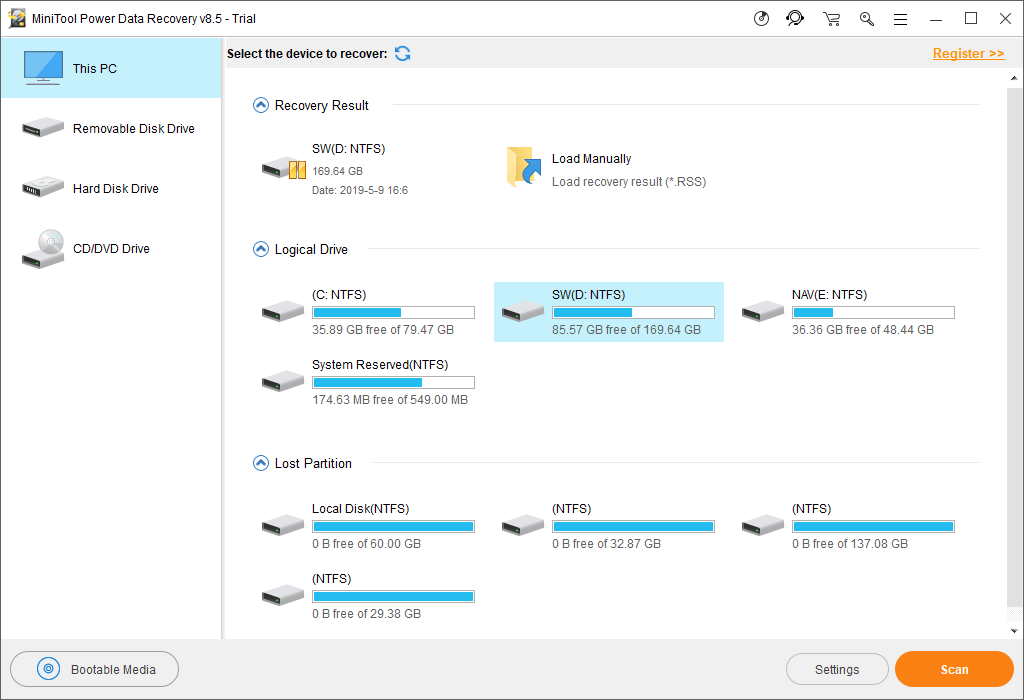
3. À la fin du processus d’analyse, vous verrez les résultats de l’analyse.
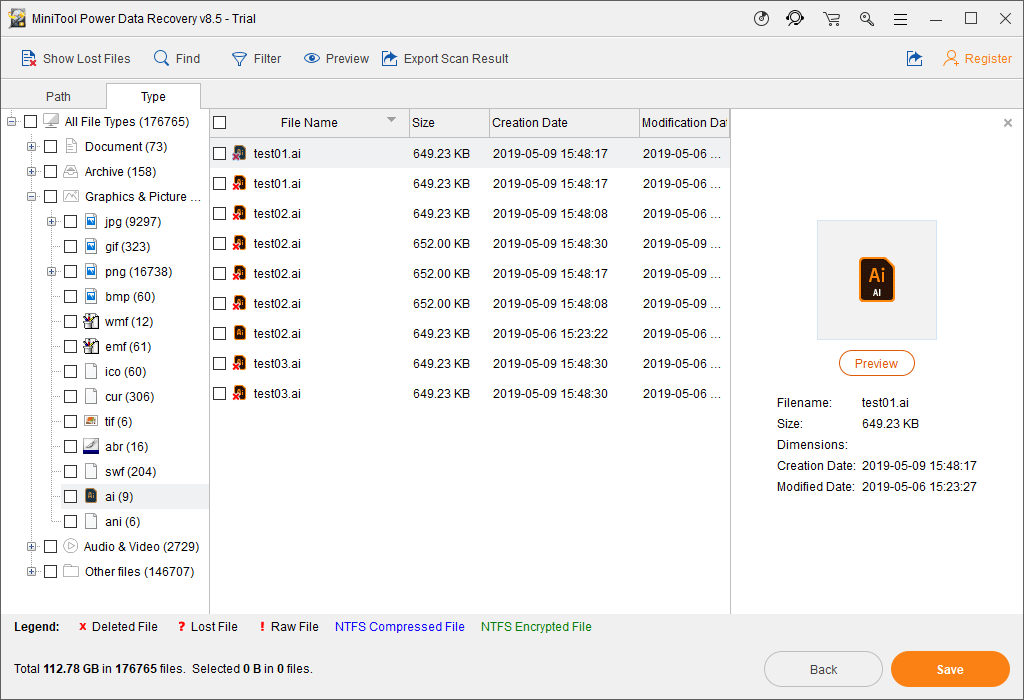
En général, de nombreux fichiers sont analysés, y compris les éléments existants et supprimés. Dans ce cas, utilisez les fonctionnalités Type, Afficher les fichiers perdus et Rechercher pour localiser rapidement les fichiers Illustrator ciblés:
- Type: Cliquez sur Type et le logiciel vous montrera les fichiers analysés par type. Ensuite, allez dans Graphiques et images > ai pour trouver les fichiers à récupérer.
- Afficher les fichiers perdus: Choisissez cette fonctionnalité pour que le logiciel ne vous montre que les éléments supprimés.
- Rechercher: Si vous vous souvenez encore du nom du fichier à restaurer, appuyez sur cette fonctionnalité et entrez le nom dans le champ de recherche pour localiser directement le fichier cible.
4. Mettez à jour ce logiciel pour récupérer les fichiers dont vous avez besoin.
Puisque vous utilisez l’édition d’essai de ce logiciel, vous n’êtes pas autorisé à enregistrer vos fichiers souhaités de manière définitive. Cependant, il est possible de mettre à niveau ce logiciel gratuit vers une édition complète pour récupérer vos éléments nécessaires sans limites.
Ici, vous pouvez simplement rester sur cette interface de résultats d’analyse. Après avoir obtenu la clé de licence, cliquez sur le bouton S’inscrire pour inscrire le logiciel, puis appuyez sur le bouton Enregistrer pour récupérer directement les fichiers Illustrator dont vous avez besoin.
Par ailleurs, il est préférable de ne pas enregistrer les fichiers sélectionnés vers leur chemin d’origine. Sinon, les fichiers supprimés pourraient être écrasés et devenir irrécupérables.
Solution 2: Vérifier et mettre à jour Adobe Illustrator
Dans certains cas, le redémarrage d’Adobe Illustrator ne permet pas de corriger le problème d’Adobe Illustrator qui plante, et le logiciel continue de planter encore et encore. Dans cette situation, vous devez vérifier s’il s’agit de la dernière version. Si ce n’est pas le cas, mettez-le à jour vers la dernière version.
Comment effectuer cette tâche?
1. Ouvrez l’application de bureau Adobe Creative Cloud.
2. Cliquez sur l’icône des trois points verticaux en haut à droite de l’application et choisissez Vérifier les mises à jour APP.
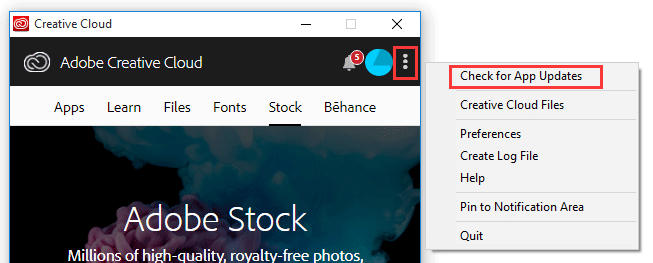
3. Ensuite, vous verrez le résultat de la vérification. Si un bouton Mise à jour s’affiche à côté d’Illustrator CC, appuyez simplement sur ce bouton pour mettre à jour le logiciel.
Après avoir mis à jour Adobe Illustrator, rouvrez-le pour voir si le problème d’Adobe Illustrator qui ne cesse de planter disparaît.
Si le problème persiste, essayez la méthode suivante.
Solution 3: Utiliser le mode sans échec
Lorsque vous utilisez Adobe Illustrator, les plug-ins, polices, pilotes et autres éléments tiers nécessaires doivent être chargés et fonctionner correctement. En cas d’erreur, par exemple une police endommagée ou un plug-in incompatible, l’application peut planter.
Comment diagnostiquer la cause exacte d’Adobe Illustrator qui ne cesse de planter et la corriger?
À l’instar du système d’exploitation Windows, Adobe Illustrator dispose également d’un mode sans échec. Il peut trouver la ou les raisons du plantage d’Adobe Illustrator et vous afficher les conseils de dépannage.
Le mode sans échec peut effectuer ces tâches pour vous:
- Diagnostique et dépanne les zones problématiques, puis vous fournit une méthode pour résoudre les problèmes.
- Il trouve la cause exacte du plantage continu d’Adobe Illustrator et empêche le chargement du fichier en question dans Illustrator. Il fournit également une liste des éléments à l’origine du problème lors du redémarrage d’Illustrator.
- Permet à Adobe Illustrator de s’exécuter même s’il ne cesse de planter.
Lorsque vous exécutez Adobe Illustrator en mode sans échec, l’application peut fonctionner normalement mais les éléments désactivés ne seront pas disponibles dans Illustrator. Par exemple, si une police a été endommagée, l’application n’affichera plus cette police en tant qu’option disponible à appliquer aux éléments de texte.
Dans le guide suivant, nous vous expliquerons les étapes à suivre pour corriger le problème d’Adobe Illustrator qui ne cesse de planter en utilisant le mode sans échec.
1. Redémarrez Adobe Illustrator.
2. Adobe Illustrator ne peut pas démarrer normalement, mais vous recevez une petite fenêtre comme suit. Appuyez sur l’option Exécuter les diagnostics pour continuer.
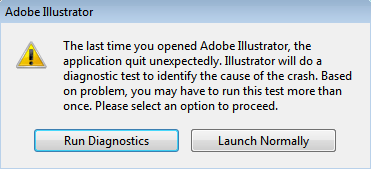
3. Ensuite, Adobe Illustrator commencera à tester tous les fichiers qui devraient fonctionner normalement. Lorsqu’il trouve le fichier endommagé, le logiciel enregistre l’erreur et quitte.
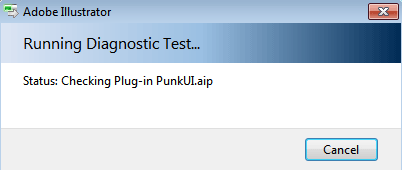
4. Répétez les trois étapes ci-dessus pour trouver et enregistrer tous les fichiers défectueux à l’origine du plantage continu d’Adobe Illustrator.
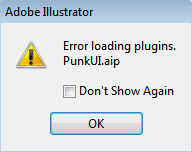
5. Lorsque tous les fichiers à l’origine de l’erreur sont isolés par les étapes de diagnostic et notés, vous verrez l’interface suivante. Cliquez sur OK pour exécuter le mode sans échec.
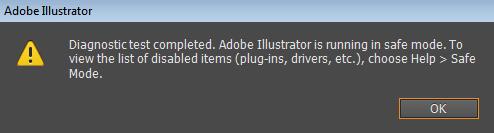
6. Le mode sans échec vous montrera les fichiers sources d’erreurs détectés qui ont été désactivés.
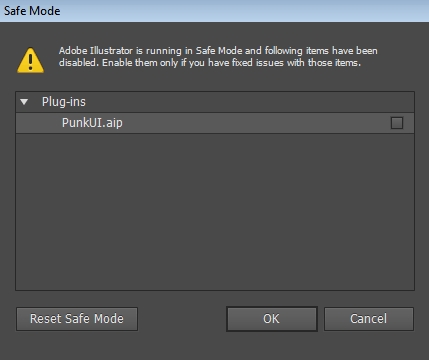
7. Cliquez sur une ligne de la liste et suivez le conseil de dépannage pour corriger le problème.
8. Lorsque vous êtes sûr que l’erreur a été corrigée, cochez la case disponible pour chacune d’entre elles afin de les activer.
9. Cliquez sur l’option Réinitialiser le mode sans échec, puis Adobe Illustrator essaiera de démarrer à l’état normal. Cependant, si l’erreur n’est pas corrigée, Adobe Illustrator va à nouveau planter. Vous devez alors répéter ces neuf étapes pour tenter de corriger les erreurs.
En général, cette méthode permet de résoudre efficacement le problème d’Adobe Illustrator qui ne cesse de planter.
Conclusion
En lisant ceci, vous devez savoir comment traiter le problème d’Adobe Illustrator qui ne cesse de planter. Par ailleurs, vous obtenez également les méthodes pour récupérer les fichiers Illustrator non enregistrés ou supprimés.
Il se peut que vous rencontriez des difficultés lors du codage de ce problème ou que vous ayez des questions à propos de MiniTool Power Data Recovery. Contactez-nous via [email protected], ou écrivez-nous dans les commentaires. Vous pouvez également nous faire part de vos suggestions ici.
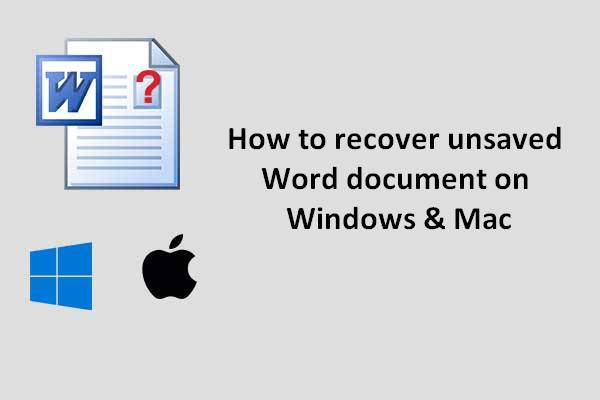
![[RÉSOLU] Le mode sans échec de Windows ne fonctionne pas? Comment corriger cela rapidement?](https://images.minitool.com/minitool.com/images/uploads/2020/09/mode-sans-echec-ne-fonctionne-pas-thumbnail.png)
Commentaires des utilisateurs :