SyncToy Windows 10
Cuando utilizas un ordenador con Windows, por lo general puedes hacer una copia de seguridad de tus archivos importantes para no perder datos si se produce un fallo repentino del sistema. ¿Existe algún método para hacer copias de seguridad de los datos importantes de manera periódica y automática? Por lo general, puedes elegir sincronizar las carpetas en Windows 10.
Sobre la sincronización, suele tener relación con los servicios de almacenamiento en la nube, por ejemplo, con Dropbox o OneDrive, aunque también es posible sincronizar tus archivos o carpetas de manera local. En este caso, Microsoft ha lanzado su propia herramienta de sincronización, que se llama SyncToy.
Esta es una aplicación para sincronizar datos gratis que forma parte de la serie Microsoft PowerToys. Ofrece una interfaz gráfica de usuario fácil de usar para sincronizar tus archivos y carpetas entre distintas ubicaciones. Algunos de los usos típicos de esta herramienta son compartir archivos con otros equipos y hacer copias de seguridad de archivos y carpetas. Además, está escrito utilizando .NET framework de Microsoft y utiliza Microsoft Sync Framework.
Cómo utilizar SyncToy Windows 10
Ahora que ya sabemos qué es esta herramienta de sincronización de Windows 10, es posible que muchos quieran saber cómo usar SyncToy. En realidad, es bastante sencillo sincronizar carpetas de Windows 10 utilizando esta aplicación de sincronización. Aquí tienes la guía:
Operación 1: descargar e instalar Microsoft SyncToy en Windows 10
Paso 1: lo primero, accede a la página web de Microsoft y haz clic en el botón Descargar para bajarte SyncToy.
Paso 2: elige la versión que quieras descargar. Por favor, elige la versión x86 si utilizas la versión de 32 bits de Windows 10. En caso de que utilices la versión Windows 10 de 64 bits, asegúrate de que eliges la versión de SyncToy de 64 bits. Luego, haz clic en el botón Siguiente para que se inicie la descarga.
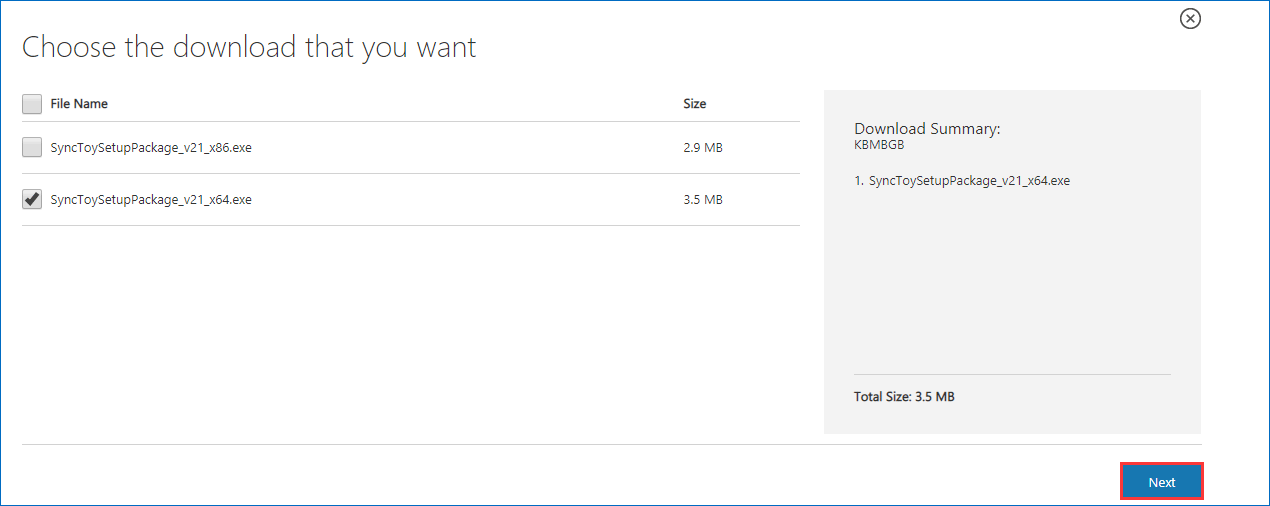
Paso 3: cuando hayas descargado el programa .exe, encuentra el archivo y haz doble clic sobre el mismo para iniciar la instalación.
Paso 4: por favor, lee el acuerdo de los componentes principales de Microsoft Sync Framework 2.0 y haz clic en el botón de Aceptar para continuar.
Paso 5: Windows está instalando los componentes principales de Microsoft Sync Framework 2.0, espera pacientemente.
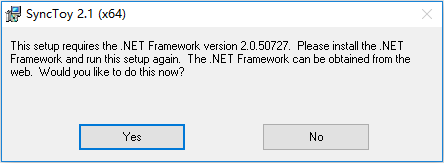
Paso 6: marca He leído y entiendo la advertencia anterior y acepta el contrato de licencia presionando en el botón de la opción Estoy de acuerdo.
Paso 7: elige un directorio de destino en el que instalar SyncToy. Luego, confirma la instalación para finalizar todas las operaciones.
Una vez hayas descargado e instalado Microsoft SyncToy en un ordenador con Windows 10, tenemos que ver cómo utilizarlo para sincronizar los archivos o las carpetas.
Operación 2: sincronizar carpetas en Windows 10
Para empezar a sincronizar tus archivos o carpetas con Microsoft SyncToy, tendrás que seguir los pasos siguientes:
Paso 1: haz doble clic en SyncToy 2.1 en tu PC con Windows 10 para que se abra. Luego, haz clic en Crear nuevo par de carpetas para ir la función de sincronización de carpetas.
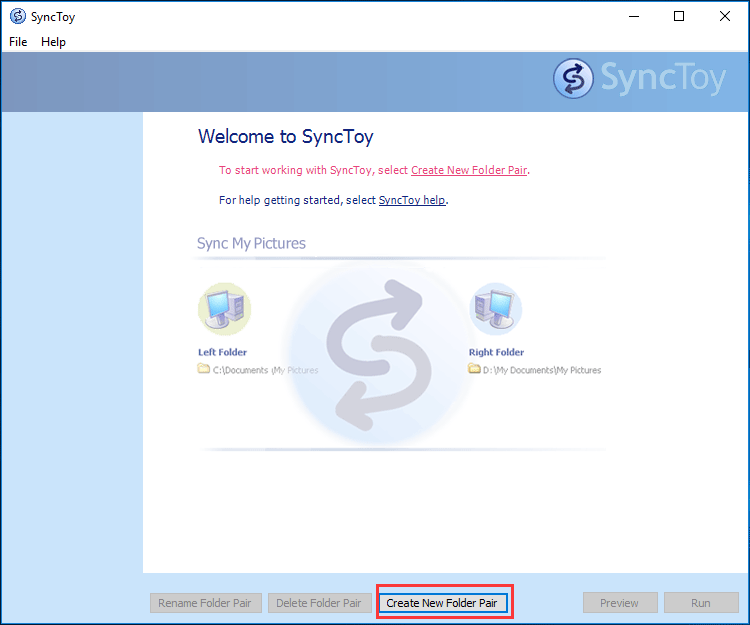
Paso 2: en la ventana emergente, haz clic sobre el botón Navegar para seleccionar elegir la Carpeta de la izquierda y la Carpeta de la derecha para continuar. Después, haz clic en el botón Siguiente.
En cuanto a la primera carpeta, debe ser una de tu ordenador que contenga información personal, como imágenes, documentos, vídeos y más. Sobre la segunda carpeta, debe ser una carpeta en un disco duro externo para cada una de las carpetas que quieras sincronizar de tu ordenador.
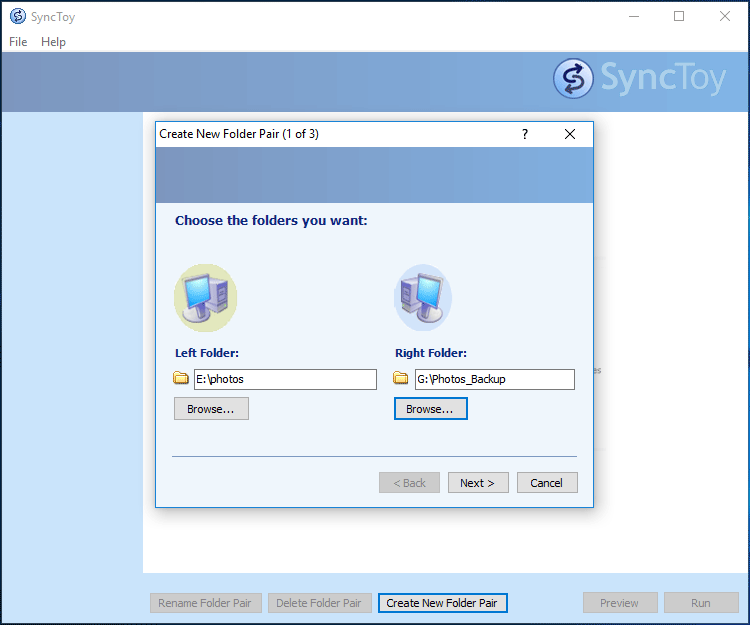
Paso 3: SyncToy Windows 10 te ofrece tres opciones para sincronizar dos carpetas y tienes que elegir un método de sincronización que quieras utilizar.
Sincronizar: esta opción sincronizará cualquier archivo nuevo, actualizado, renombrado o eliminado. Esto quiere decir que si borras o le cambias el nombre a cualquier archivo en cualquier ubicación, los cambios se aplicarán también a la segunda carpeta. Dicho con otras palabras, las dos carpetas tendrán exactamente los mismos archivos.
Eco: esta opción funciona parecido a la anterior, pero tiene una diferencia: los cambios solo se aplican de la carpeta de la izquierda a la carpeta de la derecha. Es decir, si hacemos cualquier tipo de cambio (modificar el archivo, crear archivos nuevos, cambiar el nombre, borrar) en la carpeta derecha, no se realizarán cambios en la carpeta de la izquierda.
Contribuir: esta opción es como la opción Eco anterior pero no permite borrar. Dicho de otro modo, si borras cualquier archivo de la carpeta izquierda, esa misma carpeta no será eliminada de la carpeta de la derecha.
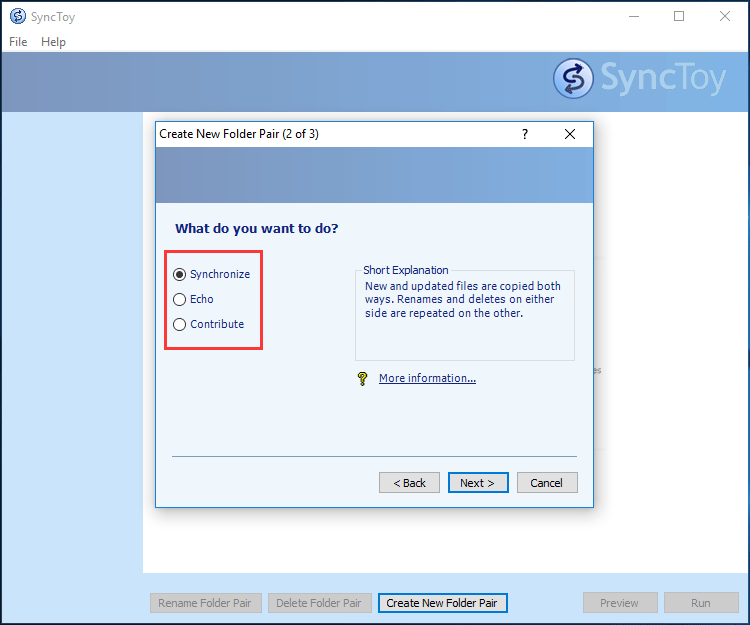
Paso 4: introduce el nombre del par de carpetas (por ejemplo, Copia de Seguridad de Mis Imágenes) y haz clic sobre el botón Terminar.
Paso 5: a continuación, podrás ver SyncToy Acton y algunos detalles sobre la tarea. Aquí, puedes modificar la acción. La tarea todavía no ha sido ejecutada. Puedes hacer clic sobre el botón Vista Previa para ver los archivos que se están sincronizando. A partir de ahí, es posible excluir algunos archivos. Si todo tiene buena pinta, solo tienes que hacer clic en el botón Ejecutar.
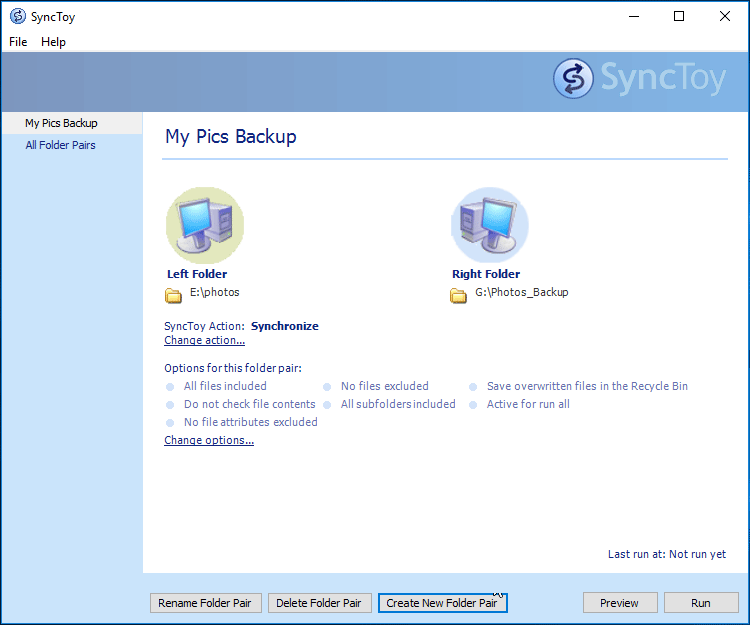
Paso 6: una vez que SyncToy Windows 10 haya sincronizado las carpetas con éxito, puedes ver un informe detallado.
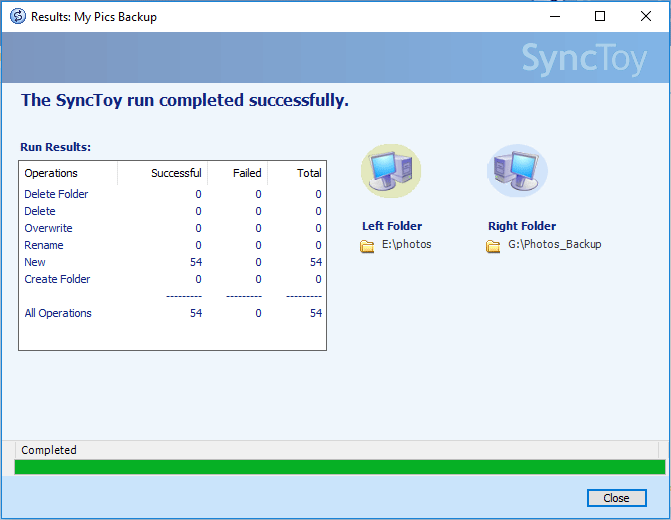
Ahora, te hemos mostrado toda la información sobre cómo utilizar SyncToy. Para proteger bien tus datos, puedes elegir sincronizar carpetas en Windows 10 una vez a la semana, a diario, etcétera. Entonces, es posible que algunos de vosotros queráis saber: ¿cómo programar SyncToy en Windows 10? Tienes la respuesta en la siguiente parte.
Programar SyncToy Windows 10
¿Cómo programar SyncToy en Windows 10 para que se ejecute de manera automática? Para esto, tienes que utilizar el programador de tareas de Windows. Sigue esta guía paso a paso:
Paso 1: ir al recuadro de búsqueda de Windows 10, escribir programador de tareas y hacer clic en el resultado para ejecutar esta herramienta.
Paso 2: hacer clic en Crear tarea básica en el panel de Acciones de la derecha.
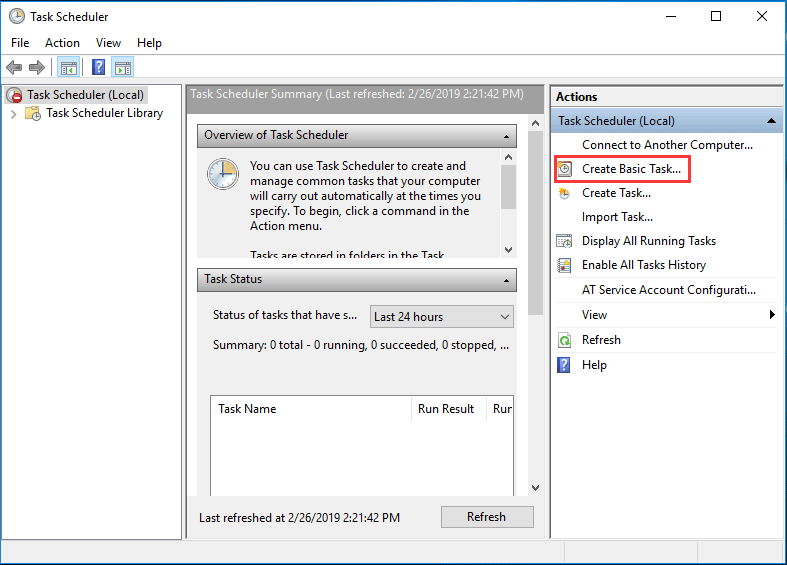
Paso 3: en la ventana emergente, introduce un nombre y una descripción que te permita reconocer la tarea fácilmente.
Paso 4: por favor, decide cuándo quieres que se inicie la sincronización; esto depende totalmente de ti.
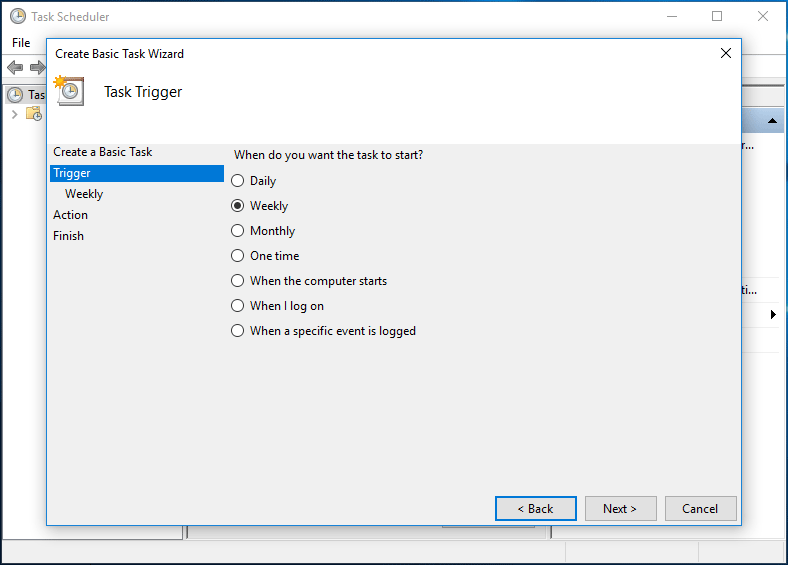
Paso 5: configura el punto en el tiempo en el que quieres que se ejecute la tarea.
Paso 6: marca la opción Iniciar un programa.
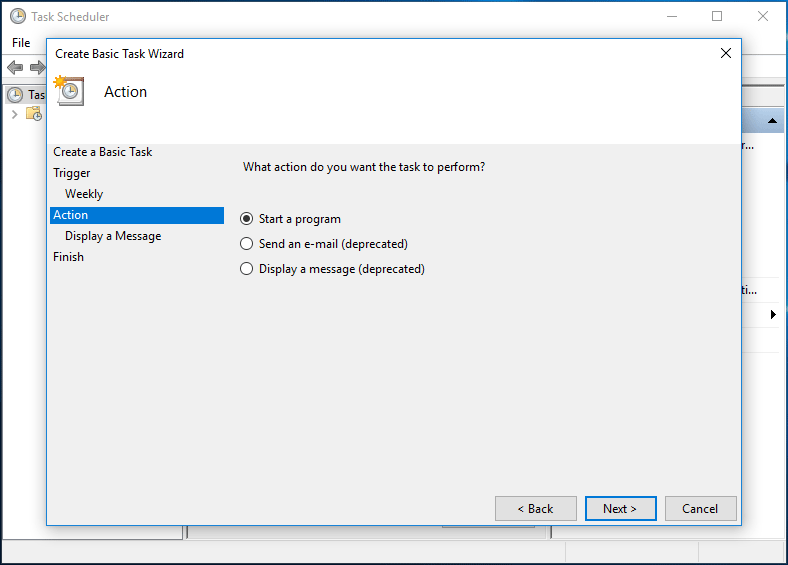
Paso 7: haz clic en el botón Navegar en el programa/guión y encuentra SyncToy.exe. Normalmente, está en en «C:\Program Files\SyncToy 2.1\SyncToyCmd.exe»». E introduce -R en la caja de diálogo de Agregar argumentos.
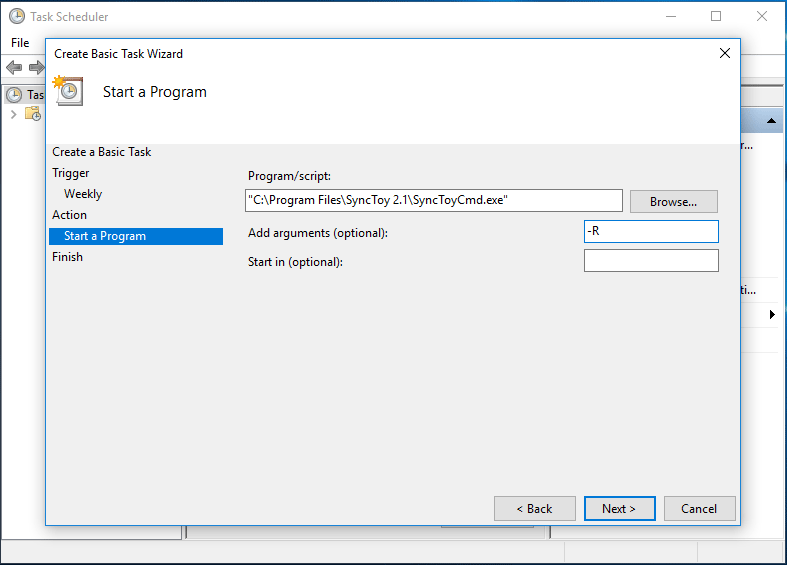
Paso 8: después, puedes ver una descripción general de cómo será ejecutada la tarea. Solo tienes que hacer clic en el botón Finalizar.
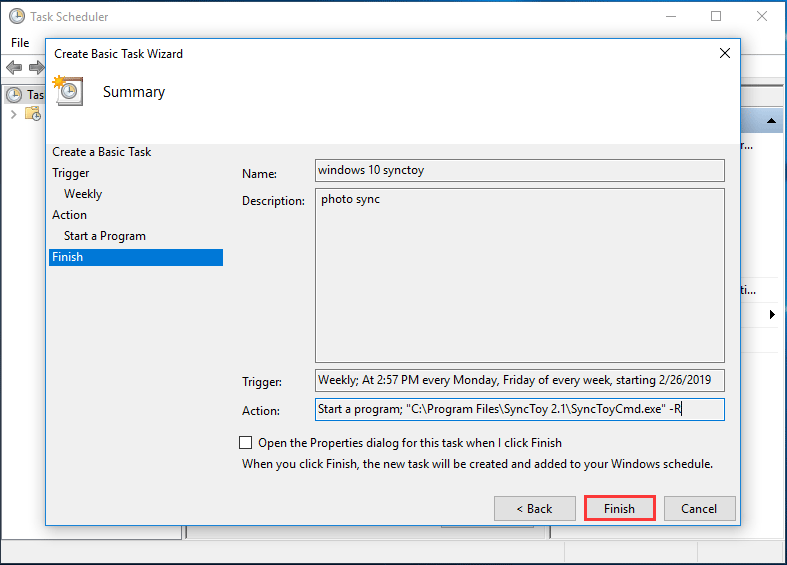
Como has podido ver en la guía anterior, el programador de tareas de Windows puede ayudarte a programar SyncToy Windows 10. No obstante, es complicado configurar la ejecución automática de la tarea de sincronización de Windows.
Lo que es más, algunos de vosotros informaréis del problema: El programador de tareas no funciona en Windows 10. En ocasiones, cuando vas a sincronizar una carpeta con SyncToy en Windows 10, surgen algunos errores, como por ejemplo que SyncToy no pudo crear el par de carpetas, SyncToy acceso denegado, SyncToy no copia todos los archivos, etcétera.
Para sincronizar archivos o carpetas regularmente en Windows 10, de manera fácil y eficaz, es posible que necesites una alternativa a SyncToy. En la sección siguiente, te mostraremos un software de sincronización de archivos profesional, MiniTool ShadowMaker.
Alternativa a SyncToy: MiniTool ShadowMaker
MiniTool ShadowMaker, un software de copia de seguridad de Windows fiable y profesional, puede utilizarse para hacer copias de seguridad de archivos, de sistemas operativos, de discos o particiones con solo unos pocos clics. Además, puede ser un software de sincronización gratis, porque ofrece una función denominada Sincronizar que te permite sincronizar archivos o carpetas con otras ubicaciones.
Y lo que es mejor, MiniTool ShadowMaker nos ofrece una opción llamada Programación, que te permite sincronizar automáticamente los archivos o las carpetas fácilmente, en caso de que el Programador de Tareas de SyncToy no funcione bien en Windows 10.
Ahora mismo, puedes descargarte esta alternativa a SyncToy haciendo clic en el siguiente botón e instalarla en tu Windows 10 para empezar a sincronizar archivos.
MiniTool ShadowMaker TrialHaz clic para Descargar100%Limpio y seguro
¿Cómo sincronizar las carpetas de Windows 10 automáticamente? Aquí tienes la guía.
Paso 1: ejecuta MiniTool ShadowMaker Trial Edition en tu ordenador.
Paso 2: a continuación, la alternativa SyncToy de Windows 10 accederá a la página Inicio. Solo tienes que hacer clic en la función Sincronizar que tienes en la parte superior para sincronizar archivos o carpetas. En esta página, podrás ver dos módulos: Origen y Destino.
Ve a Origen y selecciona los archivos o carpetas que quieras sincronizar.
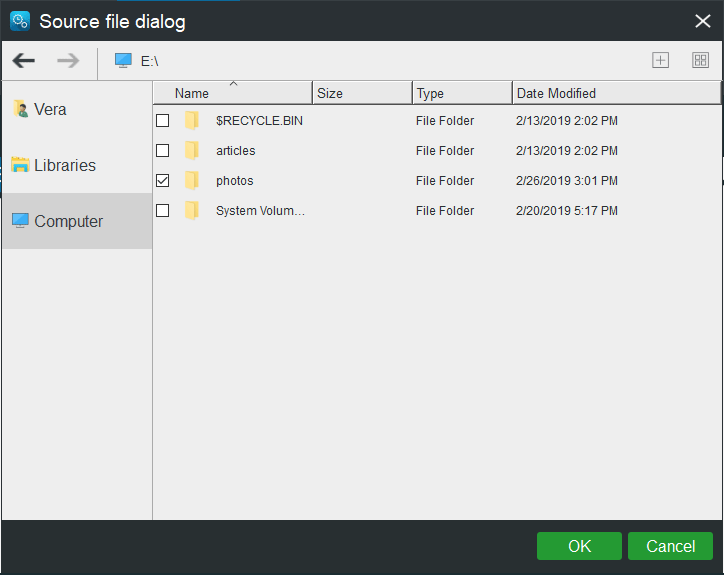
Luego, ve a Destino y elige la ruta de almacenamiento en la que guardar los archivos o carpetas sincronizados. Aquí, tienes la oportunidad de elegir una unidad flash USB, un disco duro externo, un NAS o una red.
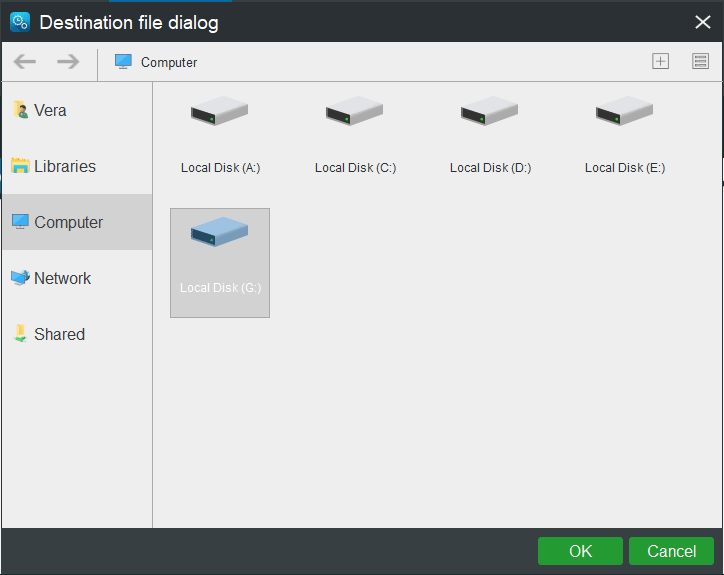
Paso 3: ahora, elige el origen y el destino para la sincronización. MiniTool ShadowMaker volverá de nuevo a la interfaz de la Sincronización. Si quieres saber cómo sincronizar archivos de manera automática en Windows 10, puedes utilizar la función Programación que se encuentra en la esquina inferior izquierda de la interfaz de la sección Sincronización. Solo tienes que hacer clic y cambiar esta función a Activada.
Aquí, tienes disponibles cuatro ajustes de programación: Diaria, Semanal, Mensual y A petición. Por favor, elige una, establece un punto en el tiempo y haz clic en el botón Aceptar para confirmar la configuración de la sincronización automática de archivos.
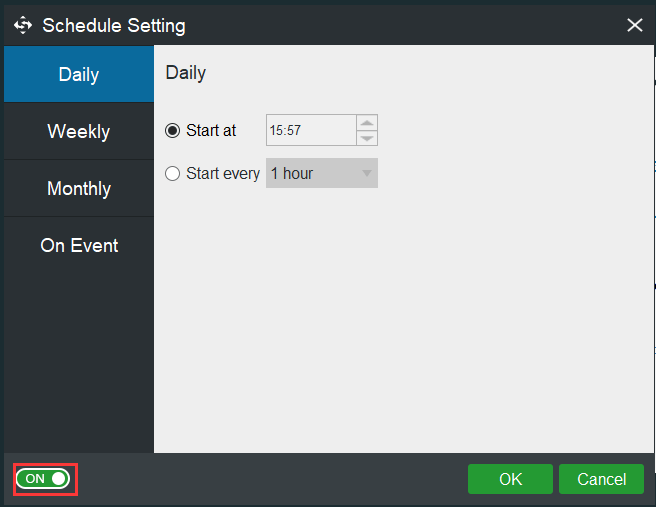
Paso 4: cuando termines de configurar la sincronización automática de los archivos, haz clic en el botón de Sincronizar ahora para ejecutar esta tarea de sincronización de inmediato. Las tareas de sincronización automática se llevarán a cabo en el punto del tiempo que hayas configurado.
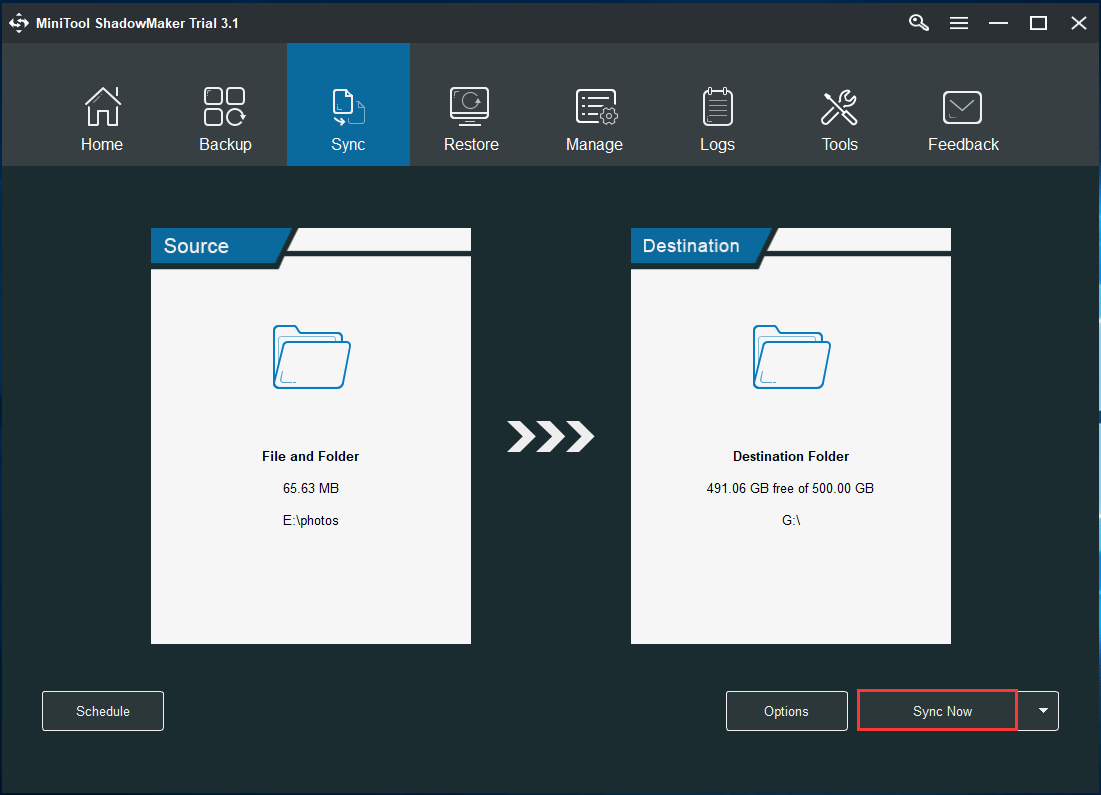
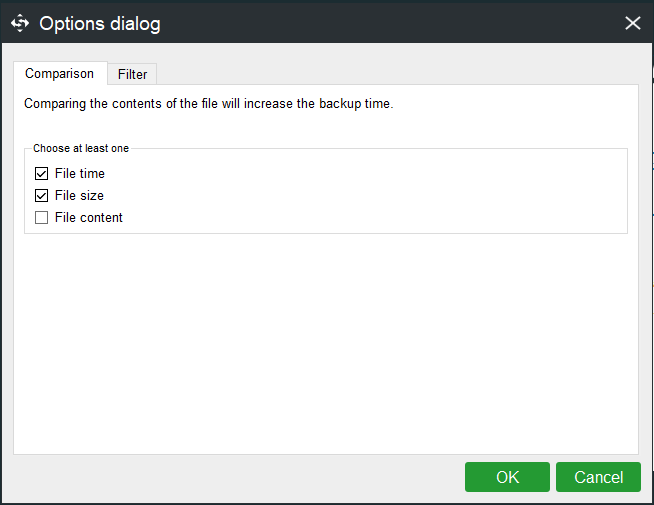
También puedes dejar que esta alternativa a SyncToy de Windows 10 programe la configuración en la página de Administrar. Del igual modo, tienes que realizar los pasos 1, 2 y 4. Y luego, haz clic en Editar programación en el menú contextual para configurar un punto en el tiempo para la sincronización automática de archivos.
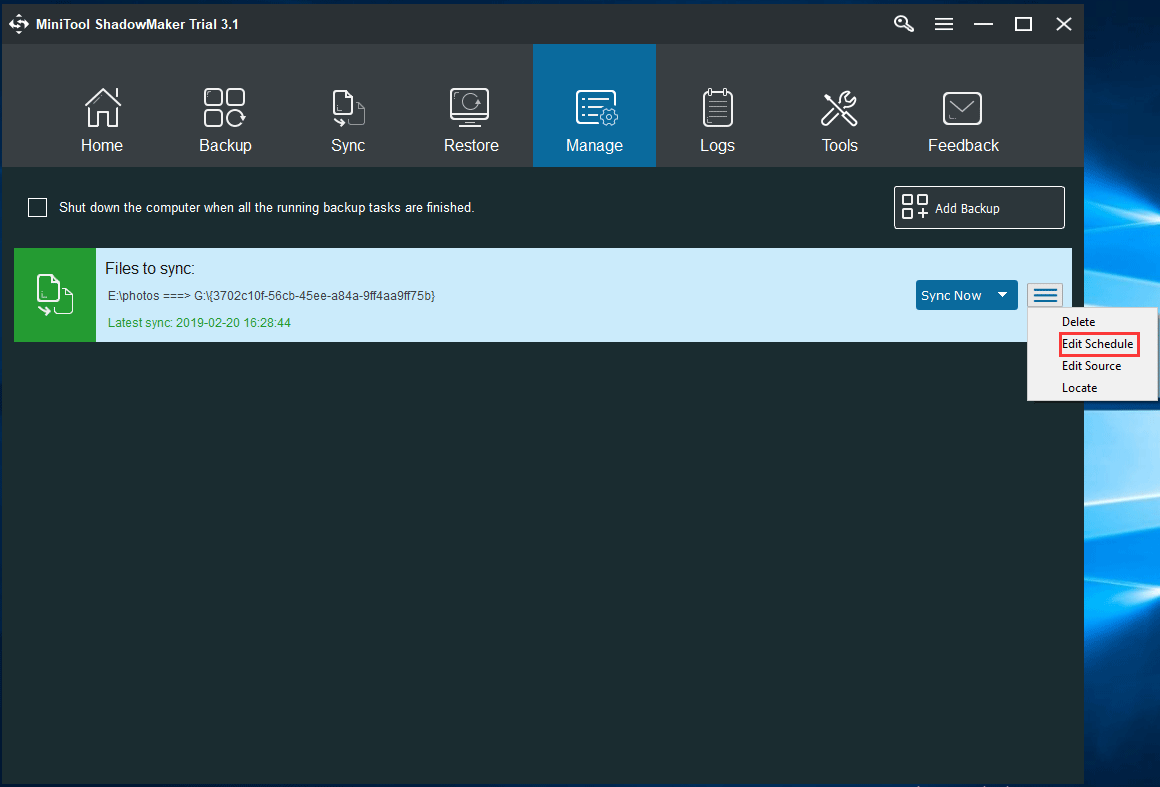
Lectura adicional:
En Administrar, puedes administrar tu tarea de sincronización. Por ejemplo, haciendo clic en Editar origen, puedes acceder a la ventana siguiente en la que puedes hacer clic en Añadir o Borrar para modificar las carpetas de origen para la sincronización. Cuando las hayas actualizado correctamente, tendrás que hacer clic en el botón Sincronizar ahora para finalizar con la tarea de sincronización.
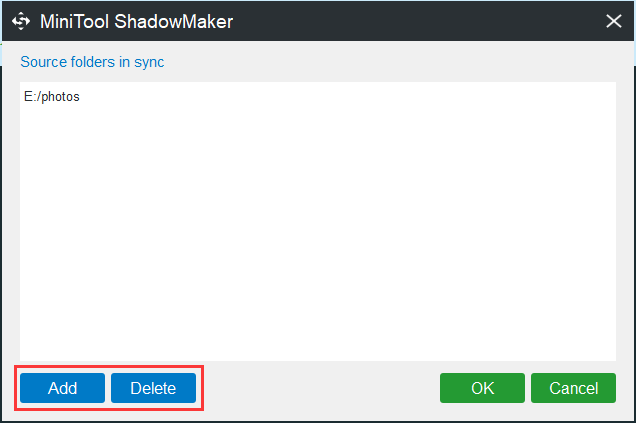
Si quieres ver las carpetas o los archivos que has sincronizado con esta alternativa SyncToy, MiniTool ShadowMaker, puedes encontrarlos directamente en esa carpeta.
Conclusión
¿Qué es SyncToy Windows 10? ¿Cómo utilizar SyncToy para sincronizar carpetas? Este artículo te explica las respuestas detalladamente. Sin embargo, es bastante complicado para casi todos vosotros y algunos usuarios informan de el problema el programador de tareas de SyncToy no funciona en Windows 10, cuando necesitas sincronizar carpetas automáticamente.
Afortunadamente, MiniTool ShadowMaker, una alternativa a SyncToy 2021, puede ser utilizado para satisfacer todas tus necesidades al respecto. Solo tienes que descargarlo del siguiente botón y empezar a sincronizar carpetas en Windows 10 fácilmente.
MiniTool ShadowMaker TrialHaz clic para Descargar100%Limpio y seguro
Si tienes cualquier pregunta a la hora de utilizar nuestro software de sincronización gratis, deja tu idea en la parte de comentarios o envíanos un correo electrónico a [email protected]. Por supuesto, te agradeceremos cualquier sugerencia.

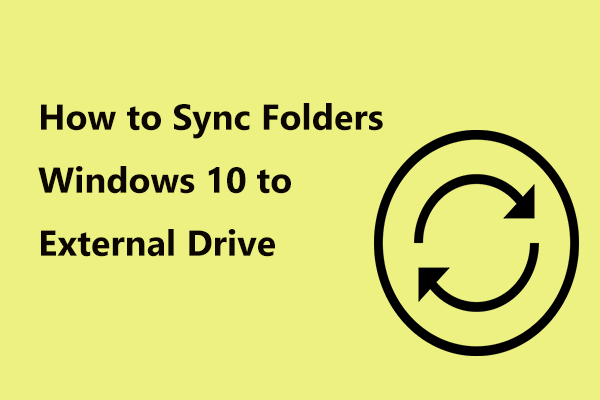
Comentarios del usuario :