SyncToy Para Windows 10
Muitos usuários de PCs com Windows costumam fazer backup de seus arquivos importantes para evitar perdas de dados após falhas repentinas do sistema. Existe algum método para fazer backup de dados essenciais de forma automática e periódica? Continue lendo para saber a melhor maneira de sincronizar pastas no Windows 10.
A sincronização geralmente está relacionada a serviços de armazenamento em nuvem, por exemplo, Dropbox ou OneDrive, mas você também pode sincronizar seus arquivos ou pastas localmente. Para ajudar a executar essa tarefa, a Microsoft lançou sua própria ferramenta de sincronização chamada SyncToy.
SyncToy é um aplicativo de sincronização gratuito que faz parte da série PowerToys da Microsoft. Ele oferece uma interface gráfica de usuário fácil de usar para sincronizar arquivos e pastas entre locais. Alguns dos seus usos típicos incluem compartilhar arquivos com outros computadores e criar cópias de backup de arquivos e pastas. Além disso, o programa é escrito usando o framework .NET da Microsoft e o Microsoft Sync Framework.
Como Usar o SyncToy para Windows 10
Após a introdução desta ferramenta de sincronização do Windows 10, alguns de vocês podem querer saber como usar o SyncToy. Na verdade, é muito fácil sincronizar pastas do Windows 10 com este aplicativo de sincronização. Confira o guia abaixo:
1ª Operação: Baixe e Instale o Microsoft SyncToy no Windows 10
Passo 1: Em primeiro lugar, acesse o Site da Microsoft e clique no botão Download para obter o SyncToy.
Passo 2: Selecione a versão que você deseja baixar. Escolha a versão x86 se você usa a versão de 32 bits do Windows 10. Se você usa o Windows 10 de 64 bits, certifique-se de baixar a versão de 64 bits do SyncToy. Clique no botão Avançar para iniciar o download.
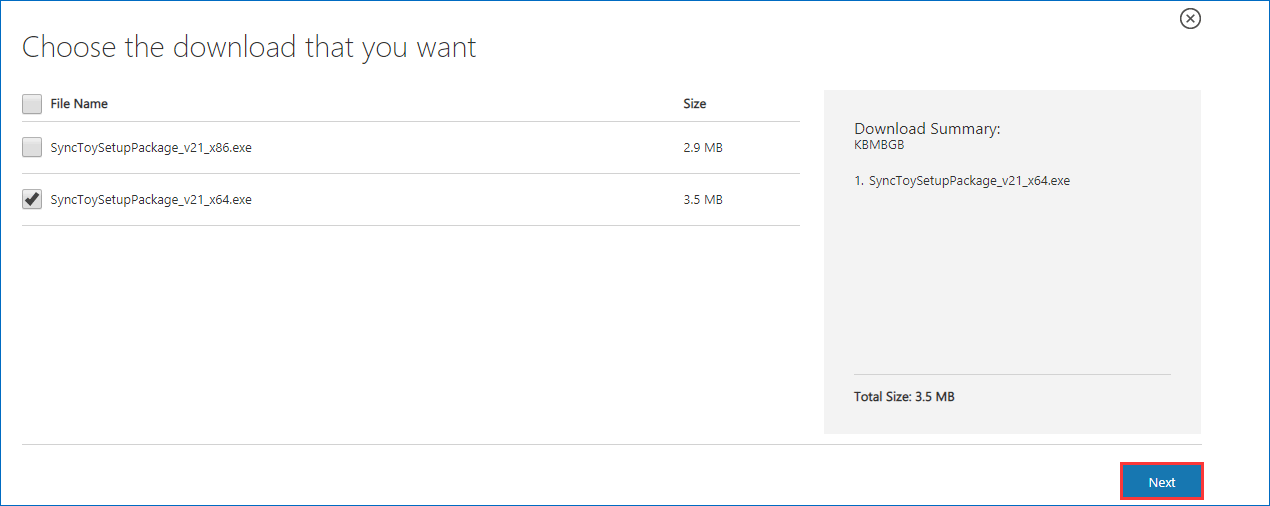
Passo 3: Após baixar o programa .exe, localize o arquivo e clique duas vezes nele para iniciar a configuração.
Passo 4: Leia o contrato de componentes principais do Microsoft Sync Framework 2.0 e clique no botão Aceitar para continuar.
Passo 5: Aguarde pacientemente enquanto o Windows instala os componentes principais do Microsoft Sync Framework 2.0.
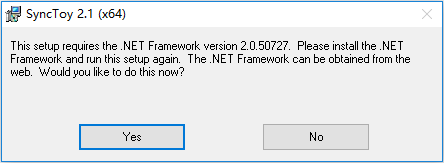
Passo 6: Marque a opção Li e entendi o aviso acima e concorde com o contrato de licença clicando na opção Concordo.
Passo 7: Escolha um diretório onde deseja instalar o SyncToy. Em seguida, confirme a instalação para concluir todas as operações.
Após baixar e instalar o Microsoft SyncToy no seu computador com Windows 10, vejamos como usá-lo para sincronizar arquivos ou pastas.
2ª Operação: Sincronize Pastas no Windows 10
Para começar a sincronizar seus arquivos ou pastas com o Microsoft SyncToy, siga as etapas abaixo:
Passo 1: Clique duas vezes no SyncToy 2.1 em seu PC com Windows 10 para abri-lo. Em seguida, clique no botão Criar um Novo Par de Pastas para iniciar a sincronização de pastas.
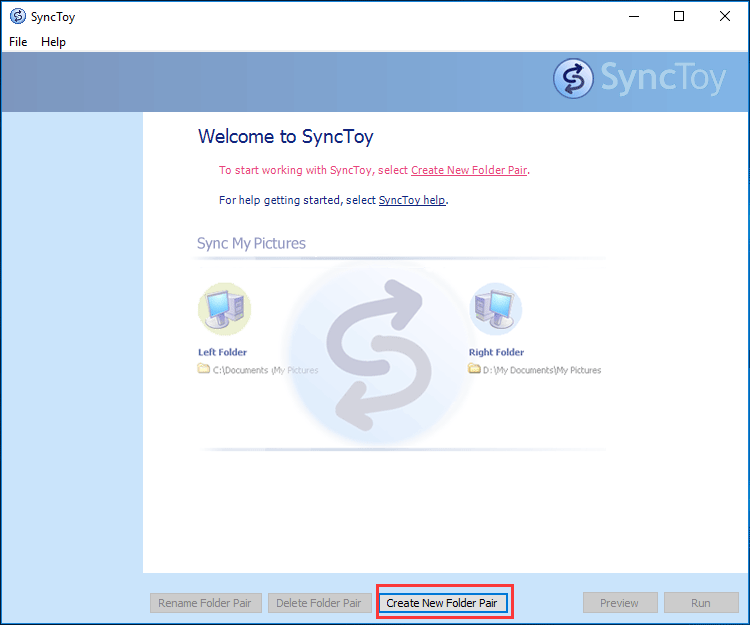
Passo 2: Na janela pop-up, clique no botão Procurar para selecionar a Pasta Esquerda e a Pasta Direita para continuar. Em seguida, clique no botão Avançar.
A primeira delas deve ser uma pasta em seu computador que contenha informações pessoais, como fotos, documentos, vídeos, etc. A segunda deve ser uma pasta no HD externo representando o espaço ocupado por aquela que você deseja sincronizar a partir do seu computador.
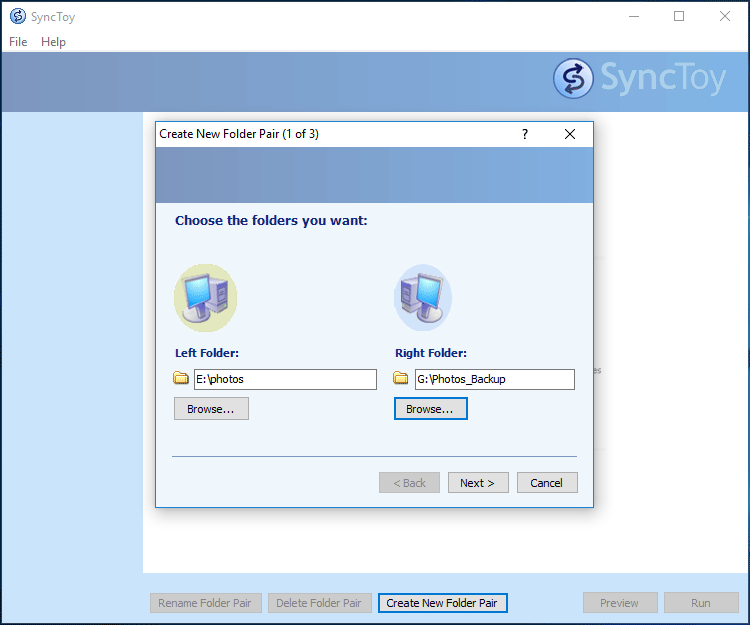
Passo 3: O SyncToy para Windows 10 oferece três opções para sincronizar duas pastas. Escolha a forma que melhor se adapta às suas necessidades.
Sincronizar: Esta opção irá sincronizar todos os arquivos novos, atualizados, renomeados ou excluídos. Isso significa que, se você excluir ou renomear qualquer arquivo em qualquer uma das pastas, as alterações também serão executadas na segunda pasta. Em outras palavras, essas duas pastas têm exatamente os mesmos arquivos.
Eco: Essa opção funciona de maneira semelhante à anterior, mas com uma diferença: as alterações são aplicadas apenas da pasta esquerda para a pasta direita. Ou seja, se você fizer alterações (modificações de arquivos, novos arquivos, renomear, excluir) na pasta da direita, não haverá alterações na pasta da esquerda.
Contribuir: Funciona de forma similar à opção Eco, mas não permite a exclusão. Em outras palavras, se você excluir qualquer arquivo da pasta da esquerda, ele não será removido da pasta da direita.
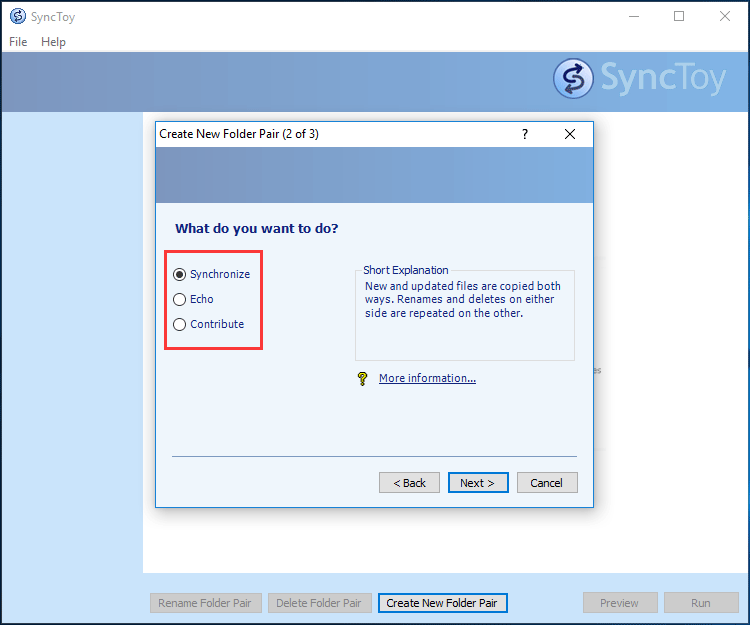
Passo 4: Digite o nome do par de pastas (por exemplo, Backup de Fotos) e clique no botão Concluir.
Passo 5: Em seguida, você verá a ação do SyncToy e alguns detalhes sobre a tarefa. Aqui, você pode alterar a ação, pois o trabalho ainda não foi executado. Clique no botão Visualizar para ver os arquivos que serão sincronizados e exclua aqueles que não deseja sincronizar. Se tudo estiver correto, basta clicar no botão Executar.
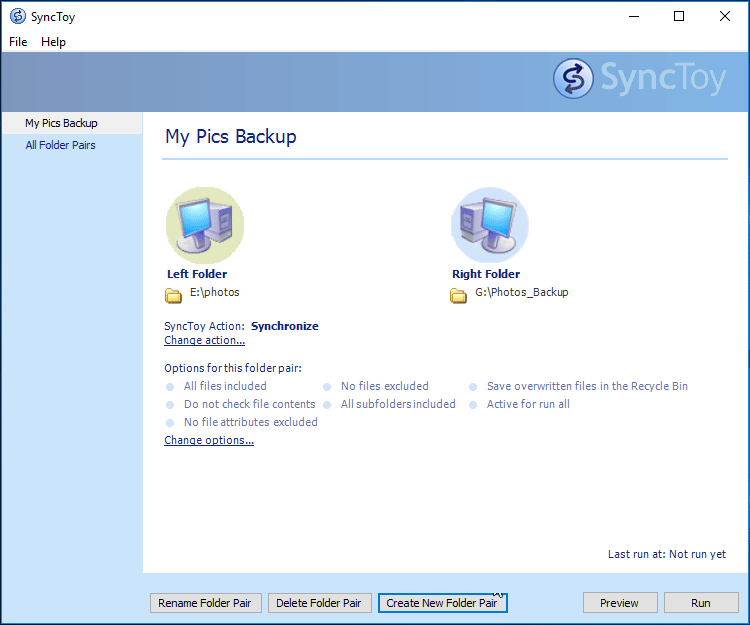
Passo 6: Após a sincronização de pastas pelo SyncToy para Windows 10 ter sido executada com sucesso, você poderá ver um relatório detalhado.
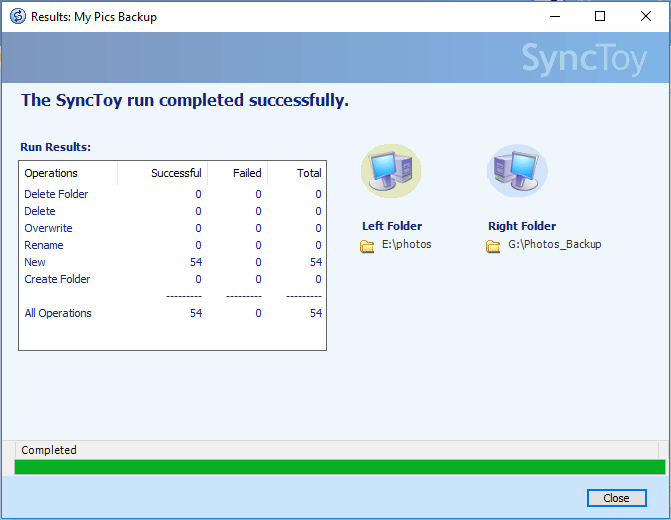
Agora, você já tem todas as informações necessárias para executar sincronizações com o SyncToy. Para proteger bem seus dados, você pode optar por sincronizar pastas no Windows 10 semanalmente, diariamente, etc. Então, alguns de vocês podem querer saber: como agendar sincronizações com o SyncToy no Windows 10? Basta continuar lendo a parte a seguir.
Agendando Sincronizações com o SyncToy para Windows 10
Como agendar o SyncToy no Windows 10 para ser executado automaticamente? Para isso, você precisa usar o Agendador de Tarefas do Windows. Siga o procedimento abaixo passo a passo:
Passo 1: Na caixa de pesquisa do Windows 10, digite agendador de tarefas e clique no resultado para executar esta ferramenta.
Passo 2: Clique em Criar Tarefa Básica no painel Ações à direita.
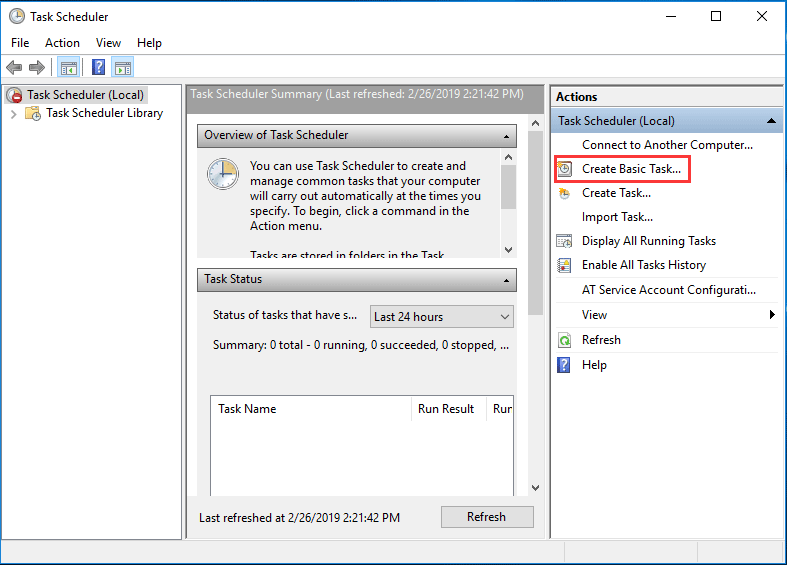
Passo 3: Na janela pop-up, digite um nome e uma descrição para que você possa reconhecer a tarefa facilmente.
Passo 4: Decida quando deseja que a sincronização comece de acordo com suas necessidades.
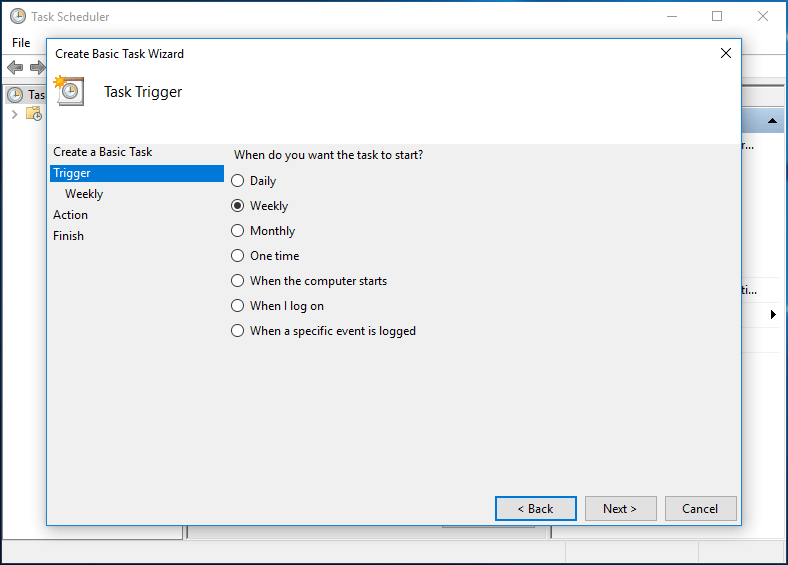
Passo 5: Configure o ponto no tempo para a execução da tarefa.
Passo 6: Marque a opção Iniciar um programa.
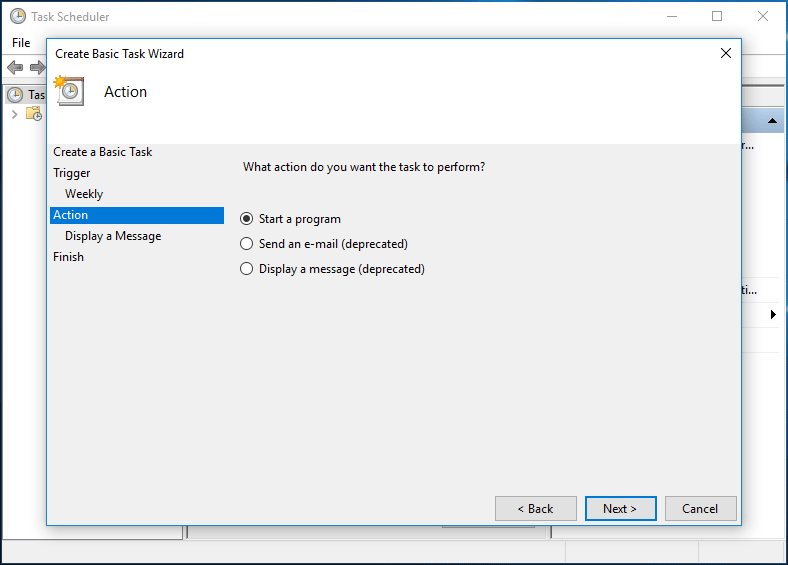
Passo 7: Clique no botão Procurar em Programa/script e localize SyncToy.exe. Normalmente, ele está localizado em “C:\Arquivos de Programas\SyncToy 2.1\SyncToyCmd.exe”. Em seguida, digite -R na caixa de texto Adicionar Argumentos.
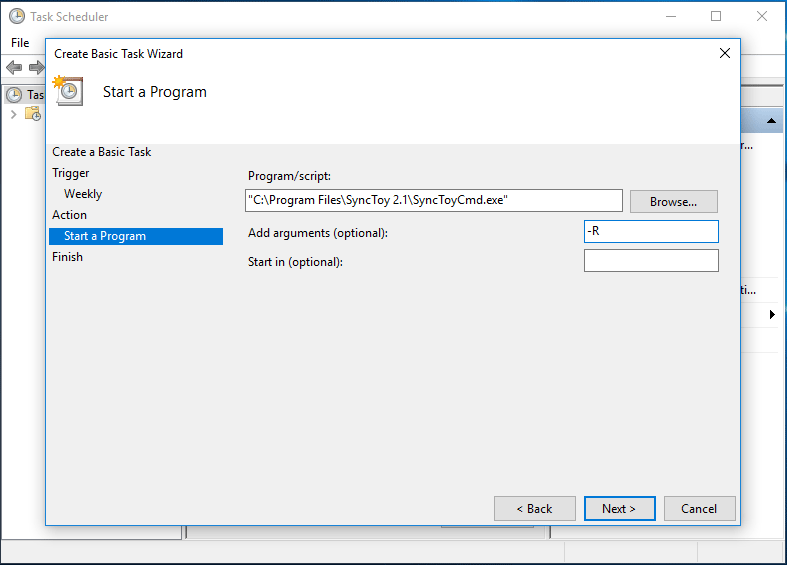
Passo 8: Nessa tela, você pode ter uma visão geral de como a tarefa será executada. Agora, basta clicar no botão Concluir.
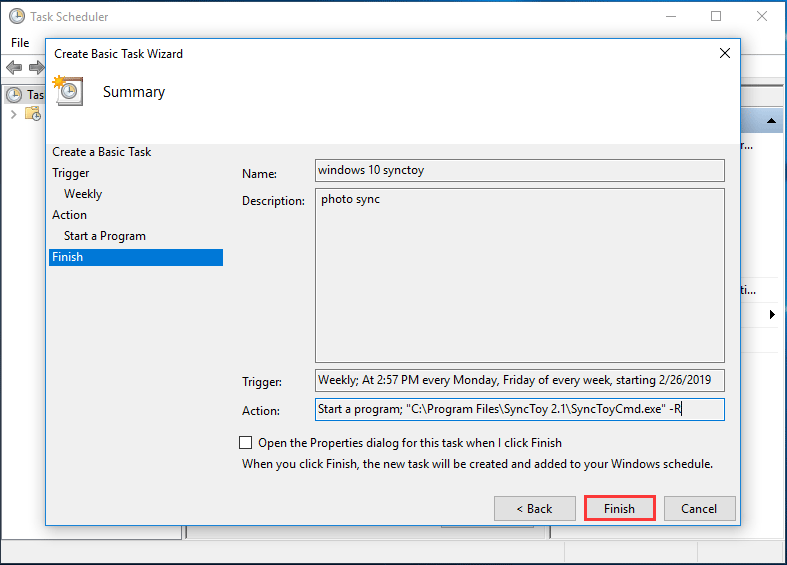
Como mostramos no guia acima, o Agendador de Tarefas do Windows pode ajudá-lo na programação do SyncToy para Windows 10. No entanto, é um pouco complexo configurar uma tarefa de sincronização do Windows para ser executada automaticamente.
Além disso, muitos usuários relatam casos em que o Agendador de Tarefas do SyncToy não funciona no Windows 10, além de alguns outros problemas comuns ao usar o SyncToy, como erros ao criar o par de pastas, acesso negado, o SyncToy não copia todos os arquivos, etc.
Para sincronizar arquivos ou pastas no Windows 10 regularmente com facilidade e eficácia, você provavelmente precisa de uma alternativa ao SyncToy. Na parte a seguir, mostraremos um software profissional de sincronização de arquivos, o MiniTool ShadowMaker.
Alternativa ao SyncToy: MiniTool ShadowMaker
MiniTool ShadowMaker, uma ferramenta confiável e profissional de backup do Windows, pode ser usada para fazer backup de arquivos, do sistema operacional, de discos ou partições com simples cliques. Além disso, ele também funciona como um software de sincronização gratuito, pois oferece um recurso chamado Sincronização que permite sincronizar arquivos ou pastas com outros locais.
É importante ressaltar que o MiniTool ShadowMaker também oferece uma opção chamada Agendar, permitindo que você sincronize automaticamente arquivos ou pastas com facilidade caso o Agendador de tarefas do SyncToy não funcione no Windows 10.
Agora, baixe esta alternativa ao SyncToy no botão a seguir e instale-a no seu Windows 10 para iniciar a sincronização de arquivos.
MiniTool ShadowMaker TrialClique para baixar100%Limpo e seguro
Como sincronizar pastas do Windows 10 automaticamente? Confira o guia abaixo.
Passo 1: Execute a Edição de Teste do MiniTool ShadowMaker em seu computador.
Passo 2: Em seguida, esta alternativa ao SyncToy para Windows 10 abrirá sua interface principal na página Home. Basta clicar no recurso Sincronizar exibido na parte superior para sincronizar seus arquivos ou pastas. Nesta página, você pode visualizar dois módulos: Origem e Destino.
Vá para a seção Origem e escolha os arquivos ou pastas que deseja sincronizar.
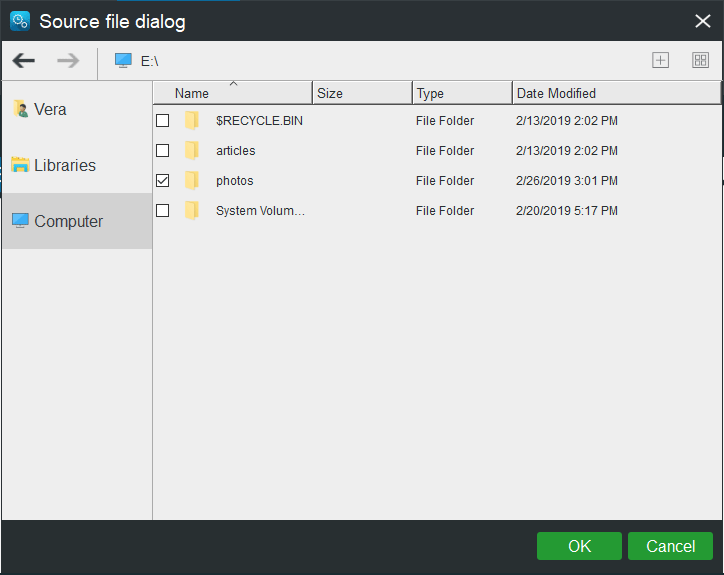
Em seguida, vá para a seção Destino e escolha um caminho de armazenamento para salvar os arquivos ou pastas sincronizadas. Aqui, você pode selecionar um pen drive, HD externo, rede ou NAS.
SAIBA MAIS: Como Sincronizar Pastas do Windows 10 em um HD Externo? Confira Estas 3 Ferramentas!
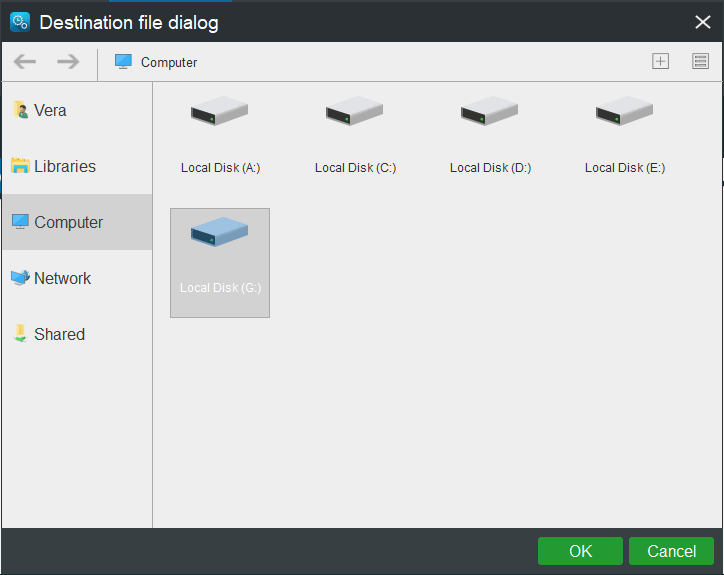
Passo 3: Agora que a origem e o destino da sincronização foram definidos, o MiniTool ShadowMaker retornará à interface de sincronização. Se você deseja saber como sincronizar arquivos automaticamente no Windows 10, pode fazer uso total do recurso Agendar localizado no canto inferior esquerdo da interface de sincronização. Basta clicar nele e em Ativar.
Aqui, são oferecidas quatro configurações de programação: Diária, Semanal, Mensal e Evento. Escolha uma delas, configure um ponto no tempo e clique no botão OK para confirmar a configuração da sincronização automática de arquivos.
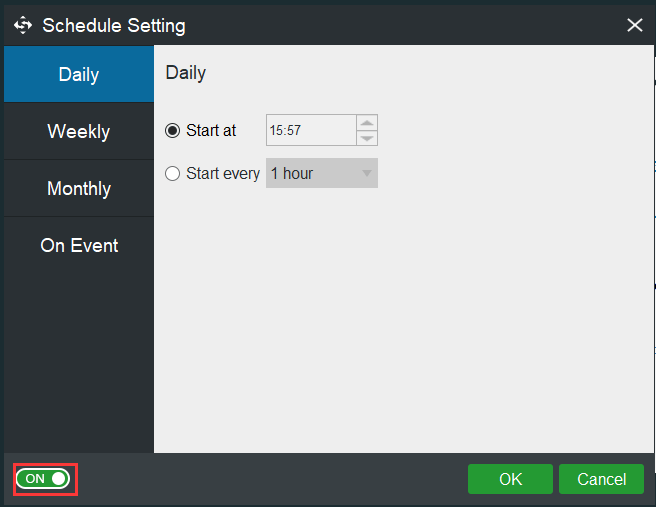
Passo 4: Após definir a configuração da sincronização automática de arquivos, clique no botão Sincronizar Agora para executar a tarefa de sincronização imediatamente. As tarefas de sincronização automática serão realizadas no ponto no tempo que você definiu.
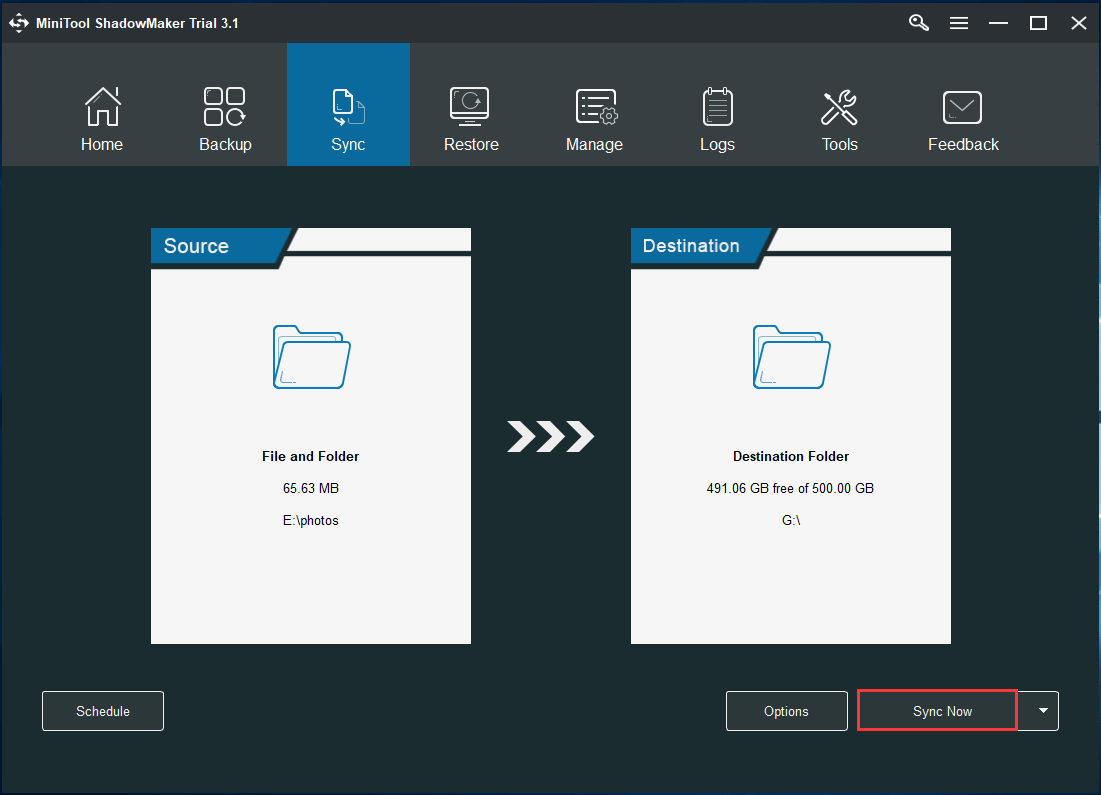
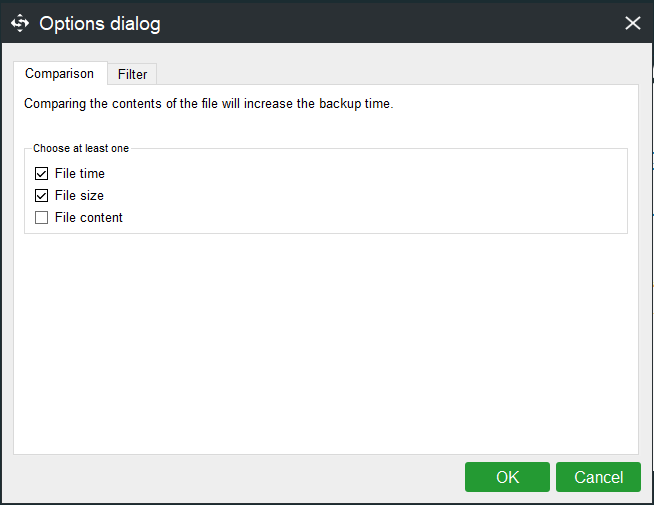
Você também pode editar as configurações de agendamento na página Gerenciar. Conforme mostrado acima, execute os passos 1, 2 e 4 e clique em Editar Agendamento no menu de contexto para configurar um ponto no tempo para a sincronização automática de arquivos.
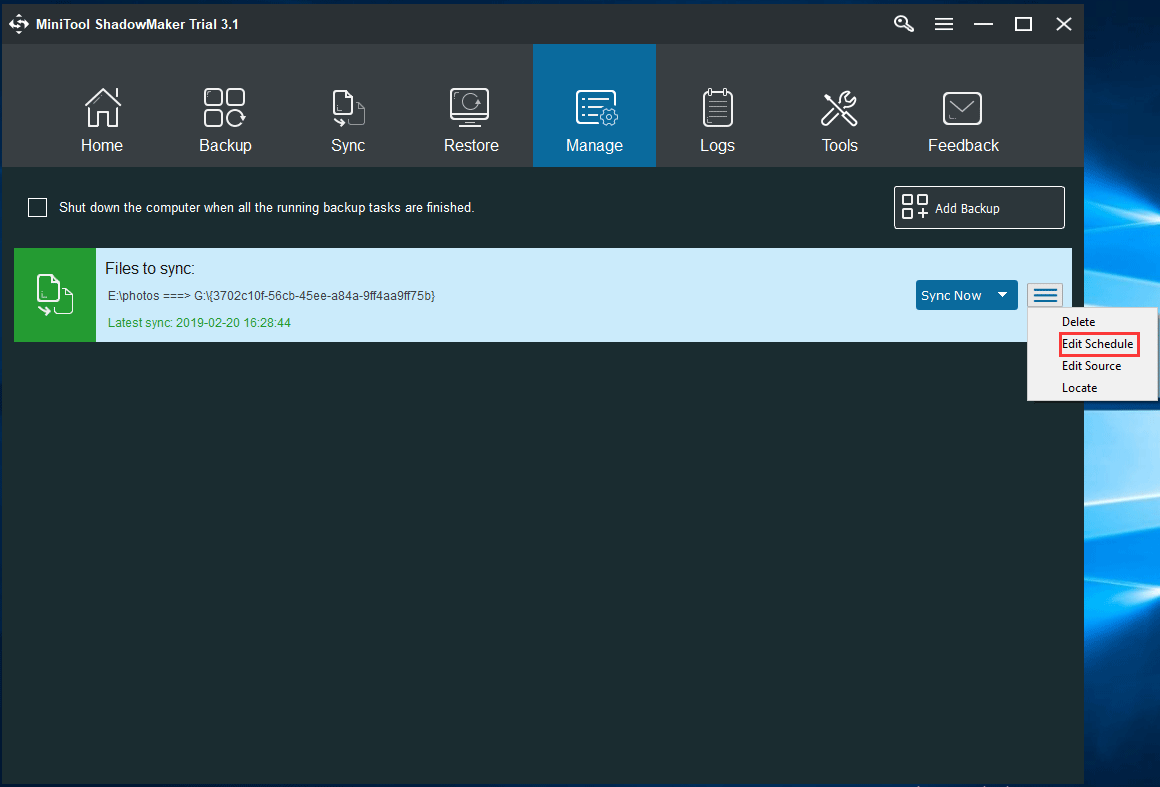
Leitura adicional:
Na seção Gerenciar, você pode gerenciar sua tarefa de sincronização. Por exemplo, ao clicar em Editar Origem, a seguinte janela será exibida onde você pode clicar no botão Adicionar ou Excluir para alterar as pastas de origem da sincronização. Após a atualização bem-sucedida, você também deve clicar no botão Sincronizar Agora para concluir a tarefa de sincronização.
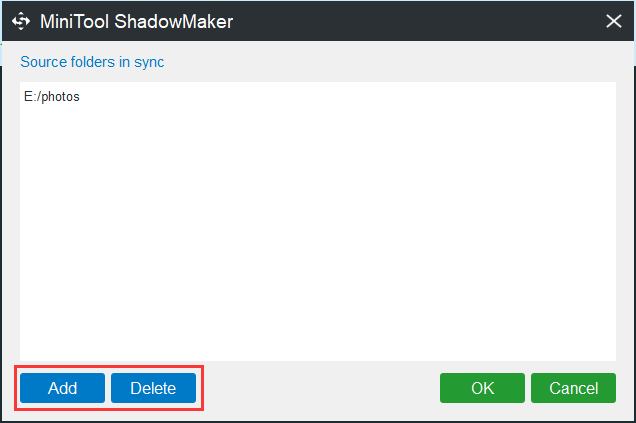
Se você deseja visualizar as pastas ou arquivos que sincronizou usando o MiniTool ShadowMaker, basta localizá-los diretamente nessa pasta.
Conclusão
O que é o SyncToy para Windows 10? Como usar o SyncToy para sincronizar pastas? Este post fornece as respostas para essas perguntas em detalhes. No entanto, ressaltamos que muitos de vocês podem ter dificuldades para usar o programa ou encontrar problemas de funcionamento no Agendador de tarefas do SyncToy para Windows 10 ao tentar sincronizar pastas automaticamente.
Felizmente, o MiniTool ShadowMaker, uma excelente alternativa ao SyncToy 2018, pode ser usado para atender às suas necessidades. Basta baixar o programa no botão a seguir e sincronizar pastas no Windows 10 facilmente.
MiniTool ShadowMaker TrialClique para baixar100%Limpo e seguro
Se você tiver alguma dúvida ao usar nosso software de sincronização gratuito, deixe um comentário na seção abaixo ou envie um e-mail para [email protected]. Claro, toda e qualquer sugestão também é bem-vinda.

Comentários do usuário :