Acerca de Shadow Copy
¿Qué es Shadow Copy?
Shadow Copy es una tecnología incluida en el sistema Microsoft Windows, conocida también como Volume Shadow Copy Service, Volume Snapshot Service (servicio de instantáneas de volumen) o VSS. Con esta tecnología, es posible crear instantáneas o copias de seguridad de los volúmenes/archivos del tu equipo, estén o no en uso. Para crear/restaurar instantáneas, es necesario tener instalado el sistema de archivos NTFS. Así, solo los volúmenes que hayan sido formateados con el sistema de archivos NTFS podrán protegerse utilizando la tecnología Shadow Copy.
El componente de Windows que emplea la tecnología Shadow Copy es capaz de crear Show Copies en los volúmenes locales y externos. Puedes hacer Shadow Copies con la utilidad de Copia de seguridad y restauración, además de puntos de restauración del sistema en Windows 7/8/10. Por otra parte, puedes llevar a cabo esta tarea con la función del historial de archivos en Windows 8/10.
Mientras tanto, también es posible valernos de esta tecnología para restaurar los archivos perdidos. En Windows 10, se puede utilizar Shadow Explorer. Con este software, primero puedes revisar tus Shadow Copies antiguas y luego restaurar los archivos perdidos.
Además, Shadow Copy también puede utilizarse para restaurar el sistema. Siempre que creamos un punto de sistema, se hará también una Shadow Copy válida. Cuando el sistema Windows 10 no funciona con normalidad, es posible restaurar Windows 10 a su estado normal anterior utilizando uno de los puntos de restauración del sistema.
Puedes hacer clic para consultar más información sobre Shadow Copy.
Shadow Copy es un servicio muy útil, ¿tienes idea de cómo utilizarlo? Lee cuidadosamente la siguiente parte. Te mostraremos cómo activar/desactivar Shadow Copy en Windows 10 con detalle.
Habilitar Shadow Copy en Windows 10
Si lo que quieres es activar Shadow Copy en Windows 10, una de las maneras más precisas es utilizar el Programador de tareas. Gracias a esta función, puedes elegir un momento específico en el que desees crear una Shadow Copy. Lea esta parte detenidamente, pues te mostraremos cómo habilitar Shadow Copy en Windows 10.
Paso 1: escribe programador de tareas en la barra de búsqueda y, a continuación, haz clic sobre el Programador de tareas para acceder a su interfaz.
Paso 2: ahora haz clic en Crear tarea… para seguir adelante, luego puedes ponerle nombre a esta tarea en la sección General.
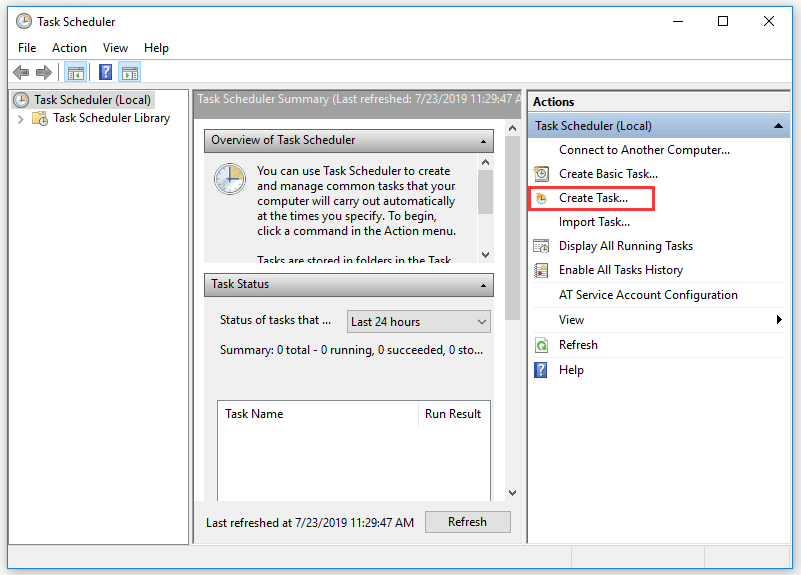
Paso 3: haz clic en el Programador y después en Nuevo… para crear un nuevo evento programado. Ahora ya puedes llevar a cabo los ajustes según lo necesites. Haz clic sobre Aceptar para seguir adelante.
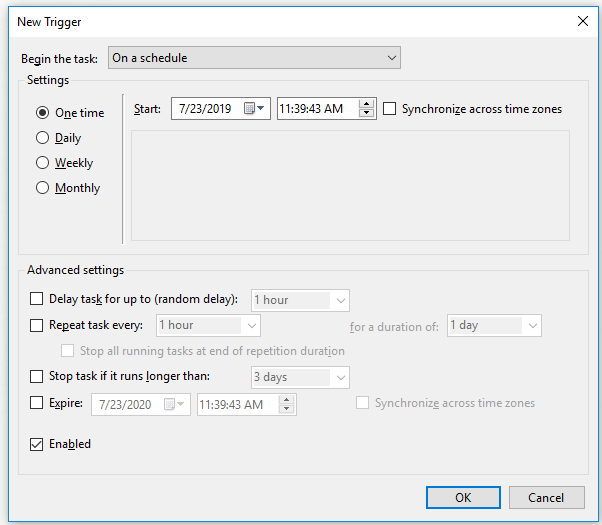
Paso 4: primero tendrás que hacer clic sobre Acciones y después en Nuevo… para especificar qué acción llevará a cabo la tarea programada.
Paso 5: ahora tendrás que escribir wmic en la sección Program/script: y después escribir shadowcopy call create Volume=C:\ a la derecha de la parte Add arguments (optional):. presiona en Aceptar para volver a la interfaz de Acciones y después darle de nuevo a Aceptar para que finalice la configuración.
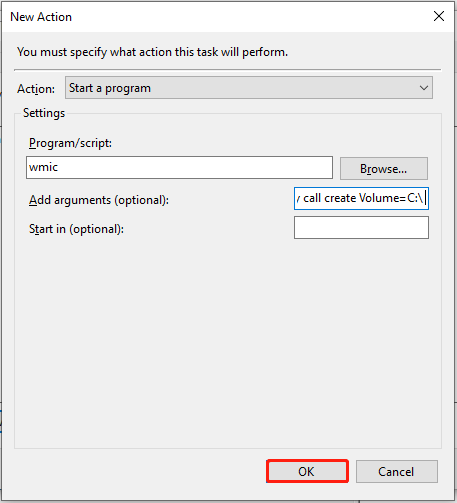
Una vez lleves a cabo todos los pasos mencionados anteriormente, ya puedes activar Shadow Copy correctamente en Windows 10.
Desactivar Shadow Copy en Windows 10 para Restaurar Sistema
Si no quieres utilizar Shadow Copy en Windows 10, ¿cómo desactivarlo? Aquí tienes las instrucciones.
Paso 1: escribe panel de control en la barra de búsqueda y haz clic sobre el Panel de control para acceder a su interfaz principal.
Paso 2: ahora, puedes elegir el Sistema con la forma Ver por iconos pequeños.
Paso 3: tendrás que hacer clic sobre la Configuración avanzada del sistema para seguir adelante.
Paso 4: En la sección de las Propiedades del sistema, elige la opción Protección del sistema.
Paso 5: ahora tienes que elegir una unidad en la que se haya activado la protección del sistema y, después de eso, clic sobre la opción Configurar… para seguir adelante.
Paso 6: haz clic en Desactivar la protección del sistema y haz clic sobre Aplicar.
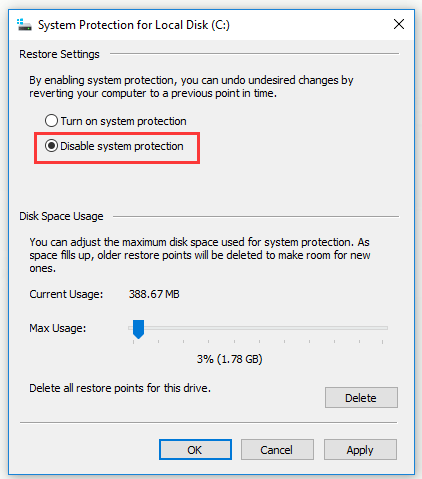
Paso 7: te aparecerá un mensaje de advertencia. Léelo detenidamente y haz clic en Aceptar para continuar. Luego, tienes que hacer clic sonbre la opción Aceptar para confirmar y abandonar esta ventana.
Tras terminar todos los pasos anteriores, ya puedes desactivar Shadow Copy en Windows 10.
Si te aparece en pantalla un error de el servicio Volume Shadow Copy Service mientras lo utilizas, puedes encontrar las soluciones en este artículos: Errores del Servicio Volume Shadow Copy solucionados rápidamente (para Windows 10/8/7).
Consejo: Volume Shadow Copy nos permite hacer instantáneas de un archivo o de un volumen de nuestro equipo, pero no sirve para sustituir a las copia de seguridad. Por ejemplo, la copia sombra del volumen se guarda en el volumen original y, en caso de que el volumen se bloquee, entonces esta copia sombra no funcionará. Así, si lo que quieres es mantener tu sistema y tus datos sanos y a salvo, tendrás que crear una imagen de copia de seguridad en vez de usar Shadow Copy.
Potente software de copia de seguridad para Windows 10
MiniTool ShadowMaker es un software potente para hacer copias de seguridad que nos puede ayudar a llevar a cabo el trabajo de proteger tu sistema y tus datos.
MiniTool ShadowMaker TrialHaz clic para Descargar100%Limpio y seguro
Con MiniTool ShadowMaker, puedes hacer copias de seguridad de tus archivos/carpetas, particiones, discos y sistema operativo. Estas copias de seguridad también te permiten restaurar tus datos en caso de producirse un desastre. También nos permite crear medios de arranque. Cuando la computadora no arranca correctamente, puedes restaurar tu sistema a un estado anterior.
Vamos a tomar como ejemplo hacer una copia de seguridad del sistema Windows 10. En la siguiente sección te mostraremos cómo hacer una copia de seguridad con ShadowMaker.
Paso 1: ejecutar MiniTool ShadowMaker para acceder a su interfaz. Ahora, haz clic en Conectar en la sección Local.
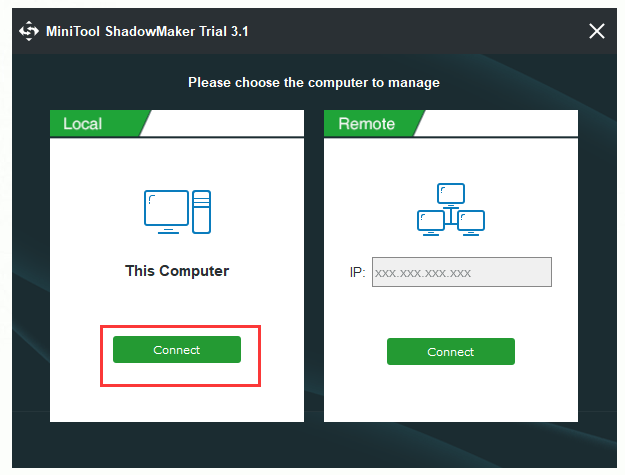
Paso 2: elige el módulo Origen para seguir adelante. Las particiones del sistema se elegirán por defecto. También puede elegir una fuente – Disco y Particiones o Carpetas y Archivos dando clic sobre la pestaña Origen. Luego haz clic en Aceptar para proceder.
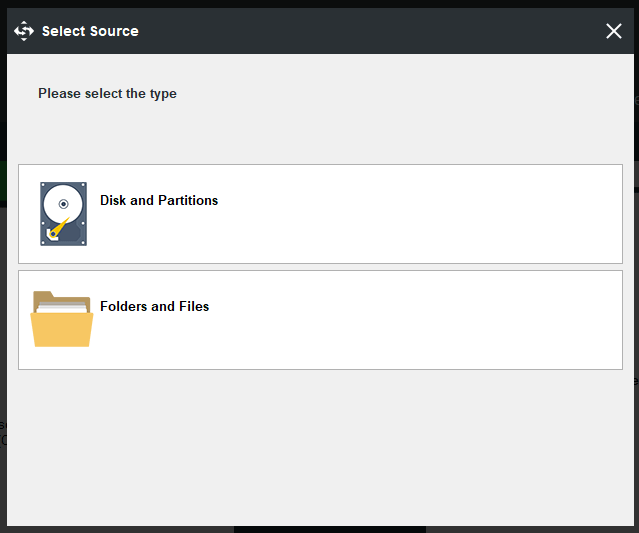
Paso 3: haz clic sobre el módulo Destino para continuar y, a continuación, has de elegir la ruta de destino en la que guardarás la imagen del sistema. Haz clic en Aceptar para confirmarlo.
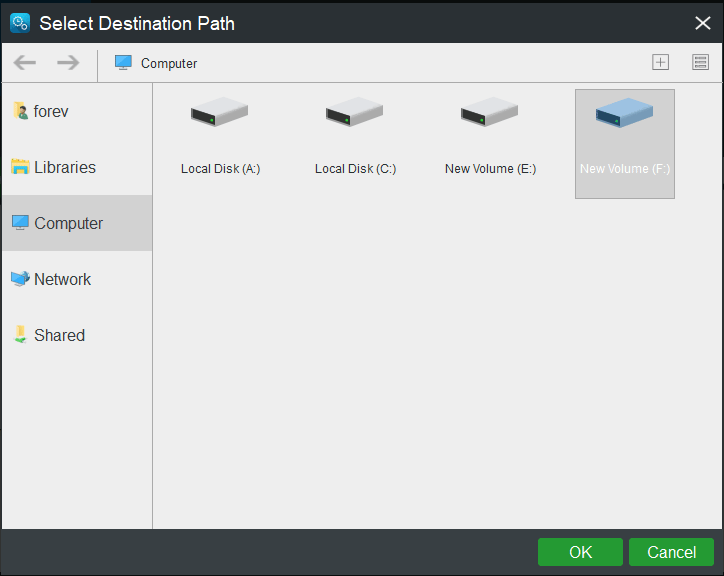
Paso 4: haz clic sobre Hacer copia de seguridad ahora y, a continuación, confirma haciendo clic en Aceptar para llevar a cabo la operación de la copia de seguridad del sistema inmediatamente.
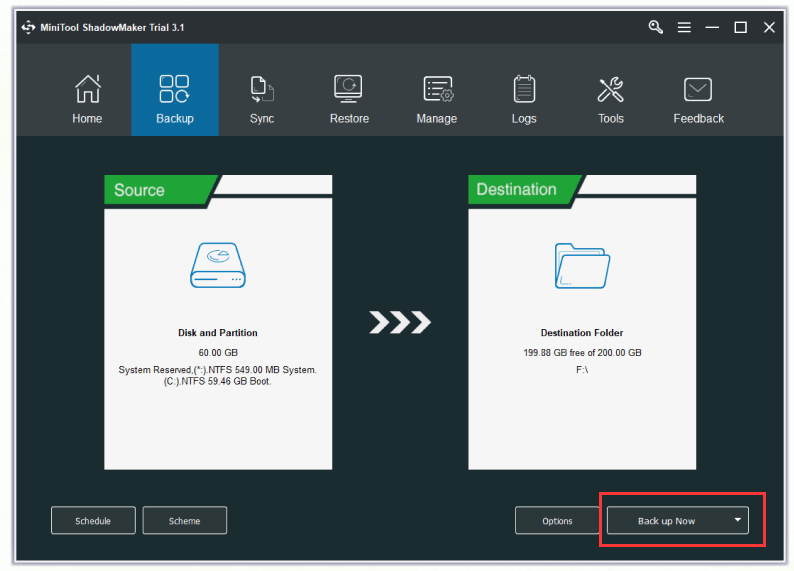
MiniTool ShadowMaker también nos ofrece cantidad de esquemas para hacer la copia de seguridad. Haz clic para consultar más información: 3 Tipos de Copia de Seguridad: Completa, Incremental, Diferencial – MiniTool.
Conclusión
Resumiendo, en este artículo te hemos mostrado cantidad de información sobre Shadow Copy Windows 10. También te hemos presentado un método efectivo de hacer copias de seguridad para mantener tu sistema y tus datos seguros con MiniTool ShadowMaker.
Si tienes cualquier tipo de pregunta o consejo, no dudes en contactar con nosotros por medio del correo electrónico [email protected].
Preguntas frecuentes sobre Shadow Copy Windows 10
Volume Shadow Copy es una de las funciones integradas en Windows. Puede ayudarte a crear instantáneas de volúmenes de disco. Se encuentra disponible en los sistemas Windows 10/8/7. Las copias sombra se pueden crear o almacenar en un disco local, en un disco duro externo o en una unidad de red. Recuerda que para hacer una Shadow Copy necesitas tener el sistema de archivos NTFS instalado.
Las Shadow Copies se guardan localmente, en la raíz del volumen de Windows, particularmente, en una carpeta llamada System Volume Information.
- Abre la aplicación de los servicios.
- Busca el servicio "Volume Shadow Copy" y haz doble clic para que se abra su ventana de las propiedades.
- En la sección Estado del servicio, haz clic en Detener y luego en Aceptar.
- Abre el símbolo del sistema como administrador.
- Introduce el siguiente comando: vssadmin delete shadows /for=c: /antiguo.
Así se borrarán todas las instantáneas antiguas que tenga sen la unidad C:.
Comentarios del usuario :