Ottieni l'errore "bootrec / fixboot access is denied" quando si tenta di correggere l'errore di avvio di Windows 10? In questo post, ti mostriamo la soluzione migliore per avviare l'accessorec è negato Windows 10 e la precauzione. Leggi e prova.
Se l’aggiornamento di Windows non è riuscito o si forza lo spegnimento del PC mentre sta ancora scrivendo sul disco, è probabile che venga visualizzato l’errore della schermata blu come “INACCESSIBLE_BOOT_DEVICE”. Un modo per correggere tali errori è eseguire il comando “bootrec / fixboot”, tuttavia, alcuni utenti incontrano il messaggio di errore “bootrec / fixboot access is denied”.
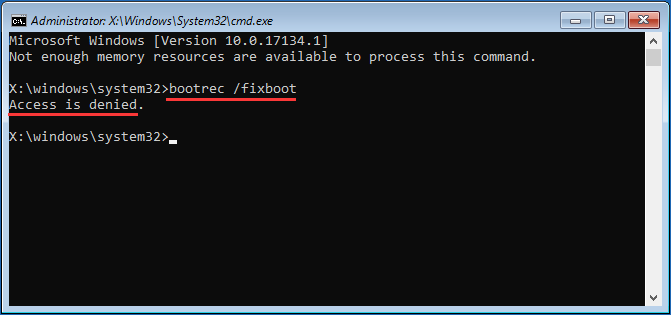
Fortunatamente per te, quello che dobbiamo condividere con te qui è come risolvere Windows 10 bootrec / fixboot l’accesso è negato in modo efficace.
Suggerimento: Le soluzioni a Windows 10 bootrec.exe /fixboot l'accesso è negato di seguito funziona anche per bootrec fixboot accesso negato Windows 7.
Gentile Ricorda: Esegui un backup del disco di sistema nel caso in cui alcune correzioni possano danneggiare ulteriormente i dati del disco rigido. MiniTool Partition Wizard Pro è utile in questo caso. Vai a Clone Hard Drive per i dettagli.
Articolo correlato: Come clonare un disco rigido su SSD in Windows 10 / 8 / 7?
Correzione n. 1: correggi l’accesso a Bootrec / Fixboot negato sull’unità GPT
Ecco il miglior accesso bootrec / fixboot è negato fix ma funziona solo con l’unità GPT. Inoltre, è necessario disporre di un supporto di installazione di Windows. Se non ne hai uno a portata di mano, devi crearne uno in questo momento su un computer normalmente in esecuzione.
- Fare clic qui per scaricare Windows Media Creation Tool.
- Preparare un’unità USB di almeno 8 GB di spazio su disco.
- Inserisci l’unità USB nel computer, esegui Media Creation Tool e accetta il contratto.
- Seleziona Crea supporto di installazione (unità flash USB, DVD o file ISO) per un altro PC e premi Avanti.
- Selezionare Usa le opzioni consigliate per questo PC e fare clic su Avanti.
- Seleziona l’opzione unità flash USB e premi Avanti.
- Selezionare l’unità dall’elenco e fare clic su Avanti.
- Lascia che il processo sia completo.
Per una guida illustrata, leggi la guida completa su come creare un supporto di installazione di Windows 10.
Una volta completato, inserire l’unità USB nel computer e riavviare. Quando vedi l’opzione per l’avvio da USB, premi un tasto per farlo. (Se il computer è stato impostato per l’avvio solo dal disco rigido, è necessario accedere alle impostazioni del BIOS per aggiungere prima l’unità USB all’elenco di avvio.)
COSA C’È DOPO?
Passo 1. Dalla schermata iniziale di Windows, accetta le impostazioni predefinite per la lingua da installare, il formato di ora e valuta, nonché la tastiera o il metodo di input. Quindi, fai clic sul link Ripristina il tuo computer invece di Installa ora.
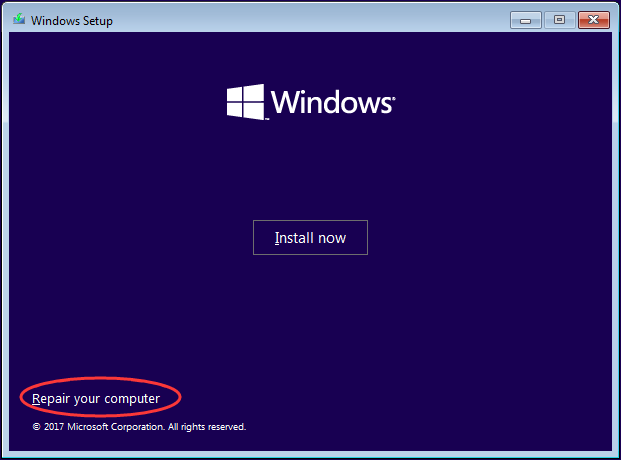
Passo 2. Seleziona Risoluzione dei problemi, quindi Opzioni avanzate.
Passo 3. Seleziona Prompt dei comandi.
Passo 4. Digitare diskpart e premere il tasto Invio.
Passo 5. Digitare list disk e premere Invio. Ora presta attenzione al numero del disco e identifica quale è il disco di avvio. Di solito, è il disco 0; in caso contrario, trova il numero del disco nel tuo caso e ricorda di digitare quello corretto nei seguenti passaggi pertinenti.
Passo 6. Digitare selezionare il disco 0 e premere Invio.
Passo 7. Digitare list volume e premere Invio. Ora presta attenzione al numero di volume della partizione EFI.
Passo 8. Digitare select volume N e premere Invio. Inoltre, digita quello nel tuo caso invece di N.
Passo 9. Digitare assign letter=N: e premere Invio. N: può essere sostituito da qualsiasi lettera di unità che non viene presa da nessuna partizione. Ricorda quale lettera di unità assegni qui perché è piuttosto utile nei passaggi rimanenti.
Passo 10. Digitare exit e premere Invio per uscire da diskpart.
Passo 11. Ora digita N: (l’unità con la scritta che hai appena assegnato) e premi Invio.
Passo 12. Digitare format N: /FS:FAT32 e premere Invio.
Passo 13. Digitare bcdboot C:\windows /s N: /f UEFI e premere Invio.
Ora ripeti il processo di esecuzione del comando bootrec / fixboot, l’accesso a bootrec è negato Windows 10 dovrebbe essere risolto ora. Ma se l’accesso a fixboot viene negato si verifica su un disco MBR, continuare con Fix #2.
Articolo correlato: L’unità clonata non si avvia | Come rendere avviabile l’unità clonata?
Correzione n. 2: prova la riparazione all’avvio sul disco MBR
Alcuni utenti dicono che Fix #1 non aiuta affatto perché nei loro casi bootrec / fixboot accesso è negato nessuna partizione EFI esiste sul disco di avvio. Stessa situazione con la tua? Nessun problema, qui hai un’altra opzione.
Prima di tutto, hai bisogno dell’aiuto di MiniTool Partition Wizard Bootable, che è uno strumento integrato in MiniTool Partition Wizard Pro. Ottieni prima questo gestore di partizioni professionale e poi segui la guida qui sotto per creare un supporto di avvio MiniTool e usarlo per avviare il tuo PC.
MiniTool Partition Wizard DemoFare clic per scaricare100%Pulito e sicuro
- Come creare dischi CD / DVD di avvio e avviare l’unità flash con Bootable Media Builder?
- Come eseguire l’avvio da dischi CD / DVD avviabili MiniTool masterizzati o unità flash USB?
Quando ci si trova nell’interfaccia principale della procedura guidata di avvio della partizione MiniTool, eseguire queste operazioni:
Passo 1. Selezionare la partizione riservata di sistema da 500 MB e scegliere Formato partizione dal pannello delle azioni. Riceverai un messaggio di avviso che dice che si tratta di una partizione di sistema e la formattazione potrebbe causare l’avvio del computer. Basta fare clic su Sì.

Passo 2. Selezionare NTFS come file system desiderato e premere OK. Quindi premere il pulsante Applica sulla barra degli strumenti.
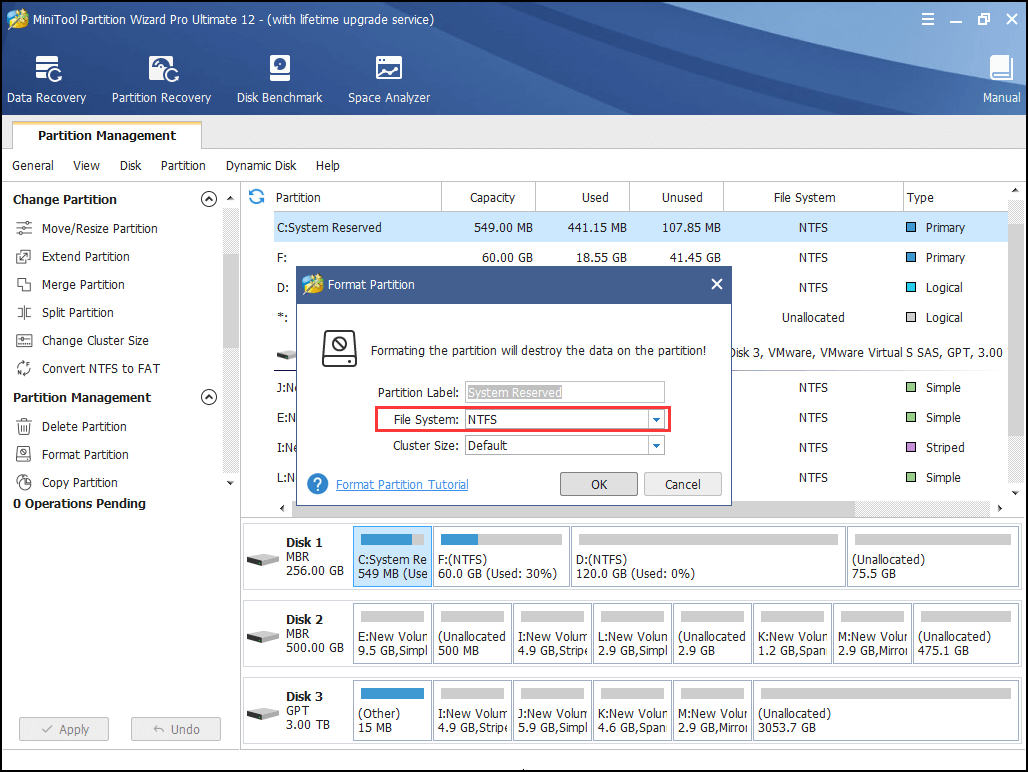
Ora devi riparare Il tuo Windows 10 dall’utilità di riparazione automatica all’avvio.
Passo 1. Avviare il PC dal supporto di installazione di Windows.
Passo 2. Dalla schermata iniziale di Windows, selezionare la lingua da installare, il formato di ora e valuta, nonché la tastiera o il metodo di input. Quindi, fai clic sul link Ripristina il tuo computer invece di Installa ora.
Passo 3. Seleziona Risoluzione dei problemi, quindi Opzioni avanzate.
Passo 4. Selezionare Ripristino all’avvio. Immediatamente inizia a rilevare e cercherà di correggere gli errori che ha trovato. Di solito, porta un riavvio. In tal caso, NON premere alcun tasto per eseguire nuovamente l’avvio dall’unità USB. Attendi solo che il tuo Windows si carichi.
Se Ripristino all’avvio dice che non è stato possibile correggere l’errore, continua con La correzione n. 3 per risolvere l’accesso a bootrec negato a Windows 10.
Correzione n. 3: esegui CHKDSK
Questo può essere completato utilizzando il disco di installazione di Windows o utilizzando il supporto di avvio creato su Windows 10 utilizzando MiniTool Partition Wizard.
Opzione A: utilizzare il disco di installazione di Windows
Passo 1. Dopo aver avviato il computer dal disco di installazione di Windows, ignorare la selezione della lingua della prima schermata e scegliere Ripara il computer.
Passo 2. Seleziona Risoluzione dei problemi, quindi Prompt dei comandi.
Passo 3. Nel prompt dei comandi digitare chkdsk c: /r e premere Invio. Ciò presuppone che Windows sia installato nell’unità C:. Se la lettera di unità per la partizione di sistema è diversa, digitare quella reale. (È possibile eseguire diskpart > volume di elenco da controllare in base alle dimensioni della partizione.)

Passo 4. Consentire il completamento e il riavvio del processo.
Opzione B: utilizzare il supporto di avvio creato da MiniTool
Passo 1. Avviare il computer dal supporto di avvio MiniTool e quindi scegliere Partizione guidata dal menu. In questo software, visualizza la lettera di unità della partizione di sistema e tienila a mente.
Passo 2. Esci da MiniTool Partition Wizard e scegli Command Console dal menu.
Passo 3. Quindi digitare chkdsk c: /r e premere Invio. (Sostituire l’unità con quella a cui si è prestata particolare attenzione proprio ora.)
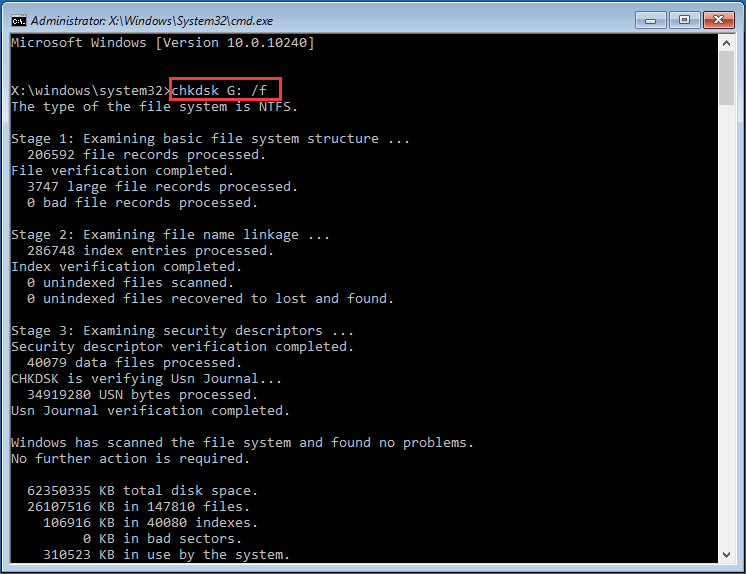
Passo 4. Lascia che il processo si completi e esca.
Suggerimento: di solito, ora si ottiene un computer normalmente in esecuzione. Ripeti "bootrec / fixboot" se riscontri ancora un errore di avvio del sistema.
Correzione n. 4: se nulla aiuta, salva i dati e reinstalla
Se nulla aiuta, la tua unica opzione per questo problema è reinstallare Windows 10. Ma prima di farlo, porta i tuoi file importanti al tuo accesso. Di solito, hai 2 scelte:
- Utilizzare la funzione Copia disco di MiniTool Partition Wizard Pro per eseguire il backup dell’intera unità di sistema e quindi riformattare l’intera unità quando si reinstalla.
- Passare alla funzione di recupero dati di MiniTool Partition Wizard Pro Ultimate per recuperare i file salvati nelle partizioni di sistema e quindi reinstallare Windows nella partizione di sistema originale.
Se preferisci utilizzare Copy Disk di MiniTool Partition Wizard Pro, premi il pulsante qui sotto.
MiniTool Partition Wizard DemoFare clic per scaricare100%Pulito e sicuro
Una semplice guida alla copia del disco di sistema con Partition Wizard quando il computer non è avviabile:
Passo 1. Crea MiniTool Partition Wizard Avviabile su un computer normalmente in esecuzione utilizzando la funzione Bootable Media che puoi trovare in MiniTool Partition Wizard Pro.
Passo 2. Usa MiniTool Partition Wizard Avviabile per avviare il tuo PC. Quindi collegare un disco rigido esterno di cui è possibile sovrascrivere tutti i dati.
Passo 3. In MiniTool Partition Wizard Bootable, fare clic con il pulsante destro del mouse sul disco di sistema e selezionare copia funzione disco dal menu di scelta rapida.
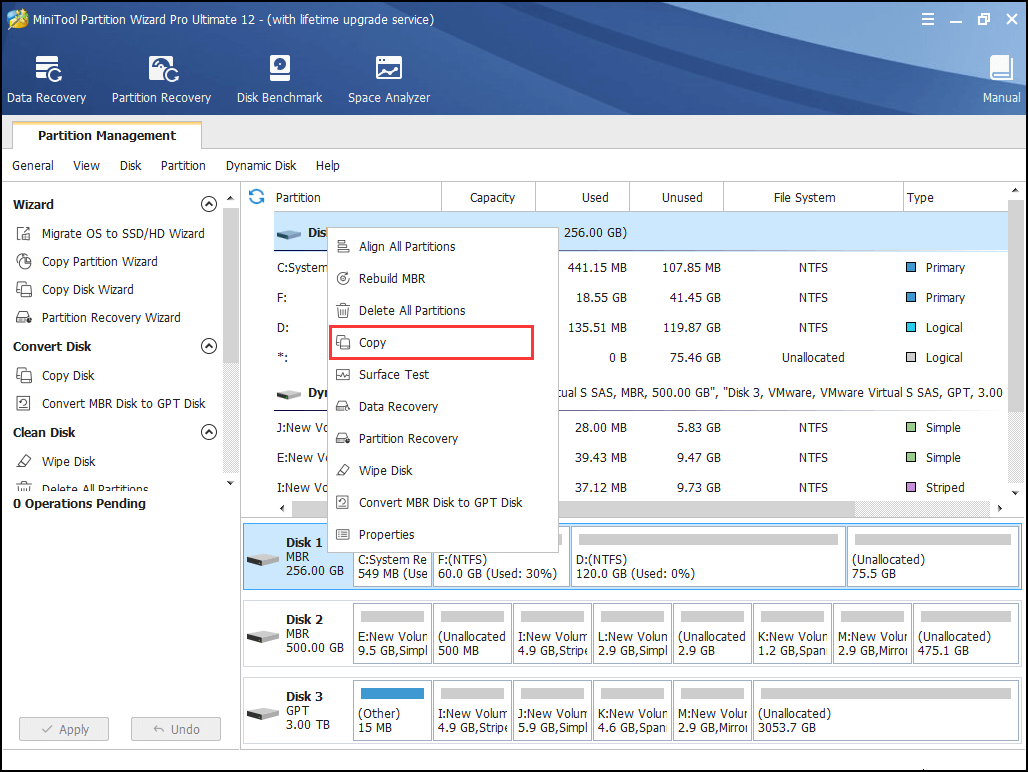
Passo 4. Seguire la procedura guidata per completare la copia. Ricordati di fare clic su Apply alla fine.
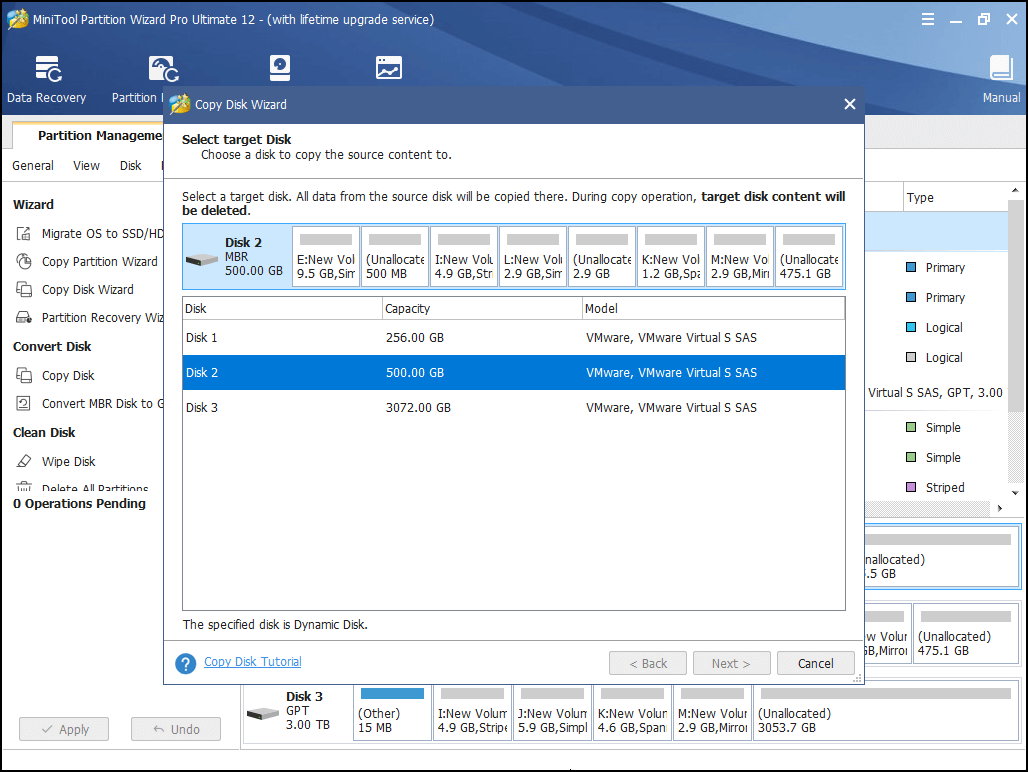
Se preferisci recuperare alcuni file salvati sulla partizione di sistema, ottieni MiniTool Partition Wizard Pro Ultimate premendo questo pulsante.
MiniTool Partition Wizard DemoFare clic per scaricare100%Pulito e sicuro
Una semplice guida al recupero dei file utilizzando la funzione Di recupero dati quando il PC non si avvia:
Passo 1. Inoltre, crea un supporto di avvio in MiniTool Partition Wizard Pro Ultimate e usalo per avviare il tuo PC.
Passo 2. Quindi selezionare Data Recovery dalla barra degli strumenti e fare doppio clic sulla partizione di sistema reale per eseguire una scansione completa.
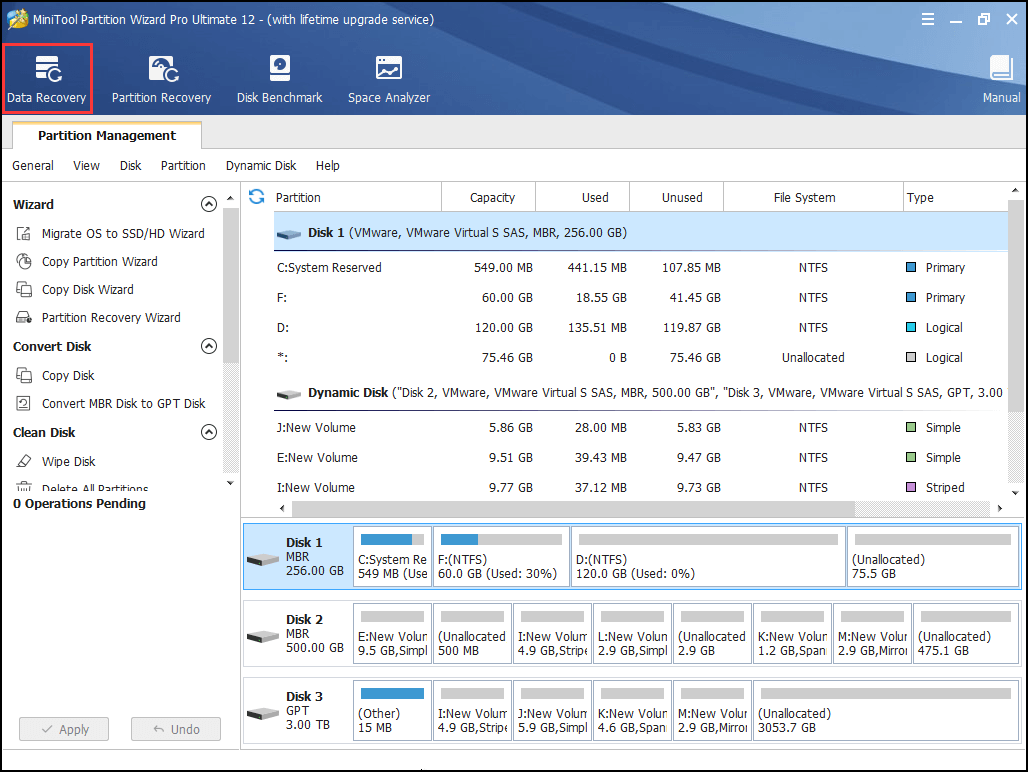
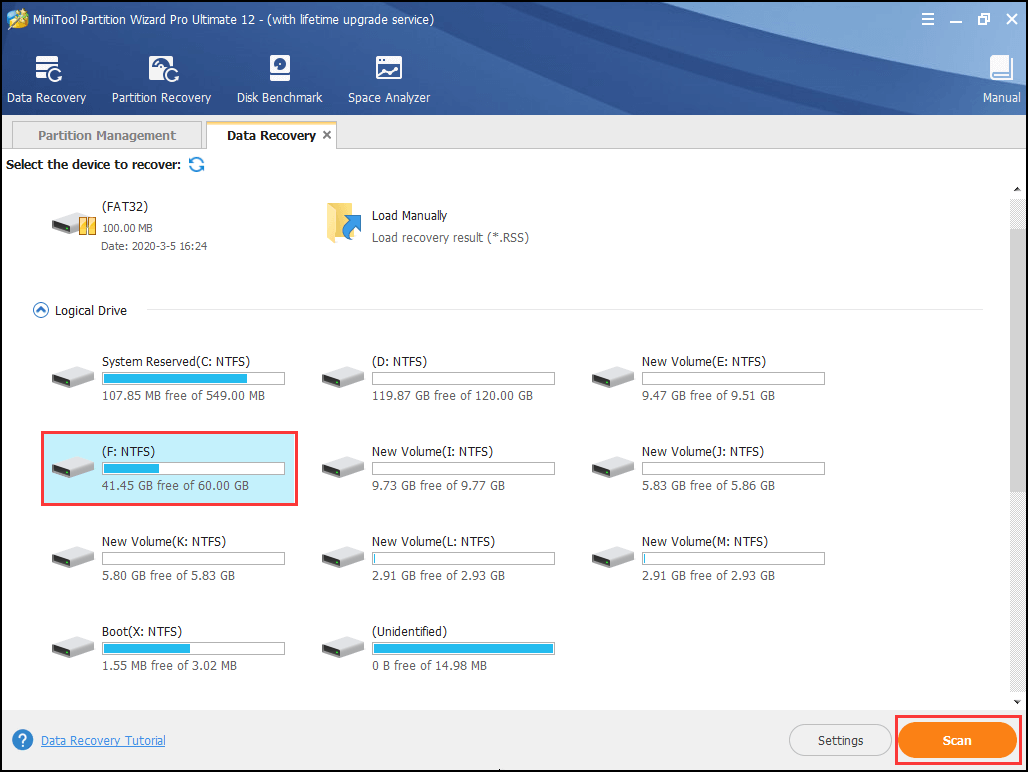
Passo 3. Quando Data Recovery ha terminato la scansione (o è possibile mettere in pausa / interrompere la scansione una volta trovati i file necessari), controllare i file che si desidera ripristinare e fare clic su Salva per mantenere questi file in un disco non di sistema.
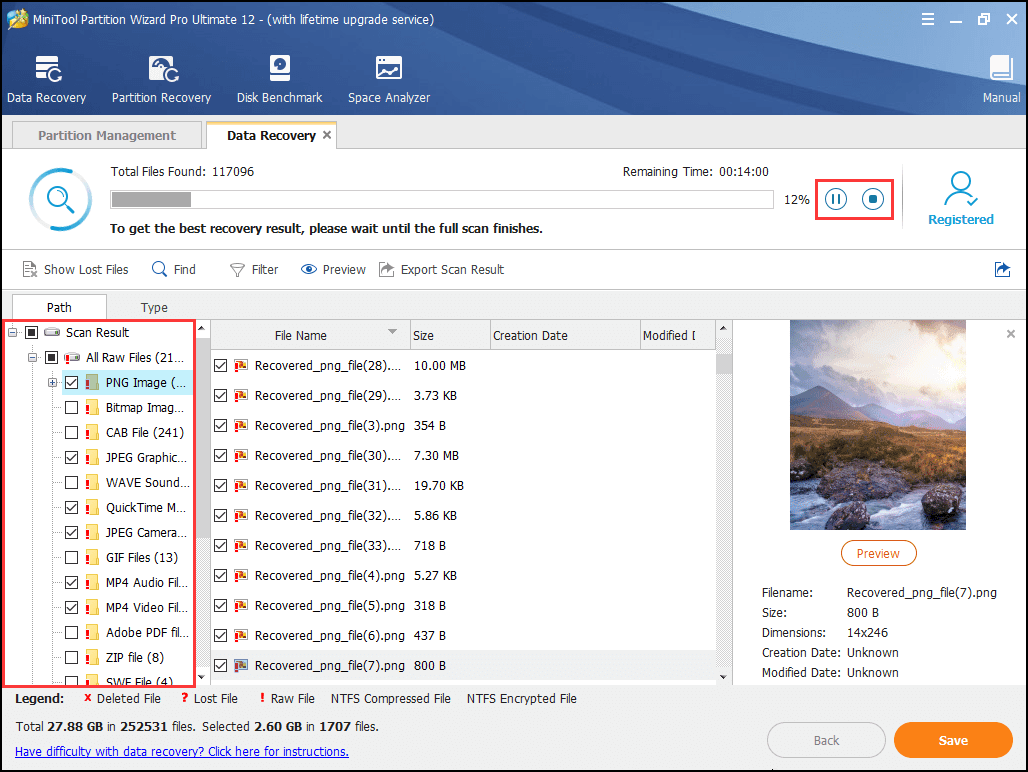
Dopo aver salvato i file importanti dalla partizione di sistema, ora puoi andare avanti per reinstallare Windows. La nostra guida precedente Come installare Windows 10 su un nuovo disco rigido ti offre passaggi e immagini dettagliati per guidarti facilmente attraverso l’intero processo.
D’ora in poi, esegui il backup spesso
Quando hai reinstallato Windows 10 e prepari tutte le applicazioni sul tuo PC, dovresti considerare di eseguire spesso backup dell’immagine di sistema nel caso in cui il sistema operativo possa essere danneggiato senza preavviso, dandoti l’errore della schermata blu ma l’errore bootrec fixboot access is denied appare quando provi a correggere.
E abbiamo un’utilità affidabile per il backup di Windows 10 . MiniTool ShadowMaker, un software di backup Windows nuovo ma professionale, può salvaguardare il tuo PC e ripristinarlo rapidamente da errori umani, attacchi di virus, errori di sistema e disastri naturali.
Consente di creare backup automatici di sistema/disco/partizione/file e consente agli utenti di impostare uno schema di backup per gestire più file di backup.
Fare clic sul pulsante per ottenere questo software di backup di Windows 10 per una prova gratuita di 30 giorni.
MiniTool ShadowMaker TrialFare clic per scaricare100%Pulito e sicuro
Passaggio 1. Seleziona Questo PC per la connessione. Quindi vieni condotto all’interfaccia principale. Facendo clic su Backup nella barra dei menu orizzontale, scoprirai che le partizioni di sistema sono selezionate per impostazione predefinita e che MiniTool ShadowMaker seleziona anche un percorso di destinazione.
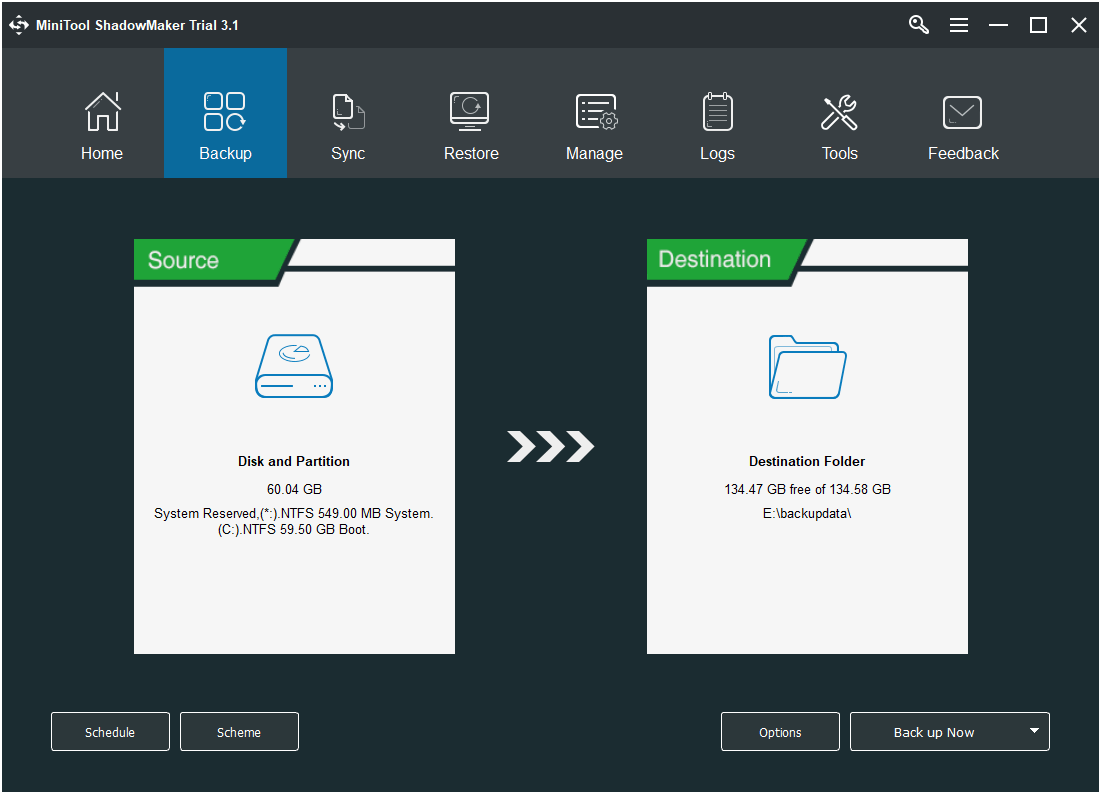
Suggerimento: puoi accedere alla scheda Sorgente per selezionare ciò di cui desideri eseguire il backup, come alcuni file importanti o l'intero disco rigido. Allo stesso modo, entra nella scheda Destinazione per modificare la posizione del backup se hai altre considerazioni.
Passaggio 2. Per impostare il backup automatico, accedere a Pianificazione e determinare la frequenza con cui si desidera che MiniTool ShadowMaker esegua il backup. È giornaliero, settimanale o mensile?
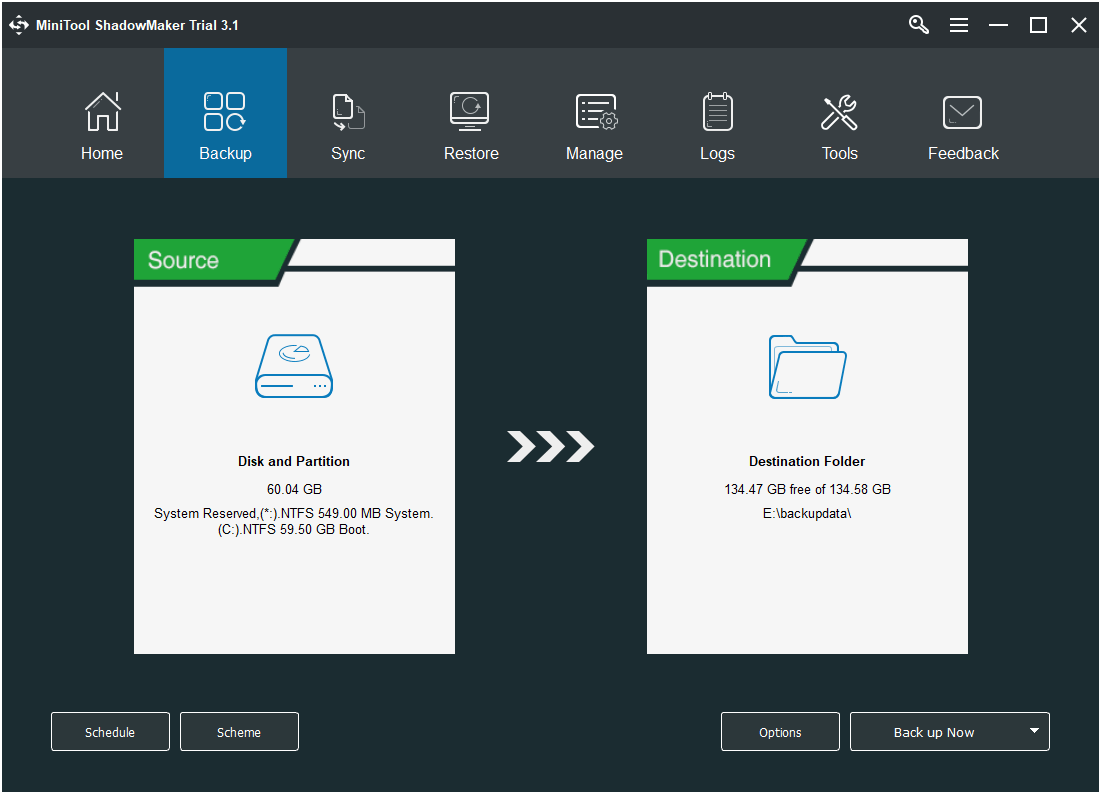
Passaggio 3. Per fare in modo che MiniTool ShadowMaker elimini automaticamente le precedenti versioni di backup in cui ce ne sono così tante per risparmiare spazio su disco, vai su Schema dove sono fornite tre opzioni. Lo schema di backup incrementale è il metodo predefinito che consente di risparmiare la maggior parte dello spazio su disco. Tuttavia, prendi la tua decisione.
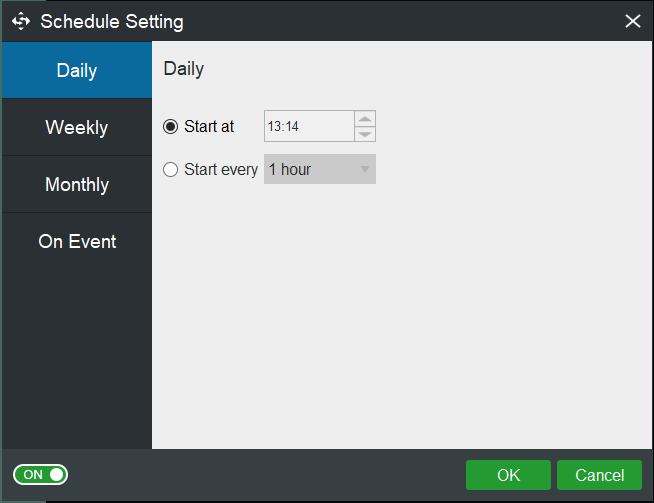
Passaggio 4. Ora fai clic su Esegui backup ora per avviare il primo backup di Windows 10 e le attività di backup successive verranno eseguite quando arriva l’ora pianificata.
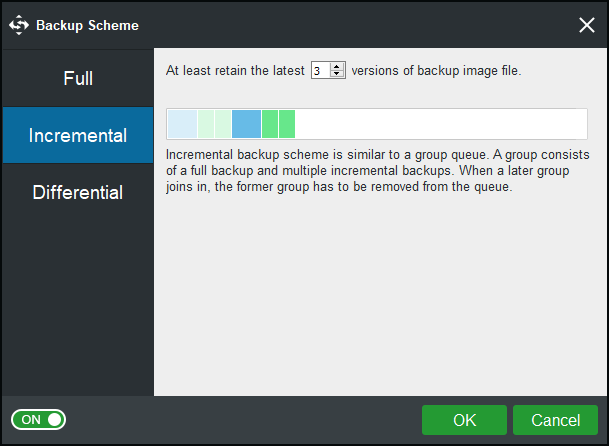
Con il file di backup, puoi ripristinare il tuo computer su un computer normalmente funzionante anche quando l’accesso bootrec/fixboot è negato in Windows 10.
Linea di fondo
Ora è il momento di iniziare a riparare bootrec fixboot accesso negato. Segui la nostra guida e dicci se sei fuori dai guai. Se hai un suggerimento migliore, benvenuto a lasciarlo nella seguente zona commenti per condividere e aiutare più utenti.
In caso di difficoltà nell’utilizzo del nostro software, non esitare a contattarci tramite [email protected] . Assicurati di avere una chiara dichiarazione del tuo problema. Leggiamo e rispondiamo presto.
Bootrec Fixboot Access è negato FAQ
È possibile seguire le istruzioni dettagliate nell'articolo per eliminare Bootrec Fixboot l'accesso è negato in CMD.
- Riavvia il computer.
- Premi F8quando appare il logo di Windows.
- Seleziona Ripara il tuo computer.
- Seleziona Prompt dei comandidal menu Opzioni di ripristino del sistema.
- Quando sei nel prompt dei comandi, esegui bootrec /rebuildbcd.
Per accedere a un sito Web bloccato, esistono diversi modi:
- Usa le VPN.
- Prova ad accedere al sito tramite il suo IP.
- Usa estensioni del browser come Hola.
- Indirizza il DNS di GoogleDNS / OpenDNS / 1.1.1.1.
- Avvia il computer in modalità di ripristino.
- Avvia il prompt dei comandiin Opzioni avanzate.
- Per ricostruire BCD, usa il comando bootrec /rebuildbcd. Questo eseguirà la scansione dei tuoi sistemi operativi e ti consentirà di selezionare il sistema operativo che desideri aggiungere a BCD.
- Attendi il completamento del comando.