Necessity: Back up Windows 10 to USB
You never know when you will need a Windows 10 system backup to restore your operating system to a previous state. System breakdown often happens on your computer due to human error, blue screen error, virus attack, power outage and more. In case of an OS crash, system backup is very important for PC disaster recovery.
But choosing a storage place seems more significant. Here are the reasons for doing a Windows 10 backup on USB flash drive.
You may save your Windows backup files to an internal hard drive, but you may lose the backups in the event of a hard drive failure. In addition, NAS (network-attached storage) is another choice. Nevertheless, if many persons have access to the shared location that is always connected, malware and virus may infect this shared folder.
Thus, backing up Windows 10 to your USB drive is recommended. Here comes a question: can I back up my computer to a flash drive? Or can I back up Windows 10 to a flash drive?
The answer is yes. Now USB manufacturers have made USB extremely light with huge capacity and stable performance. It is safe for system and data since it is separated from a computer.
For a detailed explanation about how to back up Windows 10 to your USB drive, please follow the tutorial below.
How to Back up Windows 10 to USB Drive
Windows 10 system backup on USB drive is pretty easy. And here we will show you two ways to do this: one is to use a free backup program, MiniTool ShadowMaker and the other one is to ask for help from the Windows built-in tool.
Method 1: Back up to USB Windows 10 with Freeware
MiniTool ShadowMaker, a reliable and all-around backup software for Windows 10/8/7, is designed to back up Windows OS, files & folders, partitions or the entire disk. When the system goes wrong or data is lost, you can restore your PC to an earlier state or get lost files back easily and effectively.
Above all, you can use this Windows backup software to clone the entire disk to a USB drive for PC data protection.
Now, never be hesitate to free download MiniTool ShadowMaker Trial Edition from the button below to start Windows 10 backup to USB drive. This edition allows you to use it freely within 30 days.
MiniTool ShadowMaker TrialClick to Download100%Clean & Safe
Create System Image on USB Windows 10
How to back up Windows 10 OS with this freeware? Follow the guide below.
Step 1: Run This Program
Step 2: Go to Backup
- If you haven’t yet backed up your PC, MiniTool ShadowMaker will ask you to click SET UP BACKUP for PC backup.
- Or you can directly click the Backup button in the toolbar.
Step 3: Choose Backup Source and Destination
- This software has specified system partitions required for Windows to run as the backup source.
- Go to the Destination section, choose your USB flash drive so as to back up Windows 10 to USB drive. Note that the target USB flash drive should have enough storage space for saving the system image backup.
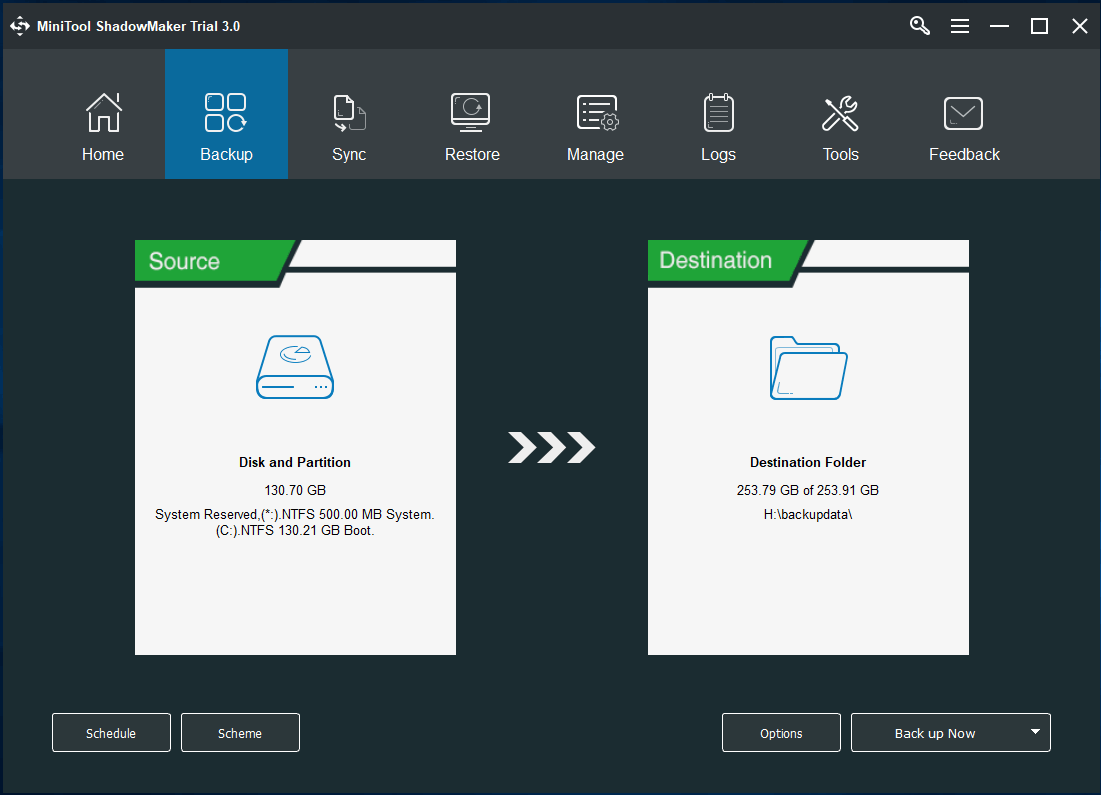
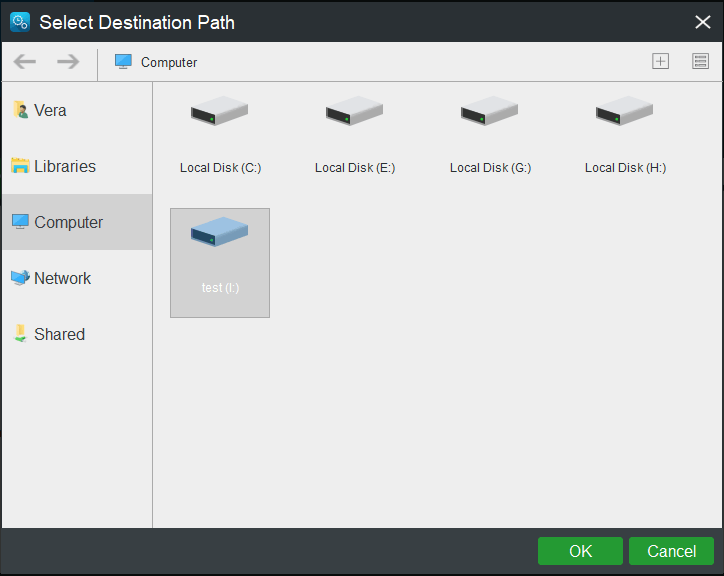
Step 4: Start System Backup
Finally, click the Back up Now button to execute a system image creation at once in the Manage page.
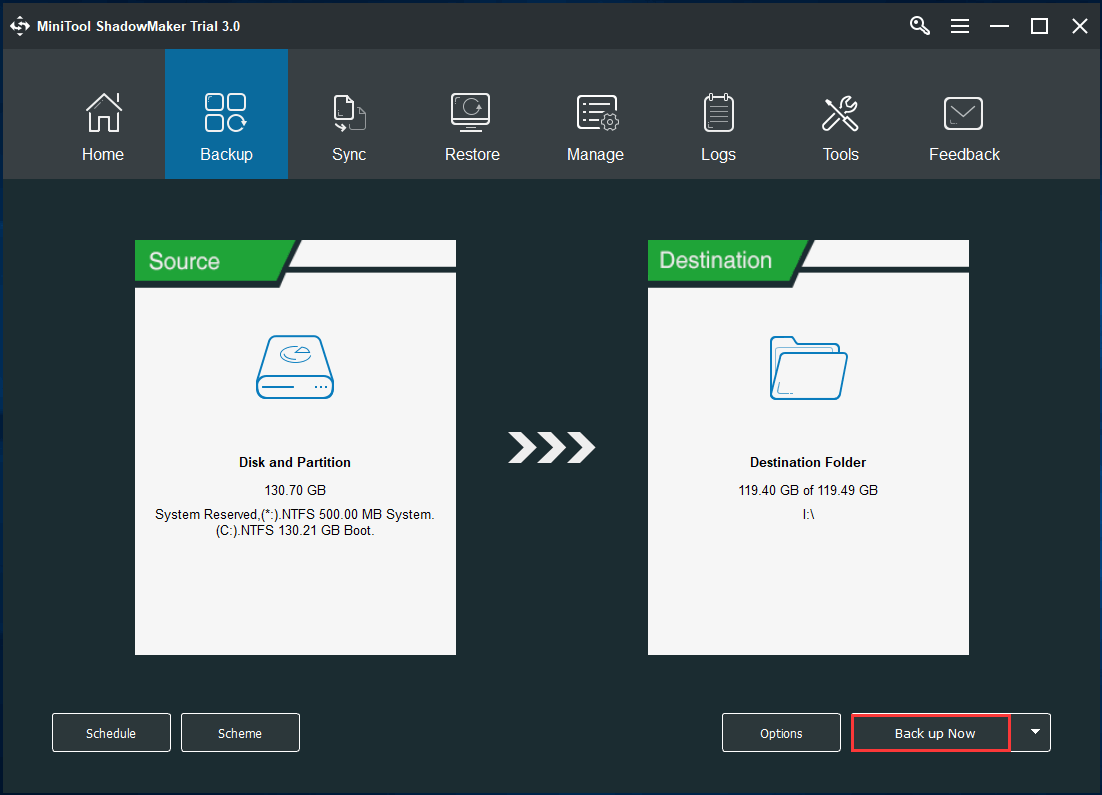
Important! What to do next:
After finishing Windows 10 backup to USB drive, in order to make sure that your computer could boot even when the system crashes, you need to create a bootable CD/DVD or USB drive. To do this job, please go to the Tools page, and click Media Builder for bootable media creation.
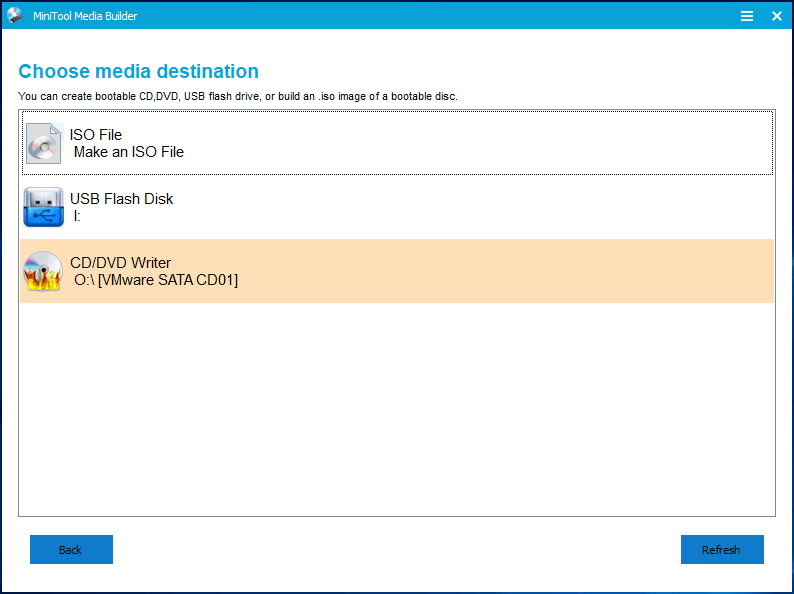
If there is something wrong with your Windows 10 OS, you can boot the PC from the bootable disc or drive, and perform a system image recovery from USB drive within simple clicks.
In addition, if you don’t have a CD/DVD or extra USB flash drive, you can choose to add a Windows start-up menu for MiniTool Recovery Environment by clicking Add Boot Menu in the Tools page. In case of OS crash, you can choose to directly boot the PC without a disc for system recovery.
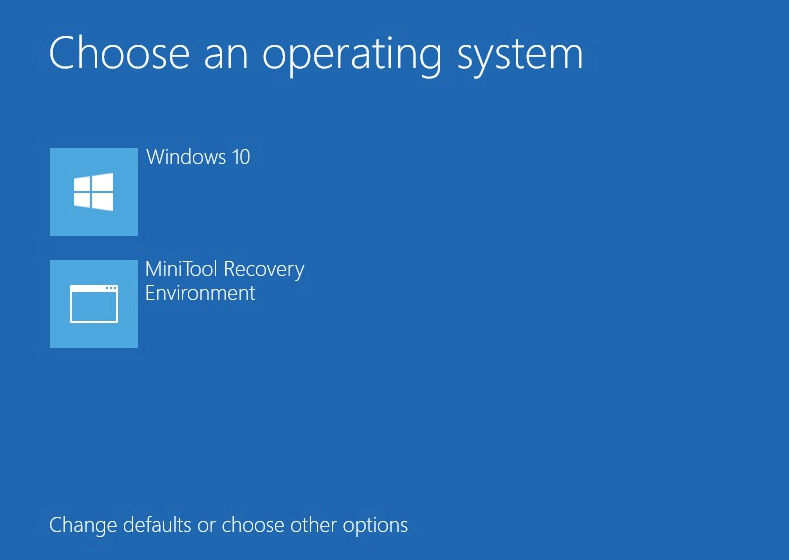
Clone System Disk to USB Drive in Windows 10 for Data Protection
In addition to using MiniTool ShadowMaker to create a system image on a USB drive for Windows 10 OS, you can also use it to back up the entire computer to the flash drive via disk cloning. This freeware offers a feature called Clone Disk, allowing you to transfer everything including Windows files, settings, applications and data to another drive.
MiniTool ShadowMaker TrialClick to Download100%Clean & Safe
Step 1: In the Tools interface, click Clone Disk to continue.
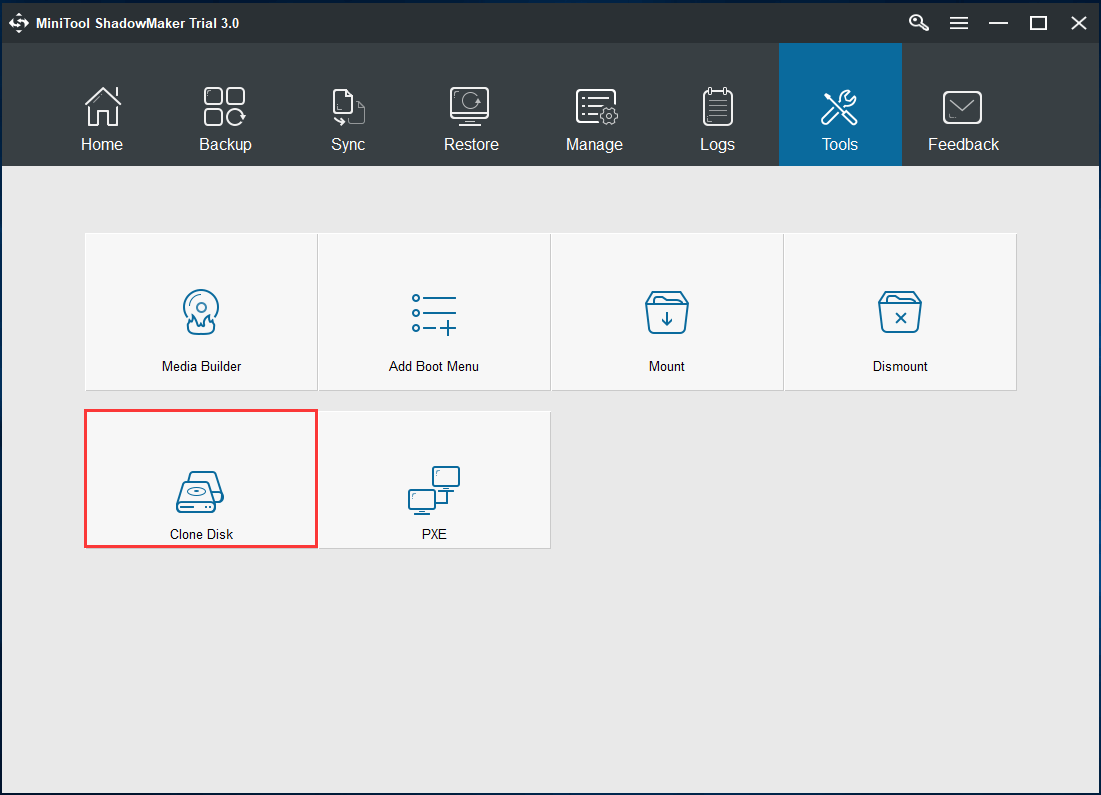
Step 2: Choose the system disk where Windows 10 is installed as the source disk. Choose a USB drive as a target disk.
1. Note that the USB flash drive should be enough big to save all the information and data on the cloned system disk.
2. Cloning process will destroy data on the target disk, so please ensure that no important files are saved on it.
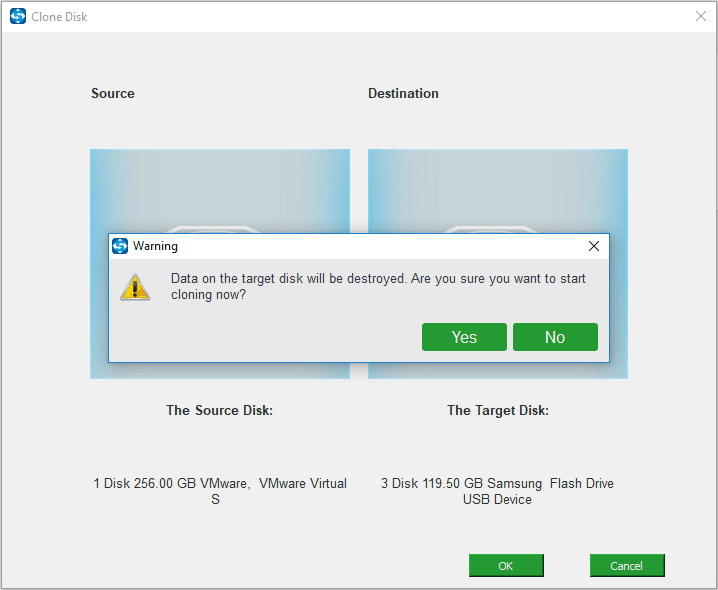
Step 3: Now this backup software is cloning Windows 10 system disk to a flash drive. Once it completes cloning, plug the USB drive from the computer. By this way, all the system disk data is backed up to the USB drive.
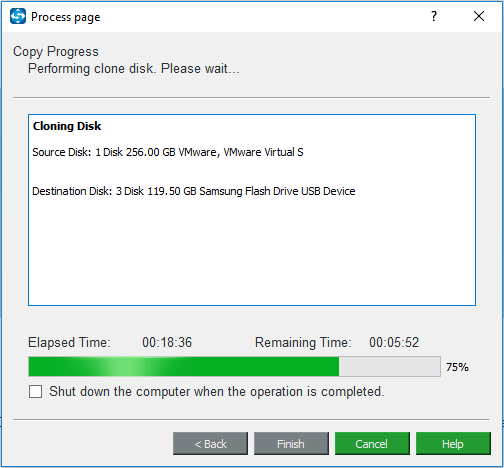
Method 2: Back up to USB Windows 10 Using Built-in Tool
Usually, when talking about creating a system image, some of you may think about Windows built-in Backup and Restore utility. But perhaps you will fail to directly back up Windows 10 OS to USB flash drive with an error message The Drive Is Not a Valid Backup Location when choosing a destination drive in the process of creating a system image.
In this case, if you want to continue saving the system image file to your USB drive, you can share the USB stick as a network drive and back up to this location.
Here are the steps:
1. Format the USB drive to NTFS.
2. Create a directory on the USB flash drive and right-click it to click Share with and Specific people.
3. Choose yourself from the users’ list and click Share and Done.
4. Right-click on the directory to select Properties, then go to Sharing and choose Advanced Sharing.
5. Ensure the allow permissions are set to Full Control.
6. Go to the Backup and Restore (Windows 7) interface and click Create a system image.
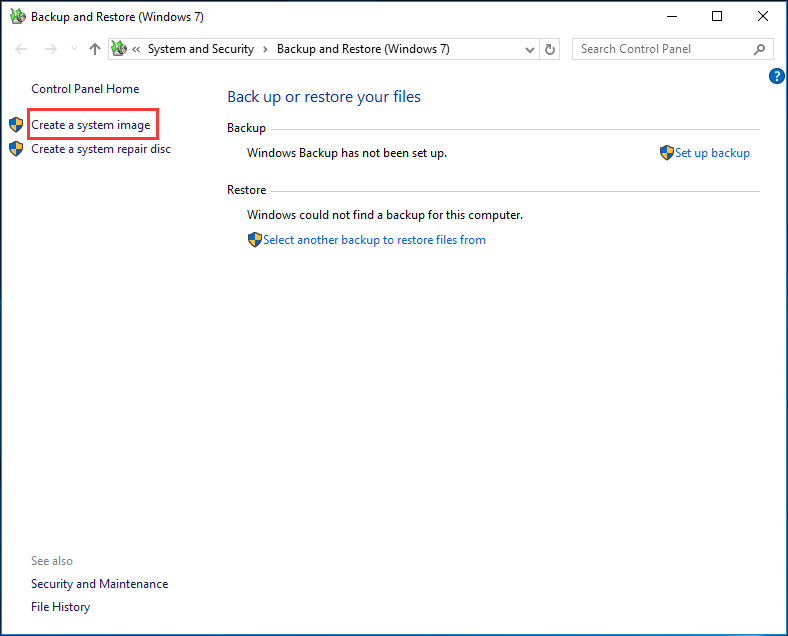
7. Browse your PC and select the network drive (shared folder on your USB drive) as the storage path.
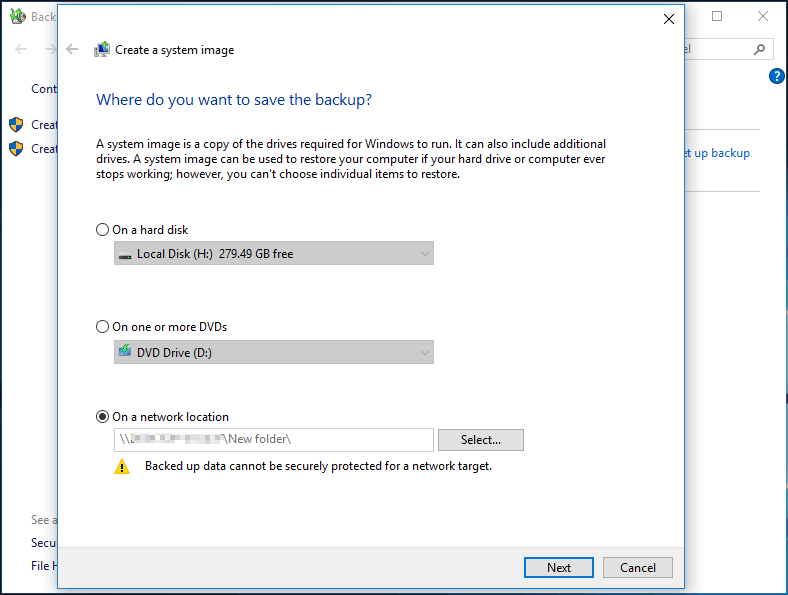
8. Then Windows 10 shows you the backup will include all system partitions required for the OS to run.
9. After confirming your backup settings, click Start backup. After a few minutes, you can successfully create Windows 10 backup to a USB drive.
MiniTool ShadowMaker TrialClick to Download100%Clean & Safe
Suggestion: Back up System Files to USB via Creating Recovery Drive
When searching for “back up Windows 10 to USB” on Google, you can find some users advise to use another Windows built-in tool to create a Windows 10 recovery drive. In case of a system problem (even if the PC can’t start), the Windows recovery USB drive can be used to troubleshoot problems or reset the PC.
How to a create Windows 10 recovery USB? Please follow these instructions:
Step 1: Type create a recovery drive in the search box in the Windows 10 desktop and click this utility in the result.
Step 2: Windows will immediately enter the Recovery Drive interface where you can tick Back up system files to the recovery drive if you want to use it to reinstall Windows. Then, click the Next button to continue.
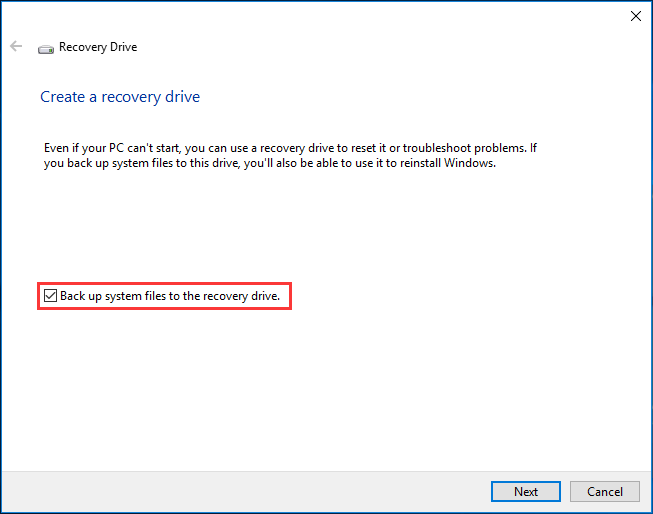
Step 3: Please wait patiently until this wizard successfully detects your USB flash drive and gets ready to copy files. Later, select the USB drive.
You may ask: how big of a USB do I need for Windows 10 recovery? Here, Windows will tell you the minimum disk space that the USB drive should hold.
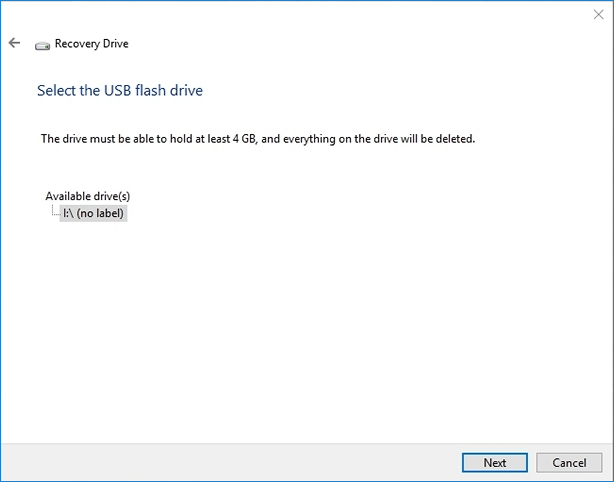
Step 4: A warning message will appear, informing you that everything on the drive will be deleted. Please ensure you have backed up your personal files if there is any before you go on.
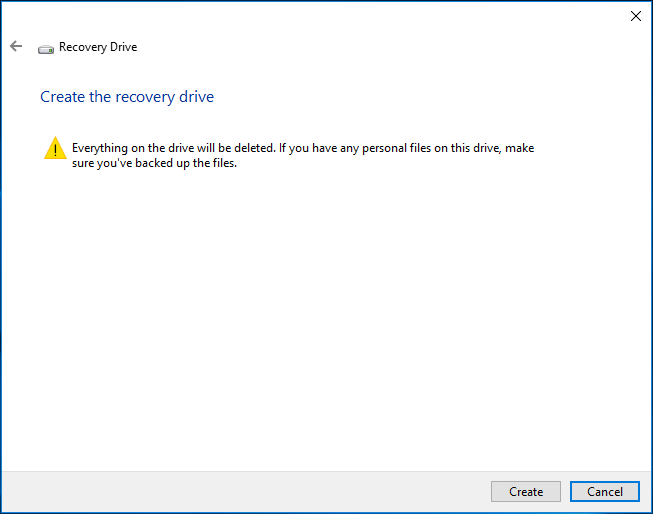
Step 5: Now Windows 10 is creating the recovery USB drive. Wait patiently until the creation process completes.
When your PC can’t start, you can boot it from this Windows 10 repair USB. Just enter the BIOS to set the recovery drive as the first boot order. And then, you will enter Windows Recovery Environment where you can troubleshoot issues or recover Windows 10 from a recovery drive to reset your PC.
Bottom Line
Do you have a need to back up Windows 10 but don’t know how to create a system image on a USB drive in Windows 10? You are lucky and this post shows you some methods to create system image on flash drive. By comparison, MiniTool ShadowMaker is easier and more to reliable back up Windows 10 to USB.
MiniTool ShadowMaker TrialClick to Download100%Clean & Safe
On the other hand, if you encounter some questions when backing up your system or restoring Windows using our software or you have any suggestion for Windows 10 image backup, please leave a comment in the following part or send an email to [email protected].
User Comments :