UEFI e BIOS são dois tipos diferentes de firmware da placa-mãe. Alguns usuários podem se confundir com os dois. Nesta postagem, ilustraremos as principais diferenças entre UEFI e BIOS fornecendo uma visão UEFI x BIOS e mostraremos como converter o disco MBR em GPT para suportar o modo de inicialização UEFI.
Atualmente, muitos usuários utilizam a inicialização UEFI para iniciar o Windows, pois ela conta com muitas vantagens significativas, como um processo de inicialização mais rápido, suporte para discos rígidos maiores que 2 TB, mais recursos de segurança, entre outros. Embora o UEFI seja mais avançado e poderoso que o BIOS, muitos usuários comuns podem não saber o que é e como ele é diferente do BIOS. Então, o que é UEFI?
O que é UEFI
Definição
UEFI é a abreviação de Unified Extensible Firmware Interface, ou Interface Unificada de Firmware Extensível, que é uma interface de firmware para computadores e funciona como um “intermediário” para conectar o firmware de um computador ao sistema operacional. Ela é usada para inicializar os componentes de hardware e iniciar o sistema operacional armazenado na unidade de disco rígido quando o computador é iniciado.
O UEFI possui muitos novos recursos e vantagens que não podem ser alcançadas através do BIOS tradicional e visa substituir completamente o BIOS no futuro.
O UEFI armazena todas as informações sobre inicialização em um arquivo .efi, que é um arquivo armazenado em uma partição especial chamada EFI System Partition (ESP, ou Partição do Sistema EFI). A partição ESP também contém os programas do carregador de inicialização para o sistema operacional instalado no computador.
É por causa dessa partição que o UEFI consegue inicializar o sistema operacional diretamente e salvar o processo de autoteste do BIOS, que é um fator importante para a inicialização mais rápida do UEFI.
Como Acessar o UEFI no Windows 10
Quando você precisa executar uma instalação limpa ou reparar um problema de inicialização do Windows 10, as pessoas costumam dizer que é preciso acessar o BIOS para alterar as configurações de inicialização, dando prioridade à unidade USB ou à sequência de inicialização do CD/DVD. Se o seu computador estiver usando o firmware UEFI, como acessar o UEFI no Windows 10?
Se você deseja acessar o UEFI no Windows 10, não conseguirá fazê-lo ao pressionar uma tecla enquanto o computador inicia, pois os computadores atualmente equipados com UEFI inicializam muito rapidamente e você só teria um tempo muito limitado para fazê-lo. Portanto, você pode tentar os seguintes passos para acessar o UEFI no Windows 10.
Passo 1. Clique com o botão direito do mouse no menu Iniciar do Windows e selecione Configurações. Em seguida, escolha Atualização e Segurança.
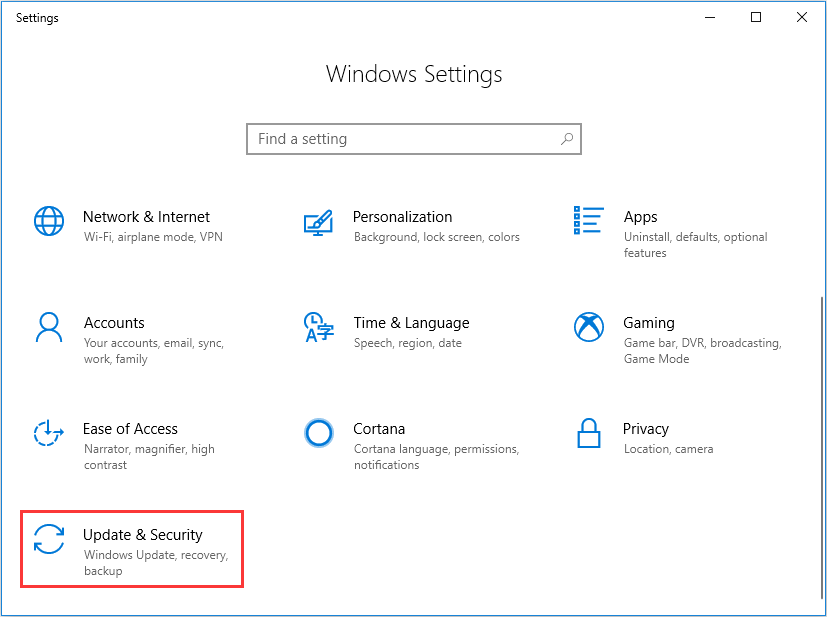
Passo 2. Nesta interface, selecione Recuperação. Na seção Inicialização avançada, clique em Reiniciar agora. O sistema será reiniciado.
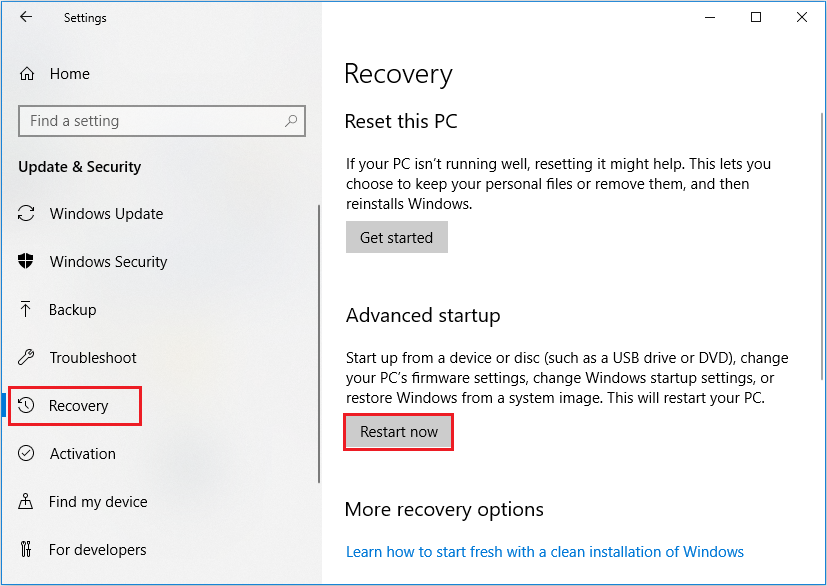
Passo 3. Clique em Solução de problemas.
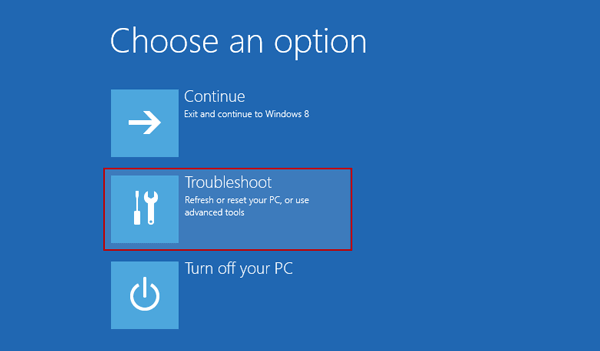
Passo 4. Escolha Opções avançadas para entrar na próxima página.
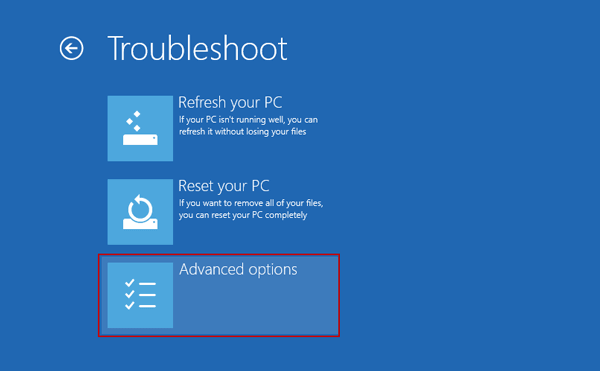
Passo 5. Depois disso, selecione Configurações de Firmware UEFI.
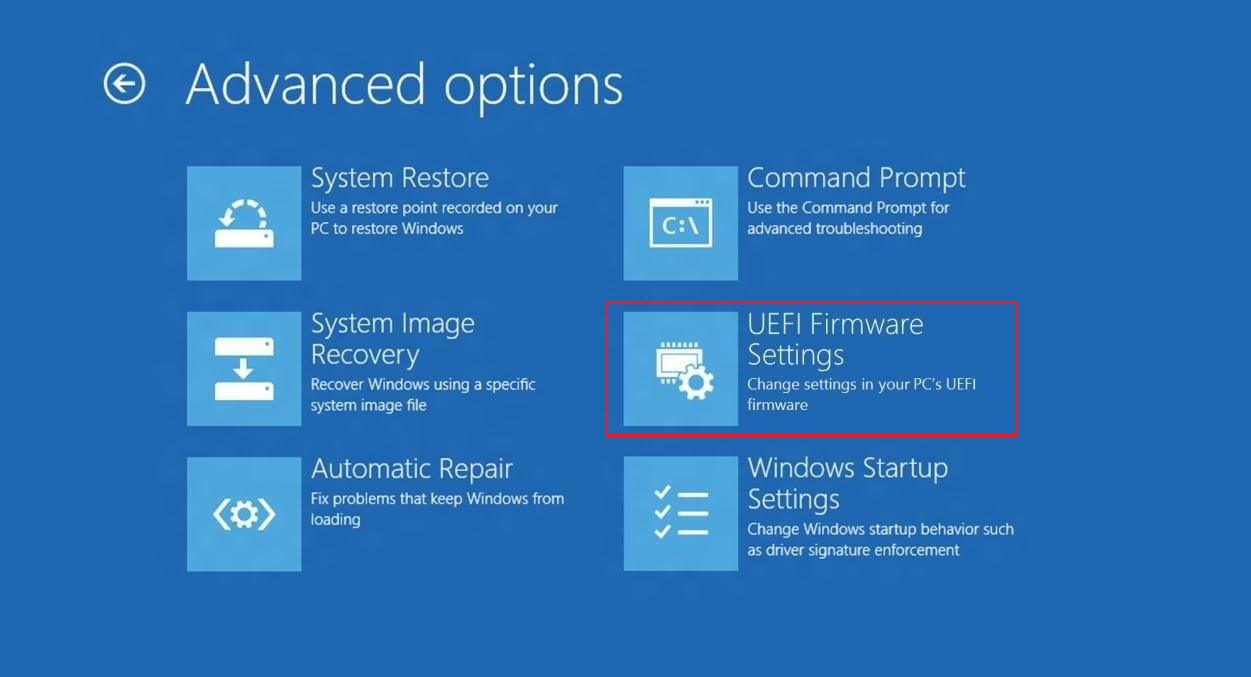
Passo 6. Clique em Reiniciar para reiniciar o sistema e entrar na interface UEFI.
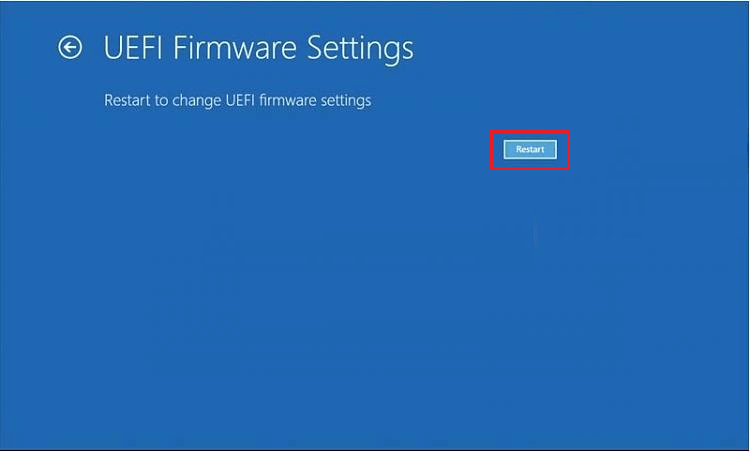
Diferentes PCs com UEFI terão interfaces e recursos diferentes. Isso será determinado pelo fabricante do seu PC, mas a estrutura básica será a mesma em cada PC.
O Que é BIOS
Definição
BIOS é a abreviação de Basic Input/Output System, ou Sistema Básico de Entrada/Saída, também conhecido como BIOS do sistema, ROM BIOS ou BIOS do PC. É um firmware embutido no chip na placa-mãe do computador. O firmware do BIOS está pré-instalado na placa-mãe de um PC. É um firmware não volátil, o que significa que suas configurações não desaparecerão ou serão alteradas mesmo após o desligamento.
Não é difícil entender como o BIOS funciona. Quando o computador é inicializado, o BIOS carrega e ativa os componentes de hardware do computador, garantindo que eles estejam funcionando corretamente. Em seguida, ele carrega o carregador de inicialização para inicializar o Windows ou qualquer outro sistema operacional que você instalou.
O que você precisa saber é que o BIOS deve ser executado no modo de processador de 16 bits e possui apenas 1 MB de espaço para executar. Nesse caso, há problemas ao inicializar vários dispositivos de hardware de uma só vez, levando a um processo de inicialização mais lento quando todas as interfaces e dispositivos de hardware são inicializados em um PC moderno.
Embora o BIOS esteja um pouco desatualizado, ainda existem alguns usuários que utilizam o BIOS, especialmente aqueles que usam seus computadores há muitos anos. Às vezes, eles precisam ir ao BIOS para alterar a ordem de inicialização, caso encontrem problemas ao inicializar o sistema. Então, como acessar o BIOS?
Como Acessar o BIOS
O utilitário de configuração do BIOS é acessado de várias maneiras, dependendo do seu computador ou placa-mãe. Normalmente, você pode acessar o BIOS pressionando uma tecla específica enquanto o computador inicializa, como Delete, Esc ou F2. A tecla para entrar no BIOS pode ser diferente de acordo com modelos distintos de computador.
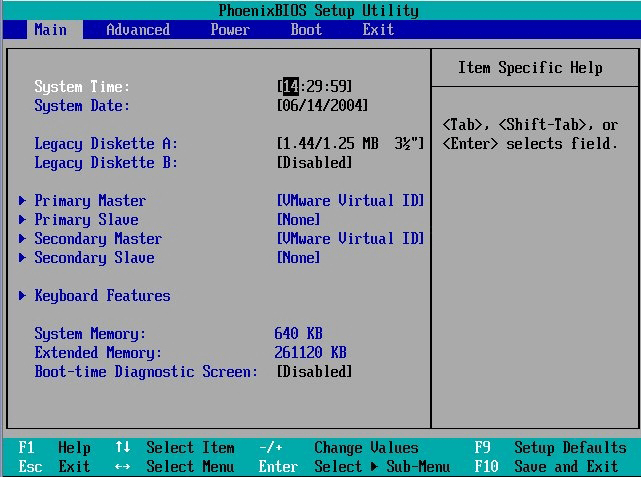
Na tela de configuração do BIOS, você pode definir várias configurações, como a configuração de hardware do computador, a hora do sistema e a sequência de inicialização, etc. Os resultados da configuração serão salvos na memória da placa-mãe. Depois disso, você pode iniciar o computador e o BIOS configurará o PC com as configurações salvas.
UEFI x BIOS
Comparado com o BIOS, o UEFI possui as seguintes vantagens:
- O UEFI permite que os usuários trabalhem com unidades maiores que 2 TB, enquanto o antigo BIOS Legacy não suporta grandes unidades de armazenamento.
- O UEFI suporta mais de 4 partições primárias com uma Tabela de Partições GUID.
- Os computadores que usam firmware UEFI têm um processo de inicialização mais rápido que aqueles com BIOS. Várias otimizações e aprimoramentos no UEFI ajudam o sistema a inicializar mais rapidamente do que antes.
- O UEFI suporta a inicialização segura, o que significa que a validade do sistema operacional pode ser verificada para garantir que nenhum malware interfira no processo de inicialização.
- O UEFI suporta a função de rede no próprio firmware UEFI, o que ajuda na solução remota de problemas e na configuração UEFI.
- O UEFI possui uma interface gráfica de usuário mais simples e menus de configuração muito mais elaborados que o BIOS Legacy.
Após ler a lista acima, você perceberá que o UEFI possui muitas vantagens em relação ao BIOS. Devido a essas vantagens, o UEFI é considerado um sucessor do BIOS.
No entanto, o UEFI não é suportado por todos os computadores ou dispositivos. Para usar o firmware UEFI, o hardware do seu disco deve suportar UEFI. Além disso, o disco do sistema precisa ser um disco GPT. Caso não seja, você pode converter o disco MBR em um disco GPT com um gerenciador de partição profissional. Dessa forma, você pode inicializar o seu computador no modo UEFI com êxito.
Converter Disco MBR em GPT Para Dar Suporte à Inicialização UEFI
Atualmente, o UEFI vem substituindo gradualmente o BIOS tradicional nos PCs mais modernos, já que muitas das principais empresas de hardware passaram a usar o UEFI. Se o seu computador suporta o firmware UEFI, você poderá converter o disco MBR em disco GPT para usar a inicialização UEFI.
Bem, mas como converter um disco do sistema de MBR para GPT? Aqui, mostraremos uma maneira simples de converter MBR para GPT sem perder dados com um gerenciador de partições profissional.
O MiniTool Partition Wizard é um gerenciador de partições profissional confiado por milhões de pessoas. Com a Pro Ultimate Edition, você pode não só reconfigurar o disco rígido com seus recursos básicos, mas também executar tarefas avançadas como recuperar partições perdidas, converter o disco do sistema de MBR para GPT, alterar o tamanho do cluster, converter um disco dinâmico em básico sem perder dados, converter NTFS para FAT e mais.
Passo 1. Obtenha o MiniTool Partition Wizard Pro Ultimate Edition clicando no botão a seguir. Em seguida, use o Criador de Mídia Inicializável para criar uma edição inicializável.
Passo 2. Clique em Mídia Inicializável e siga as instruções para criar uma unidade USB ou um disco de CD/DVD inicializável.
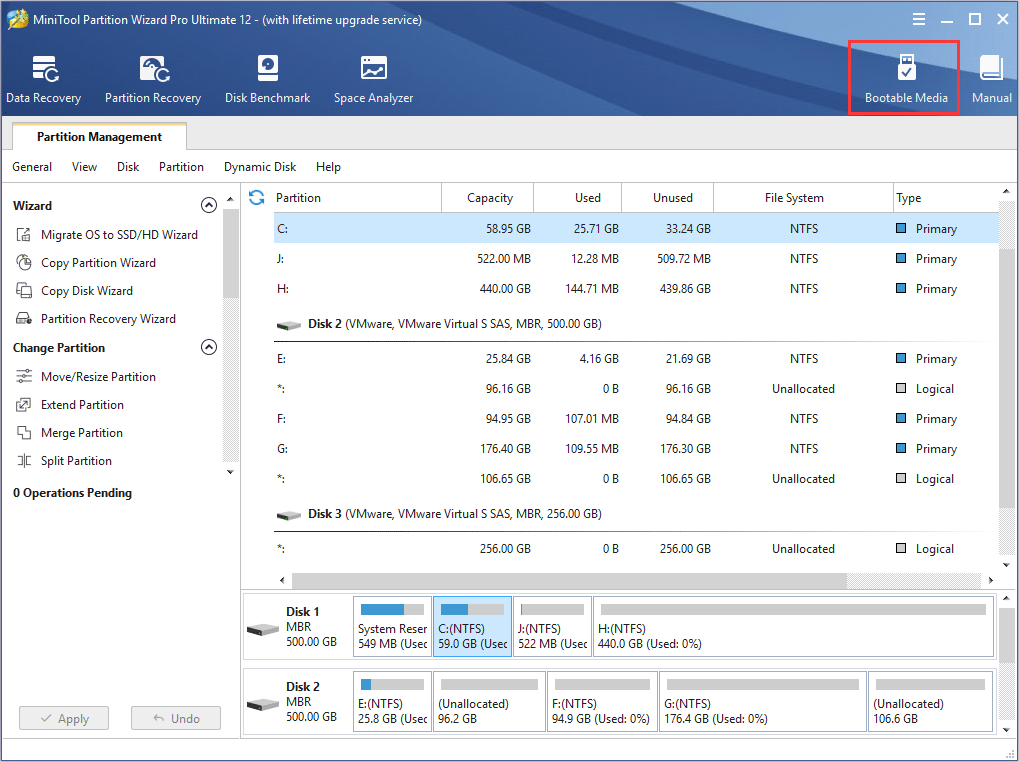
Passo 3. Altere a sequência de inicialização do BIOS para inicializar a partir da unidade USB ou disco de CD/DVD e iniciar com o MiniTool Partition Wizard Bootable Edition.
Passo 4. Na edição inicializável, escolha a partição do sistema, selecione o disco do sistema e escolha Converter Disco MBR em Disco GPT no painel esquerdo.
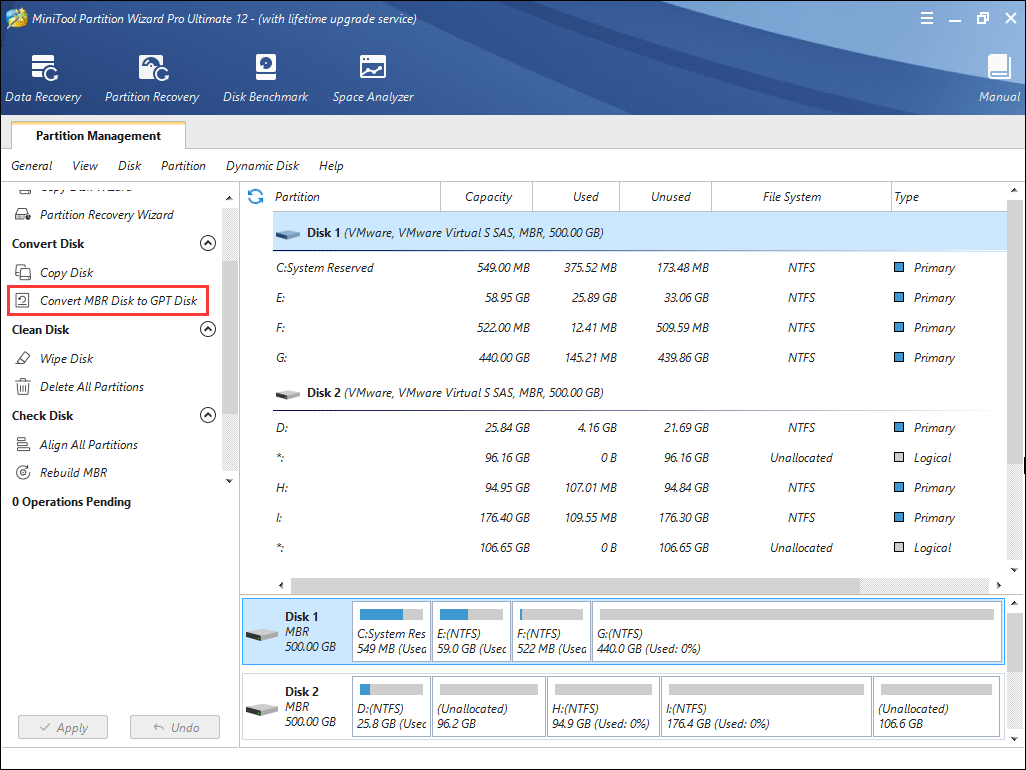
Passo 5. Leia o aviso exibido e clique em OK.
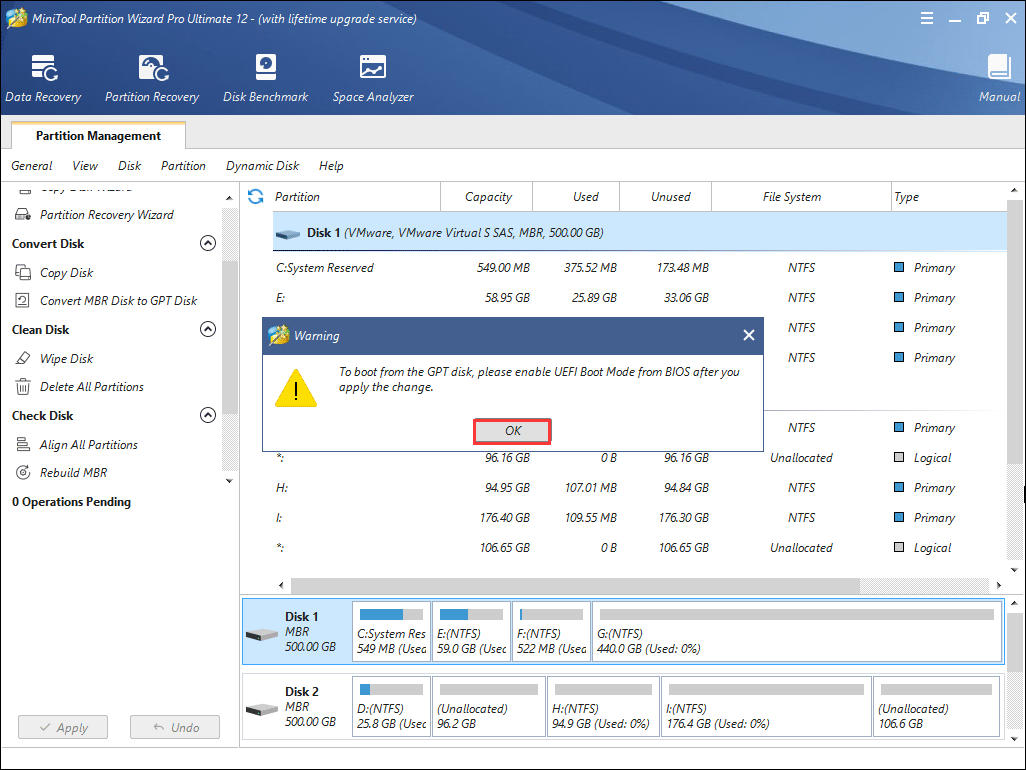
Passo 6. Clique em Sim para continuar.
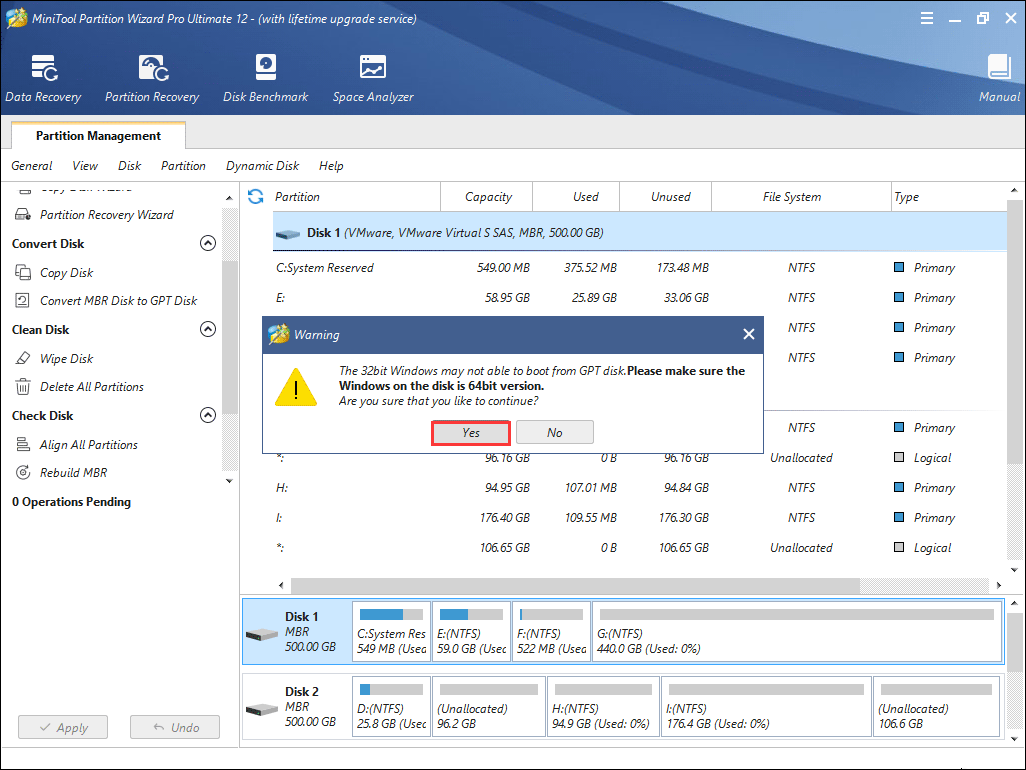
Passo 7. Você poderá ver o disco do sistema convertido em um disco GPT, mas essa interface mostra apenas a visualização do resultado da conversão. Clique em Aplicar no canto superior esquerdo para permitir as operações pendentes.
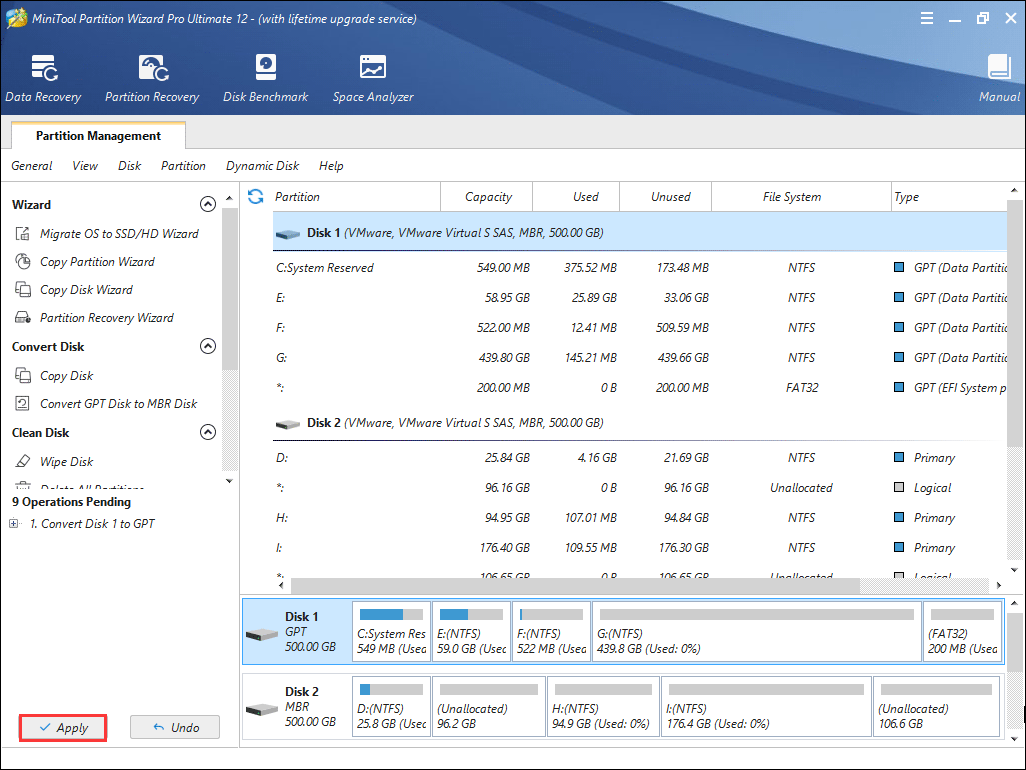
Após a conversão, você precisa alterar o modo de inicialização do BIOS para UEFI. Aqui, siga os passos abaixo para acessar o BIOS e mudar para o modo de inicialização UEFI.
Passo 1. Pressione a tecla F2 ou outras teclas de função (F1, F3, F10 ou F12), a tecla ESC ou Delete continuamente quando inicializar o computador. Para diferentes fabricantes de computadores, a tecla específica para entrar no BIOS pode ser diferente. Você pode verificar o site de suporte do fabricante do seu PC para obter detalhes mais específicos.
Passo 2. Na tela do menu principal do BIOS, selecione Inicialização.
Passo 3. Na interface de Inicialização, selecione Modo de Inicialização UEFI/BIOS e pressione Enter.
Passo 5. Em seguida, a caixa de diálogo do Modo de Inicialização UEFI/BIOS será exibida. Use as setas para cima e para baixo para selecionar Modo de Inicialização UEFI e, em seguida, pressione Enter.
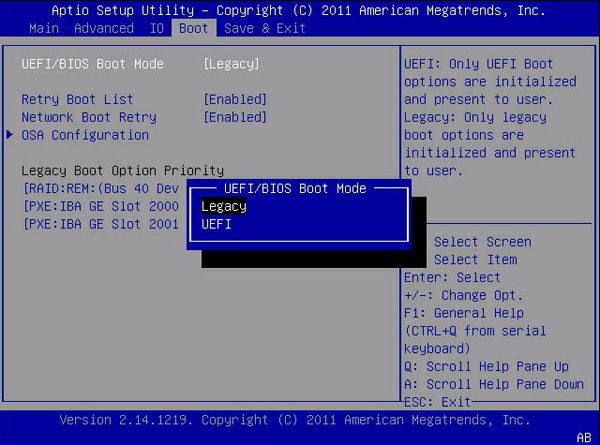
Passo 6. Pressione F10 ou uma tecla específica, a depender do seu BIOS, para salvar as alterações e sair da tela.
Depois disso, seu novo computador será inicializado e desligado mais rapidamente do que com o BIOS, e você poderá usar unidades maiores que 2 TB.
Resumindo
Como você pode ver, converter o disco do sistema de MBR para GPT sem perder dados é muito simples usando o MiniTool Partition Wizard Pro Ultimate Edition. Se você deseja usar o modo de inicialização UEFI e aproveitar sua velocidade de inicialização rápida, tente usar o MiniTool Partition Wizard para converter seu disco agora!
Caso tenha alguma dúvida sobre como converter o MBR em GPT para dar suporte à inicialização UEFI ou se souber de outras soluções melhores, deixe uma mensagem na seção de comentários abaixo e responderemos o mais breve possível. Se precisar de ajuda ao usar o software MiniTool, entre em contato conosco através de [email protected].
Perguntas Frequentes Sobre UEFI
O firmware UEFI varre os GPTs para encontrar uma partição de serviço EFI da qual inicializar. Se a partição inicializável EFI não for encontrada, o firmware poderá reverter para o antigo método de inicialização Legacy. Se ambas as inicializações UEFI e Legacy falharem, você poderá receber a mensagem de erro de falha na inicialização do disco.