¿Sabes cómo mover los juegos de Origin a otra unidad? ¿Hay alguna manera fiable de mover los juegos de Origin a otro disco duro? Este artículo de MiniTool te mostrará los pasos detallados de cómo mover rápida y fácilmente los juegos de Origin a otra unidad.
Si eres jugador de PC, seguro que has escuchado hablar de Origin. Origin es una plataforma de distribución digital que ha sido desarrollada por Electronic Arts. En esta plataforma, puedes comprar y jugar a cantidad de videojuegos populares.
El software cliente de esta plataforma puede utilizarse en ordenadores personales y en plataformas móviles. Muchos jugadores de PC han instalado el cliente de Origin en su PC y juegan en esta plataforma. Sin embargo, como cada vez tienen más y más juegos descargados e instalados en sus discos duros, se van quedando poco a poco sin espacio de disco.
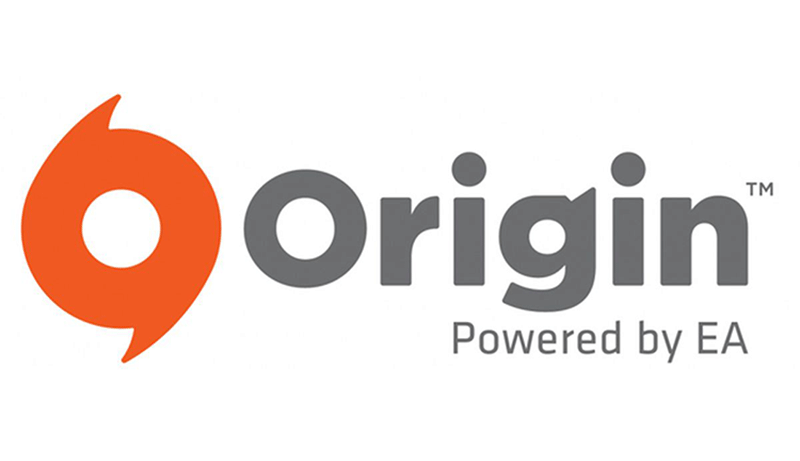
Entonces, de repente, surge una pregunta: ¿cómo mover los juegos de Origin a otra unidad? Por supuesto, no se pueden simplemente copiar y pegar los juegos a otra unidad. Pero, ¿hay alguna manera sencilla de mover los juegos de Origin a otra unidad?
Bueno, la verdad es que no es difícil mover los juegos descargados a través de Origin a otra unidad de un equipo. Si no sabes cómo mover los juegos de Origin a otro disco duro y te estás quedando sin espacio en disco, aquí tienes dos soluciones. Puedes probar las siguientes soluciones según tu situación.
Cómo mover los juegos de Origin a otra unidad
El cliente de Origin te permite cambiar la ubicación de tu biblioteca de juegos. Puedes crear una carpeta nueva para la biblioteca de juegos en otra unidad distinta y luego mover los juegos de Origin a la nueva ubicación. Si desconoces cómo mover los juegos de Origin a otra unidad con el cliente de Origin, puede probar siguiendo los pasos a continuación:
Método 1. Mover los juegos de Origin Games utilizando el cliente Origin
Puedes seguir los pasos que te presentamos a continuación para mover los juegos de Origin a otra unidad son tener que volver a instalar o descargar los archivos del juego al completo.
Paso 1. Ejecuta el cliente de Origin en tu escritorio y haz clic en el botón Origin de la barra de herramientas de la parte superior.
Paso 2. En Origin, elige los ajustes de la aplicación de la lista de opciones.
Paso 3. Haz clic en la opción Instalaciones y partidas guardadas. Dentro de Ubicación de la biblioteca de juegos, puedes hacer clic en la opción de Cambiar carpeta para elegir una ubicación nueva.
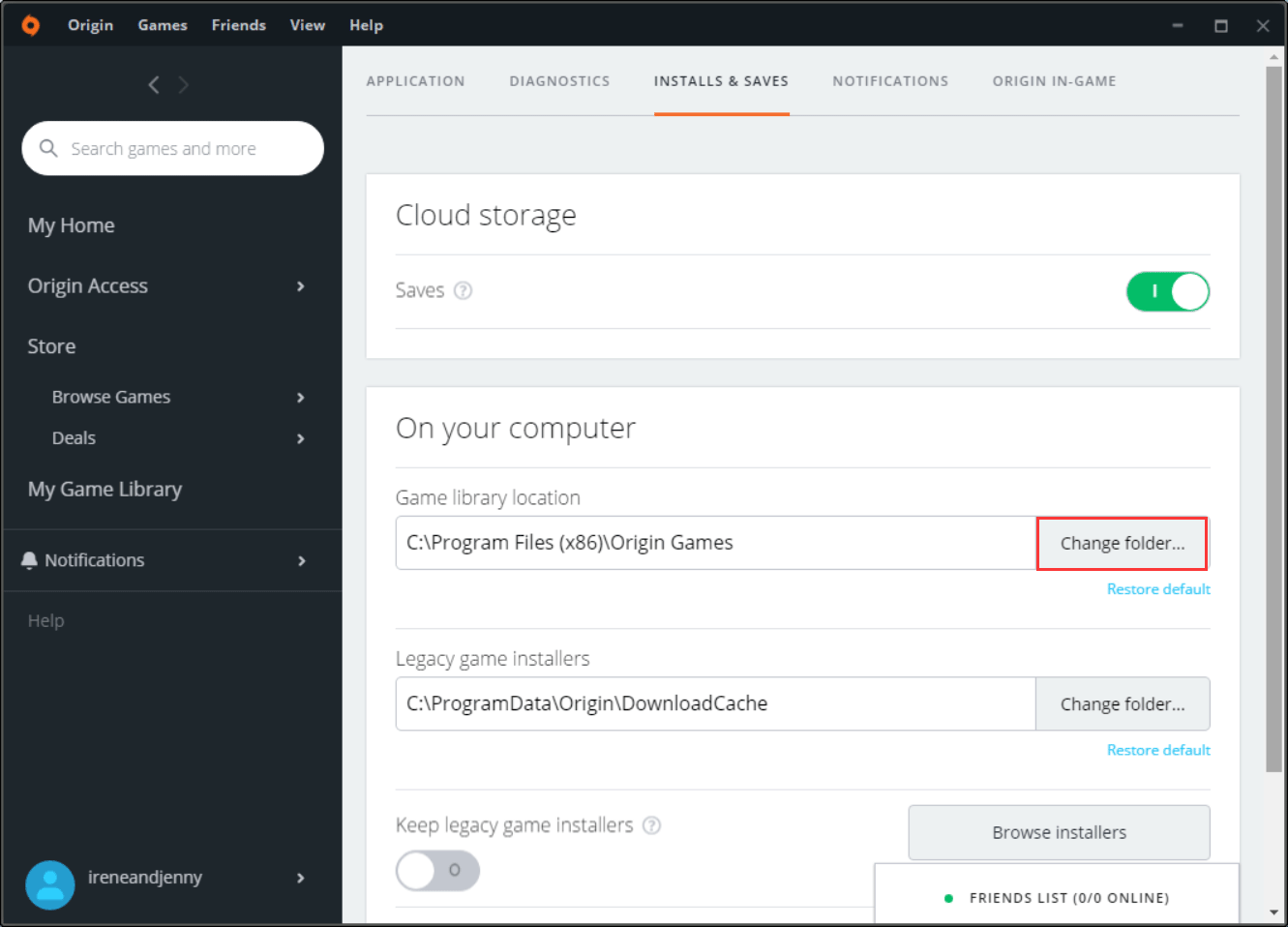
Paso 4. Navega hasta el disco duro o unidad de estado sólido a donde quieras mover tus juegos de Origin.
Paso 5. Haz clic derecho en el espacio libre de la unidad, elige Nuevo y después Carpeta. Ponle como nombre Origin Games y dale al intro.
Paso 6. Cierra el cliente de Origin completamente.
Paso 7. Navega por la carpeta de instalación de los juegos de Origin seleccionada previamente. La ubicación por defecto podría ser algo así como C:\Archivos de programa (x86)\Origin Games. Haz clic derecho en la carpeta del juego que quieres mover y luego haz clic en la opción Cortar del menú.
Paso 8. Navega hasta la carpeta de la biblioteca de juegos de Origin recién seleccionada. Haza clic derecho en el espacio vacío dentro de la carpeta y luego elige Pegar. Espera unos pocos segundos y entonces el juego será copiado a la nueva ubicación.
Paso 9. Cuando termine el proceso de copiado, haz clic en el cliente Origin y luego elige Mi biblioteca de juegos. Haz clic en el juego que quieras mover a la nueva carpeta de juegos que acabas de crear. Después, haz clic en el botón Descargar.
Se completará el proceso muy rápidamente. Después de mover los juegos de Origin a la nueva carpeta de la biblioteca de juegos, también puedes descargar más juegos de Origin a la nueva ubicación.
Ahora que ya sabes cómo mover los juegos de Origin a otra unidad, puedes probar a hacerlo. Por supuesto, esta no es la única manera de cómo mover los juegos de Origin a otro disco duro.
Aquí, te vamos a mostrar otro método más, sencillo y rápido, para mover los juegos de Origin a otra unidad. Con este método, tendrás que utilizar un software de terceros para mover los juegos de Origin de una biblioteca de juegos a otra.
Método 2. Mover los juegos Origin Games utilizando Steam Mover
El software de terceros Steam Mover también puede ayudarte a mover tus juegos de Origin y Steam (puede que te interese esta publicación: 3 métodos para mover los juegos de Steam a otra unidad).
Steam Mover se diseñó originalmente para ayudar a los jugadores a cambiar de sitio sus juegos descargados con el cliente de Steam para liberar espacio libre. Por suerte, también puede utilizarse para mover los juegos de Origin a otra unidad. Puedes seguir los pasos que aparecen a continuación para mover los juegos de Origin utilizando Steam Mover.
Aquí tienes los pasos detallados.
Paso 1. Primero, sigue los pasos del 1 al 5 para crear una nueva carpeta para la biblioteca de juegos de Origin en otra unidad.
Paso 2. Descarga Steam Mover de Internet y ejecuta el software en tu ordenador. No tienes por qué instalar nada. Simplemente ejecútalo.
Paso 3. A la izquierda, elige la carpeta en la que tus juegos de Origin están guardados. En la derecha, selecciona la carpeta para la biblioteca de juegos que acabas de crear, que es el lugar al que te gustaría mover los juegos.
Paso 4. Elige el juego que te gustaría mover y haz clic en la flecha azul que se encuentra en la esquina inferior izquierda. Entonces, se abrirá una nueva ventana del símbolo del sistema, mostrándote el progreso de la copia.
Cuando haya terminado, el juego debe haberse movido a la nueva ubicación correctamente. Por último, puedes hacer clic en el cliente Origin y empezar a jugar a tus juegos fácilmente.
Si no sabes cómo mover los juegos de Origin a otro disco duro, solo tienes que probar los dos métodos anteriores.
Ampliar la partición en la que están instalados los juegos de Origin
Algunos usuarios han visto que mover los juegos de Origin a otra unidad es perder el tiempo. Si mueves los juegos de Origin a otra unidad porque no queda espacio en disco, en realidad hay otra posible solución para ti: ampliar la partición en la que están instalados los juegos de Origin.
Cuando tengas suficiente espacio en disco para poder instalar los juegos de Origin en esa partición, no te será necesario mover los juegos de Origin a otra unidad.
Bueno, ¿cómo ampliar la partición en la que están instalados los juegos de Origin? Para hacer esto, tendrás que utilizar un administrador de particiones gratuito: MiniTool Partition Wizard Free Edition.
MiniTool Partition Wizard Free Edition es un administrador de particiones de confianza y fiable para usuarios de Windows. Te puede ayudar a mover/cambiar el tamaño de una partición, formatear una partición, ampliar una partición, copiar una partición, migrar el sistema operativo a un SSD/HD, convertir un disco MBR en disco GPT, convertir de FAT32 a NTFS, analizar el espacio en disco, medir el rendimiento de un disco, etcétera.
Si necesitas ampliar una partición con MiniTool Partition Wizard Free Edition, puedes seguir los pasos que aparecen a continuación:
Aquí tienes los pasos detallados:
Paso 1. Descargar MiniTool Partition Wizard Free Edition haciendo clic en el botón siguiente. Instálalo en tu PC y ejecútalo para llegar a su interfaz principal.
MiniTool Partition Wizard FreeHaz clic para Descargar100%Limpio y seguro
Paso 2. En la interfaz principal de MiniTool Partition Wizard, puedes elegir la partición en la que se encuentran instalados los juegos de Origin y luego hacer clic en Ampliar partición en el panel de acciones de la izquierda.
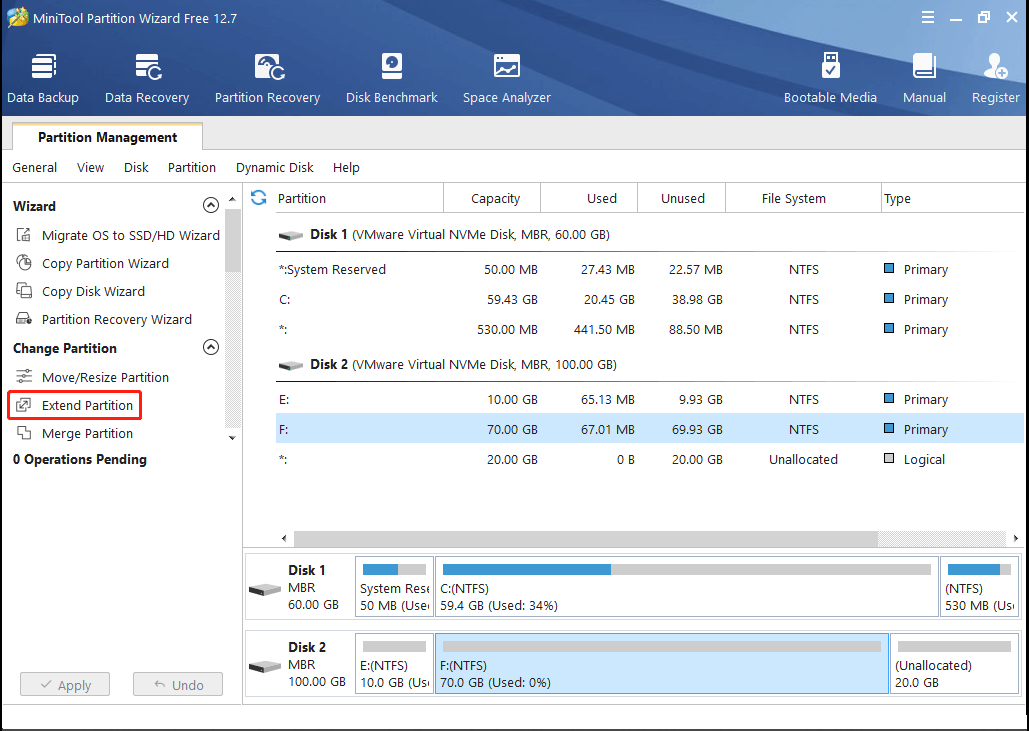
Paso 3. Después, haz clic en el menú desplegable y elige una partición o un espacio no asignado para tomar algún espacio libre de él. Luego, haz clic en Aceptar para continuar.
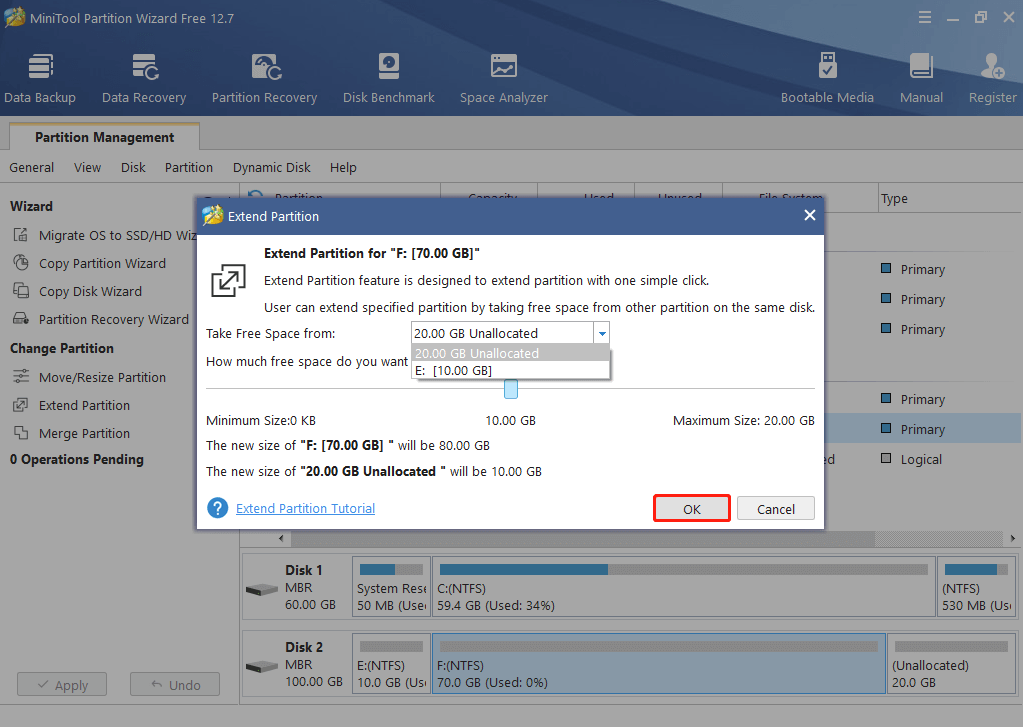
Etapa 4. Por último, haz clic en Aplicar para permitir que se ejecuten las operaciones pendientes. Cuando termines de ampliar la partición, puedes instalar más juegos de Origin en la unidad fácilmente.
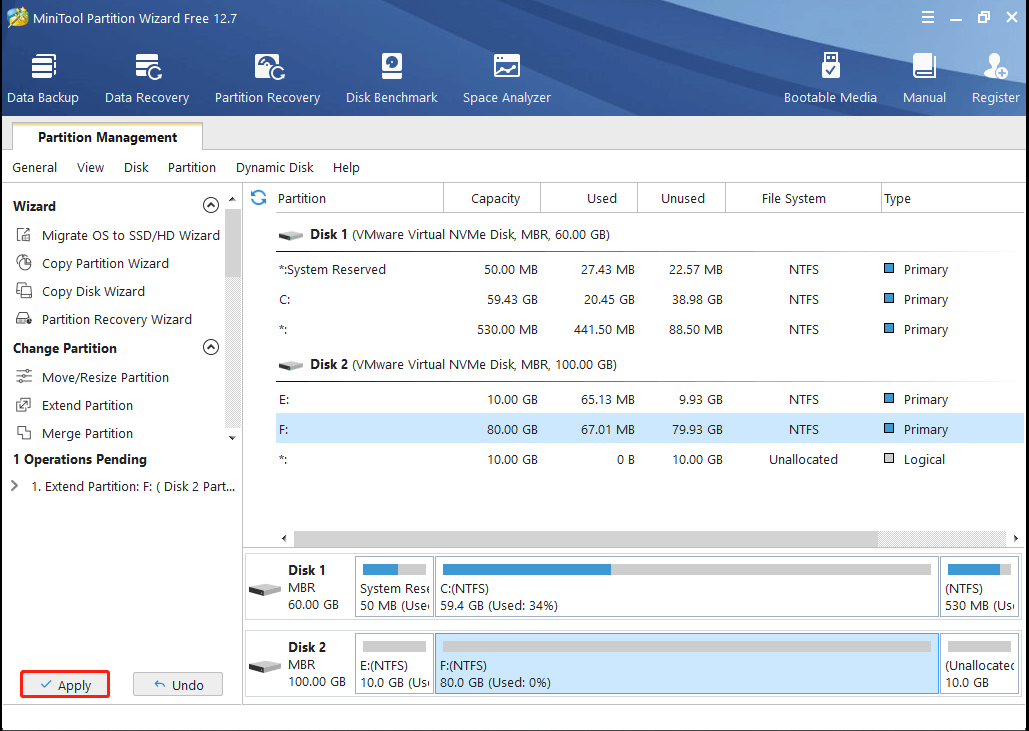
Como puedes ver, es muy sencillo ampliar una partición con MiniTool Partition Wizard Free Edition. ¿Quieres ampliar la partición donde están instalados los juegos de Origin? Descarga MiniTool Partition Wizard y pruébalo ahora.
MiniTool Partition Wizard FreeHaz clic para Descargar100%Limpio y seguro
Conclusión
Una vez hayas terminado de leerte este post, deberías saber cómo mover la biblioteca de juegos de Origin a otra unidad. ¿Qué método prefieres para mover la carpeta de juegos de Origin? ¿Has podido mover la carpeta de la biblioteca de juegos de Origin a otra unidad siguiendo las instrucciones anteriores? Nos alegraría que compartieras tu experiencia con nosotros.
Si tienes cualquier tipo de pregunta sobre cómo mover los juegos de Origin a otra unidad o si tienes mejores soluciones, puedes dejarnos un mensaje en la siguiente zona de comentarios y te contestaremos lo antes como sea posible. Si necesitas cualquier tipo de ayuda al utilizar el software MiniTool , puedes contactar con nosotros a través de [email protected].
Preguntas frecuentes sobre cómo mover los juegos de Origin a otra unidad
- Ejecuta el cliente de Origin y luego haz clic en el botón Origin.
- Entra a la configuración de la aplicación.
- Haz clic en la opción de Instalación y partidas guardadas. Luego haz clic en la opción Cambiar carpeta.
- Elige la unidad de destino para mover los juegos de Origin y crea una nueva carpeta en ella, ponle de nombre Origin Games.
- Abre la carpeta predeterminada del juego Origin C:\Archivos de programa (x86)\Origin Games.
- Haz clic derecho en la carpeta del juego que quieres mover y luego haz un copiar-pegar a la nueva carpeta que has creado para la biblioteca de juegos de Origin.
- Ejecuta el cliente Origin y después elige Mi biblioteca de juegos.
- Haz clic en los juegos que has movido y haz clic en Descargar. (Realmente, el juego no se descargará). Cuando termine, el juego se habrá movido a la otra unidad definitivamente.
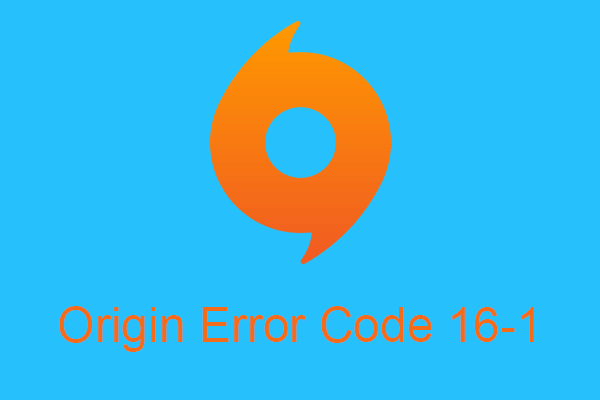
Comentarios del usuario :