Windows lleva una herramienta incorporada que te avisa de los errores relacionados con tu disco duro o tu partición. Entre los muchos tipos de avisos existentes, uno realmente terrible es el de "Ha ocurrido un error de lectura del disco". Si es ocurre este error, has llegado al lugar correcto - tenemos 7 soluciones útiles para que arregles este problema.
Ayuda, ¡ha ocurrido un error de lectura del disco en Windows 10/8/7/XP!
El mensaje ha ocurrido un error de lectura del disco en Windows 7 es algo muy común; por lo general se produce en cuanto tu ordenador arranca desde un SSD, disco duro u otra unidad de disco y ya ha afectado a un gran número de usuarios de Windows 10/8/7/XP.
Este error viene con el mensaje «Ha ocurrido un error de lectura del disco. Pulsa Ctrl+Alt+Supr para reiniciar» en una pantalla como la que aparece en la imagen de más abajo:
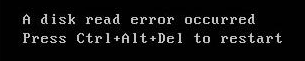
Este mensaje te indica que tu disco duro ha tenido un problema cuando el sistema operativo ha intentado leerlo. Es decir, que el disco evita que el equipo llegue a entrar en su sistema operativo.
Dicho llanamente, un error de disco puede estar provocado por varias razones, tales como un orden de arranque incorrecto, problemas con la BIOS, fallo de cables IDE, una configuración incorrecta del MBR, fallos del disco duro, etcétera.
Cuando te encuentras con este problema, no importa cuantas veces aparezca el ordenador pulsando las teclas «Ctrl+Alt+Supr«, el error todavía persiste.
Cuando ocurre este problema, sigue ahí independientemente de las veces que se reinicie el equipo pulsando la combinación de teclas «Ctrl+Alt+Supr«. De hecho, los errores de lectura de disco no son un problema que pueda resolverse con un simple reinicio. Pero no te preocupes, este post te contará siete soluciones útiles para cuando ha ocurrido un error de lectura del disco SSD.
Cómo reparar un error de lectura del disco en Windows XP/7/8/10
Solución 1: arranca el SO desde el disco duro
Si ha ocurrido un error del disco, lo primero que debes hacer es comprobar si el orden de arranque es correcto en la BIOS.
Existen distintas maneras de entrar en la BIOS en los distintos modelos de ordenador y sistemas operativos. Cuando enciendes el ordenador, la primera pantalla de arranque suele mostrar qué tecla debes presionar para entrar en la BIOS.
Puedes echarle un ojo a esta guía Como entrar en la BIOS de tu ordenador. Cuando hayas entrado a la BIOS, busca la sección en la que se cambia el orden de arranque. En la sección del orden de arranque, comprueba para asegurarte de que el disco duro correcto tiene prioridad en el arranque antes que los demás elementos de la lista.
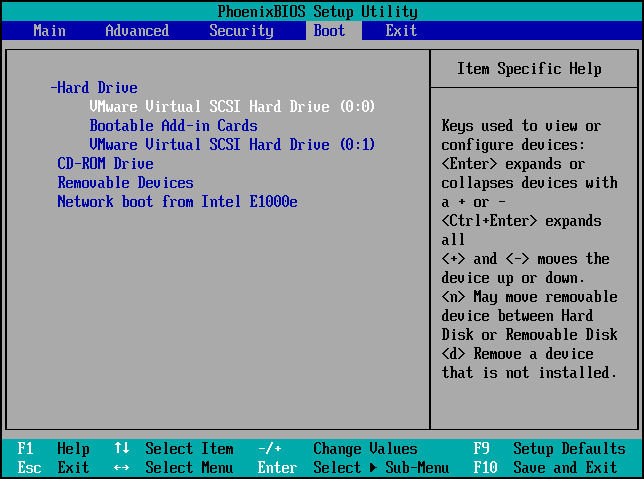
Cambiar esta configuración debería ser suficiente para ayudar a que tu ordenador arranque normalmente. Si todavía no se puede arrancar, prueba la siguiente solución para reparar el problema de que ha ocurrido un error del disco.
Solución 2: reinicia o actualiza la BIOS
Reiniciar la BIOS de tu ordenador a su configuración predeterminada o actualizarla a la última versión pueden resolver el problema de «Error de lectura del disco» en Windows XP/7/8/10.
Aquí tienes la guía paso a paso para reiniciar la BIOS:
- Pulsa una tecla específica (F2, F8, F12, Esc o Supr) según el modelo de tu ordenador y SO para entrar en la BIOS.
- Encuentra la opción para reiniciar la BIOS a sus valores predeterminados.
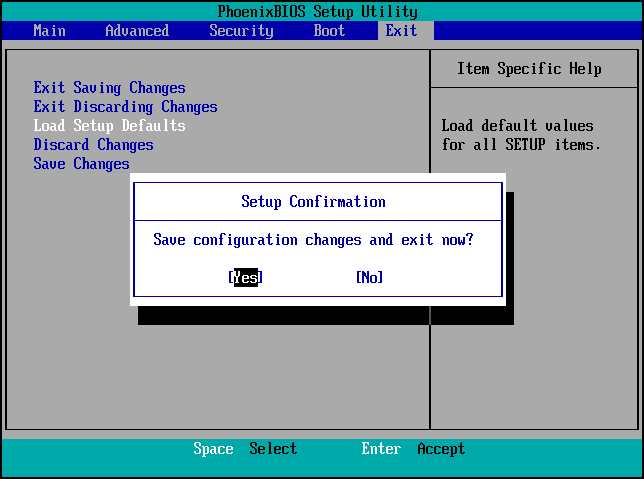
Si el error de lectura del disco durante el inicio persiste, prueba la siguiente solución.
Solución 3: reparar el registro de arranque maestro (MBR) y el sector de arranque
Un registro de arranque maestro o sector de arranque dañados pueden provocar errores de disco. Por lo tanto, reparar el MBR o el sector de arranque puede servir para reparar el problema «Ha ocurrido un error de lectura del disco» con el arranque USB.
Puedes utilizar un programa fiable y profesional de administración de particiones y de discos para hacerlo – MiniTool Partition Wizard para reparar el MBR de Windows XP/7/8/10.
Ya que es un gestor de particiones dedicado, MiniTool Partition Wizard se puede utilizar para muchas operaciones, tales como cambiar el tamaño/mover/ampliar/copiar/limpiar partición, reconstruir MBR, migrar SO a SSD/HD, copiar disco, recuperar una partición perdida, llevar a cabo una recuperación de datos y más.
Aquí te recomendamos encarecidamente MiniTool Partition Wizard Professional Ultimate Edition. Esta edición cuenta con la función llamada «Boobable Media» que está basada en Win-PE; diseñada para gestionar discos y particiones cuando el sistema operativo no arranca o cuando no hay ningún sistema operativo instalado.
Sigue los pasos en estos dos artículos para crear un medio de arranque utilizando el software de MiniTool:
- ¿Cómo crear discos de arranque CD/DVD y unidades flash utilizando Bootable Media Builder?
- ¿Cómo arrancar desde un disco de arranque CD/DVD o unidad flash USB MiniTool?
Paso 1: después de haber arrancado el equipo desde un disco arrancable creado con MiniTool Partition Wizard, llegarás a la interfaz del cargado PE de MiniTool. Haz clic en «MiniTool Partition Wizard» para continuar.
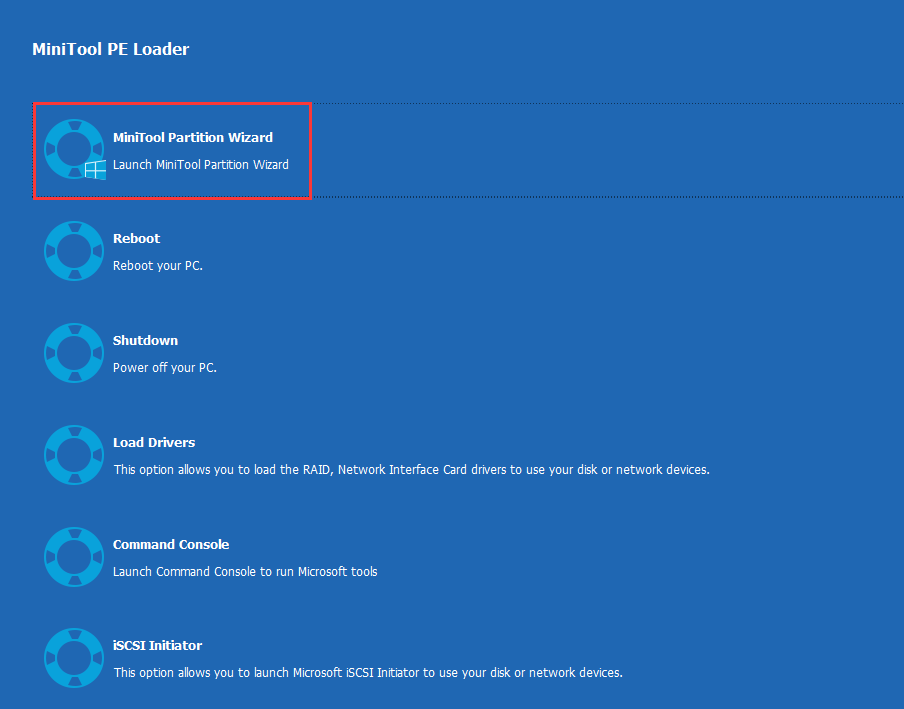
Paso 2: en la interfaz principal de MiniTool Partition Wizard, elige el disco duro de destino de la unidad que contiene el sistema operativo y haz clic en «Rebuild MBR» del menú «Check Disk». O bien, elige esta función del menú contextual.
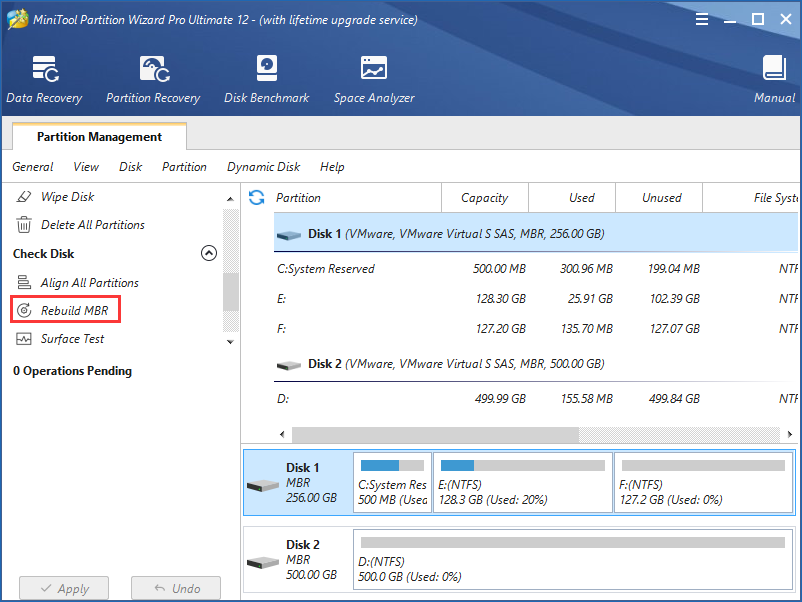
Paso 3: después, haz clic en «Apply» para ejecutar el cambio.
Solución 4: verifica tu disco duro
Si tu disco duro tiene sectores en mal estado, esto también puede provocar que aparezca el mensaje «ha ocurrido un error de lectura del disco».
Este problema aparece con bastante frecuencia en Windows XP/7/8/10, por lo que debes realizar una prueba de superficie de disco para ver si se encuentran sectores en mal estado.
Para hacerlo, compra MiniTool Partition Wizard Pro Ultimate Edition y utiliza la función «Bootable Media» para crear una unidad flash USB o un CD/DVD de arranque. Después de eso, reinicia tu ordenador del disco de arranque que acabas de crear.
Paso 1: haz clic derecho en la unidad de disco de destino (HDD o SSD) que contiene el sistema operativo Windows XP, 7, 8 o 10 y, a continuación, haz clic en «Prueba de superficie«. Esta función ha sido diseñada para escanear y probar cada uno de los sectores del disco duro.
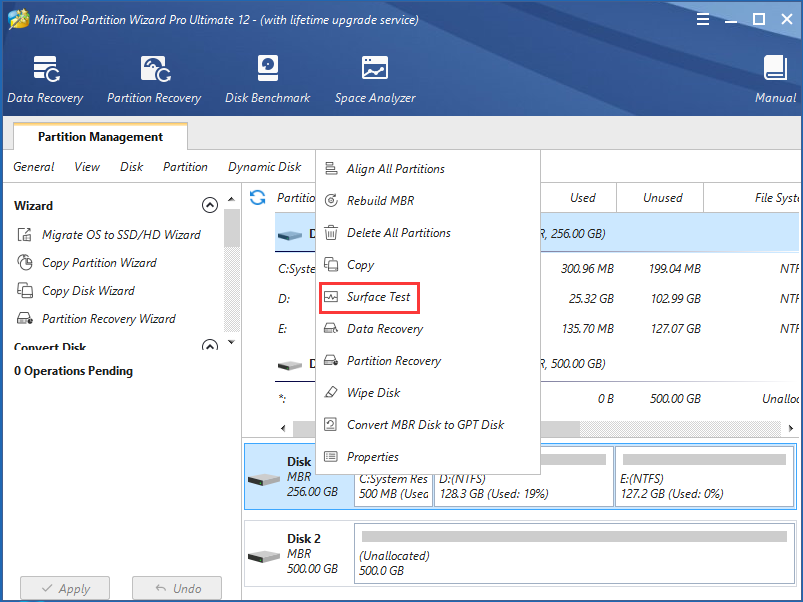
Paso 2: haz clic en «Start Now» para empezar a escanear todos los sectores de tu disco. Echa un vistazo a la siguiente captura de pantalla: MiniTool Partition Wizard marcará los bloques de disco sin errores de lectura» en color verde, mientras que los «bloques con errores de lectura» se marcarán en rojo.
Todos los sectores del disco deben comprobarse completamente pasados unos minutos.
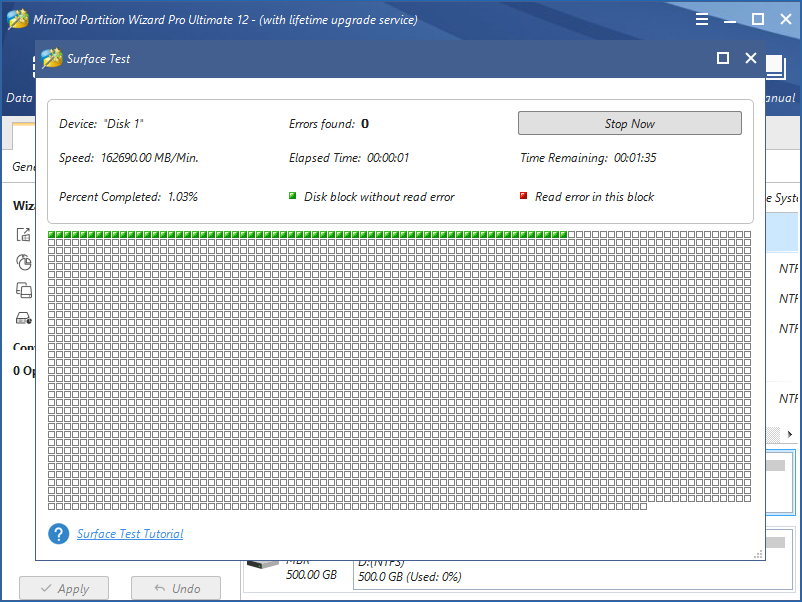
A: Blindar los bloques defectuosos
Cuando termine la prueba de disco, si hay algunos sectores en mal estado, debes tomar medidas para protegerlos. Por desgracia, MiniTool Partition Wizard no cuenta con esta función. En su lugar, nos encontramos con ¿Qué hacer si encuentro sectores defectuosos en un disco duro de Windows 10/8/7?.
B: haz una copia de seguridad de los archivos importantes
Cuando hay sectores defectuosos en el disco duro, por razones de seguridad, deberías hacer una copia de seguridad de tus archivos importantes después de blindarlos. De no ser así, puedes perder los datos.
¿Cómo hacer una copia de seguridad si el sistema no se puede arrancar por el «error de lectura del disco»? No te preocupes, también puedes utilizar MiniTool Partition Wizard Bootable CD para que te ayude.
Paso 1: en la interfaz principal de MiniTool Partition Wizard, haz clic derecho en el disco y elige «Copy Disk» del menú contextual.
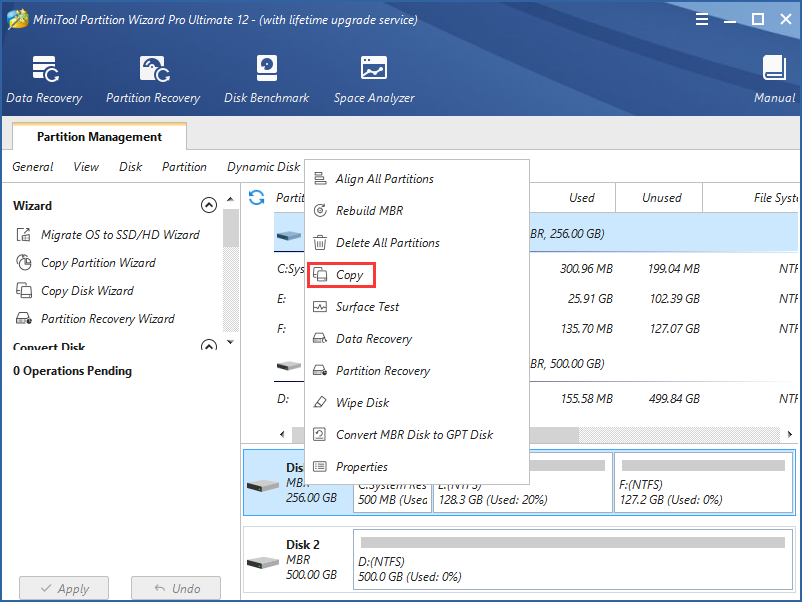
Paso 2: elige un disco de destino para copiar en él todos los datos del disco de origen.
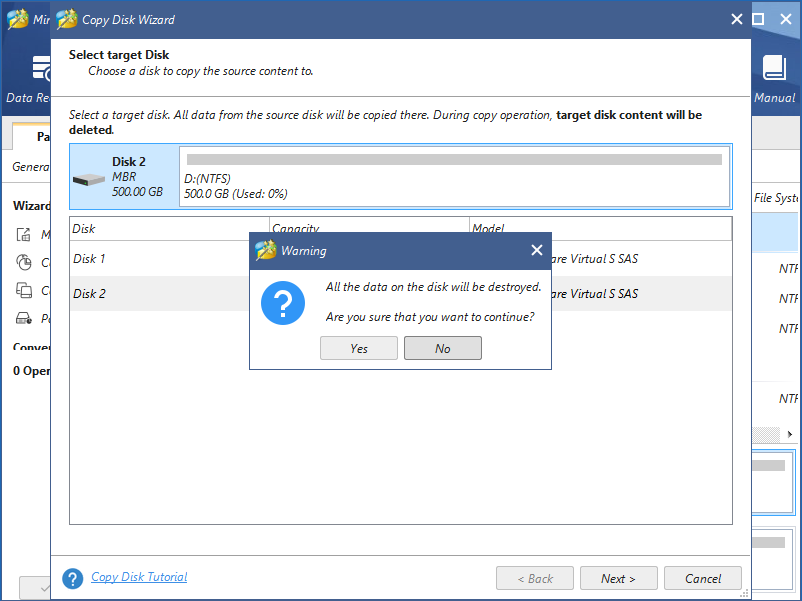
- Durante el proceso, el contenido del disco duro de destino será eliminado, por lo tanto será mejor utilizar un disco vacío. Si el disco de destino contiene datos, asegúrate de que has realizado una copia de seguridad de los más importantes.
- El tamaño del disco de destino deberá ser mayor que el espacio en disco utilizado en el disco de origen.
Paso 3: elige una de las opciones de copia, entre «Fit partitions to entire disk» y «Copy partition».
Atención:
- Puedes marcar la opción «Align partitions to 1MB » que mejora el rendimiento para los discos con un formato avanzado y los SSD.
- Para cambiar el destino de disco a GPT, marca la opción «Use GUID Partition Table for the target disk».
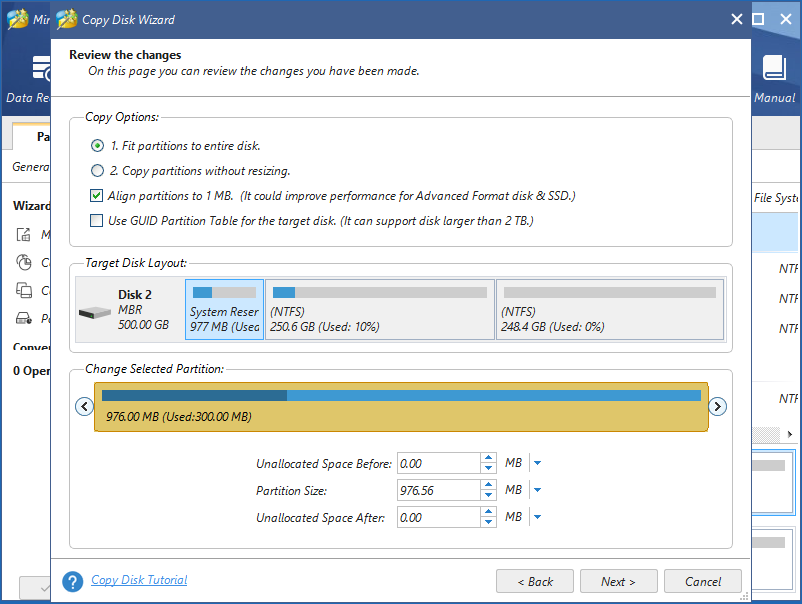
Paso 4: MiniTool Partition Wizard te avisará de que tienes que cambiar el orden de arranque en la BIOS. Tómate la libertad de ignorar esto, pues, en este caso, no es necesario para hacer una copia de seguridad.
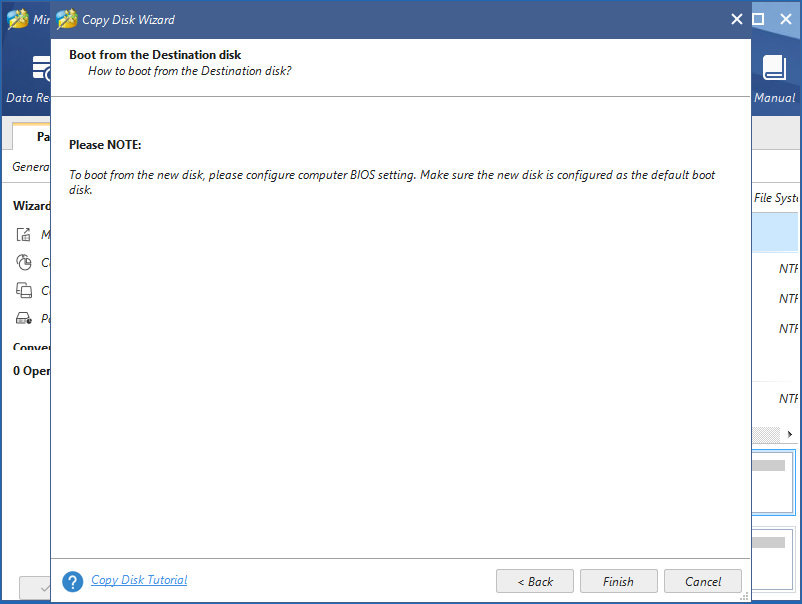
Paso 5: finalmente, haz clic en «Apply» para finalizar todos los cambios.
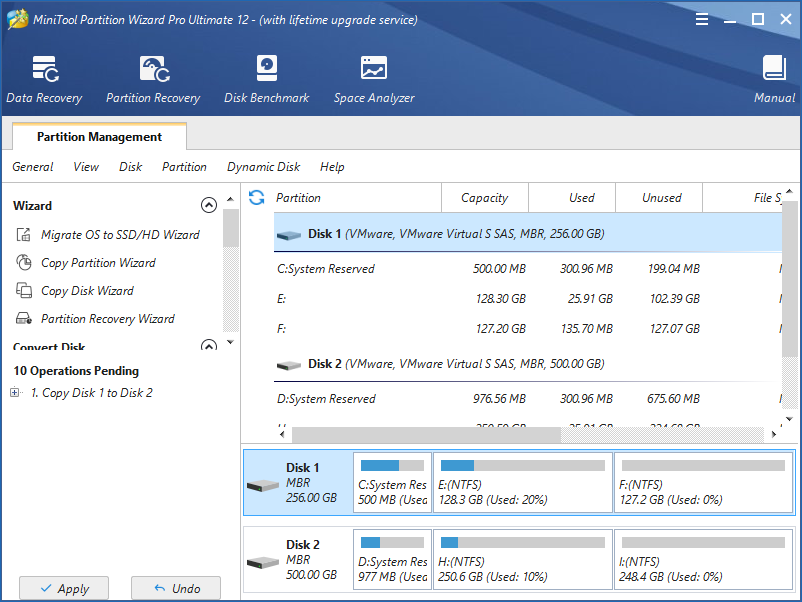
Con ayuda de MiniTool Partición Wizard Bootable Edition, puedes reparar un error de lectura del disco durante el inicio fácilmente. Para arrancar tu ordenador, consigue la edición Profesional Ultimate Edition y utiliza «Bootable Media» para crear un disco de arranque ahora mismo.
MiniTool ShadowMaker TrialHaz clic para Descargar100%Limpio y seguro
Solución 5: comprueba los cables de tu disco duro IDE
Un error de disco también puede estar causado porque los cables se encuentren en mal estado, no sean adecuados, estén sueltos o defectuosos.
Para descartar esta posibilidad por completo, puedes abrir la carcasa del equipo y comprobar si cada uno de los cables IDE está bien sujeto en sus dos extremos. Si algo está mal, los cables averiados deberán cambiarse para poder arreglar el problema «ha ocurrido un error de lectura del disco».
Solución 6: probar la RAM
Algunas veces, el error de disco está relacionado con un módulo de memoria RAM o una ranura para la RAM estropeado. En estos casos, se debe realizar una prueba informativa y no destructiva completa de la memoria RAM de tu equipo.
Puedes descargar una versión adecuada de Memtest86+ para comprobar la memoria RAM. Sigue esta guía: Cómo probar la memoria del PC con MemTest86.
Si se encuentran errores con esta herramienta, prueba a cambiar los módulos de memoria RAM de ranura para confirmar que el problema es del módulo o de la ranura a la que están conectados. Así, puedes tomar las medidas oportunas para solucionar el problema.
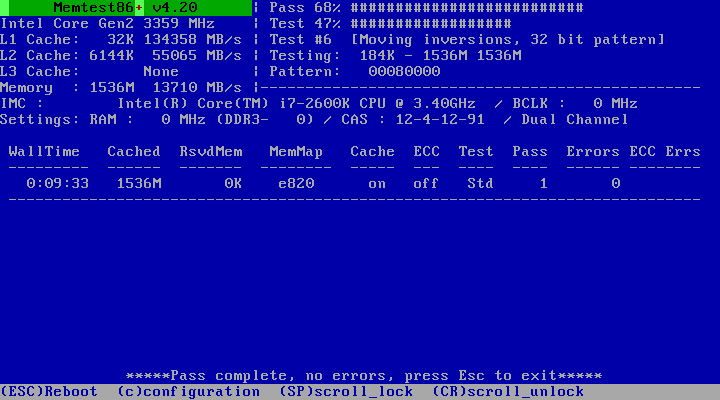
Solución 7: rescatar los datos
Si has probado todas las soluciones anteriores pero todavía te aparece el error de lectura del disco durante el inicio, deberías considerar la posibilidad de recuperar los datos de tu disco duro. Puede que hayas perdido tu partición, por lo tanto, prueba MiniTool Partition Wizard con su función «Partition Recovery» en la barra de herramientas para recuperar la partición perdida, así como los datos contenidos en ella.
Si la partición no se ha perdido pero falla cuando arrancas el ordenador, mostrando el mensaje de error de disco, también puede ser que el disco esté dañado. En estos casos, por favor, prueba con la función «Data Recovery» en, al menos, la edición MiniTool Partition Wizard Ultimate Edition. Con esta característica, puedes recuperar los datos de una partición dañada en Windows XP/7/8/10.
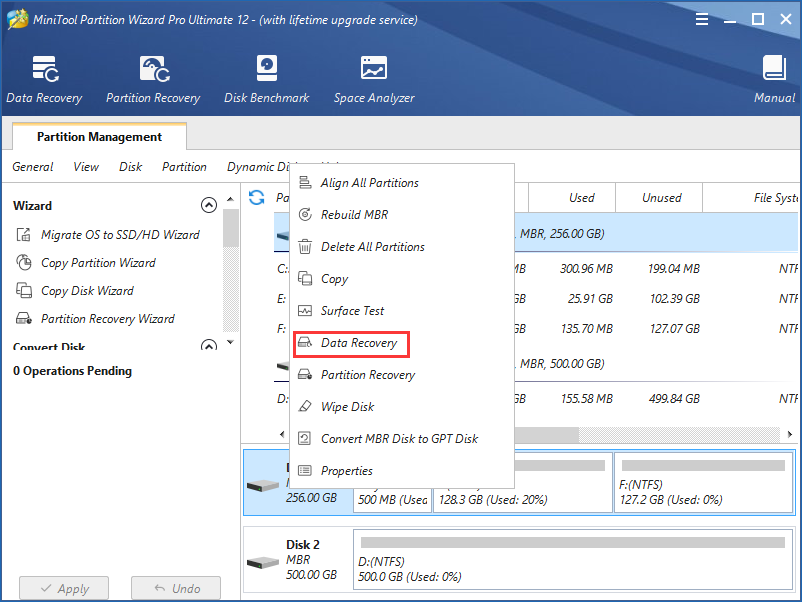
Otro software de recuperación de datos, MiniTool Power Data Recovery, es también útil para recuperar los datos de discos duros dañados.
Después de recuperar los datos, reinstalar el sistema operativo es una buena elección. Por favor, prepara un disco de instalación de Windows y, a continuación, insértalo en tu equipo. A continuación, empieza a instalar el SO nuevo siguiendo los asistentes.
Resumen
Te aparece el mensaje «Ha ocurrido un error de lectura del disco» en la pantalla de Windows XP/7/8/10 de tu portátil o sobremesa al arrancar? ¡Tranquilo! Prueba las soluciones mencionadas más arriba para reparar un error de lectura del disco.
Si tienes cualquier consejo o sugerencia, te invitamos a enviarnos un correo electrónico a [email protected] o a dejarnos un comentario más abajo.
Preguntas frecuentes sobre ha ocurrido un error de lectura del disco
- Comprueba el orden de arranque
- Reinicia o actualiza la BIOS
- Repara el MBR y el sector de arranque
- Prueba tu disco duro
- Comprueba el los cables IDE del disco duro
- Prueba la RAM
- Rescata los datos
- Cambia el orden de arranque en la BIOS
- Elimina los virus del sector de arranque
- Ejecuta CHKDSK
- Recuperar los datos
- Consulta Cómo recuperar datos después de un fallo del disco de arranque
Comentarios del usuario :