En este artículo, puedes encontrar soluciones para reparar el error - CHKDSK no puede abrir el volumen para acceder directamente cuando estás intentando comprobar discos como un disco duro corrupto, una unidad USB, un disco duro externo y así sucesivamente. En total, hay tres soluciones efectivas.
CHKDSK no puede abrir el volumen para acceder directamente
Puedes encontrarte que te ocurre el mismo problema que a la siguiente persona, o similar:
Recientemente he intentado mover algunos archivos de un disco duro a una unidad USB. La transferencia de archivos nunca llegó a realizarse. Después de esperar unos 30 minutos para ver si ocurría algo, traté de detener la transferencia. Nada funcionaba. En mi frustración, acabé por reiniciar el PC. Ahora, el PC tiene problemas con el disco duro en cuestión. El PC no puede leerlo. Ejecuté CHKDSK para ver qué es lo que pasa. Cuando ejecuto CHKDSK, me aparece un mensaje de error que dice «No se puede abrir el volumen para acceso directo.» ¡Ayuda! Gracias. de Geeks a Go
El comando CHKDSK del símbolo del sistema es una herramienta de reparación de discos duros que permite reparar discos dañados, como discos duros, unidades USB, discos duros externos, tarjetas Micro SD, etcétera. Realmente, cuando no puedes leer una unidad, puedes intentar revisarla y arreglarla con CHKDSK.
Pero, en ocasiones, cuando quieres ejecutar CHKDSK en una partición, puede aparecerte el mensaje de error CHKDSK no puede abrir el volumen para acceso directo en Windows 10. Este problema puede ocurrir porque haya instalado un antivirus de terceros o una herramienta de supervisión de disco que esté evitando la reparación de las unidades de almacenamiento de datos.
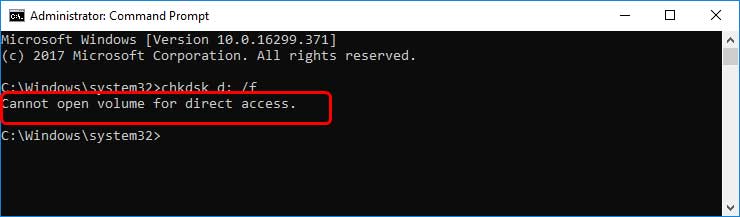
Qué se puede hacer? No te preocupes demasiado, porque en este artículo te ofreceremos soluciones que te pueden ser de ayuda.
En las siguientes secciones se listarán 3 soluciones para solucionar el problema: CHKDSK no puede abrir el volumen para acceso directo en Windows 10. Se necesitarán herramientas adicionales para Windows, por ejemplo, el mejor software de recuperación de datos y gestor de particiones gratuito.
Solución 1: Deshabilitar cualquier servicio de terceros que puedan bloquear la partición
La razón por la que no se puede abrir un determinado volumen para acceder directamente puede ser una aplicación de terceros como un antivirus o una herramienta de supervisión de discos que pueda estar bloqueando la partición que deseas verificar. Como resultado, puedes probar a seguir los siguientes pasos para deshabilitar ese servicio de terceros.
Paso 1: Presiona Windows (la tecla al lado de la tecla Ctrl) y la letra R al mismo tiempo para abrir la ventana de Ejecutar.
Paso 2: Introduce services.msc y haz clic en OK. Aparecerá la ventana de los servicios.
por ejemplo, el antivirus o la herramienta de gestión de disco.
Paso 4: Haz clic derecho en ese servicio en particular y elige Properties para comprobarlo.
Paso 5: Cambia el tipo de inicio para deshabilitar cualquier aplicación de terceros y hacer clic en OK.
Paso 6: Sal de la ventana servicios, reinicia el equipo y vuelve a ejecutar CHKDSK otra vez para ver si el mensaje de error de acceso directo al volumen se ha solucionado.
Solución 2: Desinstalar cualquier software de terceros
Si sigue apareciendo el mensaje de error CHKDSK no puede abrir el volumen para acceso directo en Windows 10, puedes intentar desinstalar cualquier software de terceros que pueda estar bloqueando la partición. A continuación se muestran los pasos detallados:
Paso 1: haz clic derecho en el botón de Inicio en la esquina inferior izquierda de la pantalla de tu ordenador (el mismo icono que Windows) y haz clic en Panel de Control.
Paso 2: Busca los programas y, después, haz clic en desinstalar un programa en Programas.
Paso 3: Elige el software de terceros que puede estar bloqueando la partición y, a continuación, haz clic en desinstalar. En este momento te pedirá confirmar si deseas o no hacer esto. Haz clic en Sí.
Paso 4: Cierra esta ventana, reinicia el equipo y ejecuta CHKDSK para ver si te sigue apareciendo ese mensaje de error.
Si no puedes solucionar el problema con las soluciones mencionadas anteriormente y sigue apareciendo el mensaje de error CHKDSK no puede abrir el volumen para acceder directamente a la unidad externa (disco duro externo), unidad USB o tarjeta SD, etcétera, te sugerimos recuperar los datos de la unidad y, después, formatearla para devolverla a su estado original.
La última solución que te ofreceremos aquí se centra en reparar el error CHKDSK no puede abrir el volumen para acceder directamente al USB, disco duro externo, tarjeta SD y así sucesivamente. Tomaremos la unidad USB como ejemplo
Solución 3: Recuperar los datos de la unidad y formatearla a su estado normal
Para reparar el problema CHKDSK no puede abrir el volumen para acceso directo a una unidad externa, CHKDSK no puede abrir el volumen para acceder directamente al USB u otros dispositivos de almacenamiento, recuperar los datos de una partición determinada y, a continuación, formatearla es una buena manera de intentar resolver este problema.
Fase 1: Recuperar los datos con MiniTool Power Data Recovery
Para recuperar datos de un disco duro, unidad USB, tarjeta SD, etc., todo lo que necesita es un software de recuperación de datos superior. Debido a su facilidad de operación y alta seguridad, MiniTool Power Data Recovery es lo que le recomendamos encarecidamente.
La edición de prueba de este programa no puede guardar los datos recuperados, pero puede escanear la partición de destino para verificar si puede encontrar los datos perdidos. Si quieres probarlo, haz clic en el botón de abajo para descargarlo.
MiniTool Power Data Recovery TrialHaz clic para Descargar100%Limpio y seguro
Después de instalar este software en su computadora, puede seguir esta guía para escanear la unidad y recuperar datos:
Tome una unidad USB, por ejemplo.
1. Conecte la unidad USB a su computadora.
2. Abra el software.
3. Este software le muestra todas las particiones que puede detectar en la sección Unidades lógicas. Luego, debe seleccionar la unidad USB conectada y hacer clic en el botón Escanear para comenzar a escanear.
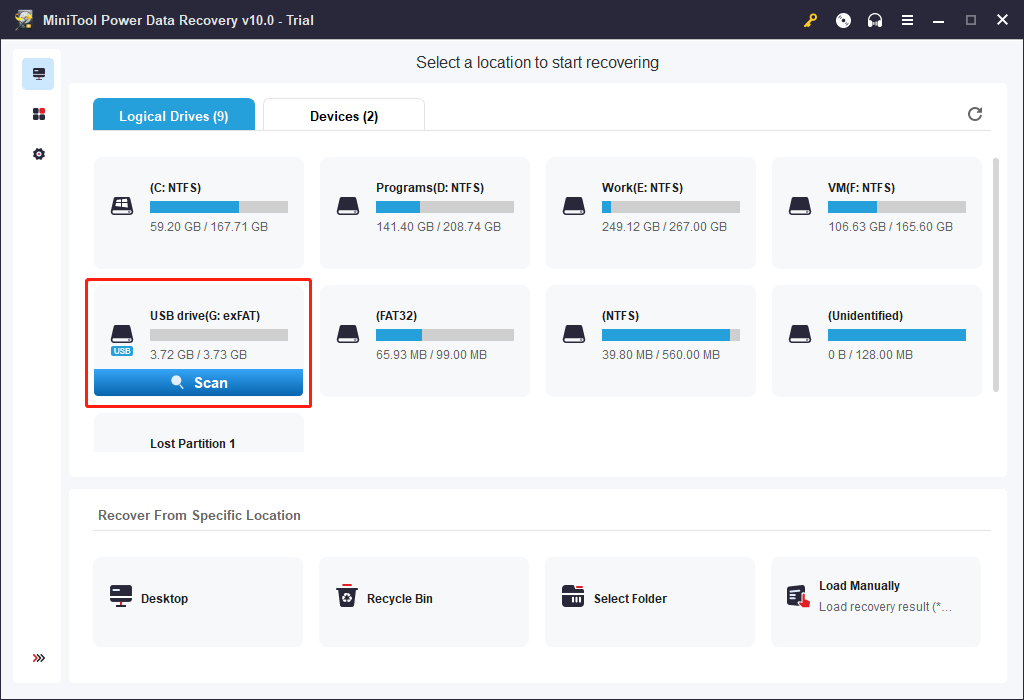
4. Después de escanear, verá los resultados del escaneo. De forma predeterminada, estos archivos se enumeran por ruta. Puede ir a cada ruta para encontrar sus archivos. Por otro lado, también puede usar Tipo para buscar archivos por tipo y usar Buscar para buscar archivos por nombre.
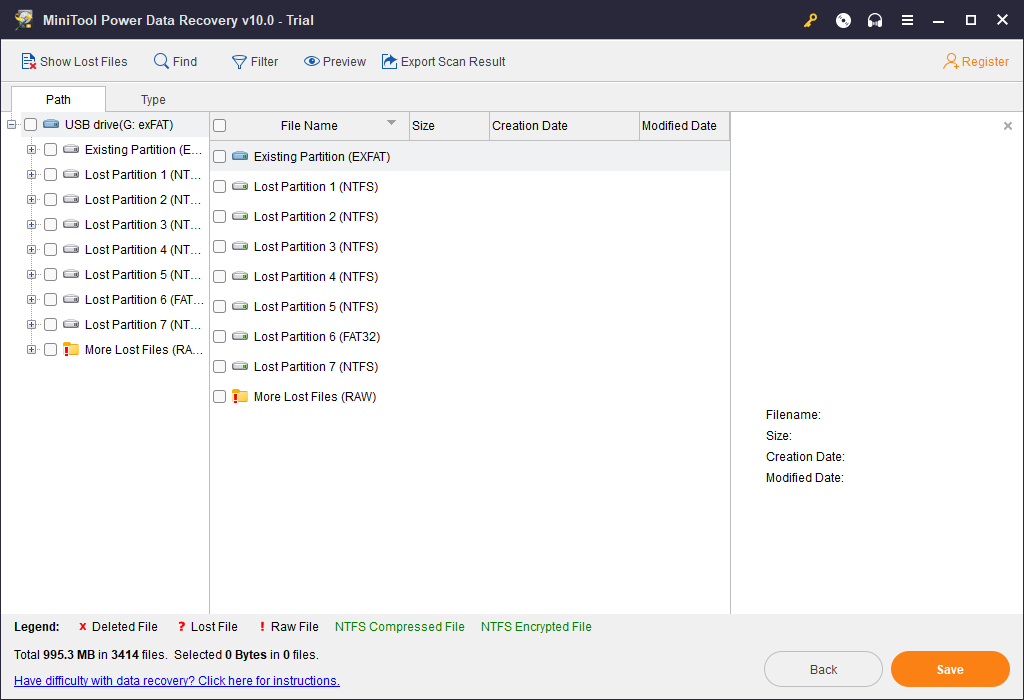
5. Si está seguro de que este software puede encontrar los archivos que necesita y desea usarlo para recuperar todos sus archivos sin límites, puede actualizar a una edición completa. Después de eso, puede seleccionar los archivos que desea recuperar, hacer clic en el botón Guardar y elegir una ubicación adecuada para guardarlos. No debe guardarlos en la unidad USB original. De lo contrario, los archivos perdidos pueden sobrescribirse y volverse irrecuperables.
Etapa 2: Formatear la partición con MiniTool Partition Wizard
Puede que ya sepas que formatear una partición es algo que puede ayudarte a resolver problemas como el de que no se puede abrir la partición o algunos otros problemas similares. De lo que que también debes estar al tanto es que todos los datos de la partición de destino se borrarán al mismo tiempo.
No tendrás que preocuparte de estos problemas, porque MiniTool Power Data habrá guardado tus datos primero. Por lo tanto, ahora puedes formatear la partición sin estresarte. Para darle el formato adecuado a la partición, puedes confiar en un gestor de particiones de terceros. MiniTool Partition Wizard es una buena opción para esto.
Este software es un gestor de particiones gratuito. Para gestionar tu disco, te proporciona muchas funciones, como convertir de FAT a NTFS, copiar particiones y demás. Por supuesto, formatear una partición es una de las funciones incluidas y se encuentra disponible en la edición gratuita de este software.
Los pasos detallados se verán más adelante. Antes de esto, haz clic en el siguiente botón para conseguir partition magic.
MiniTool Partition Wizard FreeHaz clic para Descargar100%Limpio y seguro
Paso 1: primero, tienes que instalar este programa en tu PC. Después, debes conectar el USB al ordenador.
Paso 2: ejecuta esta herramienta haciendo clic en su icono, o haz clic derecho y elige Abrir para ejecutarla y llegar a su interfaz principal eligiendo la opción ejecutar aplicación.
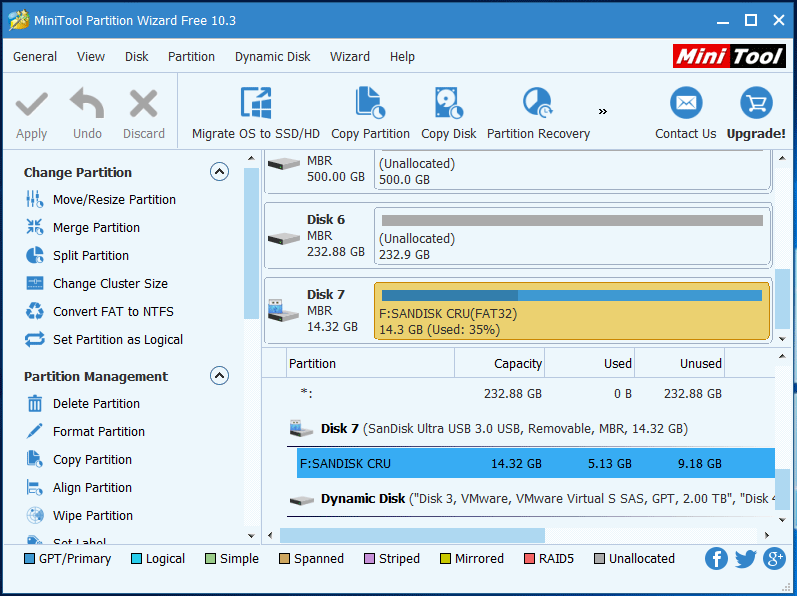
Paso 3: Elige Format Partition del panel de acción de la izquierda eligiendo la partición de destino.
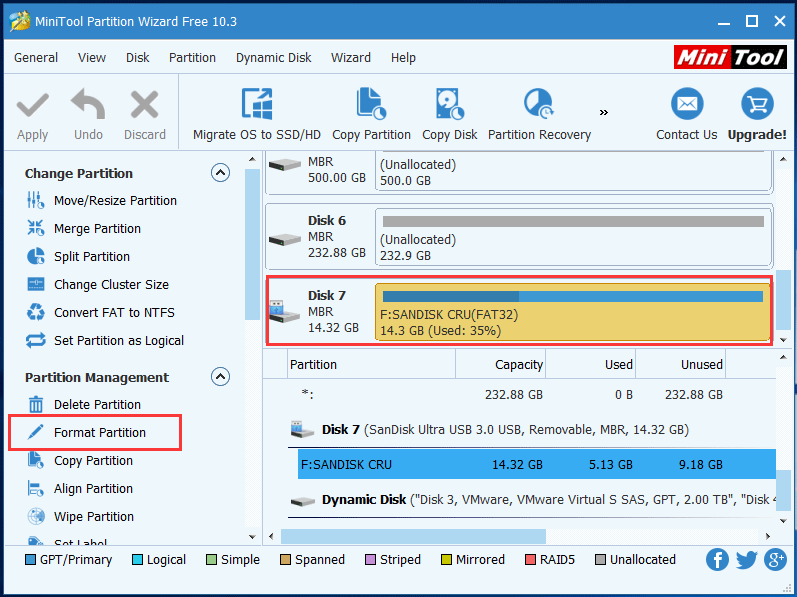
Paso 4: En esta parte, tienes que reiniciar los parámetros para la partición USB, incluyendo la etiqueta de la partición, el sistema de archivos y el tamaño de clúster. Solo tienes que reconfigurar estos parámetros según tus propias necesidades o guardarlos como ajustes por defecto.
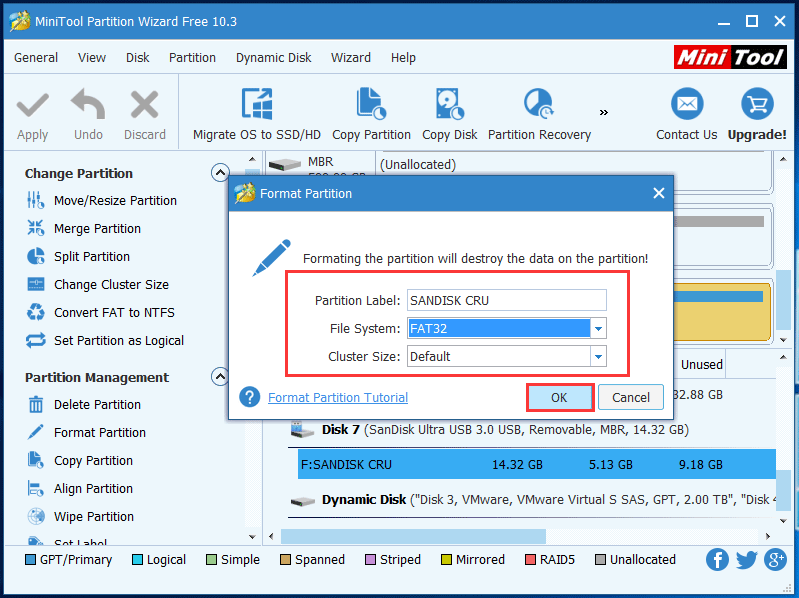
Paso 5: Bienvenido al paso final. Ahora puedes ver la partición USB formateada en la interfaz principal. Si cumple con lo que necesitas, haz clic en Apply, en la esquina superior izquierda para confirmar los cambios.
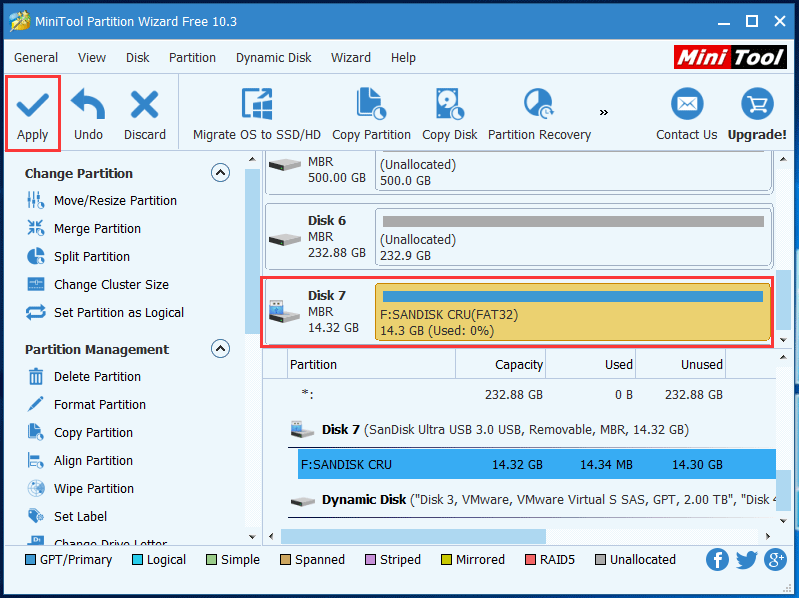
Ahora, la unidad USB se ha formateado correctamente. Es el momento de comprobar si el problema CHKDSK no puede abrir el volumen para acceder directamente al USB se ha solucionado.
Palabras finales
Esperamos que estos tres métodos te ayuden a solucionar el problema de CHKDSK no puede abrir el volumen para acceder directamente. Si tienes cualquier sugerencia para el problema CHKDSK no puede abrir el volumen para acceso directo en Windows 10 o cualquier otra duda utilizando el software de MiniTool, puede hacérnoslo saber en los comentarios o enviarnos un correo electrónico a [email protected].
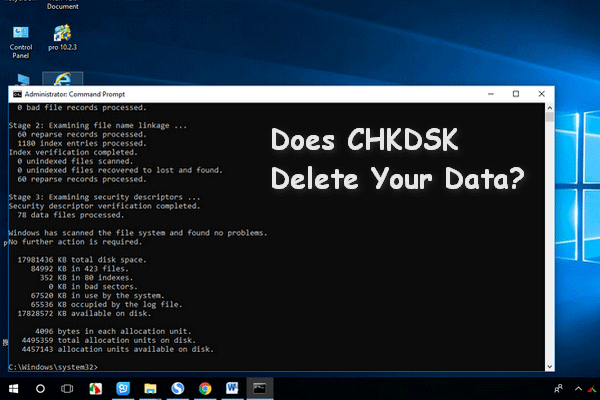
Comentarios del usuario :