CHKDSK borra tus datos
Si has llegado hasta aquí, posiblemente hayas ejecutado CHKDSK hace poco y te habrás dado cuenta de que ha borrado alguno de tus datos. Realmente, no estás solo en esto. Pero antes de pasar a informarte sobre cómo recuperar datos después de CHKDSK, nos gustaría mostrarte 2 casos reales que nos encontramos en Internet.
Caso 1: los archivos se perdieron después de usar CHKDSK.
Cuando Vista me recomendó utilizar CHKDSK en uno de mis discos duros externos, le hice caso sin pensarlo. Luego me aparecieron muchos mensajes sobre «borrando el índice…» y supe que eso no eran buenas noticias. Después de utilizar CHKDSK, perdí un montón de archivos, incluyendo copias de seguridad personales, vídeos, fotos y más archivos. ¿Hay alguna forma de recuperar todos esos datos que fueron eliminados? – Macko en el foro GetData
Caso 2: todos los archivos desaparecieron de mi disco duro secundario.f
En mi ordenador con Windows 7, tras una sola ejecución de CHKDSK, todos los archivos desaparecieron de mi disco duro secundario (unos 500 Gb de datos de gran importancia). Le eché un vistazo al archivo CHKDSK log y vi que habían muchos errores en el disco duro, incluyendo en MFT. ¿Se pueden recuperar los archivos perdidos así como MTF?– Guuk en Superuser
En estas circunstancias, apostamos a que la mayoría de vosotros estaréis dispuestos a descubrir una manera de restaurar los archivos eliminados por CHKDSK. Por lo general, existen dos métodos disponibles:
- Recuperación utilizando un software de recuperación de datos de terceros
- Recuperando datos de la carpeta Found.000
Ahora, en la siguiente parte del artículo, te vamos a presentar estos dos métodos detalladamente.
2 métodos para recuperar datos después de CHKDSK
Ten esto en cuenta: haz una copia de seguridad de la unidad en la que ha ocurrido la pérdida de datos antes de proceder a llevar a cabo cualquier recuperación, para evitar accidentes inesperados.
Recuperar datos después de CHKDSK utilizando un software de recuperación de datos de terceros
MiniTool Power Data Recovery es un software de recuperación de datos potente que puede utilizarse para recuperar los datos eliminados por CHKDSK de manera segura. Este es un software que te ofrece cuatro opciones:
- Este equipo
- Unidad de disco extraíble
- Unidad de disco duro
- Unidad de CD/DVD
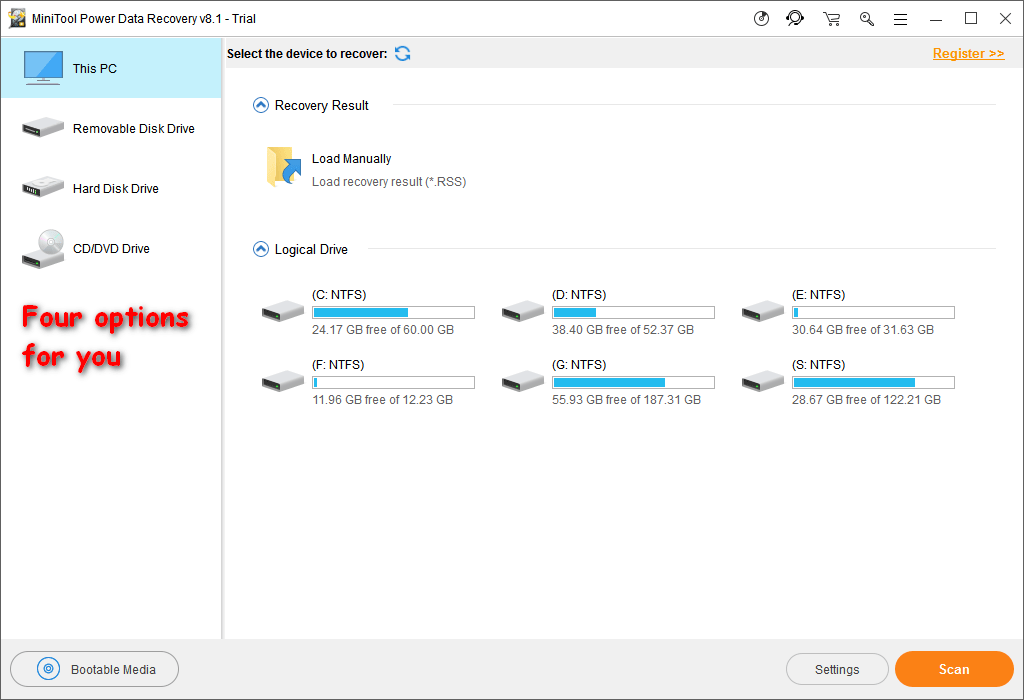
De estas cuatro opciones disponibles para la recuperación de datos, este PC puede utilizarse para recuperar los archivos de las particiones que hayan sido formateadas, que hayan sufrido daños lógicos o que se encuentren en estado RAW. Por supuesto, puedes utilizarlo para recuperar datos después de CHKDSK de una unidad que aparezca listada en el software.
Puedes utilizar MiniTool Power Data Recovery Trial Edition para analizar el dispositivo que tiene los archivos perdidos. Solo tienes que descargarlo a tu ordenador y luego finalizar la instalación.
Advertencia: no guardes ni instales el software en la unidad donde están los archivos perdidos. Si lo haces así, provocarás daños secundarios que pueden acarrear una pérdida permanente de los datos.
MiniTool Power Data Recovery TrialHaz clic para Descargar100%Limpio y seguro
Pasos para la recuperación:
Paso 1: abrir el software, verás que la opción Este PC se encuentra seleccionado por defecto. A continuación, tendrás que elegir la partición en la que se ha utilizado CHKDSK y que contiene los archivos borrados. Después de hacer esto, tendrás que hacer clic sobre el botón Escanear para dar comienzo al proceso del escaneo.
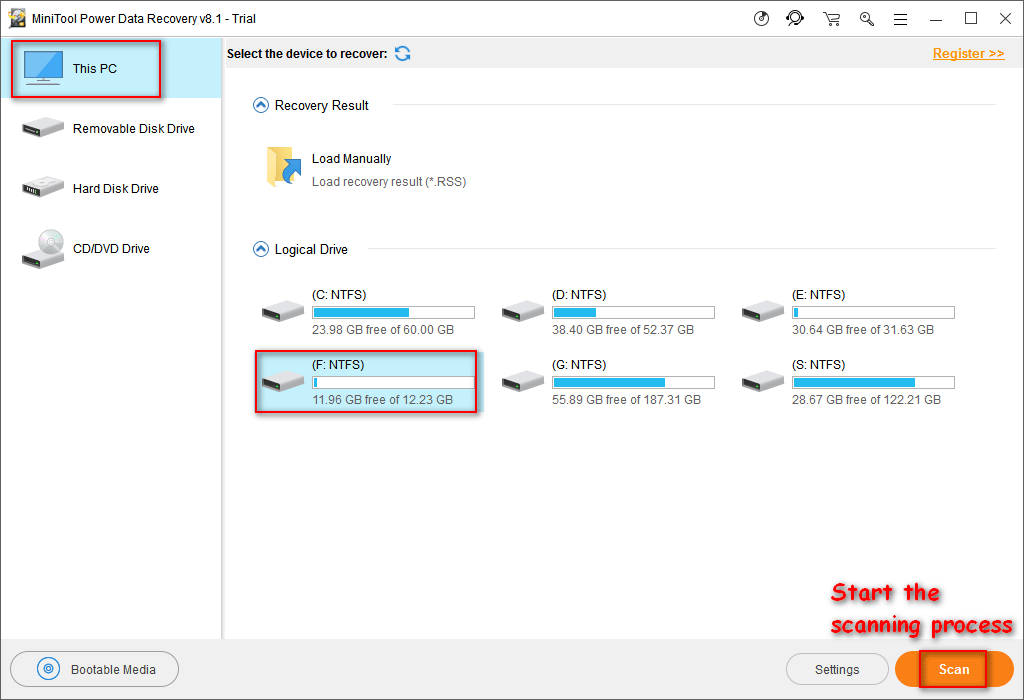
Paso 2: te llevará un poco más de tiempo finalizar el proceso del análisis. Durante este proceso de escaneo, podrás ver más y más archivos que vaya encontrando el programa y los irá listando e una interfaz con los resultados del escaneo.
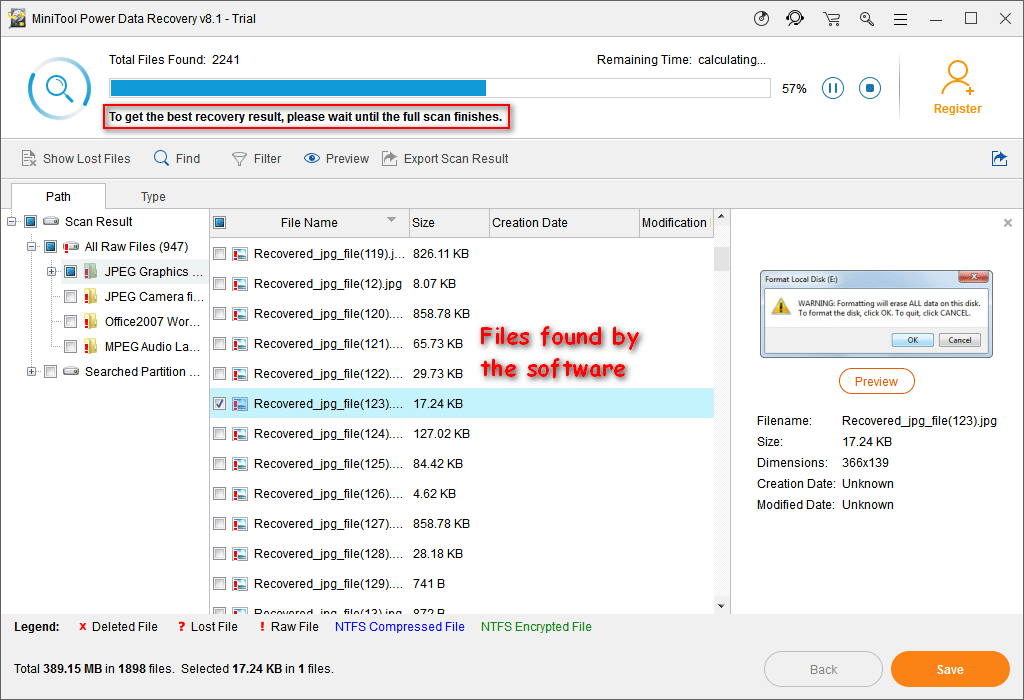
Paso 3: puedes buscar los archivos que necesites en los resultados del análisis durante el propio proceso de escaneo. También puedes expandir las particiones que hayan sido encontradas para buscar los archivos que necesites, pues se conservará el nombre original de cada uno de los archivos en estas particiones.
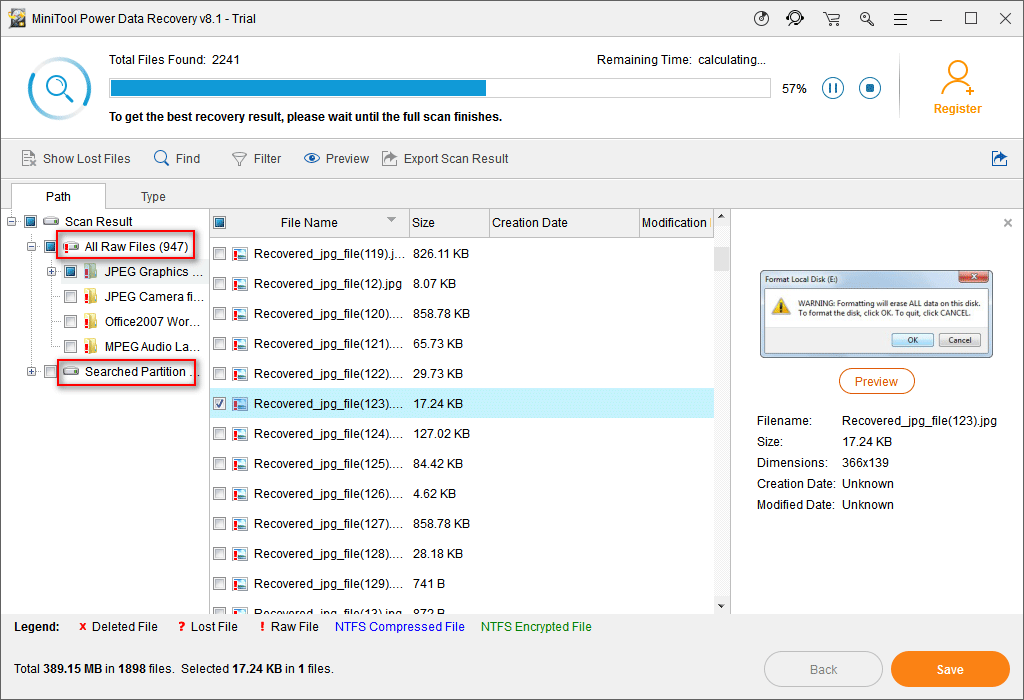
No obstante, si no te es posible encontrar los datos que necesites en esas particiones, puedes elegir la opción todos los archivos sin formato para navegar por ellos sin el nombre, o espera hasta que termine el proceso de escaneo.
Paso 4: marca los archivos necesarios y haz clic sobre el botón de Guardar para almacenarlos. Lo mejor será que elijas otra ruta como destino. De no ser así, los archivos que hayan sido eliminados por CHKDSK pueden ser sobrescritos y entonces si que no podrán recuperarse.
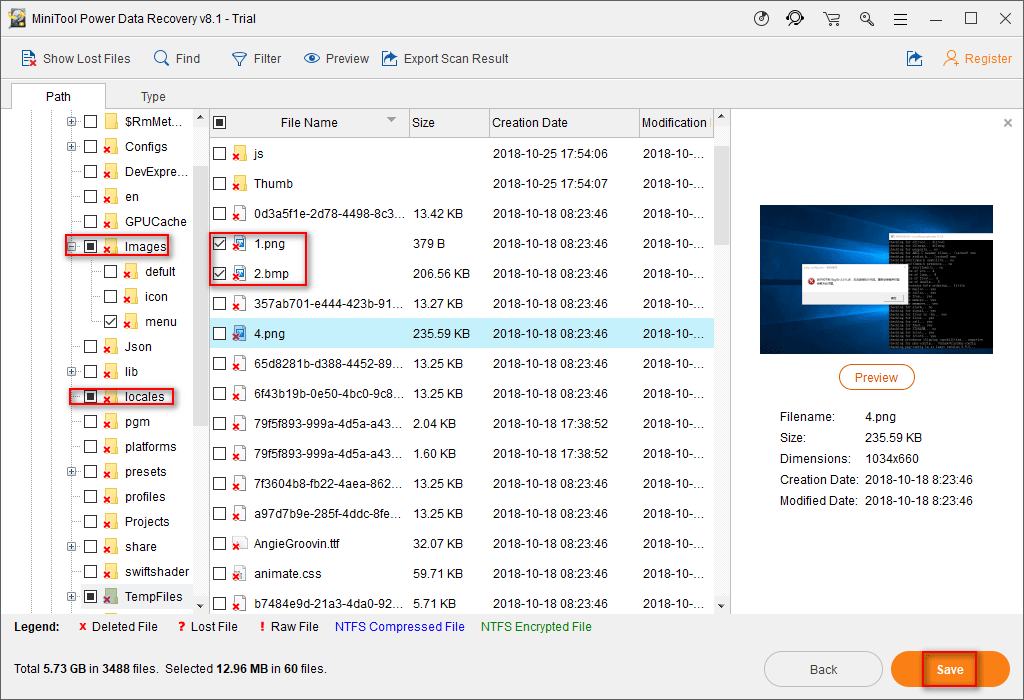
Puedes ver que es muy sencillo recuperar los archivos borrados por CHKDSK con este software.
Lectura relacionada: CHKDSK ha borrado mis datos – Cómo recuperarlos.
Nota: este software para recuperar datos no puede recuperar los archivos perdidos si estos han sido sobrescritos por datos nuevos. Tampoco puede reparar los archivos dañados, por lo que el software de recuperación de datos no valdrá para nada si los archivos perdidos estaban ya dañados antes de perderlos o si han quedado corruptos por cualquier otra causa después de su pérdida. En estos casos, lo mejor será pedir ayuda a una compañía de recuperación de datos profesional para poder recuperar tus datos.
Recuperar los datos borrados por CHKDSK de la carpeta Found.000
Cuando CHKDSK elimine los archivos, puede aparecer un mensaje de confirmación diciendo algo así como: “20 lost allocation units found in 5 chains”, “Convert lost chains to files”, etcétera.
- Si presionas la tecla Y, Windows almacenará cada una de las cadenas perdidas en el directorio raíz de tu disco en un archivo que llevará un nombre con el formato Filennnn.chk. Cuando termine la verificación del disco, entonces puedes comprobar los archivos para ver si contienen los datos que tú necesitas.
- Si presionas la tecla N, Windows solo reparará el disco, pero no almacenará el contenido de las unidades de asignación perdidas.
Así pues, puedes acceder al directorio raíz de tu unidad hasta encontrar la carpeta found.000, que se encuentra oculta de manera predeterminada cuando hay que encontrar los archivos perdidos después de utilizar CHKDSK.
Primero, es necesario mostrar las carpetas ocultas en Windows 10.
- Abre el explorador de archivos.
- Elige la opción Ver en la barra del menú.
- Navega hasta las Opciones.
- Elige Cambiar carpeta y luego las opciones de búsqueda del submenú.
- Cambia a la pestaña de Ver.
- Marca la opción de Mostrar archivos, carpetas y unidades ocultas.
- Haz clic sobre el botón Aceptar para confirmar los cambios realizados.
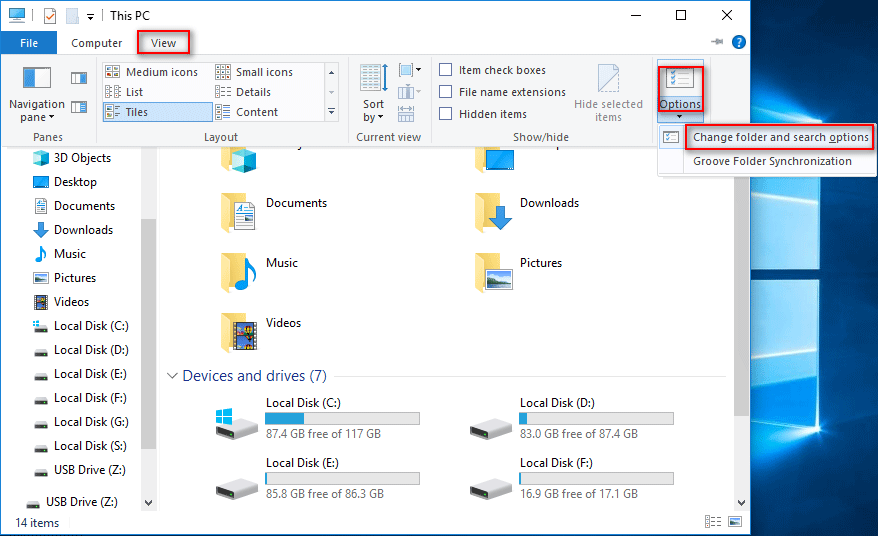
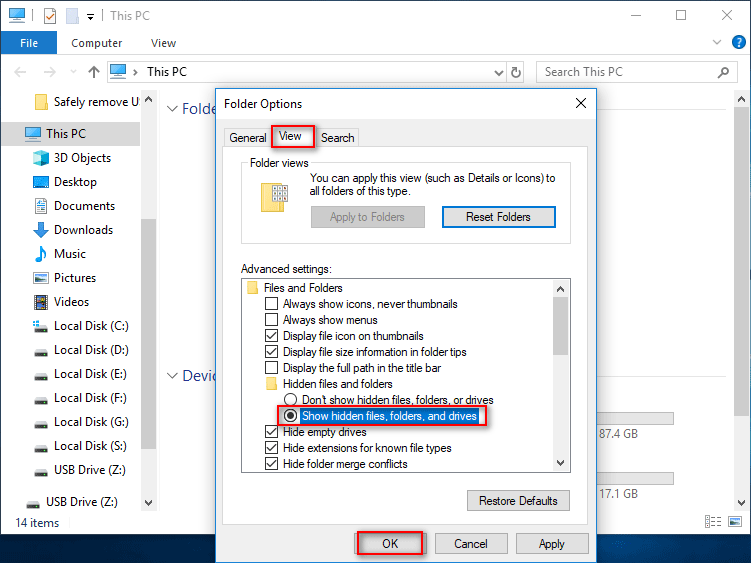
En segundo lugar, podrás ver la carpeta FOUND.000 y tendrás que abrirla.
Tercero, podrás ver que hay cantidad de archivos con las extensiones .chk y será necesario utilizar herramientas de terceros para recuperar los archivos CHK comprobando los encabezados de estos archivos e identificando que tipo de archivos son y cuál debe ser su extensión original.
Definitivamente, no se puede acceder a estos archivos porque sus extensiones han cambiado. Si sabes cuál era la extensión exacta de cada uno de los archivos, puedes cambiar la extensión .chk de cada archivo a su extensión correcta para restaurarlos.
Por ejemplo, en caso de que sepas que el primer archivo es un documento de Word, puedes cambiar .chk a .doc o docx para que el documento de Word vuelva a estar disponible.
Pero, de hecho, hay pocas personas que sean capaces de recordar las extensiones de cada uno de los archivos, sobre todo cuando tenemos muchos archivos perdidos, razón por la que este método no es factible sin no disponemos de una herramienta de terceros.
Además, hay algunos casos en los que se debe utilizar un software de recuperación de datos para poder llevar a cabo la recuperación:
- No existe la carpeta 000 en el directorio raíz de tu unidad.
- No has encontrado los datos que querías en esta carpeta.
Haz clic aquí si te interesa el proceso de recuperación de las carpetas.
Consigue un mejor entendimiento de la utilidad CHKDSK
Ahora, ya sabes cómo puedes recuperar datos después de CHKDSK con un software de recuperación de datos y con la carpeta FOUND.000. Entonces, es posible que quieras saber más sobre CHKDSK:
- ¿Qué es CHKDSK?
- ¿Cuándo y cómo se ejecuta CHKDSK?
- Parámetros comunes de CHKDSK
Por favor, echa un vistazo a la introducción siguiente.
¿Qué es exactamente CHKDSK?
- Microsoft dice que CHKDSK crea y muestra un informe del estado en que se encuentra un disco basado en el sistema de archivos. También sirve para enumerar y corregir los errores de disco. Si lo utilizamos sin introducir ningún parámetro, CHKDSK nos muestra el estado en el que se encuentra el disco en la unidad actual.
- En Wikipedia se dice que CHKDSK es una utilidad del sistema en DOS, OS/2 y Windows que sirve para comprobar la integridad del sistema de archivos de un determinado volumen y para reparar los errores del sistema de los archivos lógicos. También servirá para comprobar la superficie del disco buscando sectores defectuosos y para marcar estos sectores dañados.
En nuestra opinión, CHKDSK es una utilidad incorporada en Windows que sirve para obtener un informe del estado del disco/volumen si lo ejecutas sin introducir ningún parámetro más y para reparar los problemas provocados por o relacionados con los sectores defectuosos, los errores del sistema, los archivos cruzados, los errores de un directorio y los grupos de archivos que se hayan perdido.
Cuándo y cómo se ejecuta CHKDSK adecuadamente
¿Cuándo ejecutarlo?
Caso 1:
Tras un bloqueo del sistema o un apagado incorrecto, Windows puede forzar que CHKDSK realice un chequeo durante el próximo inicio del ordenador, con el fin de solucionar cualquier problema relacionado con el disco, que haya podido resultar del bloqueo o el apagado del equipo. En estos casos, lo mejor será seguir las indicaciones del sistema.
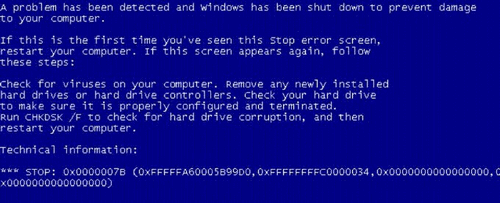
Aquí te explicamos cómo puedes reparar el error de sistema operativo no encontrado.
Caso 2:
Puede ser que cuando abras un archivo, te aparezca un mensaje de error diciendo que el archivo se encuentra dañado y que te pida ejecutar la utilidad CHKDSK para repararlo. Por supuesto, este tipo de mensaje de error puede aparecer en la esquina inferior derecha, incluso si no estás haciendo nada. Para solucionar el problema, puedes elegir eliminar el archivo que ha resultado dañado o ejecutar CHKDSK para tratar de repararlo. Siempre y cuando los datos que han resultado dañados no sean tan importantes para ti, puedes simplemente eliminarlos. Por otra parte, puedes ejecutar la utilidad CHKDSK para tratar de solucionar este problema.
Por favor, ten cuenta que si Windows te pide ejecutar la utilidad CHKDSK frecuentemente y te informa de daños en distintos archivos, posiblemente tengas problemas graves en tu disco duro y este falle rápidamente. Entonces, una opción sabia es hacer una copia de seguridad del disco duro al completo, por si acaso se produjera pérdida de datos, luego puedes consultar la publicación Copiar disco para saber los pasos a seguir para llevar a cabo la operación.
Por supuesto, incluso si Windows no te pide ejecutar CHKDSK, también puedes hacerlo manualmente cuando tu veas que es el momento de comprobar un disco.
¿Cómo ejecutarlo en Windows 7?
Método 1:
- Acceder al explorador de Windows.
- Hacer clic derecho sobre la unidad que quieras verificar.
- Haz clic sobre Propiedades.
- Cambiar a la pestaña de Herramientas.
- Haz clic sobre la opción Comprobar ahora.
- Elige entre las opciones Reparar automáticamente errores del sistema de archivos y Examinar e intentar recuperar los sectores defectuosos.
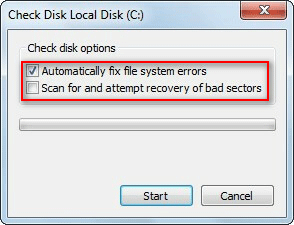
- Reparar automáticamente los errores del sistema de archivos: cuando marcamos esta opción, CHKDSK buscará y reparará los errores que vaya encontrando en el sistema.
- Examinar e intentar recuperar los sectores defectuosos: si marcamos esta opción, entonces CHKDSK irá escaneando y tratará de recuperar la información de los sectores defectuosos, sin embargo, esta operación tardará más tiempo.
Cuando hayas llevado a cabo tu decisión, solo tienes que hacer clic sobre el botón Iniciar para comprobar la unidad en cuestión. Pero, si uno de los procesos ya está utilizando la unidad que se está comprobando, posiblemente aparezca el mensaje siguiente (la primera imagen se corresponde a la unidad del sistema y la última se corresponde a la unidad de los datos).
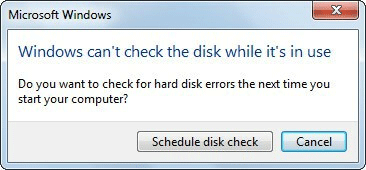
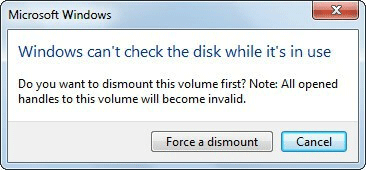
Si te encuentras en estas situaciones, tienes 2 opciones:
- Haz clic sobre Cancelar, cierra cualquier archivo o programa que esté utilizando esa misma unidad y luego prueba de nuevo. Para el volumen de datos solo.
- Toca sobre Programar verificación de disco y el proceso de comprobación se llevará a cabo durante el siguiente inicio de tu computadora. Tanto para el volumen del sistema como para el volumen de datos.
Método 2:
También es posible ejecutar CHKDSK desde la línea de comandos.
- Haz clic sobre el botón de Inicio.
- Introduce símbolo del sistema en el recuadro de Buscar archivos y programas.
- Encuentra este programa a partir de los resultados de la búsqueda.
- Haz clic derecho encima del mismo y elige la opción de Ejecutar como administrador.
- Introduce CHKDSK *: /f (* se refiere a la letra exacta de la unidad).
- Presiona la tecla Intro.
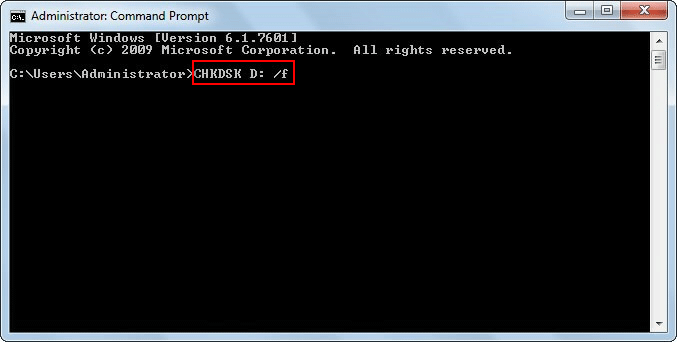
No obstante, pueden aparecerte los mismos mensajes de error en caso de que la unidad se encuentre en uso. Solo tienes que seguir lo sugerido en la sección anterior sugiere.
Por favor, ten en cuenta que CHKDSK borrará los archivos que contengan un nombre de archivo no válido dentro del directorio o que eliminará las entradas del índice y los registros de los atributos dañados.
Parámetros comunes de CHKDSK
Las funciones de los parámetros de CHKDSK más normalmente utilizados son las siguientes:
- /F: corregir los errores del disco. El disco ha de estar bloqueado. Si CHKDSK no puede bloquear la unidad, aparecerá un mensaje preguntándote si quieres comprobar la unidad la próxima vez que reinicies el ordenador.
- /R: localizar los sectores dañados y recuperar la información legible. El disco también deberá estar bloqueado. Además, /r realiza algunas funciones que /f también hace, pero resulta más potente y tiene más funciones, el único problema es que tardará mucho más tiempo.
- /I: utilizarla solo con NTFS. Lleva a cabo una comprobación menos rigurosa de las entradas del índice, lo que hace que CHKDSK tarde menos en ejecutarse.
Para ver más parámetros, puedes consultar la introducción a CHKDSK de Microsoft.
Conclusión
En este artículo, te hemos guiado a través de los pasos necesarios para poder recuperar los datos después de utilizar CHKDSK utilizando un software de recuperación potente o para encontrar los archivos en la carpeta Found.000. Después de hacer esto, hemos presentado la definición de CHKDSK, cuándo y cómo debemos utilizarlo, así como los parámetros más comunes utilizados en CHKDSK que puedes llegar a necesitar. Puedes consultar la parte que más te interese.
Preguntas frecuentes sobre recuperar datos después de CHKDSK
Aquí tienes cómo ejecutar chkdsk /f en Windows 10:
- Haz clic sobre el icono/recuadro de búsqueda que tienes en la barra de tareas.
- Introduce cmd y haz clic con el botón derecho en el símbolo del sistema.
- Elige la opción de ejecutar como administrador.
- Haz clic en Aceptar en la ventana del control de cuentas de usuario.
- Introduce chkdsk /f.
- Presiona la tecla Intro en tu teclado.
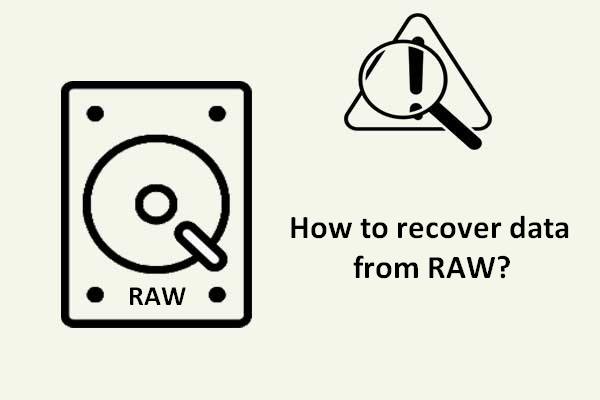
Comentarios del usuario :