Cuando tu Mac no se puede iniciar, puedes utilizar la combinación de teclas Comando-R para iniciar en modo de recuperación y utilizar las opciones disponibles para solucionar el problema. No obstante, en ocasiones descubres que el Mac no arranca en modo de recuperación. Si no sabe por qué y cómo puedes resolver el problema, puedes leer este artículo de MiniTool para ver las respuestas.
¿Qué es el modo de recuperación del Mac?
El 1 de julio del año 2011, Apple lanzó Mac OS X 10.7 Lion al público. En esta versión de Mac OS, Apple introdujo la partición de recuperación, que contiene las utilidades que normalmente se encuentran en los discos de OS X.
El modo de recuperación del Mac está basado en la partición de recuperación del Mac. La partición de recuperación es una creación mágica. Incluso aunque borres o reinicies tu ordenador Mac desde cero, la partición de recuperación todavía se encontrará ahí para que puedas resolver problemas serios como cuando el sistema Mac OS no ha podido ser instalado en tu ordenador, que el MacBook arranque a una pantalla negra, que el Mac va más allá del logo de Apple durante el arranque y demás problemas.
Puedes iniciar tu Mac en modo recuperación y después solucionar el problema restaurando una copia de seguridad disponible realizada con Time Machine, volviendo a instalar Mac OS, reparando el inicio con la Utilidad de disco u obteniendo ayuda por parte del servicio de atención de Apple.
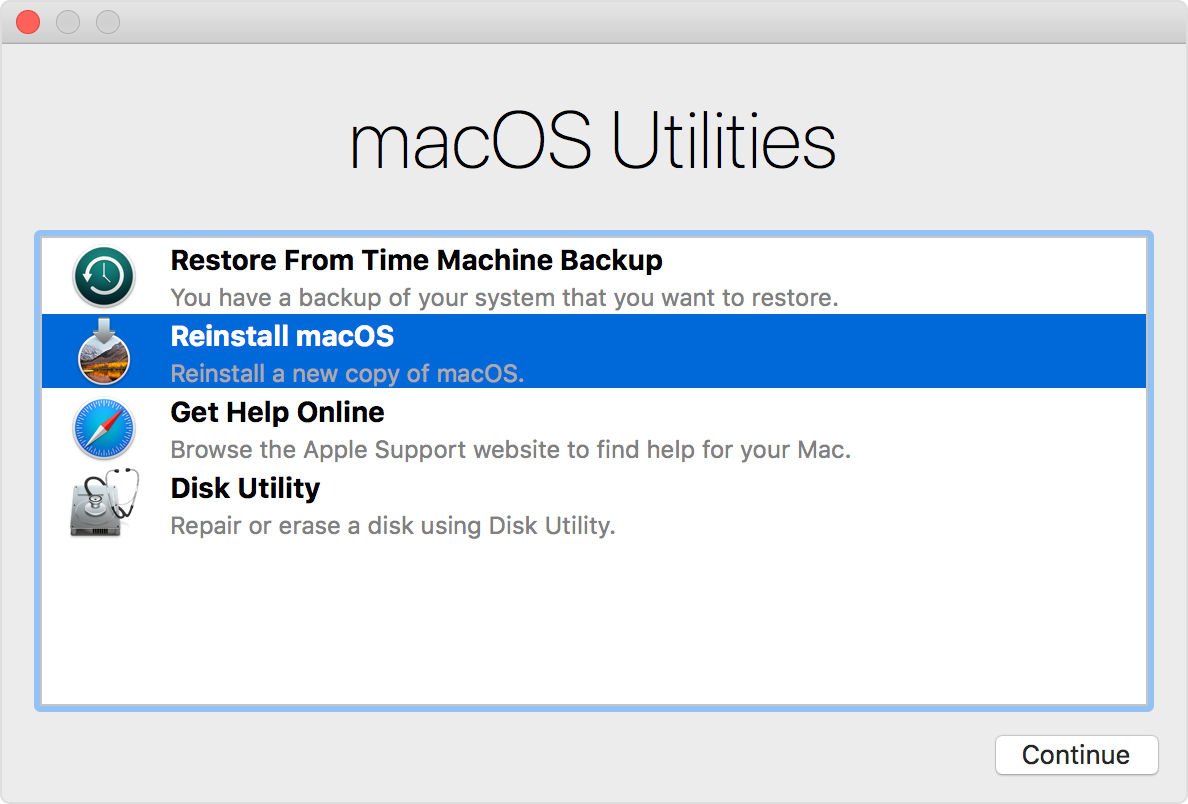
Para ser concretos, hay cuatro opciones universales en el modo de recuperación de Mac:
- Restaurar la copia desde la copia de seguridad de Time Machine: si has hecho una copia de seguridad de tu ordenador Mac con Time Machine a un disco duro externo, puedes utilizar esta opción para restaurar tu Mac a partir de la copia de seguridad. Tendrás que conectar la unidad con la copia de respaldo a tu Mac antes.
- Reinstalar Mac OS: esta función te permite reinstalar tu sistema operativo Mac OS cuando este tenga problemas y no arranque.
- Obtener ayuda en línea: cuando tu ordenador Mac no pueda arrancar, puedes hacer clic para abrir la página de soporte de Apple con Safari y buscar soluciones a tu problema. Sin embargo, en este modo, algunas funciones del navegador no se encuentran disponibles.
- Utilidad de disco: si hay algún problema con el disco de arranque de tu Mac, puedes utilizar esta opción para acceder a la utilidad de discos y después utilizarla para reparar el disco de inicio. Por supuesto, también puedes utilizar esta función para reparar las otras unidades que tengas conectadas.
¿Cómo iniciar el Mac en modo de recuperación?
Antes de hacer que tu Mac arranque en modo de recuperación, debes asegurarte de que el ordenador está apagado por completo. A continuación, puedes seguir estos pasos para arrancarlo en el modo de recuperación:
- Presiona el botón de Encendido y presiona de inmediato Comando-R.
- Suelta las teclas cuando veas que aparece el logotipo de Apple (en la pantalla de inicio de sesión).
- Introduce la contraseña si te la pide.
- Podrás ver las utilidades de Mac OS, lo que significa que has accedido con éxito al modo de recuperación de Mac.
Si el Mac no arranca en modo de recuperación
En ocasiones, puedes descubrir que comando r no funcionan siguiendo estrictamente los pasos indicados anteriormente. Es decir, que no puedes acceder al modo de recuperación de Mac correctamente. ¿Por qué ocurre esto?
Las principales razones por las que no funciona el modo de recuperación del Mac
- Tu Mac es demasiado viejo.
- Tu Mac está ejecutando una versión de Mac OS anterior a Sierra (que fue lanzada en el año 2016). Si esto es así, no se encontrarán disponibles todas las opciones en el modo de recuperación.
- Tu teclado está roto.
- Estás utilizando un teclado Bluetooth que no se encuentra conectado a tu Mac por Bluetooth.
- La partición de recuperación está dañada.
- Falta la partición de recuperación.
- Y más…
Una vez conocemos las causas, es el momento de tomar medidas efectivas para solucionar este problema. Hemos recopilado algunas soluciones que han probado ser eficaces. A continuación, vamos a presentártelas.
Solución 1: utilizar un instalador arrancable
Como ya hemos mencionado anteriormente, la partición de recuperación hizo su aparición en el año 2011. Si tu ordenador Mac es demasiado antiguo, no tendrá la partición de recuperación. Esto siempre ocurre con equipos Mac que llevan Snow Leopard o una versión anterior.
Si quieres solucionar este problema, tendrás que volver a instalar Mac OS con el disco original que viene con tu ordenador Mac. Si pierdes el disco, puedes crear un instalador de arranque y utilizarlo luego para reinstalar Mac OS en tu ordenador. Después de hacer esto, puedes ir a la Mac App Store y actualizar tu ordenador al último Mac OS.
Solución 2: utilizar otro teclado
Si Command R no funciona en tu Mac, tendrás que comprobar si se trata de un problema del teclado. Para descartar esta posibilidad, puede quitar el teclado que tenga conectado tu Mac en la actualidad y luego conectar otro teclado que normalmente funcione con tu Mac. A continuación, puedes probar a intentar iniciar tu Mac en el modo de recuperación para el proceso funciona.
Si todo funciona con normalidad, debe tratarse de un problema con el teclado. Tendrás que cambiar el teclado defectuoso por un teclado nuevo.
Solución 3: asegúrate de que tu teclado se encuentra conectado correctamente a tu Mac
En caso de que estés utilizando un teclado Bluetooth, debes asegurarse de que está conectado correctamente a tu ordenador Mac. Si no es así, por supuesto, Command-R no funcionará.
Este artículo es útil: Configurar tu ratón inalámbrico Apple, tu teclado y tu trackpad.
Solución 4: restablecer SMC
El nombre completo de SMC «System management controller» o controlador de administración del sistema. Si la alimentación de tu Mac, la batería o los ventiladores tienen algún problema, puedes reiniciarlos para solucionarlo.
Si estás utilizando un ordenador portátil:
- Apagar tu Mac completamente.
- Desconectar el cable de alimentación y luego volver a conectarlo.
- Presiona y mantén presionado Control-Mayús-Opción y presiona y mantén presionado el botón de Encendido durante unos 10 segundos.
- Suelta las teclas y el botón.
- Reinicia tu equipo Mac.
Si estás utilizando un ordenador Mac de sobremesa:
- Desconecta el cable de alimentación.
- Unos 15 segundos más tarde, puedes volver a conectarlo.
- 5 segundos después, presiona el botón de Encendido para iniciar tu Mac.
Sin embargo, si este método no funciona para ti, debes iniciar tu Mac en modo seguro para solucionar el problema.
Solución 5: utilizar el modo seguro
El modo seguro es otra manera de solucionar el problema de que el Mac no arranca en modo de recuperación. Arrancar tu Mac en modo seguro puede servir pra comprobar los problemas que pueda tener la unidad de inicio de tu Mac y reparar automáticamente cualquier problema que descubras.
Si estás utilizando un Mac basado en procesadores Intel:
- Apaga tu Mac.
- 10 segundos más tarde, presiona el botón de Encendido e inmediatamente después presiona y mantén presionada la tecla Shift.
- Cuando te aparezca la pantalla de inicio de sesión, puedes soltar la tecla mayúsculas.
Después de realizar estos tres pasos, ya podrás ver el Modo seguro rojo en la parte superior derecha de la pantalla.
Si estás utilizando un Mac con Apple silicon:
- Apaga tu Mac.
- 10 segundos después, tienes que presionar y mantener presionado el botón de Encendido hasta que aparezcan los discos de inicio y las opciones.
- Presiona y mantén presionada la tecla mayúsculas.
- Haz clic en Continuar en modo seguro.
Después de utilizar el modo seguro, puedes apagar tu Mac y después iniciar el modo de recuperación para ver si el proceso tiene éxito. Si no es así, puedes probar el método siguiente.
Solución 6: utilizar la copia de seguridad de Time Machine
Si hay disponible una copia de seguridad realizada con Time Machine, puedes restaurar tu Mac desde la misma, incluso si no te es posible acceder al modo de recuperación del Mac. Puedes seguir estos pasos para llevar a cabo esta tarea:
- Apaga tu Mac.
- Conecta la copia de respaldo de Time Machine a tu Mac.
- Presiona el botón de Encendido e inmediatamente presiona y mantén presionada la tecla Opción.
- Puedes soltar la tecla cuando veas la pantalla del administrador de inicio.
- Elige la unidad de la copia de seguridad y haz clic en Volver.
- Tu Mac se iniciará a una pantalla parecida al instalador de OS X en la que puedes restaurar el ordenador a partir de una de las copias de seguridad.
Solución 7: utilizar Mac Internet Recovery para volver a instalar Mac OS
Si falta la partición de recuperación o ha resultado dañada, el Mac no arranca en modo de recuperación y también puede ocurrir que la combinación Command R no funcione. Si te encuentras en tal situación, puedes utilizar Mac Internet Recovery para volver a instalar Mac OS y hacer que todo vuelva a la normalidad.
- Apaga tu Mac. Si tu Mac no responde, puedes probar a mantener el botón de Encendido presionado durante algún tiempo para forzar el apagado del ordenador.
- Presiona el botón de Encendido e inmediatamente presiona y mantén presionado las teclas Comando-Opción-R o Comando-Alt-R (en algunos teclados Mac, hay una tecla Alt en lugar de una tecla Opción).
- Pasado un momento, podrás ver un globo terráqueo dando vueltas diciendo que se está iniciando la recuperación de Internet. Entonces, puedes soltar las teclas.
- A continuación, el mensaje se sustituirá por una barra de progreso. Debes esperar hasta que la barra se llene y aparezca la interfaz de utilidades de Mac OS.
- Haz clic en Reinstalar Mac OS y sigue la guía que aparece en pantalla para llevar a cabo una reinstalación del Mac OS.
Estos son los métodos que hay para solucionar cuando el modo de recuperación de Mac que no funciona o cuando Command R no funciona. Esperamos que puedan ayudarte a solucionar el problema al que te enfrentas. Si crees que estas soluciones pueden ser útiles, puedes hacer clic en el botón siguiente para compartirlas con otras personas en twitter.
¿Cómo recuperar datos de un Mac que no arranca?
Si tu Mac no arranca, lo mejor será rescatar tus archivos del Mac a un lugar seguro y después solucionar el problema. ¿Cómo recuperar los datos de un Mac que no arranca? Puedes probar con Stellar Data Recovery for Mac, que es un software de recuperación de datos para Mac profesional.
Este software dispone de una edición de arranque. Puedes iniciar tu ordenador desde el mismo y luego recuperar los archivos que necesites a un disco duro externo. Sí, tienes que preparar una unidad externa que disponga de espacio suficiente para almacenar los archivos que quieras recuperar.
Además, también tienes que preparar una unidad USB que tenga un mínimo de 8 GB de espacio libre para crear una unidad de recuperación. Los datos guardados en la unidad USB será borrados durante el proceso de creación. Es necesario hacer una copia de seguridad de tu USB si este contiene algunos archivos importantes.
Paso 1: crear una unidad de recuperación
1. Conectar la unidad USB a tu Mac.
2. Descargar una edición adecuada de la página web oficial de MiniTool .
3. Descargar el software e instalarlo en un ordenador Mac que funcione con normalidad.
4. Registra el software con la clave de licencia que obtuviste.
5. Haz clic en el botón Hacer clic aquí que se encuentra en la esquina inferior izquierda de la pantalla para seguir adelante.
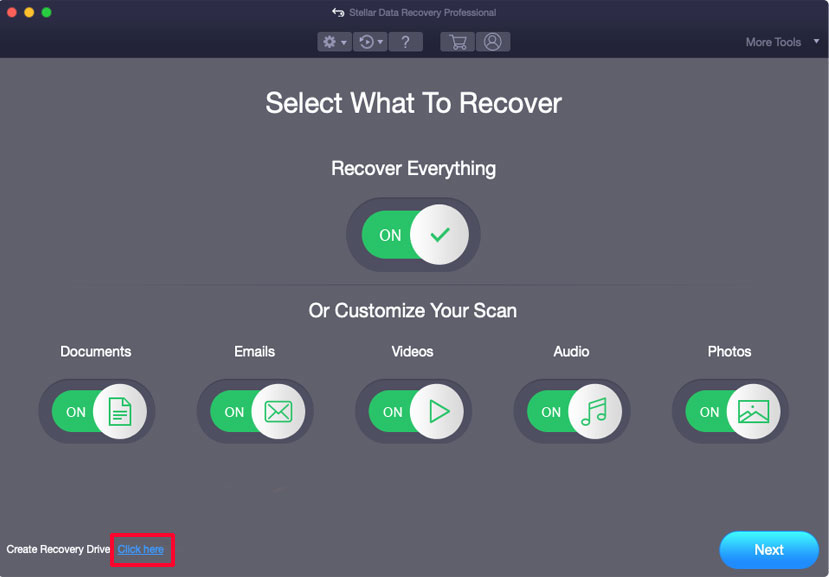
6. Elige la unidad USB conectada en la interfaz siguiente y después haz clic en el botón de Crear una unidad de recuperación.
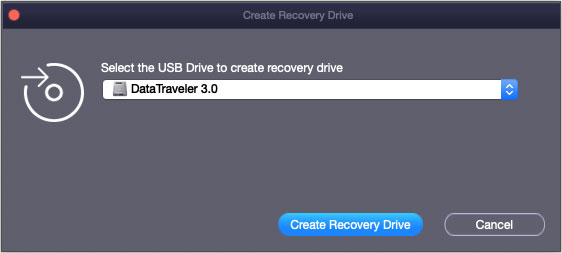
7. Haz clic en Aceptar en la pequeña ventana emergente cuando termine el proceso de creación.
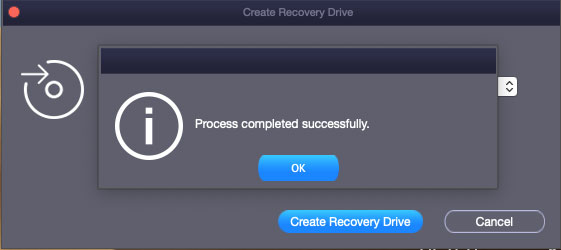
8. Quitar la unidad USB del ordenador Mac.
Paso 2: recuperar datos de tu Mac
1. Conectar la unidad de recuperación USB a tu Mac que no arranca.
2. Conectar un disco duro externo a tu Mac.
3. Presionar el botón de Encendido e inmediatamente presionar y mantener presionada la tecla Opción.
4. Cuando veas la pantalla del administrador de inicio, ya puedes soltar esa tecla.
5. Tu Mac te muestra las unidades que pueda detectar, incluyendo la unidad USB de recuperación. Tienes que elegir la unidad USB y presiona la tecla intro. Después de hacer esto, tu Mac se iniciará desde la unidad USB de recuperación.
6. Podrás ver las utilidades Mac OS, donde tienes que elegir StellarDataRecovery y hacer clic en Continuar.
7. Accederás a la interfaz del software. Luego, tienes que elegir los tipos de datos que deseas recuperar. Si lo que deseas es recuperar todo tipo de archivos, solo tienes que activar el botón de Recuperar todo.
8. Haz clic en Siguiente para continuar.
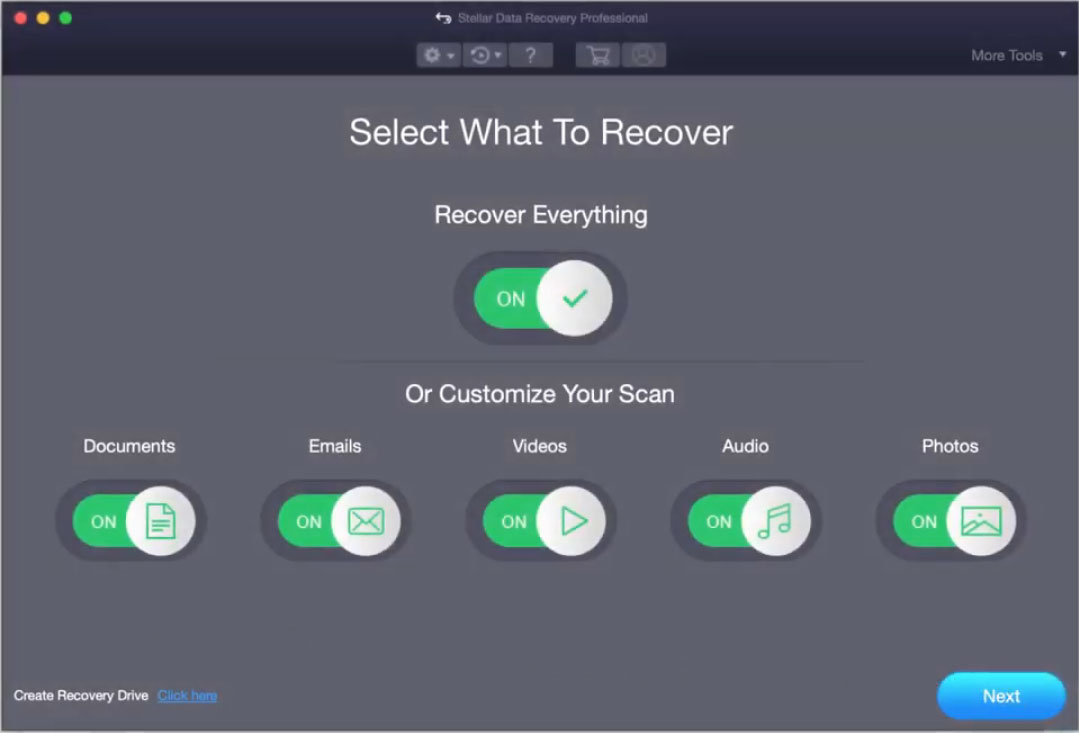
9. Elige la unidad desde la que quieres recuperar los datos. Aquí, si quieres realizar un análisis profundo, tienes que activar la opción de Análisis profundo (que tienes en la esquina inferior izquierda).
10. Haz clic en el botón de Escanear para dar inicio al proceso de escaneo.
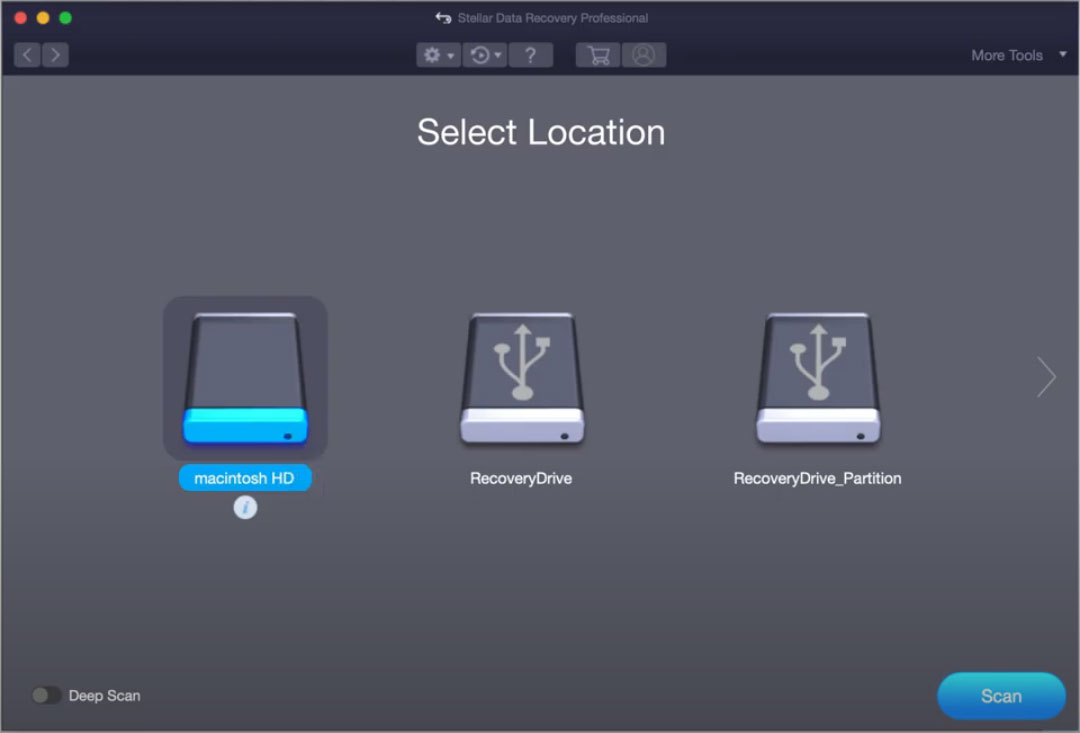
11. Cuando termine el análisis, podrás ver los resultados del escaneo. Entonces, puedes abrir cada una de las carpetas para encontrar los archivos que necesites y marcarlos.
12. Luego haz clic en el botón Recuperar y guárdalos en el disco duro externo que tienes conectado.
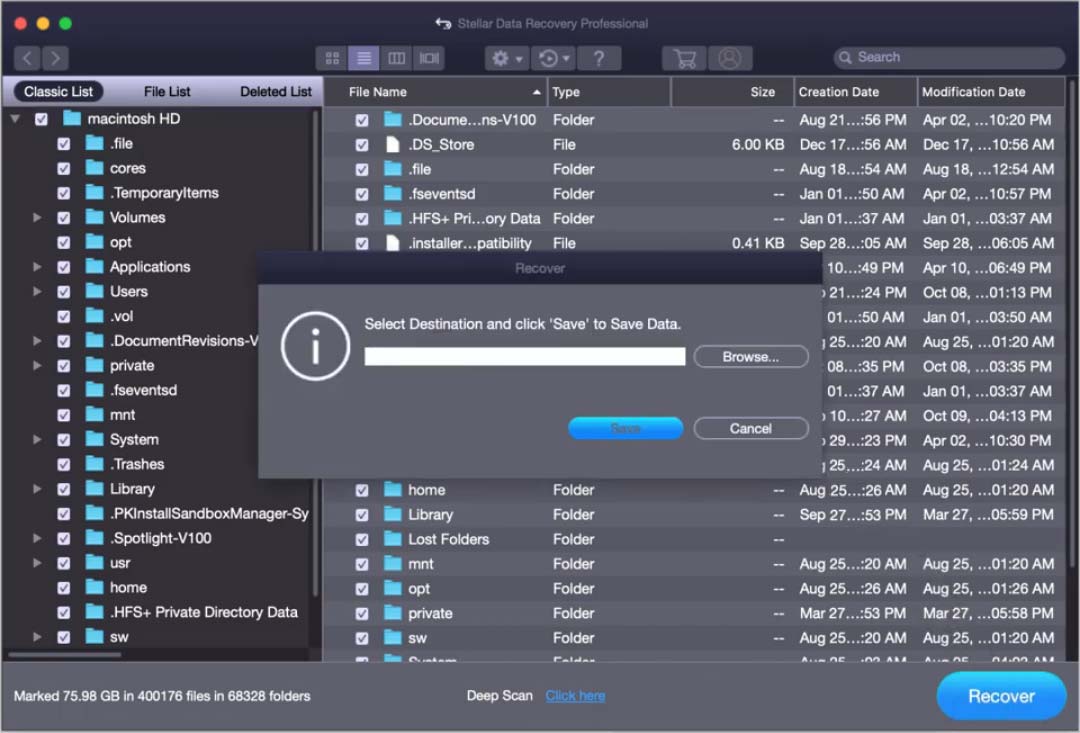
Conclusión
En este artículo te hemos mostrado cómo arreglar un Mac que no arranca en modo de recuperación con distintos métodos para distintas situaciones. Esperamos que estas soluciones te sean útiles. Al mismo tiempo, también sabes cómo recuperar datos de un ordenador Mac que no arranca.
Si tienes cualquier buena sugerencia, puede compartirla con todos nosotros en los comentarios. También puedes ponerte en contacto con nosotros en [email protected].
Comentarios del usuario :