MacBook Pro/Air/iMac Won’t Boot Past Apple Logo!
When you start your MacBook Pro/Air/iMac, the machine will begin to check and verify the hardware connections including the RAM, CPU, hard drive, GPU, etc. If everything is OK, the machine can boot normally. If not, your Mac will boot into trouble.
For example, when the machine detects the local startup disk, the Apple logo will appear. As the startup process continues, you should see a progress bar, with or without the Apple logo. This is the loading screen and it can alternate with a blank screen several times.
However, if the system fails to load, your MacBook Pro/Air/iMac won’t boot past Apple logo and will be stuck on this loading screen.

iMac/MacBook stuck on loading screen can also happen when you install or update macOS. When you are installing or updating macOS, this loading screen might remain onscreen for a longer time compared with the normal startup process. The process bar might move slowly and even pause for a long time. That’s why you’d better install or update macOS in the evening. Then, you don’t need to waste time waiting.
If your Mac freezes on startup for a long period without any response, you need to fix it. If you don’t know what to do, you can read this post to get some solutions. FYI: the following methods are only available for a Mac computer that uses an Intel processor. If your Apple-silicon-based Mac is stuck on the Apple logo, you can contact Apple support for help.
How to Fix MacBook Pro/Air/iMac Won’t Boot Past Apple Logo?
- Force restart your Mac
- Use Safe Mode to solve the issue
- Unplug all third-party accessories from your Mac
- Reset PRAM/NVRAM
- Reset SMC
- Use macOS Recovery Mode
Method 1: Force Restart Your Mac
At times, Mac stuck on Apple logo can just be solved by performing a force restart. This can remove some temporary errors in the machine.
To force restart the machine, you can press and hold the Power button for seconds until it completely shuts down. After that, you can press the Power button again to boot your computer and check whether it can start as usual.
If the issue persists, you need to use other methods to solve it.
Method 2: Use Safe Mode to Solve the Issue
Safe Mode is a magic state. Your Mac computer can run in a pure environment without hardware failure or other startup issues after the machine boots into Safe Mode. Besides, it can fix some issues on your Mac machine.
Here are the detailed steps:
- Press the Power button for a while until it shuts down completely.
- 10 seconds later, you can press the Power button and press & hold the Shift key at the same time.
- Release the Shift key when you see the login screen.
You can see red Safe Mode on the upper right side of the screen. Then, you can enter your password if necessary. If you are trying to install or update your macOS, you can also do the job in Safe Mode.
Method 3: Unplug All Third-Party Accessories from Your Mac
Third-party plugged accessories can also freeze a Mac computer. To rule out this possibility, you can unplug all third-party accessories from your Mac like printers, USB drives and hubs, headphones, etc. After that, you can force reboot your Mac to see whether the issue is solved.
Method 4: Reset PRAM/NVRAM
Resetting PRAM/NVRAM is also a good method to solve iMac won’t boot past Apple logo. Why? PRAM or NVRAM usually saves some settings, including sound volume, display resolution, startup disk selection, and more. Mac stuck on Apple logo is usually a startup-disk-related issue. You can use this method to have a try.
- Press the Power button for seconds to force shut down your Mac.
- Press the Power button and immediately press and hold the Option, Command, P, and R keys at the same time.
- Your Mac will restart about 20 seconds later and the PRAM/NVRAM resetting process will end.
If your Mac is still stuck on the loading screen, you can reset SMC to have a try.
Method 5: Reset SMC
The full name of SMC is System Management Controller. It is responsible for many functions like the presses of the Power button, battery management, thermal management, and more. If your MacBook Pro/Air/iMac won’t boot past Apple logo, you can reset SMC to see whether the issue can be solved.
Method 6: Use macOS Recovery Mode
Since MacBook stuck on loading screen is a startup issue, which is related to the startup disk on your Mac, you can also use Disk Utility to repair the startup disk. However, your Mac can’t boot normally when this issue happens, you need to enter the macOS Recovery Mode and then repair your startup disk using Disk Utility.
Step 1: Enter macOS Recovery Mode
- Press the Power button for seconds to force shut down your Mac.
- Press the Power button and immediately press & hold Command-R.
- When you see the Apple logo, you can release the keys.
- Enter your password if needed.
Then, you will see the macOS Recovery Mode (macOS Utility) screen.
Step 2: Use Disk Utility to Repair the Startup Disk
- Click Disk Utility from the list in macOS Utility.
- Select the startup disk you want to fix.
- Click the First Aid button on the top. And the disk repair process will automatically start.
- First Aid can find and fix the found errors on the startup disk. The whole process will last for a while. You should wait until it ends.
When the disk repairing process ends, you can restart your Mac and check whether the issue disappears. If it persists, you can choose to reinstall macOS on your machine.
Step 3: Reinstall macOS
Still, you need to reinstall macOS in Recovery Mode.
- Enter macOS Recovery Mode.
- Select Reinstall macOS from the menu to continue.
- Follow the on-screen guide to reinstall macOS on your computer.
These are the methods to fix MacBook Pro/Air/iMac won’t boot past Apple logo. We hope they can help you solve the issue you are facing.
If You Lost Your Mac Data Unexpectedly
When you use your Mac computer, you may lose some important files by mistake. You may delete them without knowing it. Or perhaps, your files get lost when you deal with some issues like Mac stuck on black screen, macOS could not be installed on your computer, MacBook keeps freezing, and more.
The lost files are still recoverable as long as they are not overwritten by new data. You can use Stellar Data Recovery for Mac, the best data recovery software for Mac, to get them back. You can first use the trial edition and see whether it can find your needed files.
1. Go to the MiniTool official download center to download the trial edition of this software and then install it on your Mac.
2. Open this software.
3. Select the data types you want to recover. If you want to scan all types of data, you need to make sure the button for Recover Everything is turned on.
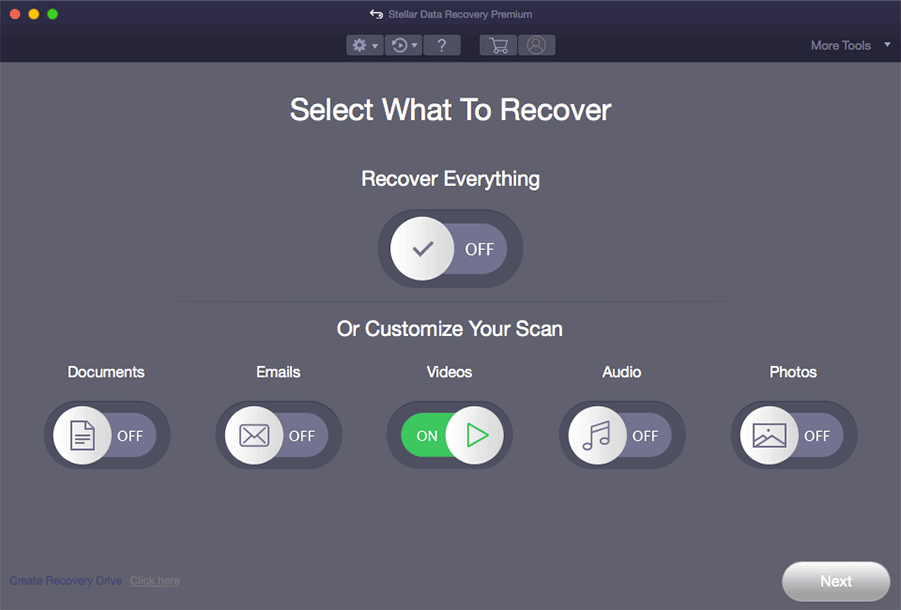
4. Click the Next button to continue.
5. This software will show you all the drives it can find. Then, you need to select the drive you want to recover data from and click the Scan button to start the scanning process. Here, if you want to perform a deep scan, you need to turn on the button for Deep Scan (on the bottom left corner).
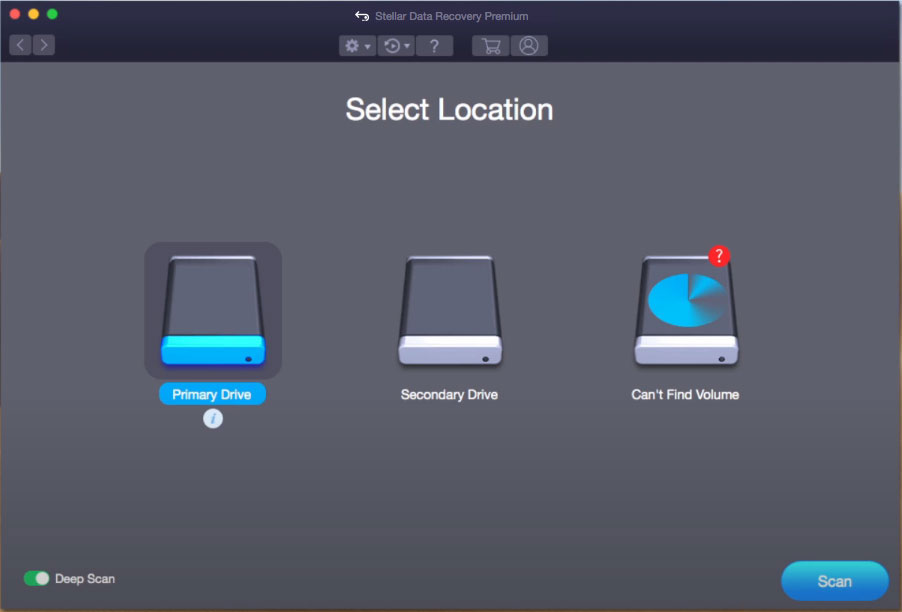
6. After a while, the scanning process will end. Then, you can see the scan results that are categorized by Classic List by default. If you only want to recover the deleted files, you can switch to the Deleted List option and then find your needed files.
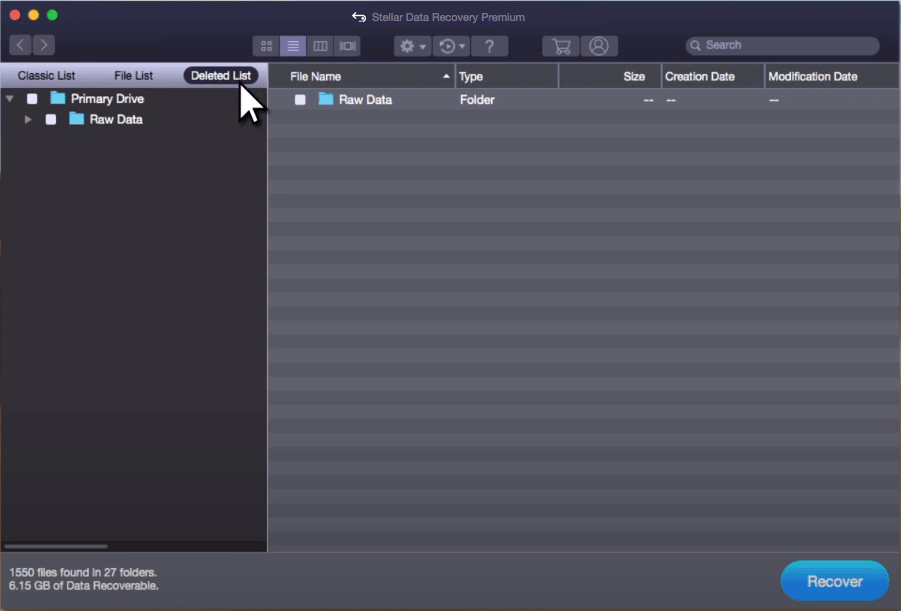
7. You can also double-click a file to preview it and check whether it is the file you want to restore.
8. If you want to recover files using this software, you need to update it to a full edition. You can go to the MiniTool official site to select a suitable edition according to your situation.
Bottom Line
After reading this article, you should know how to fix iMac won’t boot past Apple logo using different methods under different situations. You also get a useful tool to recover your lost and deleted files on a Mac computer if necessary.
If you encounter some related issues, you can let us know in the comment. On the other hand, you can contact us via [email protected].
iMac Won’t Boot Past Apple Logo FAQ
- Too many startup programs.
- The startup disk is full.
- Third-party accessories interruption.
- NVRAM issues.
- The startup disk is failing.
- You are perform a macOS update.
- Reinstall macOS.
- Restore from Time Machine Backup.
- Use First Aid to fix the startup disk.
- Check your hardware.
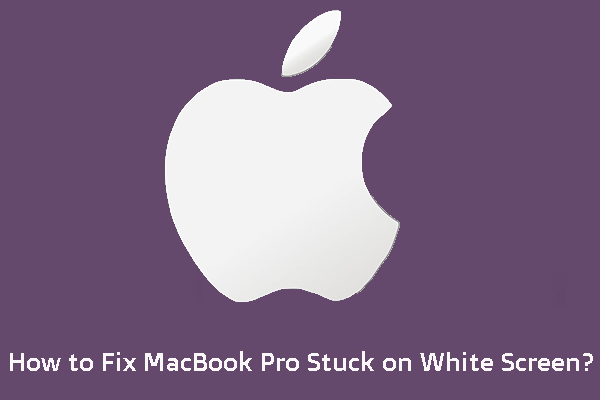
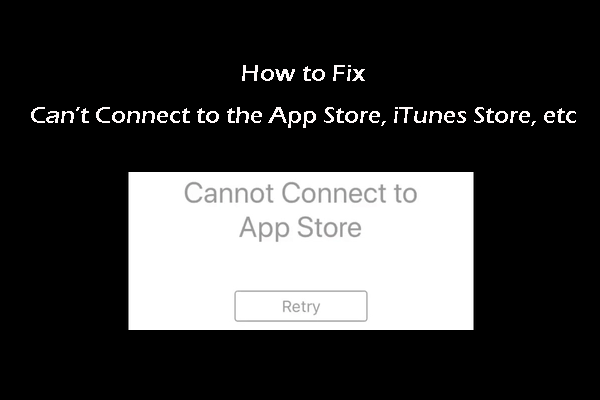
![[FIXED] External Hard Drive Freezes Computer? Get Solutions Here!](https://images.minitool.com/minitool.com/images/uploads/2018/09/external-hard-drive-freezes-computer-thumbnail.jpg)
User Comments :