El problema de que el USB sigue desconectándose y conectándose es algo realmente molesto, sobre todo cuando necesitamos utilizar el puerto USB inmediatamente. Afortunadamente, existen algunos métodos posibles para resolver este problema de manera efectiva. MiniTool te va a mostrar algunas soluciones que se han demostrado son efectivas.
El USB sigue desconectándose y conectándose en Windows 10/8/7
Es posible que, cuando conectes un dispositivo USB al ordenador, el concentrador USB sigue desconectándose y conectándose aleatoriamente por su cuenta, tal como ocurre en el siguiente caso extraído de Internet:
Recientemente he actualizado el PC que tengo para juegos con Windows 7 a Windows 10 y desde entonces no he dejado de tener el problema de los dispositivos USB desconectándose y conectándose en Windows 10. Aproximadamente cada cinco minutos, todos mis dispositivos USB se desconectan y después se vuelven a conectar. ¿Existe alguna solución para este error de USB? answers.microsoft.com
Hay algunos otros problemas, como que el teléfono móvil Android sigue conectándose y desconectándose del USB, que el USB C desconectándose y que un dispositivo USB desconocido sigue conectándose y desconectándose, que son similares. Normalmente, puede ser un problema de hardware o del controlador.
No obstante, si todos los puertos del USB siguen conectándose y desconectándose en Windows 10, lo primero que debes hacer es asegurarte de que el dispositivo funciona bien en otro ordenador. Si funciona bien, posiblemente no le pase nada a la unidad USB.
Por otra parte, también puedes conectar otra unidad USB que funcione con normalidad al ordenador para comprobar si la conexión USB es buena. Si el USB se desconecta de nuevo pasados unos segundos, debes considerar que pueda haber algún problema de hardware o de controladores en Windows 10/8/7 o superior.
Por lo tanto, vamos a centrarnos en los consejos para solucionar problemas para ayudarte a librarte del problema de que el USB se desconecta después de unos segundos en Windows 10/8/7.
Cómo reparar el puerto USB sigue desconectándose y conectándose en Windows 10
Aquí, vamos a probar cuatro sugerencias que se ha probado son efectivas:
- Reinstalar los controladores de bus serie universal
- Apagar la opción de ahorro de energía para el controlador USB
- Instalar los controladores del bus de serie universal en modo compatibilidad
- Ejecutar el solucionador de problemas de hardware y dispositivos.
En las siguientes secciones, te las vamos a presentar una por una.
Solución 1: reinstalar los controladores de bus serie universal
Un problema con el controlador puede ser la razón por la que los dispositivos USB desconectándose y conectándose en Windows 10. Para solucionar un problema del controlador, puedes volver a instalar los controladores del USB o el bus serie universal en el Administrador de Dispositivos.
Para hacer esto, tendrás que seguir los pasos que aparecen a continuación:
Paso 1: presionar las teclas Windows + X a la vez y luego darle a la tecla M para que se abra el Administrador de Dispositivos.
Paso 2: en la ventana del Administrador de dispositivos, busca la opción de los Controladores de bus serie universales y amplíala. Después, tendrás que buscar en la lista la entrada relacionada con tu controlador USB.
Normalmente, nos podemos encontrar dos situaciones diferentes:
- Si se trata de una unidad USB normal, esta aparecerá en la lista como Dispositivo de almacenamiento masivo USB.
- Si un USB 3.0 sigue desconectándose en Windows 10/8/7, tendrás que buscar el Controlador de host extensible USB 3.0.
Aquí, tomamos el dispositivo USB 3.0 como ejemplo.
haz clic en el controlador de Host extensible 3.0 estándar y elige la opción Desinstalar para quitarlo.
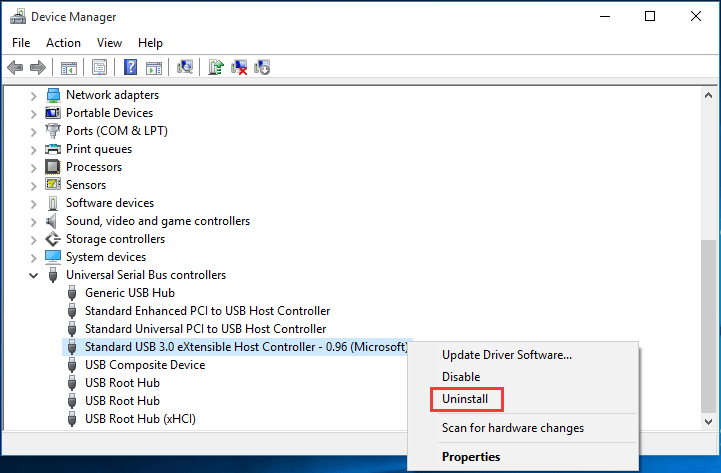
Cuando termine el proceso de desinstalación, tienes que reiniciar tu ordenador para permitir que Windows reinstale los controladores de manera automática.
Luego, comprueba si el problema de que los puertos USB siguen desconectándose y conectándose en Windows 10 se ha solucionado.
Solución 2: desactivar la opción de ahorro de energía
Algunos usuarios han comentado que han podido solucionar el problema de que el puerto USB sigue desconectándose y conectándose al desactivar la opción de energía. En caso de que la solución 1 no funcione, puedes probar este método de librarte del problema.
Aquí te vamos a mostrar los pasos detallados de esta solución, debes seguir la siguiente manera:
Tomar el dispositivo USB 3.0 como ejemplo.
Paso 1: tendrás que entrar a la interfaz del Administrador de dispositivos y encontrar la opción de los Controladores de bus de serie universales.
Paso 2: haz clic derecho sobre el controlador de Host eXtensible 3.0 estándar y elige Propiedades de la lista que aparece. Después, cambia a la sección de Gestión de energía. A continuación, desmarca la opción Permitir que el equipo desactive este dispositivo para ahorrar energía y presiona Aceptar para mantener los cambios.
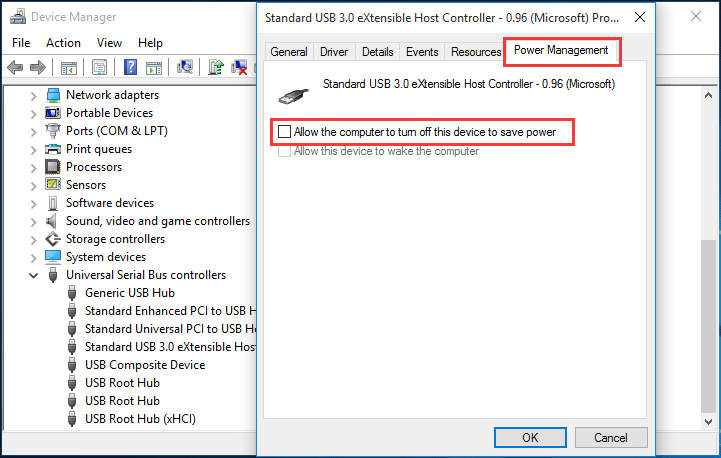
Al hacer esto, te aseguras de que el sistema no apagará el dispositivo USB mientras usas el equipo pero no estés utilizando ese dispositivo USB durante algún tiempo.
Solución 3: reinstalar el controlador de bus serie universal en modo compatibilidad
Si estás utilizando un disco duro externo que no para de desconectarse y conectarse en Windows 10, tendrás que utilizar el controlador OEM. Posiblemente, el controlador funcione bien en la versión anterior, pero puede no funcionar después de una actualización. Por lo tanto, tendrás que volver a reinstalarlo en modo compatibilidad.
Muchos no sabréis cómo se hace esta tarea. Por lo tanto, ahora prueba a seguir esta guía:
Paso 1: descarga la última versión de los controladores de bus de serie universales de la página web del fabricante. Por favor, descarga el controlador apropiado según tu propia situación.
Paso 2: cuando termine la descarga, tienes que encontrar el archivo de instalación en la carpeta especificada, hacer clic derecho sobre él y elegir las Propiedades de la lista emergente.
Paso 3: cambia a la pestaña Compatibilidad. Luego, marca la opción de ejecutar este programa en modo compatibilidad para y elige un sistema operativo Windows más antiguo, como por ejemplo Windows 7. Por favor, asegúrate de que el controlador sea capaz de funcionar con normalidad en el sistema operativo que has seleccionado. Por último, presiona en los botones Aplicar y Aceptar sucesivamente para guardar los cambios.
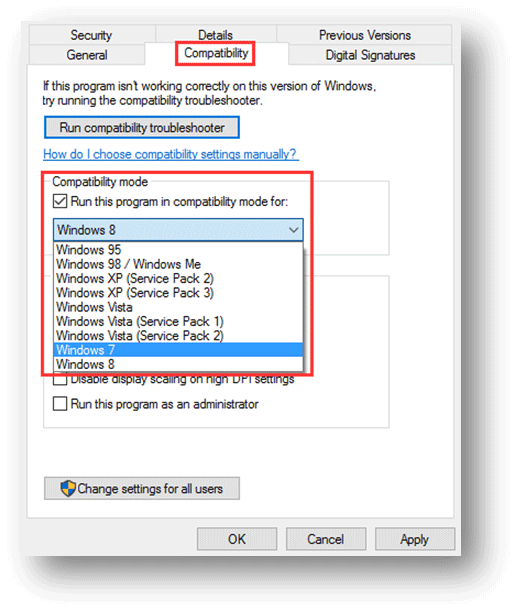
Cuando termines con estos tres pasos, tendrás que reiniciar el ordenador para ver si ha desaparecido el problema de que el USB no para de desconectarse y conectarse.
Solución 4: ejecutar el solucionador de problemas de hardware y dispositivos
Hay algunos problemas de hardware o con dispositivos que también pueden provocar que los dispositivos USB se desconecten y se vuelvan a conectar en Windows 10/8/7. A continuación, puedes ejecutar el solucionador de problemas de hardware y dispositivos para reparar el problema de hardware o del dispositivo.
Este solucionador de problemas automatizado es capaz de identificar y de resolver los problemas que encuentre. Puede seguir estos pasos si estás utilizando Windows 10:
Paso 1: introducir Solucionar problemas en la barra de Búsqueda del escritorio y después presionar la tecla intro. Después de hacer eso, elige la primera opción de los resultados de búsqueda.
Paso 2: accederás a la interfaz del Solucionar de problemas del ordenador directamente. A continuación, elige la opción de Configurar un dispositivo dentro de Hardware y sonido.
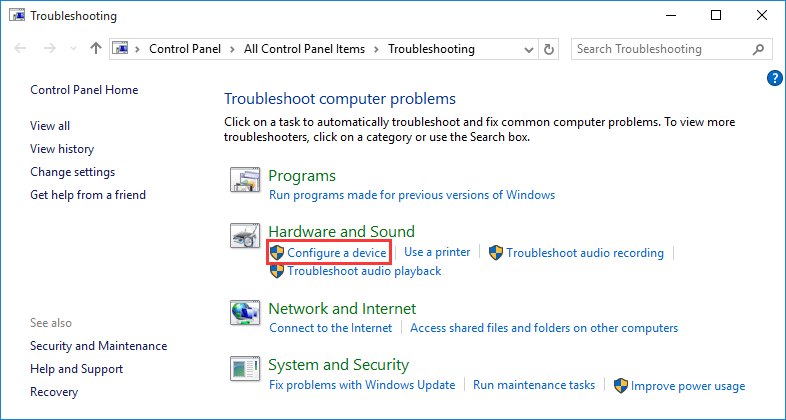
Paso 3: entrarás a la interfaz del solucionador de problemas. Luego, marca la opción de Aplicar reparaciones automáticamente o no, según tus necesidades. Después, haz clic en el botón Siguiente para continuar.
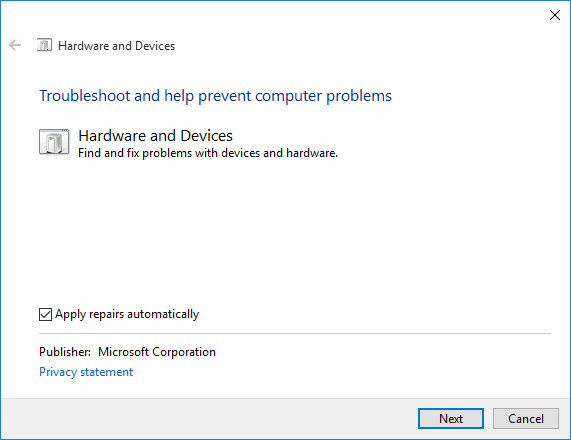
Paso 4: el solucionador de problemas empezará a escanear y a reparar los problemas. Si marcas la opción de Aplicar reparaciones automáticamente, se encargará de solucionar los problemas encontrados por su cuenta. Si no, podrás ver un informe del análisis. A continuación, debes elegir los que quieres solucionar y hacer clic en el botón Siguiente para solucionar los problemas.
Por último, tendrás que reiniciar el ordenador y comprobar si el USB se desconecta pasados unos segundos.
Por lo general, estas 4 soluciones te pueden ayudar a librarte del problema el USB sigue desconectándose de manera efectiva.
Sin embargo, puede que descubras que no puedes acceder a la unidad USB después de solucionar el problema de que el concentrador USB no deja de conectarse y desconectarse. En esta situación, posiblemente tengas que formatear la unidad a su estado normal.
Debes saber que el formateo borrará todos los archivos de la unidad USB objetivo. Si tienes archivos importantes en esa unidad, lo mejor será utilizar un software de recuperación de datos gratuito para restaurar los datos antes.
¿Estás buscando una manera de recuperar los datos de una unidad inaccesible? Lee la siguiente parte para conseguir una solución útil.
Recuperar los archivos de una unidad USB inaccesible después de reparar el USB no para de desconectarse
Si quieres recuperar los datos de una unidad USB inaccesible, puedes probar con MiniTool Power Data Recovery, un software gratuito de recuperación de datos para Windows.
Este software ha sido diseñado especialmente para que puedas recuperar tus archivos perdidos y borrados en distintas situaciones. No importa que la unidad de almacenamiento haya sido formateada, que esté dañada o que sea inaccesible, siempre puedes rescatar tus archivos importantes.
Este software dispone de una edición de prueba. Con él, puedes escanear la unidad USB de la que quieras recuperar los datos y ver si ahí están los archivos que necesitas en los resultados del escaneo. En caso afirmativo, puedes adquirir y utilizar una edición avanzada para recuperar todos los archivos que necesites.
Ahora, puedes presionar el botón siguiente para descargar la edición gratuita de este software.
MiniTool Power Data Recovery TrialHaz clic para Descargar100%Limpio y seguro
Luego, puede seguir esta guía para utilizar este software para escanear la unidad USB objetivo para recuperar archivos.
1. Descargar en instalar este software gratuito en tu ordenador.
2. Conectar tu unidad USB a tu ordenador con un cable USB.
3. Abrir el software.
4. El software entra a la sección Unidad lógica de manera predeterminada y te muestra la unidad que pueda detectar. Puedes encontrar tu unidad USB, pasar el cursor por encima de esa unidad y hacer clic en el botón Escanear para seguir adelante.
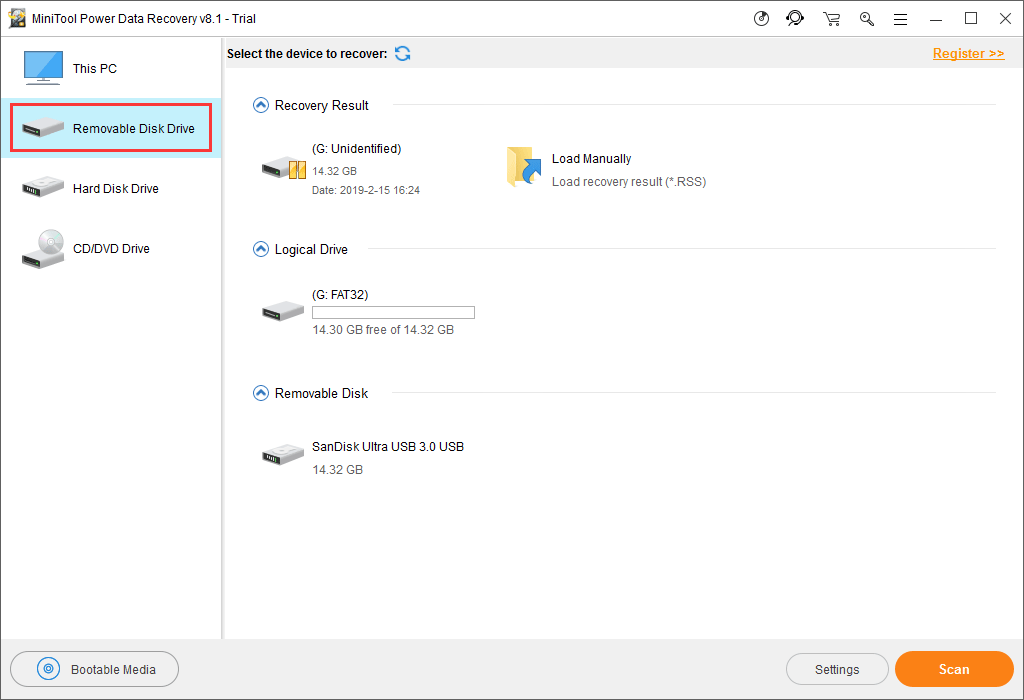
5. El software empezará a escanear la unidad USB seleccionada. El proceso tardará un rato en terminar. Debes esperar pacientemente hasta que finalice el proceso al completo. Después, aparecerá una interfaz informándote sobre cuántas particiones descubre el software. Tienes que hacer clic en Aceptar para cerrar la interfaz e ir a los resultados del análisis.
6. Este software te muestra los archivos por ruta. Puedes abrir cada una de las rutas para encontrar los archivos necesarios. También puedes cambiar a Tipo para hacer que el software te muestre los archivos por su tipo. Si todavía recuerdas el nombre del archivo que necesitas recuperar, puedes utilizar la función Buscar para localizar el archivo por su nombre.
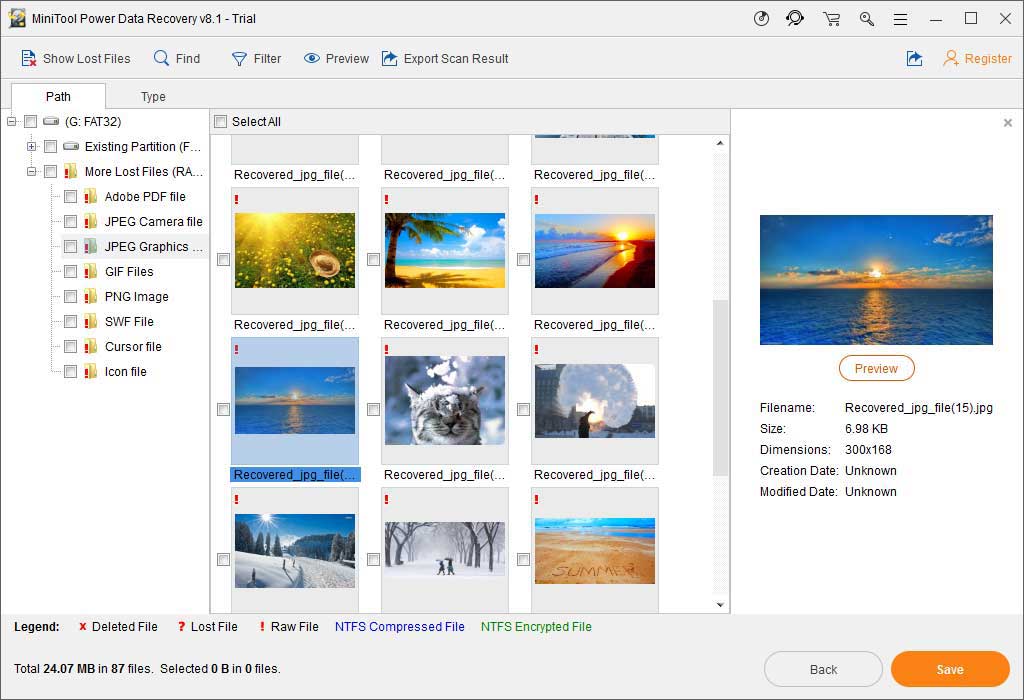
7. Si no estás seguro de si es el archivo que quieres recuperar, puedes hacer doble clic sobre el mismo para obtener una vista previa. Este software permite previsualizar hasta 70 tipos de archivos.
8. Si quieres utilizar este software para recuperar tus archivos de una unidad USB no accesible, puedes actualizarlo a una edición completa. Después de hacer eso, puedes elegir los archivos necesarios, hacer clic en el botón Guardar y elegir una ubicación adecuada en la que guardar los elementos que has seleccionado. Recuerda: no los guardes a la unidad USB inaccesible original.
Formatear el USB inaccesible a un estado normal
Después de haber recuperado los datos de la unidad USB inaccesible, tómate la libertad de formatearla libremente para que vuelva a funcionar con normalidad.
De hecho, hay más de una manera de formatear una unidad USB. Puedes acceder al Explorador de archivos o a la Administración de discos para formatearlo. Además, también puedes utilizar el símbolo del sistema para hacer esta tarea.
Sin embargo, un tercero administrador de particiones de terceros puede facilitar esto y hacerlo más efectivo. Esta herramienta es MiniTool Partition Wizard y su función de Formatear partición es justo lo que necesitas para formatear la unidad USB.
Ahora, puedes leer esta publicación anterior para aprender todos estos 4 métodos para formatear unidades USB: ¿Cómo formatear un disco duro con facilidad en Windows 10/8/7?
Conclusión
En este artículo, te hemos presentado cuatro maneras de lidiar con el problema de la desconexión del USB. Normalmente, hay una manera que puede ayudarte.
Sin embargo, cuando no puedas acceder a la unidad USB después de reparar el problema de la unidad USB se sigue desconectando, lo mejor será utilizar MiniTool Power Data Recovery para recuperar los archivos importantes y después formatear la unidad a su estado normal.
Posiblemente te encuentres algunos problemas inesperados cuando utilices las soluciones mencionadas en este artículo, para reparar el problema el USB sigue desconectándose. No te preocupes, puedes enviarnos un correo a [email protected] o hacérnoslo saber en los comentarios. También puedes compartir tus ideas y sugerencias aquí.
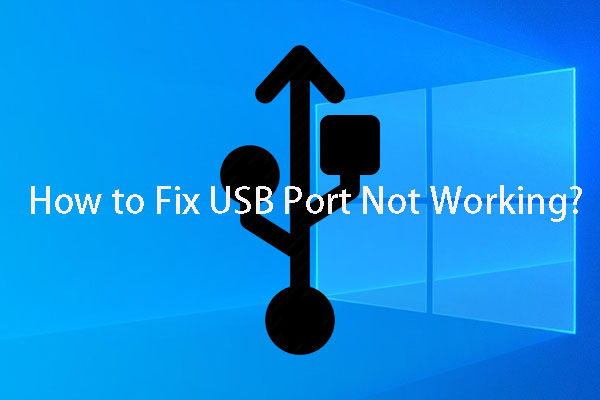
![[SOLUCIONADO] Soluciones para reparar un disco duro externo que sigue desconectándose](https://images.minitool.com/minitool.com/images/uploads/2021/01/disco-duro-externo-sigue-desconectandose-thumbnail.jpg)
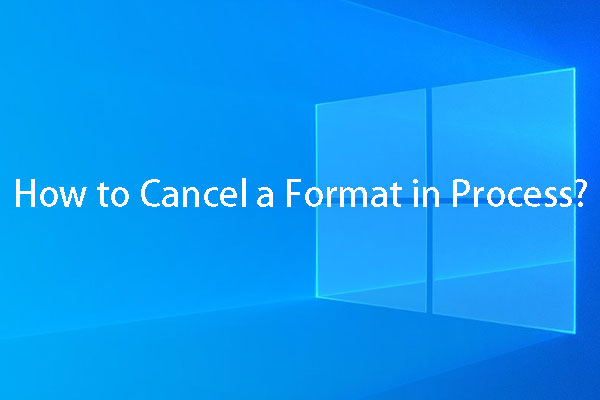
![[SOLUCIONADO] El explorador de Windows necesita ser reiniciado: problema solucionado](https://images.minitool.com/minitool.com/images/uploads/2022/12/el-explorador-de-windows-necesita-ser-reiniciado-thumbnail.png)
Comentarios del usuario :