L’USB ne cesse de se déconnecter et de se reconnecter sous Windows 10/8/7
Il est possible que lorsque vous connectez un périphérique USB à l’ordinateur, le concentrateur USB ne cesse de se déconnecter et de se reconnecter de lui-même de manière aléatoire, comme dans le cas suivant tiré de l’internet:
J’ai récemment mis à niveau mon PC de jeu Windows 7 vers Windows 10, et depuis, j’ai des problèmes avec mes périphériques USB. Environ toutes les cinq minutes, tous mes périphériques USB se déconnectent, puis se reconnectent. Existe-t-il une solution à ce bogue de l’USB? answers.microsoft.com
Certains autres problèmes, comme le téléphone Android qui ne cesse de se connecter et de se déconnecter depuis l’USB, l’USB C qui se déconnecte et le périphérique USB inconnu qui ne cesse de se connecter et de se déconnecter, sont similaires. En général, il peut s’agir d’un problème de matériel ou de pilote.
Cependant, si tous les ports USB de l’ordinateur ne cessent de se déconnecter et de se reconnecter à Windows 10, la première chose à faire est de s’assurer qu’il peut fonctionner correctement sur un autre ordinateur. S’il fonctionne bien, il est tout à fait possible qu’il n’y ait aucun problème avec le périphérique USB lui-même.
D’autre part, vous pouvez également connecter une autre clé USB qui fonctionne normalement à l’ordinateur pour vérifier si la connexion USB est bonne. Si la connexion USB se déconnecte à nouveau après quelques secondes, vous devriez davantage tenir compte des problèmes de matériel ou de pilote sous Windows 10/8/7.
Nous allons donc maintenant nous concentrer sur les conseils de dépannage pour vous aider à vous débarrasser du problème de l’USB qui se déconnecte après quelques secondes sous Windows 10/8/7.
Comment corriger les ports USB ne cessent de se déconnecter et de se reconnecter à Windows 10
Ici, nous essaierons quatre suggestions qui se sont avérées efficaces:
- Réinstaller le pilote des contrôleurs de bus USB
- Désactiver l’option d’économie d’énergie pour le pilote USB
- Installer le pilote des contrôleurs de bus USB en mode de compatibilité
- Exécuter le dépannage du matériel et des périphériques.
Dans les contenus suivants, nous les présenterons une à une.
Solution 1: Réinstaller le pilote des contrôleurs de bus USB
Un problème de pilote peut expliquer pourquoi les périphériques USB se déconnectent et se reconnectent à Windows 10. Pour résoudre un problème de pilote, vous pouvez réinstaller l’USB ou le pilote des contrôleurs de bus USB dans le Gestionnaire de périphériques.
Pour ce faire, vous devez procéder comme suit:
Étape 1: Appuyez simultanément sur les touches Windows + X, puis cliquez sur la touche M pour ouvrir le Gestionnaire de périphériques.
Étape 2: Dans la fenêtre du Gestionnaire de périphériques, veuillez trouver l’option Contrôleurs de bus USB et la développer. Ensuite, vous devez rechercher la liste qui est liée à votre pilote USB.
Il existe généralement deux situations différentes:
- S’il s’agit d’une clé USB ordinaire, elle sera répertoriée comme un périphérique USB de stockage de masse.
- Si l’USB 3.0 ne cesse de se déconnecter de Windows 10/8/7, vous devez rechercher le contrôleur d’hôte extensible USB 3.0.
Ici, prenez le périphérique USB 3.0 à titre d’exemple.
Faites un clic droit sur l’option Contrôleur d’hôte extensible USB 3.0 standard et choisissez l’option Désinstaller pour le désinstaller.
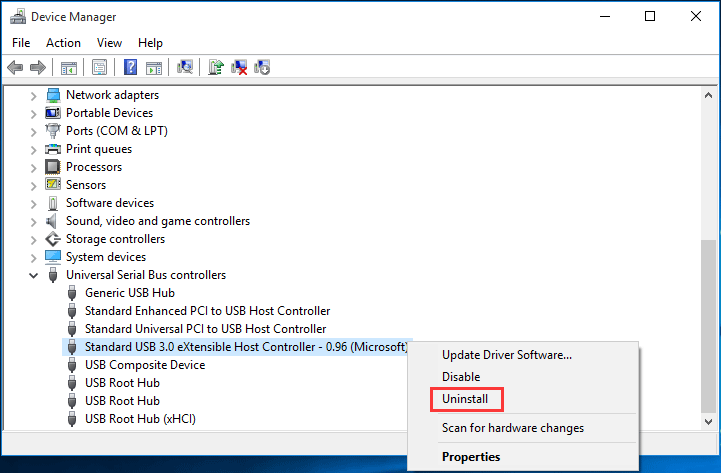
Une fois le processus de désinstallation terminé, vous devez redémarrer votre ordinateur pour permettre à Windows de réinstaller les pilotes automatiquement.
Ensuite, allez vérifier si le problème des ports USB qui ne cessent de se déconnecter et de se reconnecter à Windows 10 est résolu.
Solution 2: Désactiver l’option d’économie d’énergie
Certains utilisateurs disent qu’ils ont résolu le problème de l’USB qui ne cesse de se déconnecter et de se reconnecter en désactivant l’option d’alimentation. Si la solution 1 ne fonctionne pas, essayez cette méthode pour vous débarrasser du problème.
Nous vous présentons ici cette solution avec les étapes détaillées suivantes:
Prenez le périphérique USB 3.0 à titre d’exemple.
Étape 1: Vous devez entrer dans l’interface du Gestionnaire de périphériques et trouver l’option Contrôleurs de bus USB.
Étape 2: Faites un clic droit sur l’option Contrôleur d’hôte extensible USB 3.0 standard et choisissez Propriétés dans la liste déroulante. Ensuite, passez à la section Gestion de l’alimentation. Ensuite, décochez l’option Autoriser l’ordinateur à désactiver ce périphérique pour économiser l’énergie et appuyez sur OK pour conserver le changement.
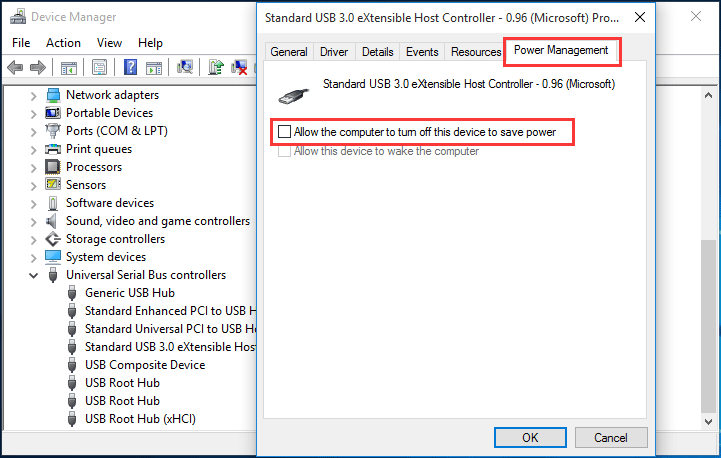
Ce faisant, il s’assurera que le système n’éteindra pas le périphérique USB lorsque vous utiliserez l’ordinateur mais que vous n’utiliserez pas le périphérique USB pendant un certain temps.
Solution 3: Réinstaller le pilote des contrôleurs de bus USB en mode de compatibilité
Si vous utilisez un disque dur externe qui ne cesse de se déconnecter et de se reconnecter sous Windows 10, vous devez utiliser le pilote OEM. Il est possible que le pilote fonctionnait bien dans la version précédente, mais qu’il ne fonctionne plus après une mise à jour. Vous devrez alors le réinstaller en mode de compatibilité.
Beaucoup d’entre vous ne savent pas comment accomplir cette tâche. Suivez ce guide:
Étape 1: Téléchargez la dernière version du pilote des contrôleurs de bus USB sur le site du fabricant. Veuillez télécharger le pilote approprié en fonction de votre propre situation.
Étape 2: Une fois le téléchargement terminé, vous devez trouver le fichier d’installation dans le dossier spécifié, faire un clic droit dessus et choisir Propriétés dans la liste déroulante.
Étape 3: Passez à l’onglet Compatibilité. Ensuite, cochez l’option Exécuter ce programme en mode de compatibilité et choisissez un ancien système d’exploitation Windows comme Windows 7. Veuillez-vous assurer que le pilote peut fonctionner normalement sous le système d’exploitation sélectionné. Enfin, appuyez successivement sur les boutons Appliquer et OK pour enregistrer le changement.
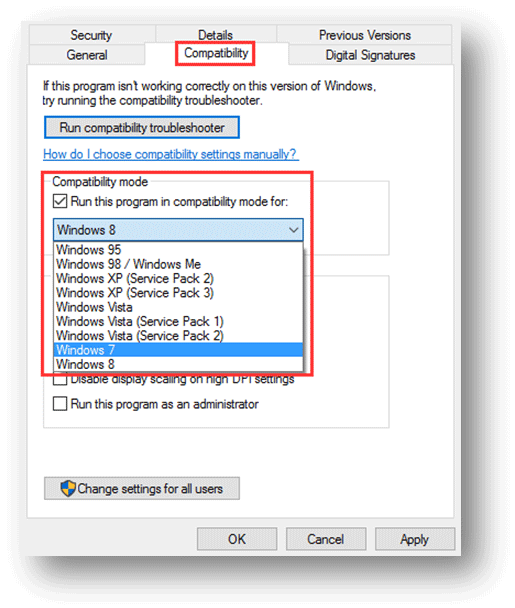
Après ces trois étapes, vous devez redémarrer l’ordinateur pour voir si le problème de l’USB qui ne cesse de se déconnecter et de se reconnecter a disparu.
Solution 4: Exécuter le dépannage du matériel et des périphériques
Certains problèmes de matériel ou de périphériques peuvent également entraîner la déconnexion et la reconnexion de périphériques USB sous Windows 10/8/7. Dans ce cas, vous pouvez lancer le programme Dépannage du matériel et des périphériques pour corriger le problème de matériel ou de périphérique.
Ce dépanneur automatisé peut identifier et résoudre les problèmes qu’il trouve. Suivez ces étapes si vous utilisez Windows 10:
Étape 1: Tapez Dépannage dans la barre de recherche du bureau, puis appuyez sur la touche Enter. Ensuite, choisissez la première option dans le résultat de la recherche.
Étape 2: Vous entrerez directement dans l’interface Dépannage des problèmes informatiques. Ensuite, choisissez l’option Configurer un périphérique sous Matériel et son.
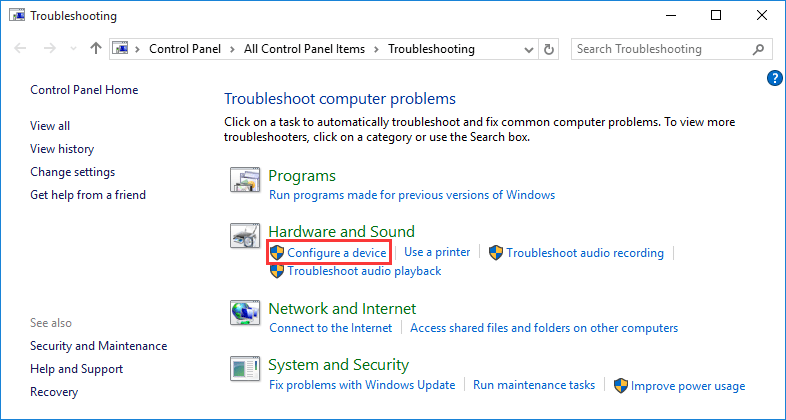
Étape 3: Vous entrez dans l’interface Dépannage. Ensuite, cochez l’option Appliquer les réparations automatiquement ou non selon vos propres besoins. Ensuite, cliquez sur le bouton Suivant pour continuer.
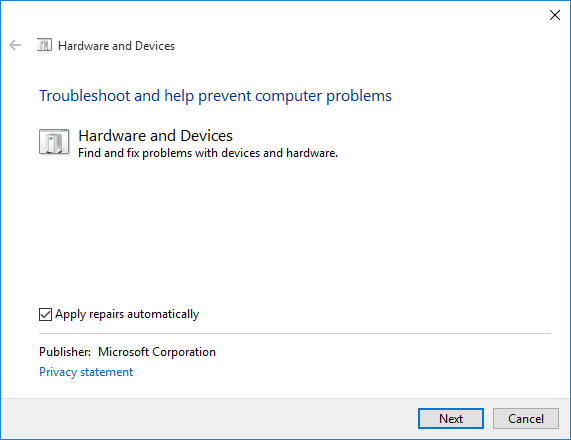
Étape 4: Le Dépannage commencera à analyser et à corriger les problèmes. Si vous cochez l’option Appliquer les réparations automatiquement, il corrigera les problèmes trouvés par lui-même. Sinon, vous verrez un rapport d’analyse. Ensuite, vous devez choisir ceux que vous voulez réparer et cliquer sur le bouton Suivant pour les corriger.
Enfin, vous devez redémarrer l’ordinateur et vérifier si le port USB se déconnecte après quelques secondes.
Normalement, ces 4 solutions peuvent vous aider à vous débarrasser efficacement du problème de l’USB qui ne cesse de se déconnecter.
Cependant, il se peut que vous constatiez que vous ne pouvez accéder à la clé USB après avoir résolu le problème du concentrateur USB qui ne cesse de se déconnecter et de se reconnecter. Dans cette situation, vous devez formater le lecteur à son état normal.
Nous vous avisons que le formatage supprimera tous les fichiers sur la clé USB cible. Si ce lecteur contient des fichiers importants, vous devez utiliser un logiciel gratuit de récupération de données pour restaurer les données au préalable.
Vous cherchez comment récupérer des données inaccessibles sur une clé USB? Lisez la partie suivante pour obtenir une solution utile.
Récupérer des fichiers depuis une clé USB inaccessible après avoir corrigé l’USB qui ne cesse de se déconnecter
MiniTool Power Data Recovery est un outil dédié à la récupération de fichiers qui peut être utilisé pour récupérer des fichiers depuis différents types de périphériques de stockage de données, comme les disques durs d’ordinateur, les cartes SD, les cartes mémoire, les clés USB et plus encore.
Il comporte quatre modules de récupération. Si vous voulez récupérer des données depuis un périphérique USB général, vous devez utiliser le module Lecteur de disque amovible; si vous voulez restaurer des fichiers depuis le disque dur externe, vous devez choisir le mode Ce PC.
Ce logiciel de récupération de données MiniTool a une édition d’essai avec laquelle vous pourrez voir s’il peut trouver les éléments que vous voulez récupérer sur le périphérique USB.
Maintenant, appuyez sur le bouton suivant pour télécharger et installer ce logiciel gratuit sur votre ordinateur afin de l’essayer.
MiniTool Power Data Recovery TrialCliquez pour télécharger100%Propre et sûr
Prenez la clé USB générale à titre d’exemple.
Étape 1: Connectez la clé USB à l’ordinateur qui a installé le logiciel de récupération des données. Ensuite, ouvrez le logiciel et vous verrez directement l’interface Ce PC. Puis, choisissez Lecteur de disque amovible dans la liste de gauche.
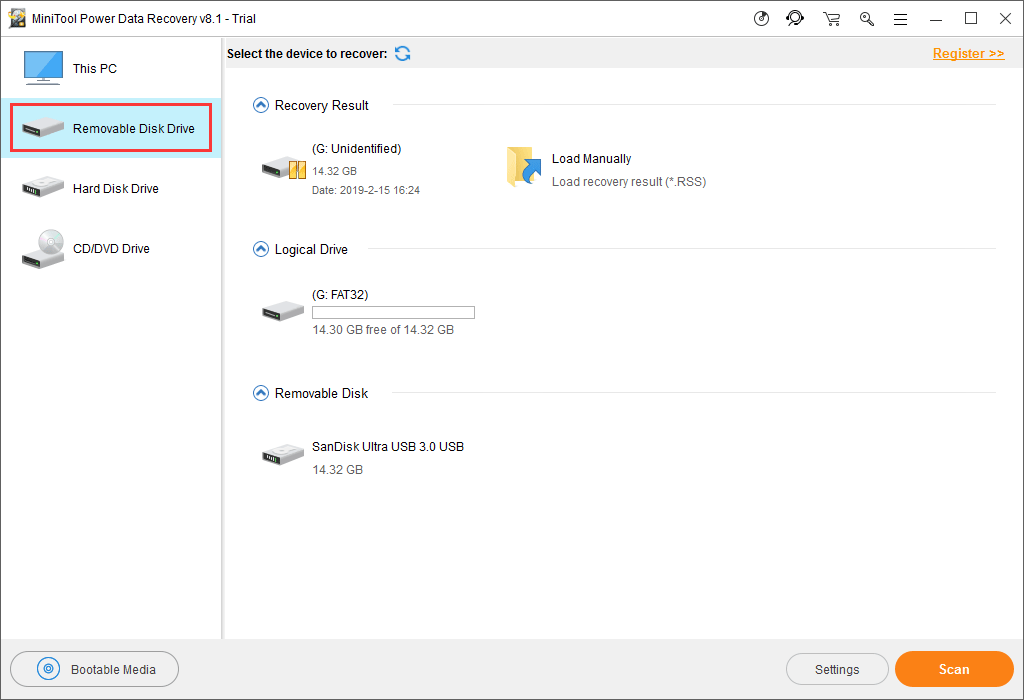
La clé USB cible sera affichée sur l’interface. Si ce n’est pas le cas, appuyez sur le bouton Actualiser pour voir si cela fonctionne.
Ici, si vous souhaitez récupérer certains types de fichiers, utilisez la fonctionnalité Paramètres pour effectuer certaines sélections.
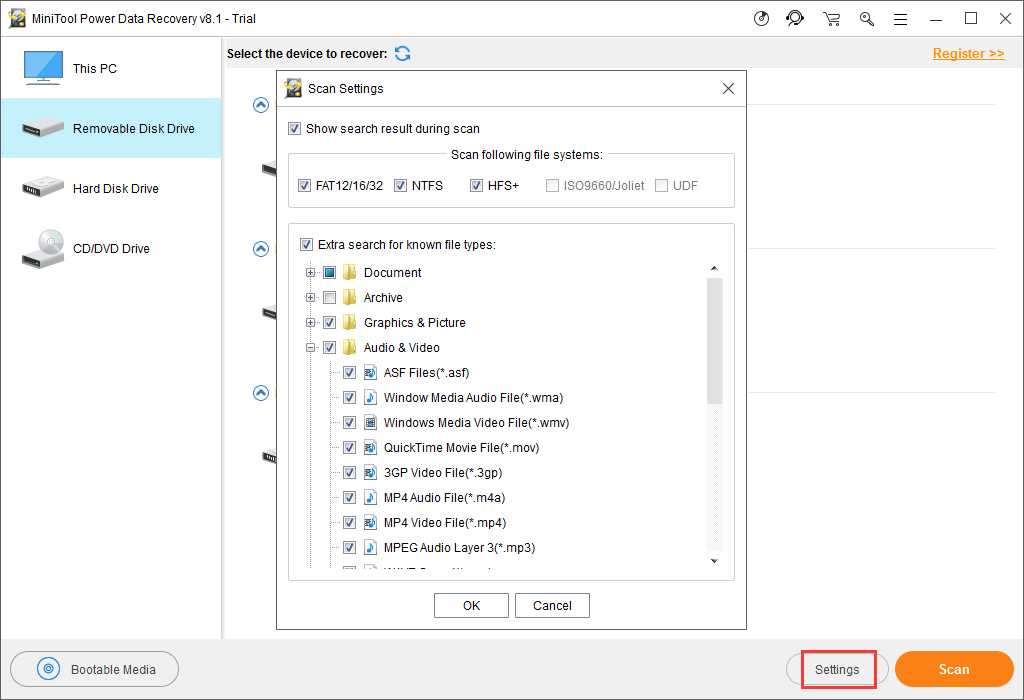
Lorsque tout est prêt, veuillez cliquer sur le bouton Analyser pour démarrer le processus d’analyse.
Étape 2: Après un certain temps, le processus d’analyse prendra fin et vous verrez l’interface des résultats de l’analyse.
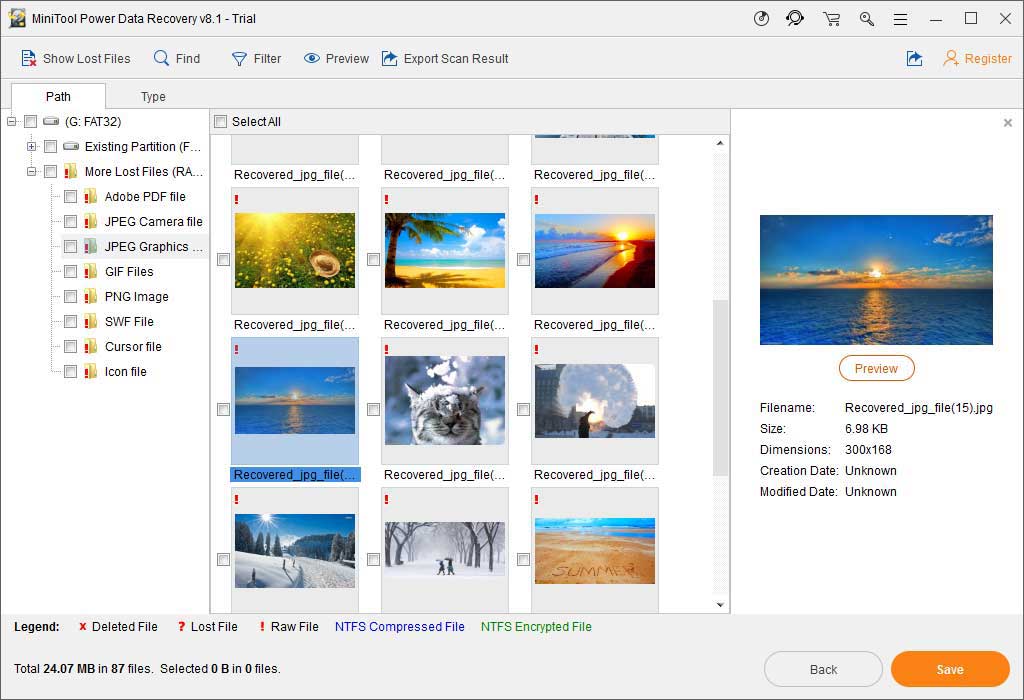
Vous verrez que les fichiers analysés sont répertoriés par chemin d’accès. Vous pouvez ouvrir chaque chemin d’accès pour trouver les éléments dont vous avez besoin.
D’autre part, vous pouvez rechercher les fichiers rapidement à l’aide des fonctionnalités Type, Rechercher et Filtrer de ce logiciel. Toutes ces fonctionnalités sont faciles à utiliser. Choisissez une ou plusieurs d’entre elles pour découvrir leurs fonctions.
Étape 3: Puisque vous utilisez l’édition d’essai de ce logiciel, vous n’êtes pas autorisé à récupérer les fichiers dont vous avez besoin au final.
Ne vous inquiétez pas. Si vous découvrez que ce logiciel peut trouver les fichiers que vous voulez récupérer, vous pouvez le mettre à jour vers une édition complète pour récupérer des données sans limitation. Si vous êtes un utilisateur particulier, l’édition Pro Deluxe peut satisfaire pleinement vos besoins.
De plus, si le périphérique USB cible est un disque dur externe, vous devez utiliser le module Ce PC de ce logiciel pour récupérer ses données. Les étapes de récupération des données de ce module sont aussi simples que celles du Lecteur de disque amovible. Nous ne les répéterons pas ici.
Formater l’USB inaccessible à son état normal
Après avoir récupéré des données depuis la clé USB inaccessible, vous pouvez la formater pour qu’elle fonctionne à nouveau normalement.
En effet, il existe plus d’une méthode pour formater une clé USB. Vous pouvez entrer dans l’Explorateur de fichiers ou dans la Gestion de disques pour la formater. Par ailleurs, vous pouvez également utiliser Invite de commandes pour effectuer cette tâche.
Voir aussi: Les meilleures corrections pour l’explorateur Windows a cessé de fonctionner
Un gestionnaire de partition tiers peut cependant rendre la chose plus facile et plus efficace. Cet outil est MiniTool Partition Wizard et sa fonctionnalité Formater une partition est exactement celle que vous devez utiliser pour formater la clé USB.
À présent, lisez ce précédent article pour connaître les 4 méthodes de formatage des clés USB: Comment formater facilement un disque dur sous Windows 10/8/7?
Conclusion
Dans cet article, nous présentons quatre méthodes pour traiter le problème de l’USB qui ne cesse de se déconnecter. Habituellement, une de ces méthodes peut vous aider.
Cependant, lorsque vous ne pouvez pas accéder à la clé USB après avoir corrigé le problème de l’USB qui ne cesse de se déconnecter, vous feriez mieux d’utiliser MiniTool Power Data Recovery pour récupérer les fichiers importants et ensuite formater le lecteur à son état normal.
Il se peut que vous rencontriez des problèmes inattendus lorsque vous utilisez les solutions mentionnées dans ce post pour corriger le problème de l’USB qui ne cesse de se déconnecter. Ne vous inquiétez pas, vous pouvez simplement envoyer un e-mail à [email protected] ou nous le faire savoir dans les commentaires. Vous pouvez également nous faire part de vos idées et suggestions ici.
FAQ sur l’USB ne cesse de se déconnecter
- Ouvrez le Panneau de configuration.
- Allez dans Options d’alimentation > Changer le plan/les paramètres d’alimentation > Paramètres d’alimentation avancés > Paramètres USB.
- Désactivez le paramètre et conservez le changement.
- Ouvrez le Gestionnaire de périphériques.
- Développez l’option Contrôleurs de bus USB.
- Double-cliquez sur le périphérique USB pour entrer dans la fenêtre Propriétés.
- Passez à l’onglet Gestion de l’alimentation.
- Décochez la case Autoriser l’ordinateur à désactiver ce périphérique pour économiser de l’énergie.
- Appuyez sur OK pour conserver le changement.
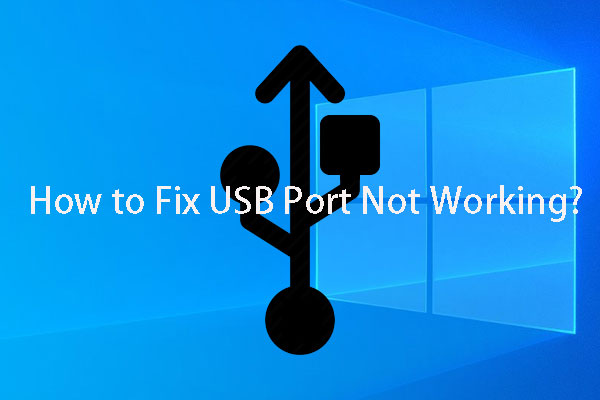
![[RÉSOLU] Des solutions pour corriger le problème des disques durs externes qui ne cessent de se déconnecter](https://images.minitool.com/minitool.com/images/uploads/2020/07/disque-dur-externe-ne-cesse-de-se-deconnecter-thumbnail.jpg)
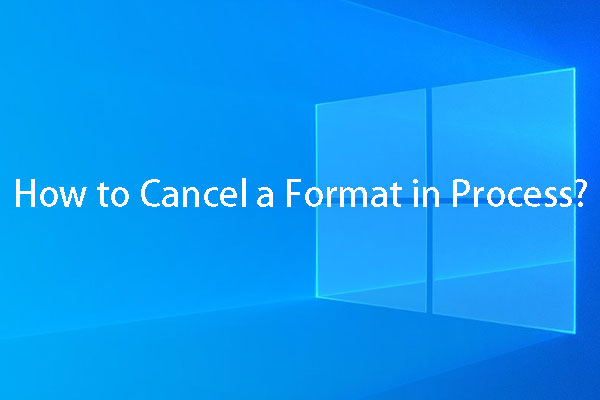
Commentaires des utilisateurs :