El problema de que Windows 10 se bloquea en Un momento no es un problema raro y muchos usuarios han declarado que se han encontrado con este problema cuando actualizan su sistema operativo Windows o al reinstalar Windows sin utilizar un medio de instalación. ¿Tú también estás buscando un método eficaz para librarte de este problema de Windows 10 Un momento? Has llegado al lugar indicado. En este artículo, te vamos a mostrar dos soluciones disponibles.
¿Te enfrentas a que Windows 10 se bloquea en Un momento?
En ocasiones, tu ordenador puede iniciarse a una pantalla que dice Un momento. Sí, luego puedes esperar siglos pero solo para darte cuenta de que Windows 10 se ha bloqueado en Un momento. Este problema ocurre siempre cuando se actualiza el sistema o cuando se reinstala Windows 10 sin utilizar un medio de instalación.
No estás solo. Cuando buscas este problema en Internet, descubres que a muchos usuarios les molesta el problema de que Windows 10 se queda atascado en Un momento y los fenómenos son diversos, como por ejemplo que ocurre lo de Windows 10 Un momento y luego aparece una pantalla negra, la pantalla Windows 10 Un momento después de una actualización, etcétera.
Por suerte, es posible solucionar esto. Pero primero, vamos a averiguar las causas por las que ocurre este problema.
Razones por las que Windows 10 se bloquea en Un momento
La velocidad de actualización de Windows 10 y de su instalación depende de las especificaciones del hardware, del espacio disponible en el disco, de la velocidad de lectura y escritura del disco duro, de la velocidad de la conexión a Internet y más. Cuando el proceso tarda demasiado, puedes ver la siguiente pantalla:
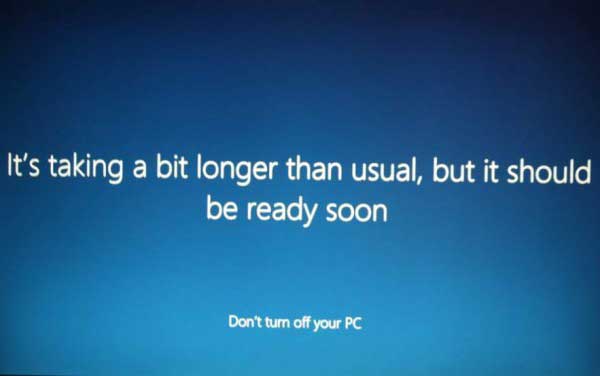
Pero, en caso de que pase algo malo con el hardware, el disco duro o la conexión a Internet, es posible que ocurra el problema de Windows 10 Un momento.
Hemos dedicado algún tiempo a buscar las soluciones disponibles para este problema y ahora las resumimos para ti en este artículo.
Solución 1: comprobar si el PC responde
Si tu ordenador todavía responde
Primero, debes comprobar si tu ordenador todavía funciona. Para realizar esta tarea, puedes comprobar si la máquina está haciendo algún tipo de ruido. Esta es una señal clara de que el procesador todavía está en funcionamiento. Por supuesto, hay otro signo: una luz que parpadea.
Cuando estos dos signos nos muestran que el procesador todavía está en funcionamiento, no se debe interferir con el proceso en curso. Hemos mencionado anteriormente: la velocidad que puede tardar el proceso tiene que ver con el estado de la conexión a Internet, el espacio libre en el disco de tu equipo, etcétera. Espera y verás.
Si tu ordenador no responde
Si tu ordenador se ha quedado en silencio y se ha atascado en un bucle que parece no tener fin en: Un momento, puedes valorar hacer una de estas cosas:
- Desactivar los dispositivos de red, apagar el Wi-Fi y desconectar el cable de red, si lo hubiera.
- Quita cualquier dispositivo USB conectado al ordenador, incluyendo el teclado, el ratón, la impresora, las unidades USB, el adaptador de corriente alterna, etcétera.
Después de eso, vuelve a conectar los dispositivos USB a tu PC y luego comprueba si el ordenador puede funcionar con normalidad. En caso afirmativo, puedes probar a restablecer la conexión a Internet para comprobar si el proceso de actualización o de instalación se ejecutan correctamente.
Sin embargo, en caso de que la medida anterior no funcione para tu situación, tendrás que llevar a cabo un reinicio de tu ordenador a lo bruto: presiona el botón de encendido y mantenlo presionado hasta que el ordenador se apague, luego vuelve a iniciarlo.
En caso de que el problema de Windows 10 Un momento persista, debes probar la solución siguiente.
Solución 2: hacer una instalación limpia de Windows 10
Cuando tu ordenador tenga problemas de rendimiento y otros problemas, la manera más efectiva de librarse de ellos es llevar a cabo una instalación limpia. De esta manera se borrará todo del disco duro de tu máquina y se comenzará desde cero.
Así, cuando te moleste que Windows 10 se queda atascado en la pantalla Un momento, puedes optar por realizar una instalación limpia de Windows 10 para probar a solucionarlo.
En la siguiente guía, vamos a repasar los pasos para hacer una instalación limpia de Windows 10, incluyendo estas tres partes:
- Cómo restaurar los datos desde un PC que no arranca antes de la instalación
- Cómo crear un medio de arranque en USB de Windows 10
- Cómo realizar una instalación limpia de Windows 10
Cómo restaurar los datos de un PC que no arranca antes de la instalación
El proceso de instalación limpia borrará todo lo que tenga el disco duro de tu ordenador. Por lo tanto, creemos que lo mejor será restaurar tus datos a una unidad externa antes. Para esto, puedes utilizar el software de recuperación de datos profesional: MiniTool Power Data Recovery.
Este software ha sido especialmente diseñado para recuperar datos de distintos dispositivos de almacenamiento de datos, incluyendo de discos duros del ordenador, de unidades flash USB, de tarjetas de memoria, de tarjetas SD y más. Estos datos pueden ser tanto elementos existentes como borrados.
Si quieres restaurar los archivos de un ordenador que está afectada por el problema de Windows 10 Un momento, tienes que utilizar MiniTool Power Data Recovery Bootable Edition, que se crea con el creador de medios de arranque WinPE incorporado en MiniTool.
No obstante, solo las ediciones avanzadas ofrecen el creador de medios de arranque MiniTool. Tendrás que descargar una de estas ediciones de la tienda oficial de MiniTool según tu situación real.
Utiliza un ordenador que funcione con normalidad para descargar este software y después consulta la guía siguiente para crear un medio de arranque e iniciar la máquina que no puede arrancar desde el mismo:
- ¿Cómo crear discos CD/DVD de arranque y unidades flash de arranque con el creador de medios de arranque?
- ¿Cómo arrancar desde discos CD/DVD de arranque o unidades flash USB grabados con MiniTool ?
Luego, es el momento de restaurar los datos del ordenador con este software:
Paso 1: elegir una partición de destino para analizarla
Elige la partición de destino de la que necesitas restaurar los datos y haz clic en el botón Escanear para iniciar el proceso de escaneo.
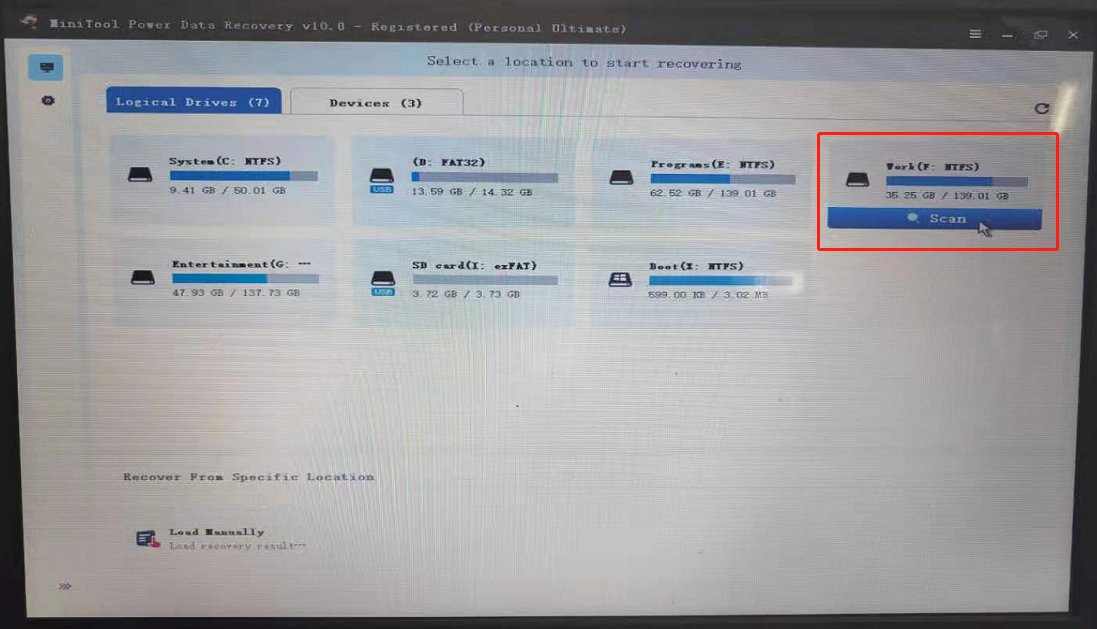
Paso 2: elegir los archivos que quieras recuperar
Cuando termine el proceso de análisis, puedes ver los resultados del análisis, que aparecerán clasificados por ruta. Puedes abrir cada una de las rutas para encontrar los archivos que quieras restaurar.
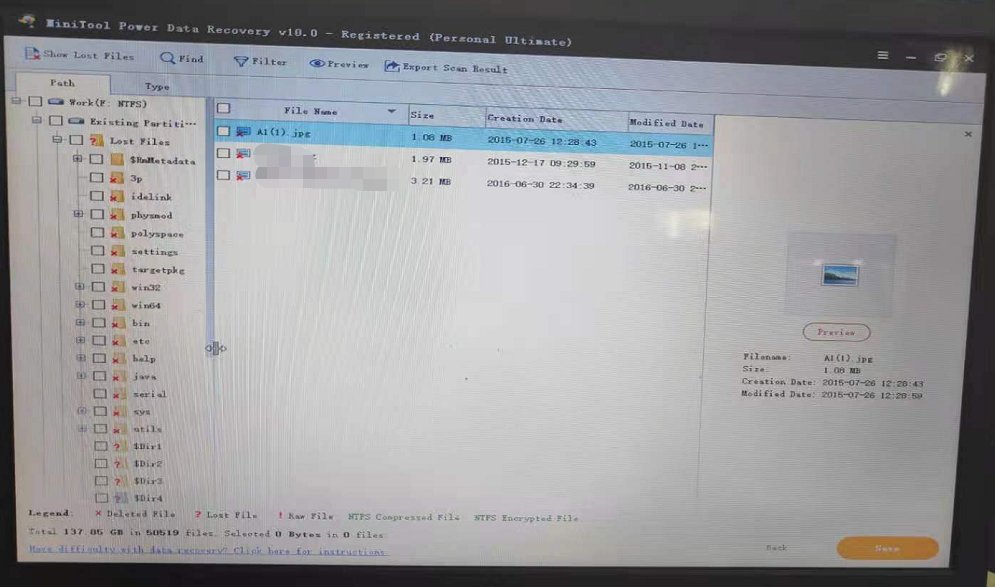
Normalmente, hay muchos archivos en el disco duro de tu ordenador y es difícil encontrar rápidamente los que necesitas. En esta situación, puedes probar las funciones Tipo y Buscar del software para localizar fácilmente los archivos que necesitas.
Además, con la edición de arranque, puedes previsualizar los archivos de imágenes y texto que no sean mayores a 20 MB. Lo que quiere decir, cuando no estés seguro de si es el archivo de imagen o de texto que quieres restaurar, puedes utilizar la función Vista previa para identificarlo.
Paso 3: guarda los archivos seleccionados en la unidad externa
Conecta una unidad externa que disponga de suficiente espacio para guardar los archivos necesarios en tu ordenador y luego comprueba los archivos que quieras restaurar. Después de hacer eso, presiona el botón Guardar para elegir la unidad externa que has insertado para guardar los elementos seleccionados.
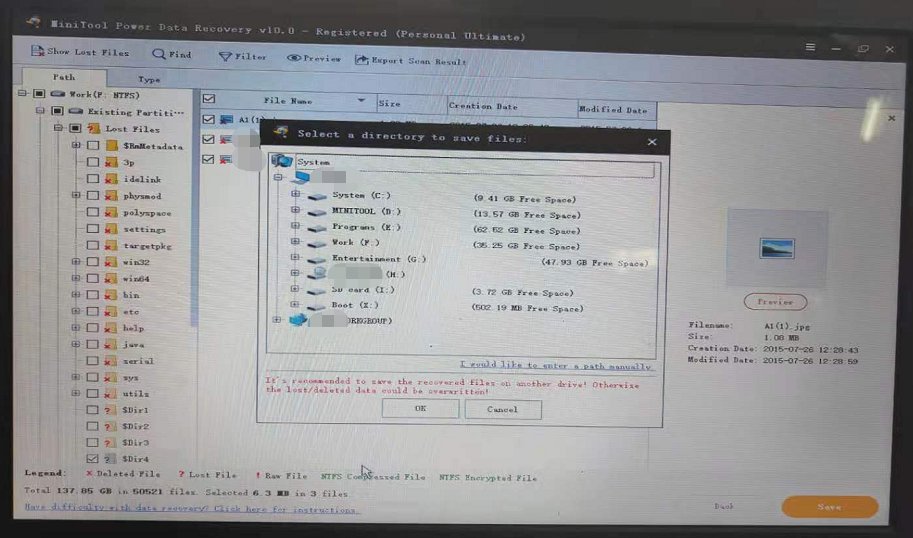
Ahora, los datos que necesites se guardan en un lugar seguro. A continuación, tendrás que crear un medio de arranque USB. Pasa a la siguiente sección para ver los pasos a seguir.
Cómo crear un medio de arranque USB de Windows 10
El método directo de crear un medio USB es utilizar la herramienta de creación de medios. Aquí, debes preparar una unidad flash USB de 8 GB al menos y un ordenador que funcione con normalidad.
Después de hacer esto, puedes seguir los pasos para crear un medio de arranque en USB:
1. Ve a la página de descarga de Windows 10 en el navegador web.
2. Haz clic en descargar la herramienta ahora y guarda el archivo en tu computadora.
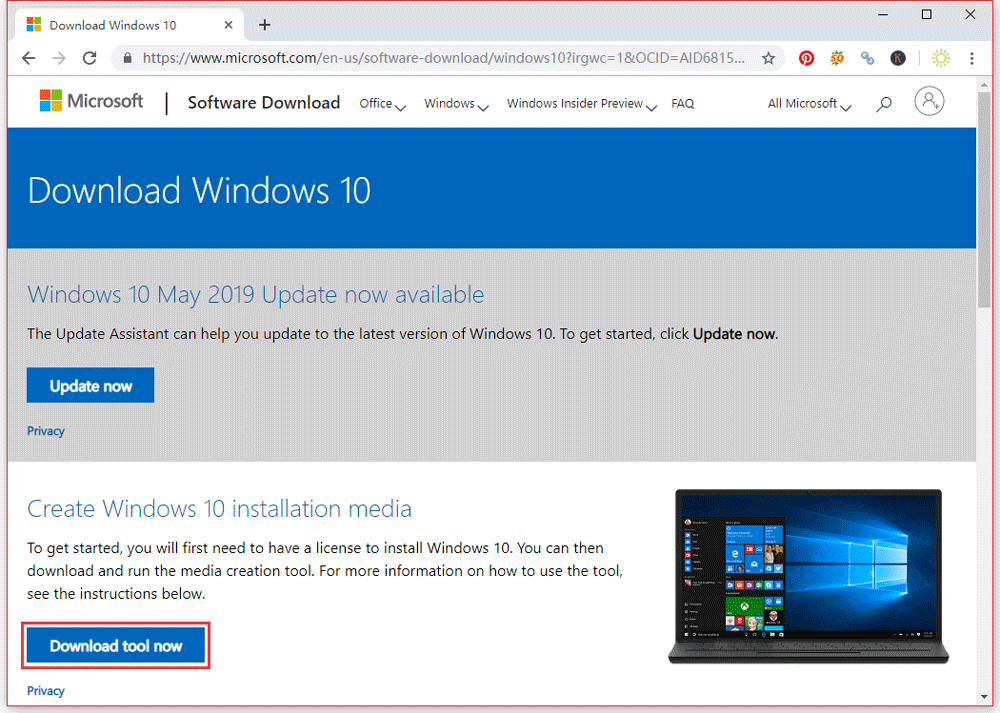
3. Busca el archivo que has descargado y después haz doble clic para iniciarlo.
4. Presiona el botón Aceptar para aceptar los Avisos y los términos de licencia aplicables.
5. Elige la opción Crear medio de instalación (unidad flash USB, DVD o archivo ISO) para otro PC y haz clic en Siguiente para continuar.
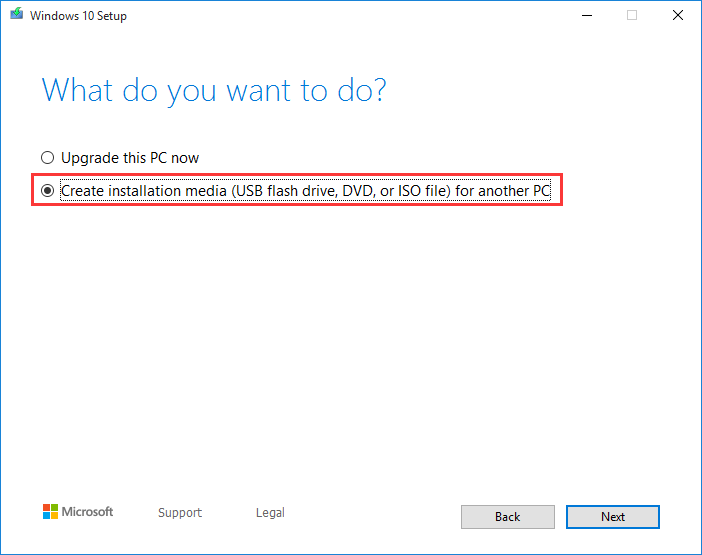
6. En interfaz la siguiente, puedes elegir el idioma, la arquitectura y la edición que quieres utilizar. Dado a que no vas a hacer la instalación limpia de Windows 10 en esta máquina que funciona, asegúrate de que la opción de Usa las opciones recomendadas para este equipo no está seleccionada.
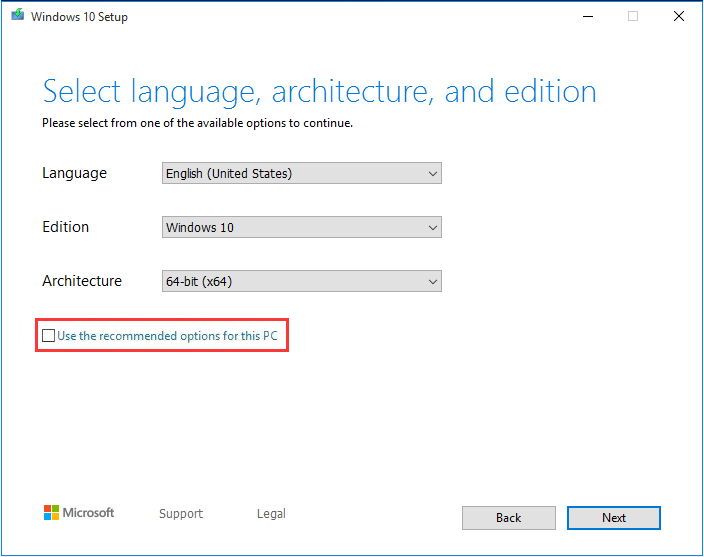
7. Haz clic en Siguiente.
8. Elige la unidad flash USB y haz clic en el botón Siguiente para continuar.
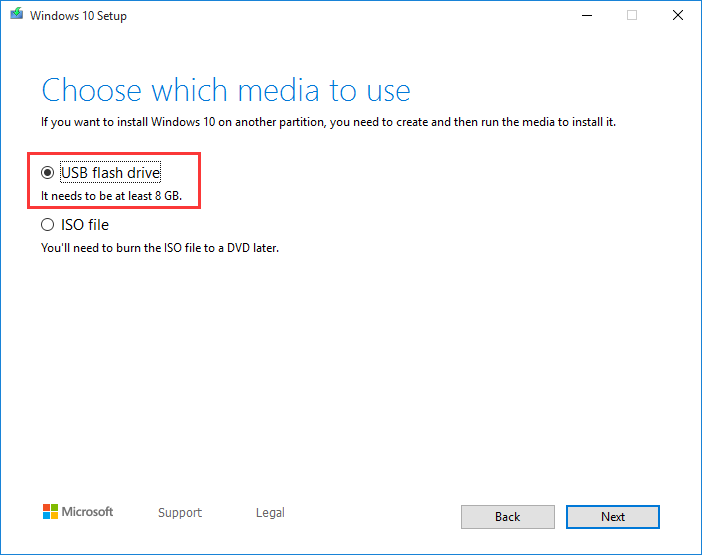
9. Haz clic en la unidad flash USB que desees hacer arrancable y haz clic en Siguiente.
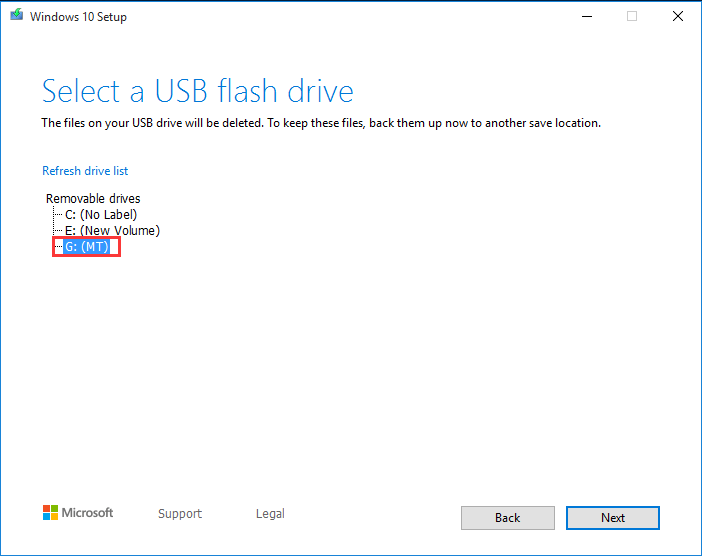
10. Cuando veas que tu unidad flash USB está lista, presiona el botón Finalizar para que finalice el proceso.
Después de llevar a cabo estos pasos, puedes utilizar esta unidad flash USB para hacer una instalación limpia en el ordenador con Windows 10 que se bloquea en la pantalla Un momento.
Cómo hacer una instalación limpia de Windows 10
Para hacer una instalación limpia de Windows 10 con una unidad flash USB de inicio, tendrás que seguir estos pasos:
1. Configurar tu equipo para que se inicie desde esa unidad flash USB.
2. Cuando entres a la interfaz de la configuración de Windows, presiona el botón Siguiente para que se inicie el proceso.
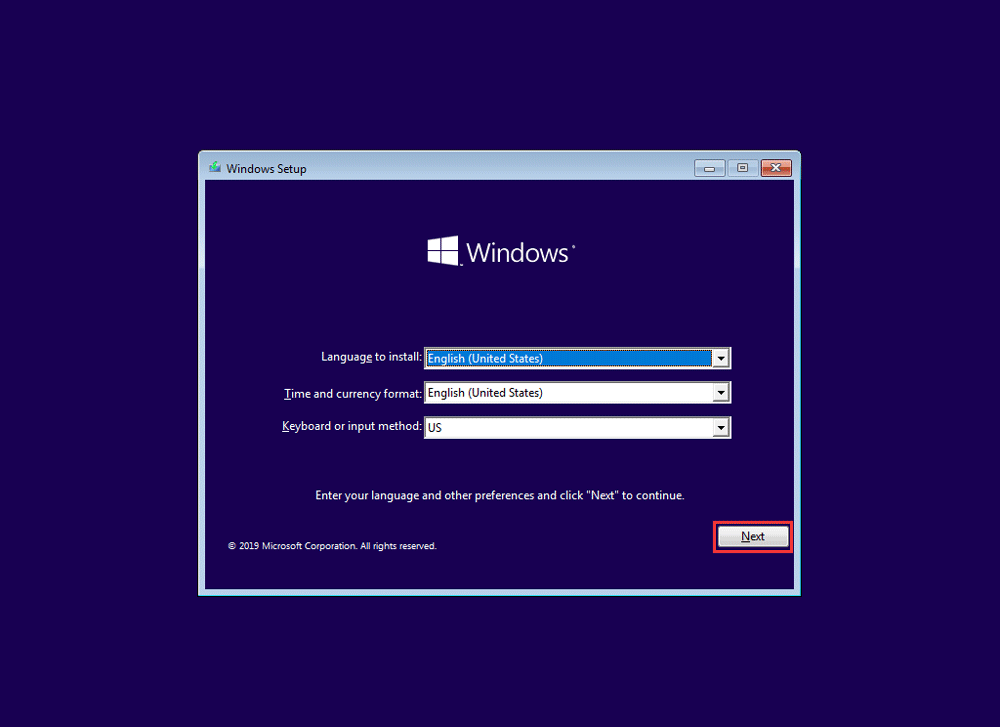
3. Cuando se accede a la interfaz siguiente, haz clic en el botón Instalar ahora para continuar.
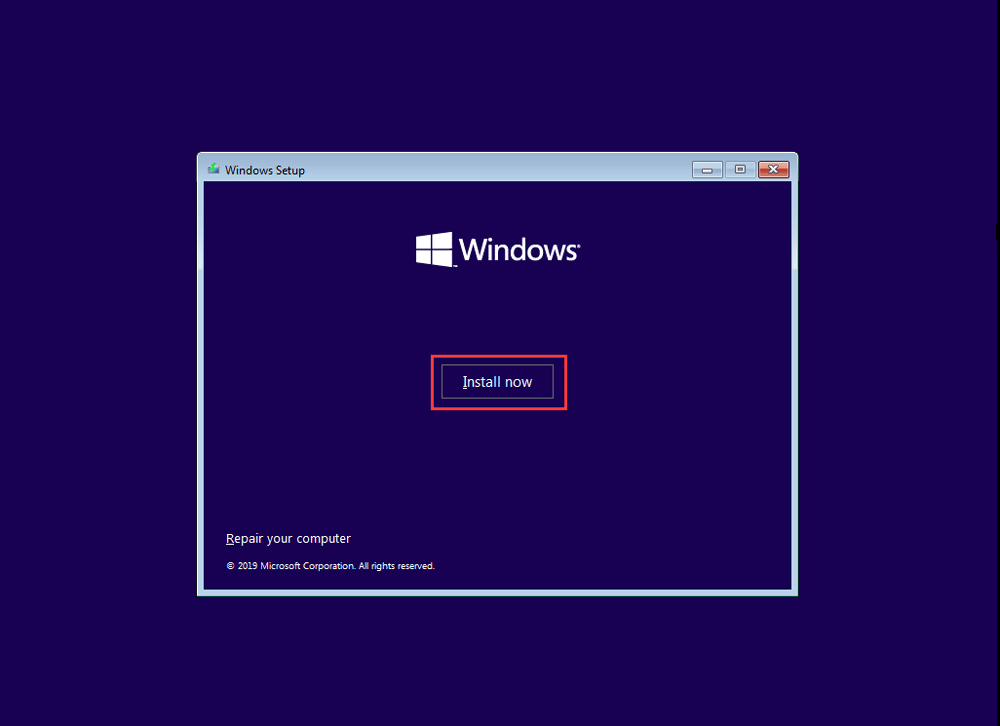
4. Si estás actualizando una versión anterior, debes introducir una clave de producto original. Pero, si estás reinstalando Windows 10, puedes presionar la opción no tengo una clave de producto para continuar si tu ordenador ha sido activado.
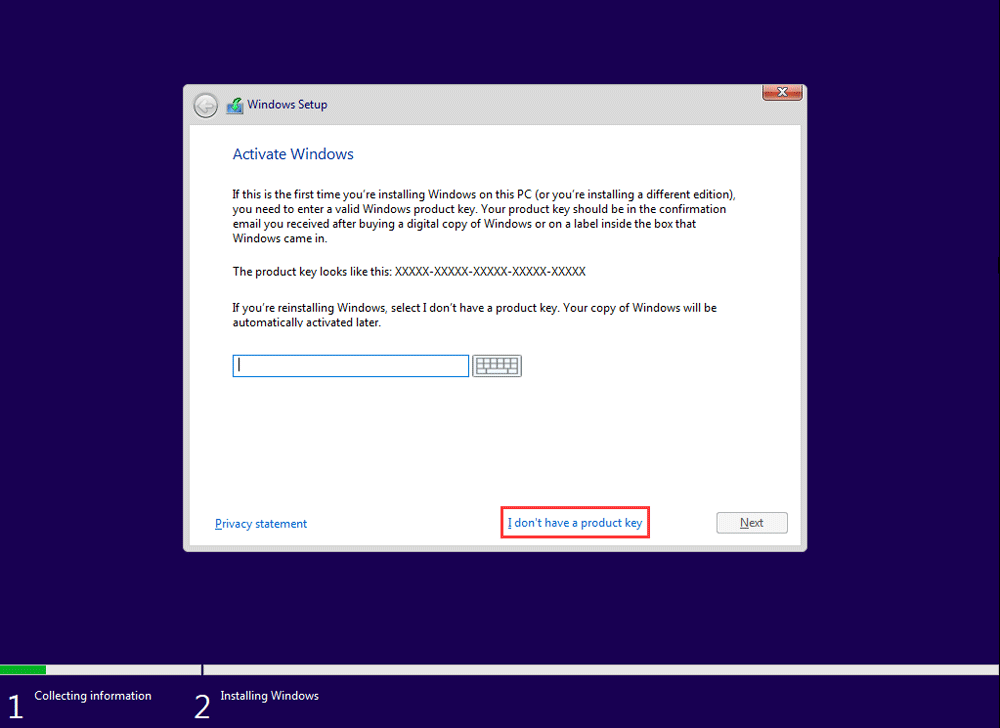
5. Elige una edición de Windows 10 que se corresponda con tu clave de producto y presiona el botón Siguiente para continuar.
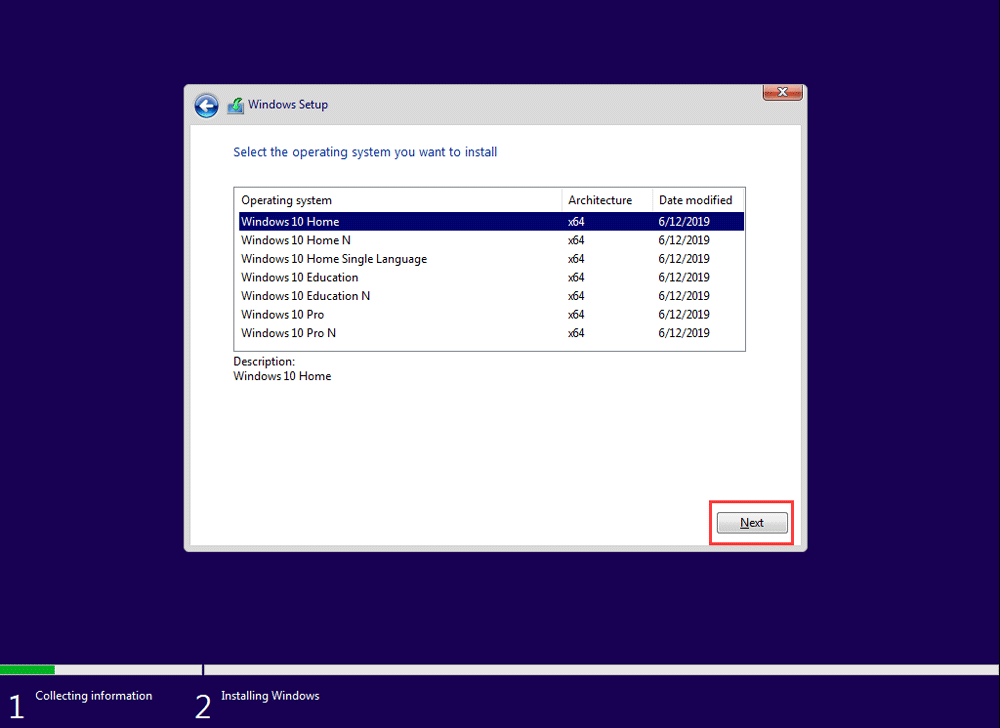
6. Marca la opción Acepto los términos de licencia y, a continuación, presiona Siguiente para continuar.
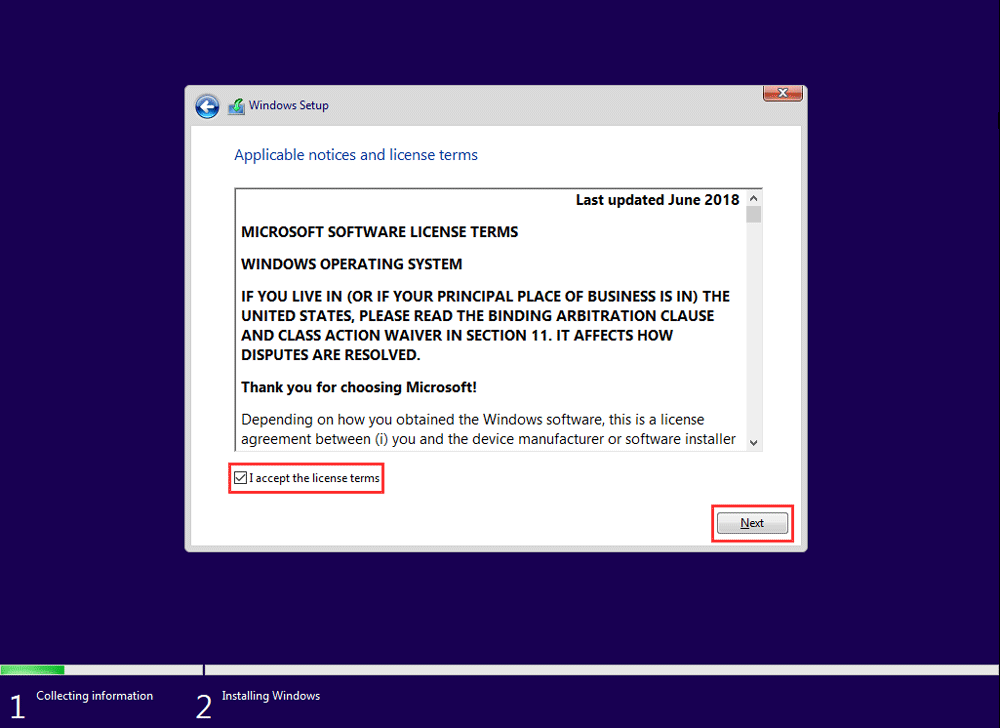
7. Elige la opción Personalizado: Instalar solo Windows (avanzado) para continuar.
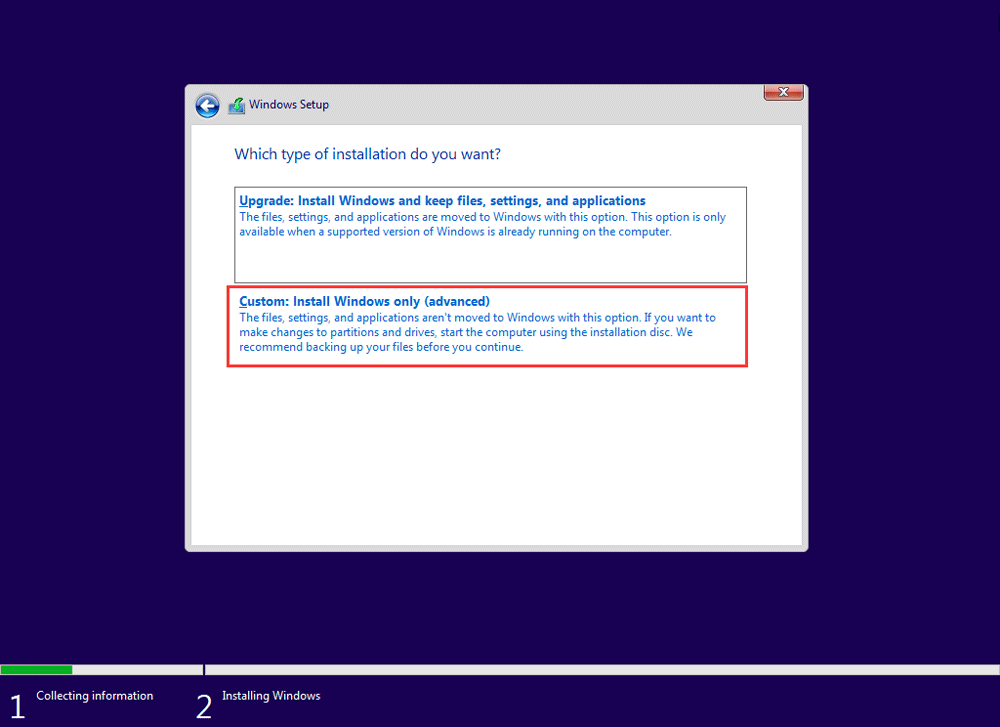
8. Luego, tendrás que elegir dónde instalar Windows 10. Normalmente, es una partición en la unidad 0 que contiene la instalación actual de Windows. Luego, presiona en el botón Eliminar para borrarla del disco duro.
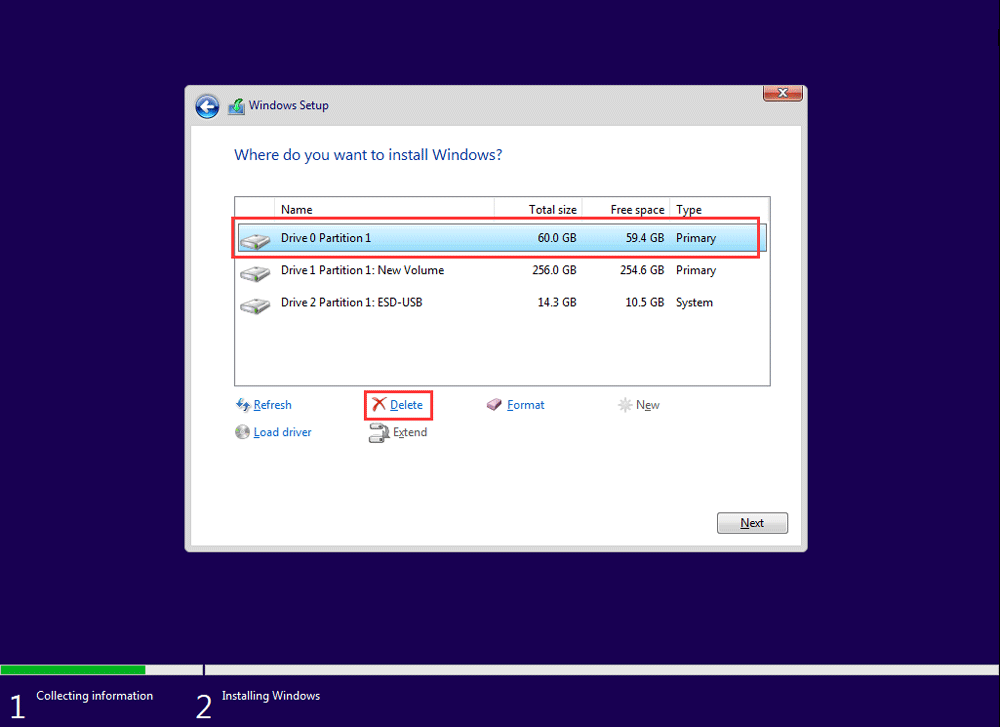
9. Haz clic en el botón Aceptar en la ventana emergente para confirmar su eliminación.
10. Elige la partición vacía y haz clic en el botón Siguiente para iniciar el proceso de instalación.
Después de la instalación, todavía tendrás que personalizar la experiencia out-of-box para la creación de una nueva cuenta y para configurar su entorno. Ahora, puedes seguir las indicaciones que aparecen en esta publicación para que haga el trabajo: Cómo completar la experiencia out-of-box (OOBE) en Windows 10.
Después hacer la instalación limpia de Windows 10, creemos que podrás utilizar tu ordenador con normalidad.
Conclusión
Cuando te encuentres con el problema de Windows 10 atascado en una pantalla que dice «Un momento», puedes consultar estas dos soluciones que hemos mencionado en este post para que te ayuden a solucionarlo.
Si te molesta algún otro problema, aparte de el de Windows 10 Un momento, puedes enviarnos un correo electrónico a [email protected] o hacérnoslo saber en los comentarios. Por supuesto, también puedes compartir tus opiniones o tus sugerencias aquí.
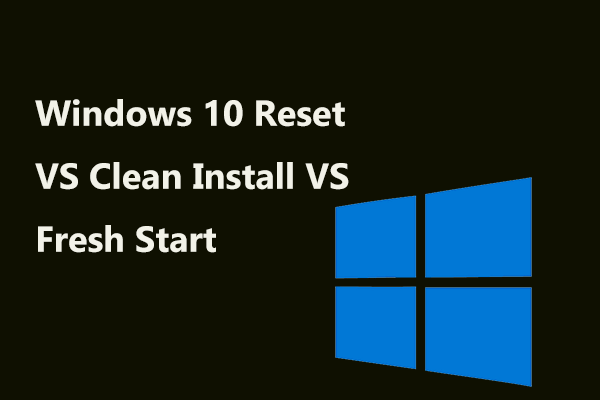
Comentarios del usuario :