¿Tienes que actualizarte de Windows 32 bits a 64 bits en Windows 10/11/8/7 porque no se utiliza toda tu memoria? ¿Cómo actualizar de 32 a 64 bits? Este artículo te muestra algunas cosas que debes comprobar, así como la manera de actualiza a Windows64 bits.
¿Por qué actualizar de Windows 32 bits a Windows 64 bits en Windows 10/11/8/7?
Microsoft ofrece versiones tanto de 32 bits como de 64 bits de Windows 10/11/8/7. También se conoce la versión de 32 bits como versión x86, mientras que la versión de 64 bits se conoce como versión x64.
Cuando vas a instalar Windows 7, 8 o Windows 10/11, puedes elegir instalar la versión de 64 bits en lugar de la versión de 32 bits. Si has instalado un sistema operativo de 32 bits, puedes cambiarlo a un sistema operativo de 64 bits.
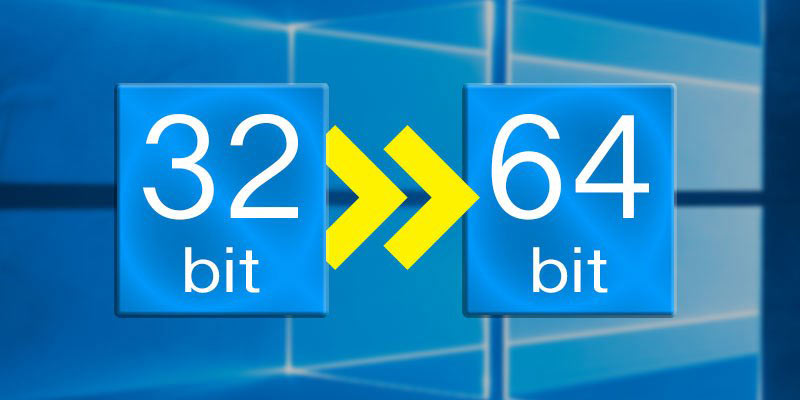
¿Por qué cambiar el sistema operativo Windows de 32 bits a 64 bits? La razón principal es que la versión de 32 bits se encuentra limitada a utilizar 4 GB de RAM, bastante poco en la actualidad, cuando los PCs suelen tener 8 o más GB. Si has instalado muchos programas al mismo tiempo, puede que te aparezca el mensaje de error «tu equipo se está quedando sin memoria”.
Si lo que quieres es utilizar más de 4 GB de RAM, posiblemente necesitarás una versión de Windows de 64 bits. Disponiendo de más memoria, puedes ejecutar más aplicaciones a la vez. Además, el sistema mejora el rendimiento con las tareas que utilizan mucha memoria, como máquinas virtuales, edición de video y navegación web, cuando tenemos muchas pestañas abiertas.
Además, no resulta sorprendente que ahora muchas aplicaciones necesiten sistemas operativos de 64 bits por esta limitación. Además, es posible ejecutar aplicaciones x64 y x86 en sistemas operativos de 64 bits, pero no al contrario en un sistema operativo de 32 bits.
Cómo convertir Windows 7/8/10 de 32 bits a 64 bits sin perder datos
En los siguientes párrafos, te vamos a guiar a través de 4 pasos necesarios para actualizar a Windows de 64 bits.
- Pero primero, asegúrate de que tu procesador es compatible con 64 bits
- Asegúrese también de que hay controladores de 64 bits disponibles para tu PC
- Haz una copia de seguridad de los datos de su PC
- Actualiza de 32 bits a 64 bits
Paso 1: asegúrate de que el procesador es compatible con 64 bits
Para hacer esto, dirígete a Ajustes > Sistemas> Acerca de. En la parte derecha de la interfaz, navega hasta la entrada Tipo de sistema entrada.
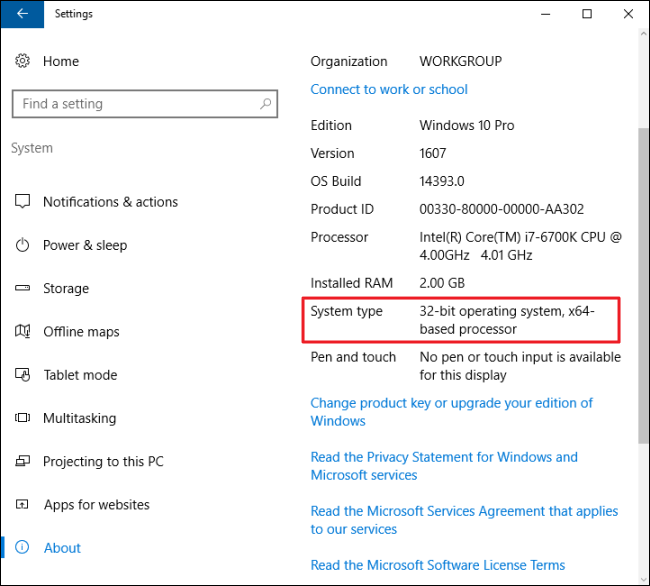
A continuación, podrás ver uno de los siguientes tipos de sistema:
- Sistema operativo de 64 bits, procesador basado en x64: tu CPU es compatible con 64 bits y ya has instalado la versión de 64 bits de Windows 10/11. Por lo tanto, no tienes que actualizar de 32 bits a 64 bits.
- Sistema operativo de 32 bits, procesador basado en x64: tu CPU es compatible con 64 bits, pero tienes instalada una versión de 32 bits de Windows.
- Sistema operativo de 32 bits, procesador basado en x86: tu CPU admite 32 bits y has instalado la versión de 32 bits de Windows.
Para ser exactos, si te aparece la segunda entrada, estás de suerte y puedes pasar a la sección siguiente para continuar la actualización de Windows a 64 bits, porque tu CPU es capaz de ejecutar una versión de 64 bits. Pero, si te aparece la tercera entrada, no podrás instalar la versión de 64 bits del sistema operativo, ya que tu CPU no es compatible con 64 bits.
Paso 2: asegúrate de que hay controladores de 64 bits disponibles para tu PC
Además, deberías verificar si los otros componentes, por ejemplo la tarjeta gráfica o la tarjeta de sonido, son capaces de funcionar correctamente con una versión de Windows 10/11 64 bits. Hablando llanamente, un sistema operativo de 64 bits requiere unos controladores de hardware de 64 bits, pues los controladores de 32 bits no funcionarán en él.
Se pueden encontrar fácilmente controladores de 64 bits para el hardware moderno, pero, algunos dispositivos antiguos pueden no ser compatibles y es posible que no encontremos controladores de 64 bits para ellos. Para comprobarlo, visita la página web del fabricante para ver si tienen controladores de 64 bits disponibles para descargar.
Paso 3: haz una copia de seguridad de tu PC
Ya que vas a hacer cambios importantes a tu sistema operativo, es indispensable hacer una copia de seguridad completa de Windows 10/11. Se borrarán tus archivos personales, configuraciones y aplicaciones cuando actualices de 32 bits a 64 bits en Windows 10/11/8/7. Lo mejor será hacer una copia de seguridad de todos los archivos afectados por el cambio a un disco duro externo o a una unidad USB para evitar pérdida de datos.
Para realizar una copia de seguridad de tus archivos importantes, necesitarás un programa de copia de seguridad gratuito que te ayude. ¿Cuál merece la pena recomendar? MiniTool ShadowMaker, un software profesional de copia de seguridad será una buena opción.
Con la ayuda de este programa gratuito, puedes crear un archivo de imagen para tus archivos y carpetas, de todo el sistema operativo Windows, un disco o una partición en particular. Además, te puede ayudar a sincronizar los archivos a otras ubicaciones para realizar las copias de seguridad. Y, sobre todo, se pueden crear copias de seguridad de archivos automáticas, copias de seguridad diferenciales e incrementales.
Ahora mismo, antes de cambiar gratis de Windows 10/11/8/7 32 bits a 64 bits, descarga MiniTool ShadowMaker Trial Edition haciendo clic en el siguiente botón para realizar una copia de seguridad de tus archivos importantes. Ten en cuenta que esta edición solo permite un uso gratuito durante 30 días. Si quieres utilizar el software durante todo el tiempo, adquiere su Edición Pro.
MiniTool ShadowMaker TrialHaz clic para Descargar100%Limpio y seguro
Paso 1: haz doble clic en el programa para abrirlo. Haz clic en Seguir probando para continuar utilizando la Trial Edition y luego haz clic en el botón Conectar en Este equipo para empezar a hacer una la copia de seguridad local.
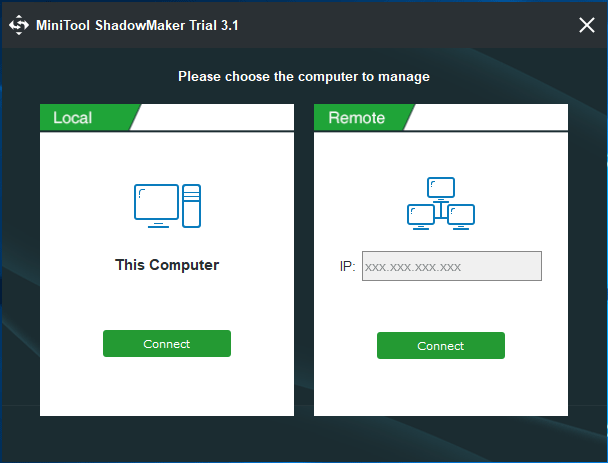
Paso 2: ¿Qué función debes utilizar para realizar copias de seguridad de archivos? ¿Copia de seguridad o Sincronizar? Las dos se encuentran disponibles. En este caso, vamos a utilizar la primera función como ejemplo.
En la ventana de Copia de seguridad, tendrás que elegir que archivos quieres respaldar y dónde grabar la imagen de la copia de respaldo. Solo tienes que ir a la sección Origen y luego elegir los archivos personales que quieras respaldar.
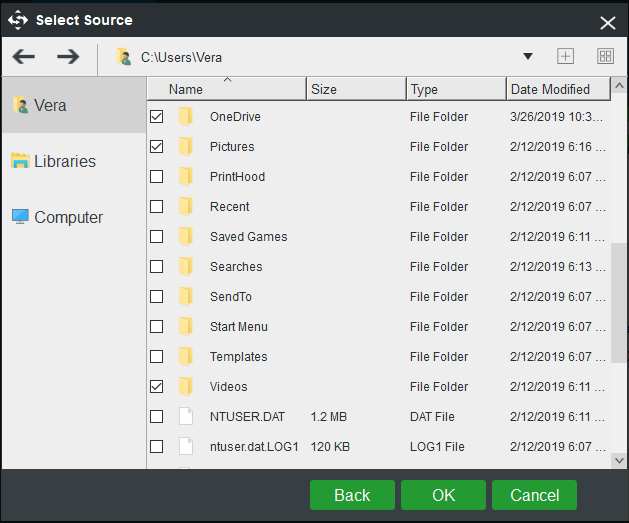
Luego, ve a la sección Destino y elige un disco duro externo, una unidad flash USB o NAS para almacenar la imagen de la copia de seguridad.
Paso 3: finalmente, inicia la copia de tus archivos importantes haciendo clic en el botón Hacer copia de seguridad ahora.
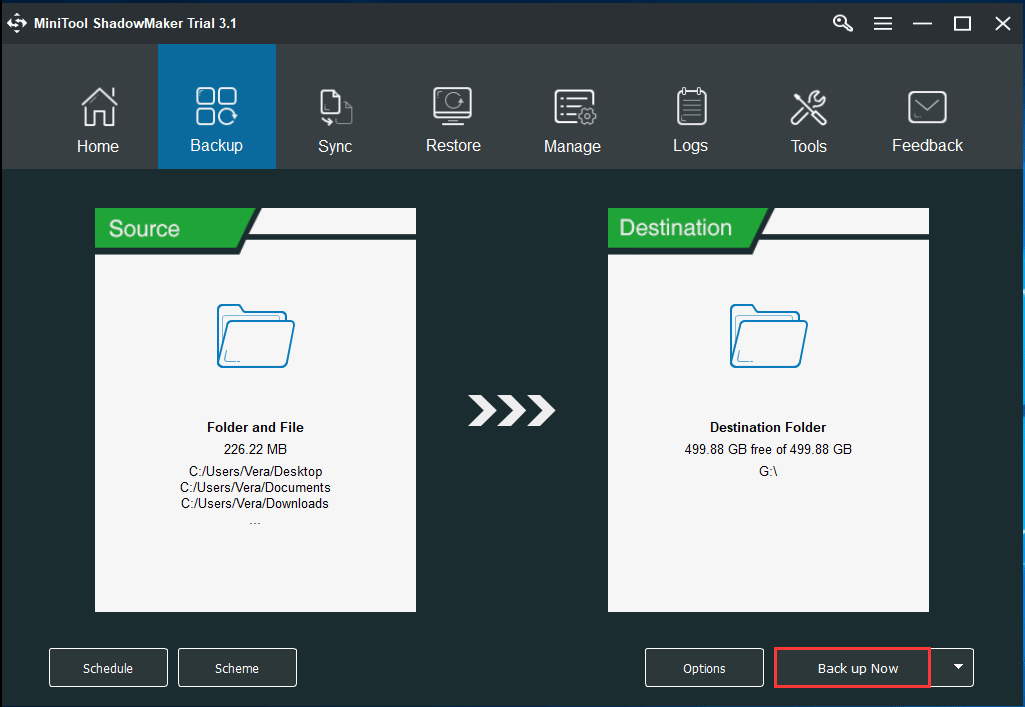
Ahora, ya te hemos puesto al día de todas las operaciones para realizar copias de seguridad de tus archivos. Si estás planeando cambiar de 32 bits a 64 bits el sistema operativo Windows 10/11/8/7, no dudes en bajarte gratis este software de respaldo para evitar que tus datos se pierdan después de actualizar de 32 bits a 64 bits Windows.
MiniTool ShadowMaker TrialHaz clic para Descargar100%Limpio y seguro
Ahora mismo, ya hemos revisado los tres pasos. Sigue leyendo, es el momento de actualizar de 32 bits a 64 bits Windows 10/11. Simplemente tienes que seguir el paso siguiente para actualizar Windows 10/11 a 64 bits.
Paso 4: actualizar Windows a 64 bits
¿Cómo convertir de 32 bits a 64 bits Windows 7/8/10? Como ya hemos mencionado antes, realizar una actualización de la versión de 32 bits a la versión de 64 bits de Windows es en realidad hacer una instalación limpia. Ahora, sigue los siguientes pasos para llevar a cabo una reinstalación.
Crea una unidad USB de arranque
En este caso, vamos a tomar la actualización de Windows 10/11 de 32 bits a 64 bits como ejemplo. Ahora, inserta tu unidad flash USB, con al menos 4 GB de espacio de almacenamiento libre en el dispositivo, y sigue adelante.
Paso 1: abre la página web oficial para descargar la herramienta de creación de medios de Windows 10/11.
Paso 2: haz clic en descargar la herramienta ahora, en la sección de Crear medios de instalación de Windows 10/11.
Paso 3: haz doble clic sobre el archivo ejecutable MediaCreationTool.exe para ejecutar la herramienta, luego acepta los términos de contrato de Microsoft.
Paso 4: marca la opción Crear medio de instalación (unidad flash USB, DVD o archivo ISO) para otro PC.
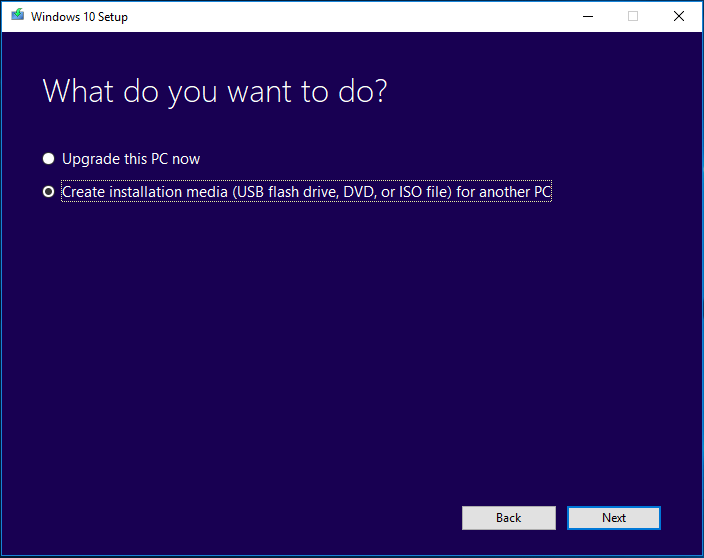
Paso 5: elige el lenguaje y la edición. Para actualizar Windows 10/11 a 64 bits, por favor, introduce aquí que quieres la opción para la arquitectura 64 bits (x64).
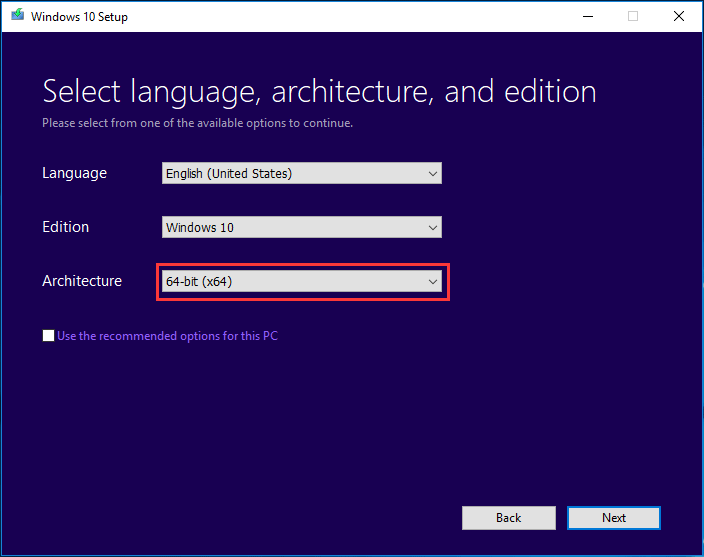
Paso 6: elige la opción memoria flash USB para crear una unidad de arranque en USB. Además, puedes marcar también la opción Archivo ISO, pero necesitarás grabar el archivo a una unidad USB o un CD/DVD. En este caso, te recomendamos elegir el primero.
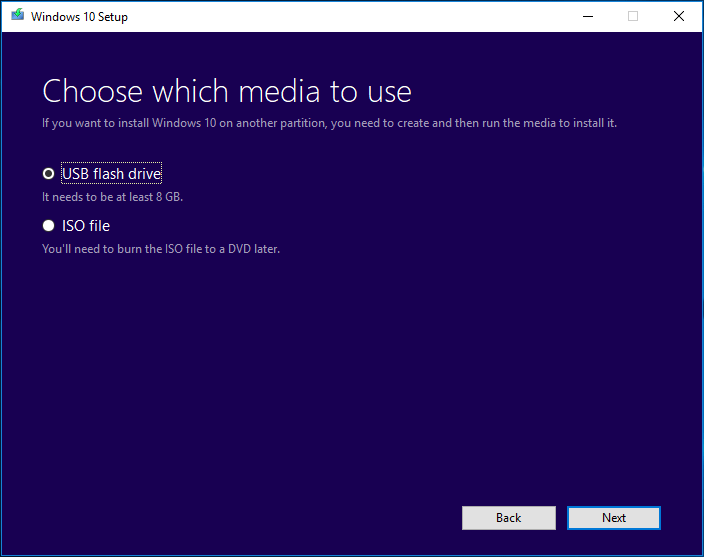
Paso 7: a continuación, serán aparecerán todas las unidades de tu ordenador en una lista. Solo tienes que elegir la unidad flash USB de la lista para continuar.
Paso 8: a continuación, la herramienta empezará a descargar los archivos necesarios y a crear una unidad de arranque a partir de un archivo ISO compatible con Windows 10/11 de 64 bits.
Instala desde cero Windows 10/11 de 64 bits
¿Cómo actualizar Windows 7 de 32 bits a 64 bits sin CD o actualizar Windows 8/10 a 64 bits sin un disco? Ahora, reinicia tu equipo con la unidad USB de arranque y sigue estos pasos:
Paso 1: después de arrancar tu PC desde la unidad USB, elige un idioma, la hora, el formato de la divisa y el teclado.
Paso 2: haz clic en la opción Instalar ahora para continuar.
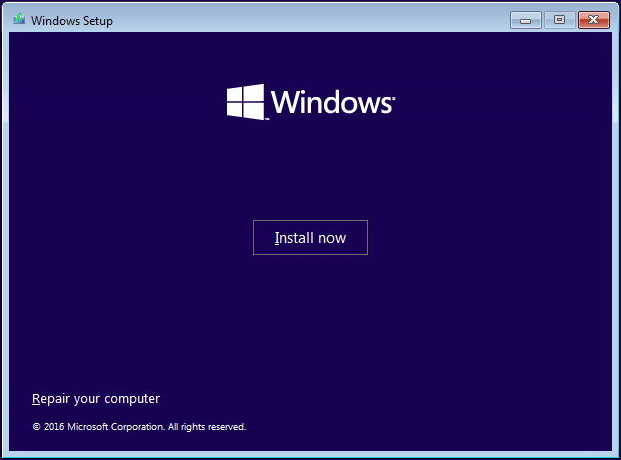
Paso 3: tu propósito es el de actualizar Windows 10/11 de 32 a 64 bits, por lo que debes hacer clic en la opción No tengo una clave de producto (siempre y cuando tu PC ya haya sido activado correctamente).
Paso 4: elige la edición de Windows 10/11 para continuar.
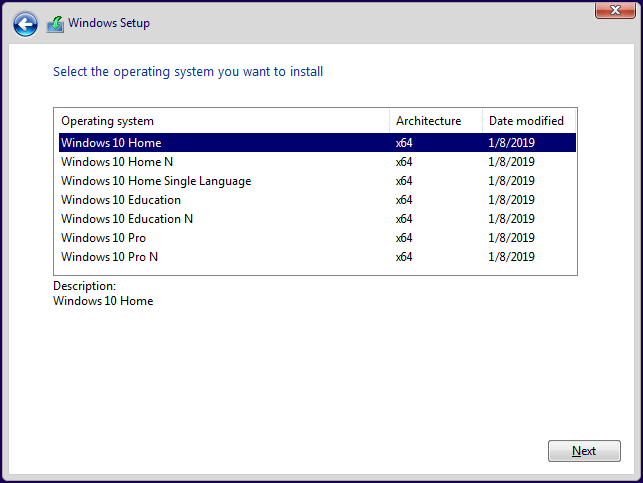
Paso 5: acepta los términos de la licencia. Para actualizar Windows 10/11 de 32 bits a 64 bits, elige la opción Personalizada: instalar solo Windows (avanzado).
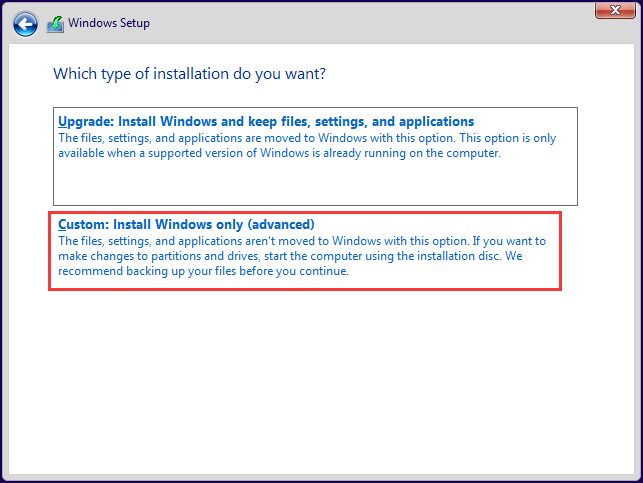
Paso 6: puede que te estés preguntando: ¿cómo actualizar Windows 7/8/10 de 32 bits a 64 bits sin formatear? La verdad, es fácil. En la siguiente interfaz, elige las particiones con la instalación de Windows y haz clic en el botón de Borrar, en vez de la opción de formatear para quitarla del disco duro.
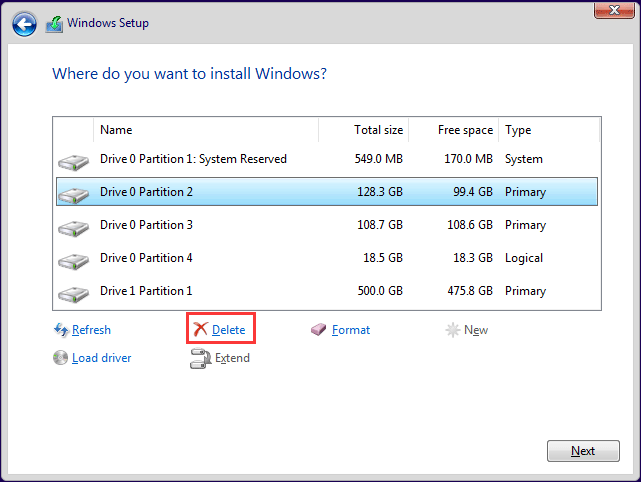
Paso 7: después, haz clic en el espacio no asignado para continuar. Luego, el programa de configuración instalará la versión de 64 bits de Windows 10/11 en tu equipo. Más adelante, tendrás que completar la configuración de la experiencia inmediata (OOBE) del sistema operativo según tus preferencias siguiendo las instrucciones que van apareciendo en pantalla.
Conclusión
¿Quieres actualizar de 32 bits a 64 bits? Este artículo te muestra ciertas cosas que debes hacer antes de la actualización y otras sobre cómo convertir Windows 7/8/10 de 32 bits en 64 bits. Solo tienes que seguir los pasos anteriores para realizar la operación de actualización.
Recuerda dejarnos un comentario a continuación o contactar con [email protected] si tienes cualquier sugerencia o pregunta al cambiar de 32 bits a 64 bits.
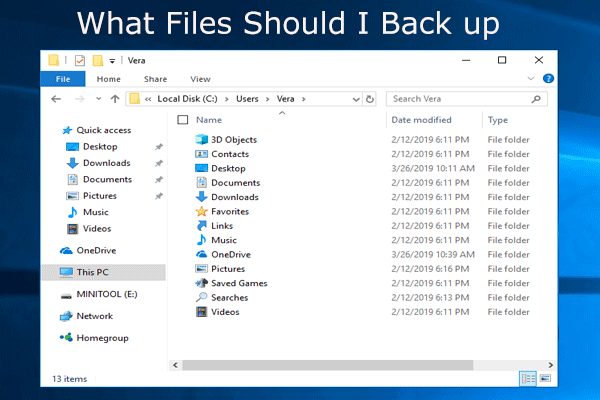
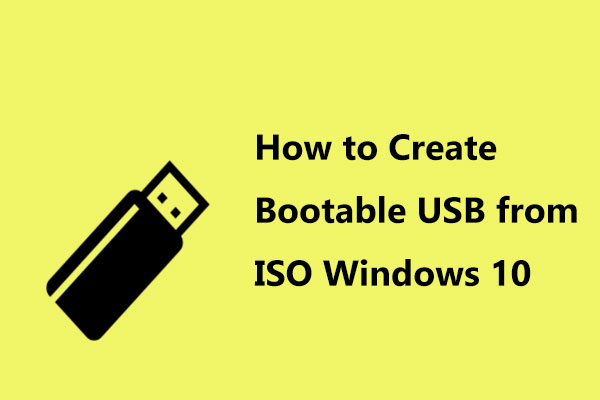
Comentarios del usuario :