En muchas ocasiones, experimentamos cantidad de problemas cuando utilizamos OneDrive para sincronizar. El estado sincronización pendiente de OneDrive es uno de ellos. Cuando ocurre el problema de OneDrive sincronización pendiente, es imposible sincronizar los archivos con la nube.
Sobre OneDrive
OneDrive fue estrenado por Microsoft en agosto del año 2007. Permite a los usuarios almacenar archivos y datos personales en la nube. Podemos compartir y sincronizar archivos entre Windows y Mac OS. También podemos subir documentos de Microsoft Office directamente a OneDrive.
¿Por qué es necesaria la sincronización de archivos? Existen dos razones principales:
1. Para algunas empresas, escuelas u otros usuarios de varios ordenadores, mantener los archivos al día en muchos equipos es muy complicado. En estos casos, la sincronización de archivos es una solución perfecta para superar este problema.
Después de subir los archivos a OneDrive, tenemos la posibilidad de descargar los archivos en otros ordenadores. Esto nos ahorra mucho tiempo y también es fácil de administrar.
2. Para los usuarios individuales, la sincronización de archivos les permite recuperar los archivos lo más rápido posible cuando pierden o se dañan sus archivos. Si esto ha ocurrido, podemos descargar los archivos de OneDrive para volver a un estado anterior.
Obviamente, es más útil y cómoda la sincronización de archivos. Pero, ¿qué hacemos si OneDrive no sincroniza? Hoy, te vamos a mostrar cómo solucionar los problemas con OneDrive sync.
Cómo reparar sincronización pendiente de OneDrive
Moviendo el archivo fuera de la carpeta de sincronización
Paso 1. Haz clic derecho en el icono de OneDrive, en la barra de tareas, y luego haz clic en Pausar sincronización en el menú contextual. Luego elige 2 horas.
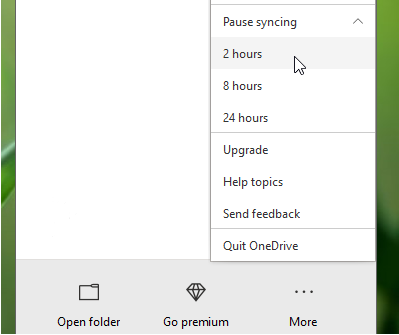
Paso 2. Abre la ruta de almacenamiento de OneDrive y busca su carpeta de sincronización. Después, elige un archivo para arrastrarlo al escritorio.
Paso 3. Vuelve a la tareas y haz clic derecho en OneDrive. Elige Continuar la sincronización en el menú que aparece al hacer clic derecho. Entonces, podremos ver si OneDrive es está sincronizando con normalidad.
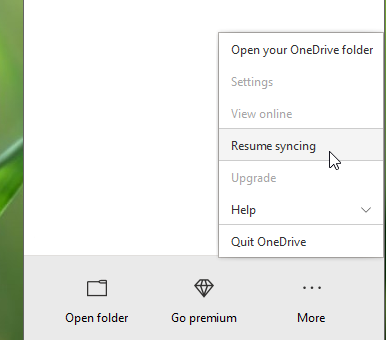
Reiniciar OneDrive
Puedes intentar reiniciar OneDrive si se queda la sincronización de OneDrive bloqueada. Sigue los dos métodos siguientes:
Por medio del símbolo del sistema
Paso 1. Introduce símbolo del sistema en el cuadro de búsqueda de la barra de tareas y pulsa intro.
Paso 2. Inicia sesión con tu cuenta de administrador y escribe la instrucción siguiente en el Símbolo del sistema, luego pulsa intro.
%localappdata%\ Microsoft \ OneDrive \ onedrive.exe / reset
Paso 3. Si el icono en la barra de tareas no aparece en unos minutos, ejecuta el siguiente comando en la terminal
%localappdata%\ Microsoft \ OneDrive \ onedrive.exe
Después de ejecutar este comando, podremos observar la flecha azul en el icono de OneDrive. Esto significa que el archivo se está sincronizando. Cuando se termine la sincronización, comprueba si todos los archivos se han sincronizado correctamente y si el problema se ha resuelto.
Por los ajustes de OneDrive
Paso 1. Haz clic en el icono de OneDrive en la barra de tareas y luego elige los Ajustes , o configuración, en el menú contextual.
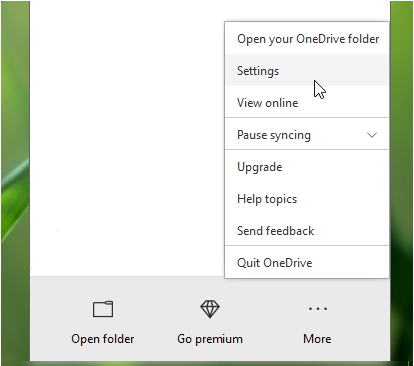
Paso 2. Después, vuelve a la ventana de Cuenta en la configuración de Microsoft OneDrive y haz clic en Desvincular este PC.
Paso 3. Otorga permiso para desvincular OneDrive en la siguiente ventana de confirmación que aparece.
Paso 4. La configuración de OneDrive volverá a aparecer de nuevo cuando se desvincule la cuenta. Completa este asistente y configúralo.
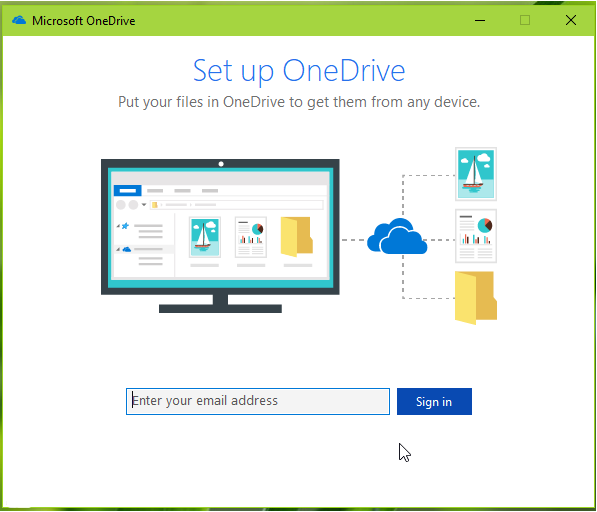
Aunque OneDrive se está extendiendo ampliamente igual que Windows, todavía tiene algunos inconvenientes, como:
- El archivo no puede sincronizarse en la edición web.
- Es posible que no funcione.
Por lo tanto, te recomendamos utilizar MiniTool ShadowMaker. No nos encontraremos con los problemas mencionados anteriormente si lo hacemos.
Utilizar el software de terceros – MiniTool ShadowMaker
MiniTool ShadowMaker es uno de los mejores programas de sincronización de archivos y dispone de unas funciones muy poderosas, como hacer copias de seguridad de archivos y carpetas, copias de seguridad periódicas, restauración universal, sincronización de archivos y más. Cuando nos encontramos con el problema de sincronización de OneDrive bloqueada, MiniTool ShadowMaker juega un papel importante.
MiniTool ShadowMaker TrialHaz clic para Descargar100%Limpio y seguro
En cuanto a la sincronización de archivos, se pueden sincronizar archivos y carpetas a otros lugares en nuestro ordenador o en otros dispositivos. También tenemos la posibilidad de sincronizar archivos y carpetas automáticamente a una hora determinada. A continuación, te vamos a contar cómo hacer una sincronización de archivos en una guía paso a paso.
Paso 1: descargar, instalar y abrir MiniTool ShadowMaker en modo prueba. Hacer clic en Seguir probando en la interfaz principal y elegir conectar a un ordenador local.
Paso 2: hacer clic en Sincronizar en la barra de navegación.
Paso 3: elegir Origen para elegir los archivos y carpetas a sincronizar. Después, haz clic en Aceptar.
Paso 4: haz clic en Destino y elige una ubicación para guardar los archivos o carpetas sincronizados.
Existen cinco secciones diferentes entre las que podemos elegir:
Ubicación 1: haz clic en Administrador y elige una carpeta como destino. Luego haz clic en Aceptar para confirmar.
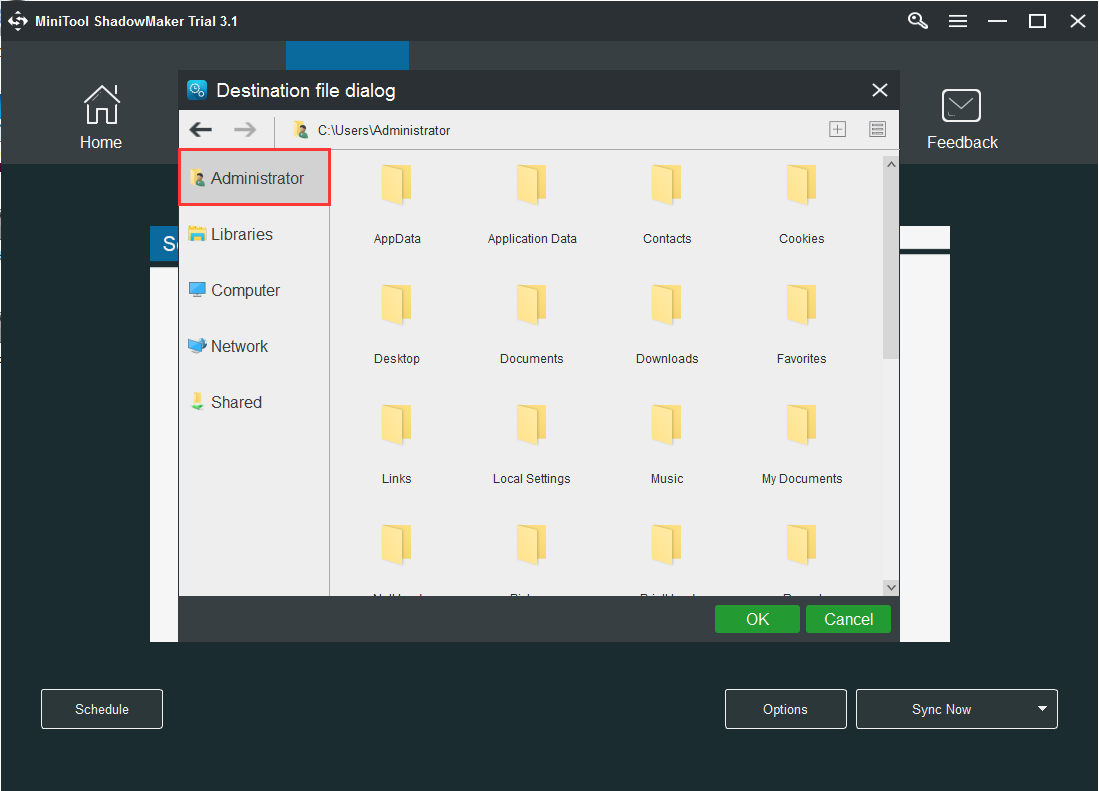
Ubicación 2: haz clic en Bibliotecas y elige una carpeta para guardar los archivos sincronizados. Luego haz clic en Aceptar.
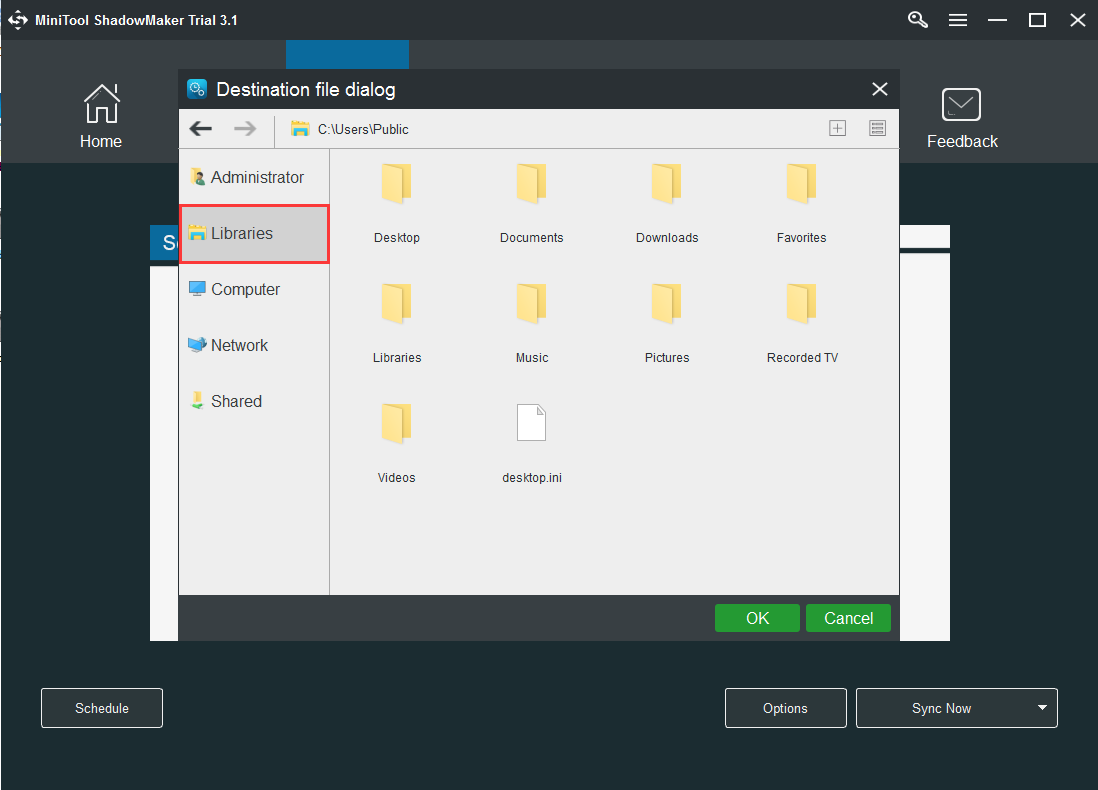
Ubicación 3: haz clic en Equipo y elige una unidad para sincronizar (podemos elegir sincronizar a un disco duro externo, disco duro interno o una memoria USB extraíble). Luego haz clic en Aceptar.
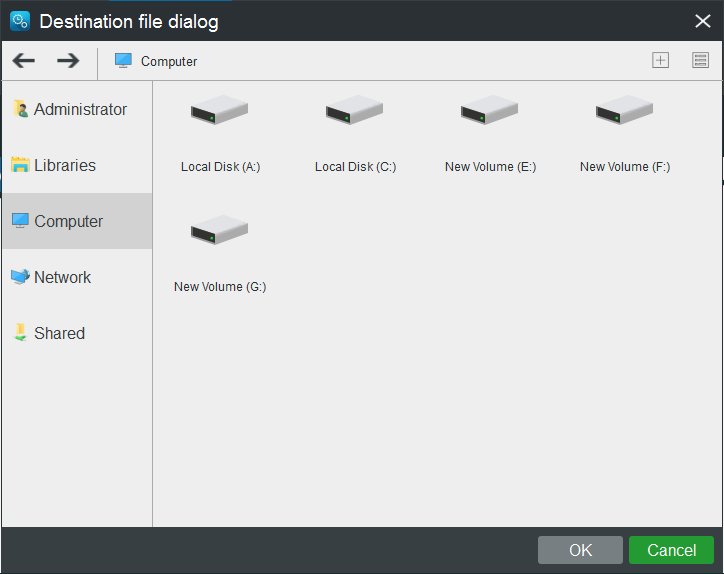
Ubicación 4: haz clic en Red y luego podrás ver todos los ordenadores conectados a la misma red local LAN. Elige el ordenador en el que quieres guardar los archivos sincronizados. Luego haz clic en Aceptar.
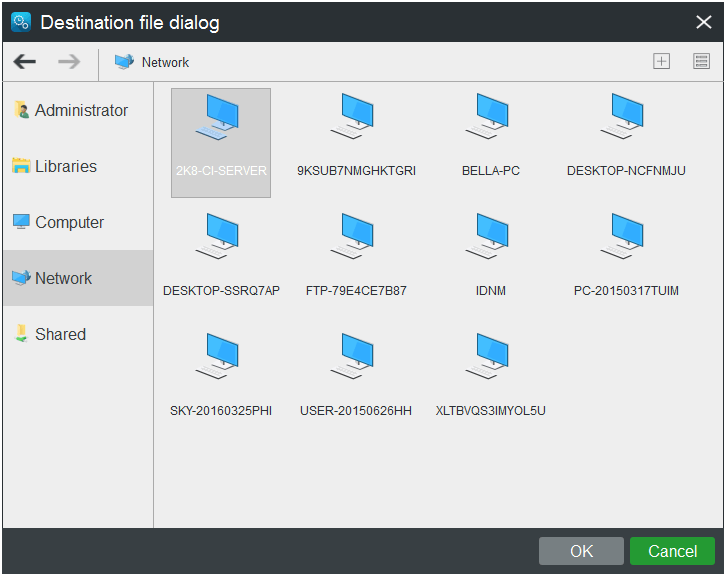
Ubicación 5: haz clic en Compartir y luego elige Añadir nuevo. Introduce la ruta, el nombre del usuario y la contraseña ahí. Finalmente, haz clic en Aceptar.
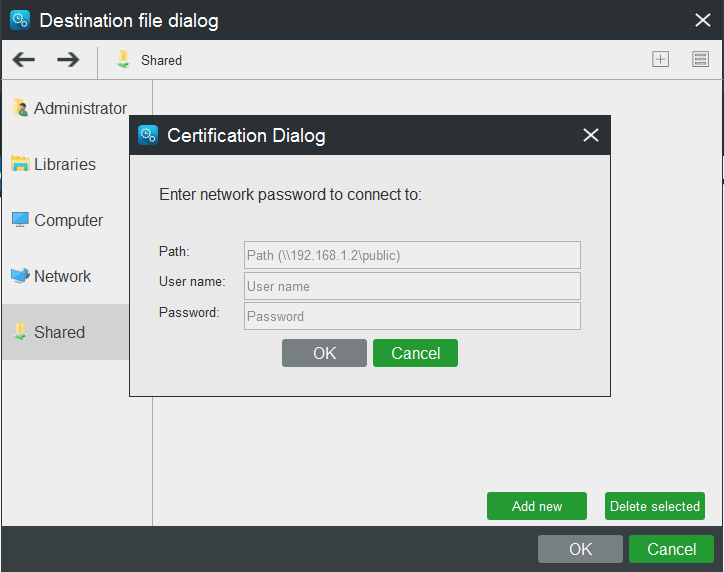
Paso 5: si necesitamos sincronizar ahora mismo, elige la opción Sincronizar ahora. Si queremos sincronizar pasado un tiempo, elegimos Sincronizar más tarde.
Paso 6: espera a que termine la sincronización de archivos. Luego, podremos encontrarlo en la página Administrar.
Si tienes el problema de sincronización pendiente de OneDrive, lee este artículo y encontrarás la soluciónperfecta.
Conclusión
Esperamos que puedas resolver el problema de sincronización pendiente de OneDrive después de probar los métodos que te hemos propuesto anteriormente.
Si tienes cualquier pregunta sobre este artículo o tienes problemas solucionando el error sincronización pendiente de OneDrive, te invitamos a utilizar el área de comentarios. Y si tienes cualquier pregunta sobre el software, ponte en contacto con nuestro servicio de atención técnica en [email protected].

Comentarios del usuario :