How long does OneDrive take to sync? Typically, the time it takes for syncing to complete depends on several factors:
- Number of files.
- File size.
- Network speed.
- Upload or download rates.
- OneDrive Configuration.
In this case, OneDrive sync time varies. For small changes, it completes within seconds; for larger cases, it might take several minutes or longer.
Once OneDrive sends you a “sync pending” message or it gets stuck on syncing for a long time, then you should take some measures.
Overview of OneDrive Sync Pending
Sync pending means that the files are waiting to be synced. However, this error message usually indicates that these files are in the queue for upload or download, but the synchronization may not be completed due to a delay or a potential issue.
Windows 11/10 OneDrive sync pending can stem from:
- Network Connection Issues
- File Name Conflicts
- Insufficient or Faulty Permissions
- Problematic OneDrive
Now, it’s very time to fix the sync pending issue through the effective methods in the following list. Get started!
How to Fix OneDrive Getting Stuck on “Sync Pending”?
Fix 1. Check Network Connection
To successfully carry out synchronization, it is essential that you have a stable and active internet connection. If your internet connection is weak or frequently interrupted, the syncing process may fail or be interrupted.
Therefore, before initiating synchronization, ensure you are connected to a strong Wi-Fi signal or a high-speed mobile data network. In addition, avoid using bandwidth-heavy apps, as they may interfere with the process.
A stable internet connection not only ensures smooth sync but also helps in maintaining the integrity and consistency of your data.
Fix 2. Move Files out of the OneDrive Folder
You can try pausing the synchronization and then moving some files out of a sync folder. After that, resume OneDrive sync to restart the syncing process. This method not only helps to resolve synchronization conflicts, but also effectively maintains files and releases the system resources required for syncing.
Here’s how to do that:
Step 1. Right-click on the OneDrive icon in the system tray > hit the gear icon in the top right > select Pause syncing > choose 2 hours.
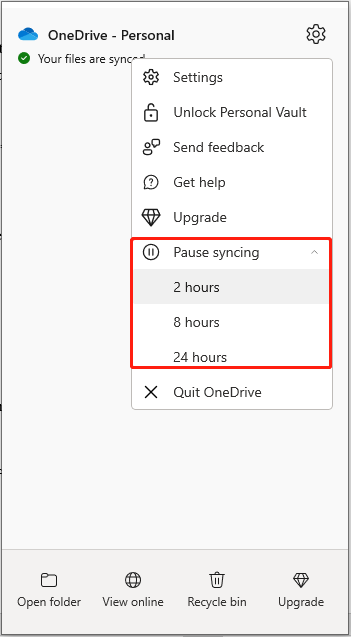
Step 2. Open the storage path of OneDrive > find its sync folder > select a file to drag to the desktop.
Step 3. Wait for a few moments and then click the gear icon again to select Resume syncing.
After that, you can see if the OneDrive is syncing normally.
Fix 3. Check for OneDrive Update
You can also update the OneDrive client manually to fix the OneDrive not syncing issue. Check for updates and install them if available.
Here’s the tutorial:
Step 1. Open the OneDrive website and hit Download OneDrive.
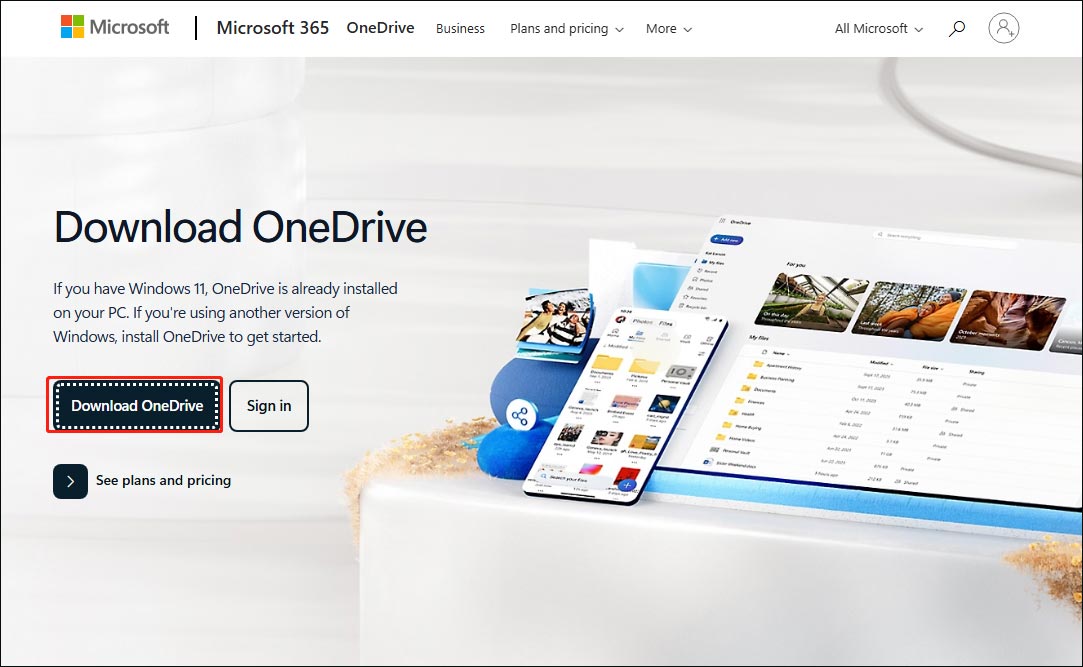
Step 2. After downloading, double-click the OneDriveSetup.exe to launch it and follow its on-screen wizard to complete the installation.
Step 3. Finally, type OneDrive in the search bar to relaunch it.
Fix 4. Restart OneDrive
Sometimes, your OneDrive won’t sync since there’s an error in the process. This way, restarting the service can resolve the issues.
Step 1. Right-click the OneDrive icon in the taskbar > select Pause syncing > hit Quit OneDrive.
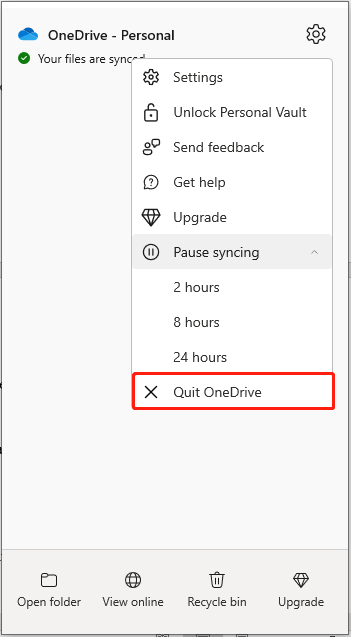
Step 2. Then, reopen OneDrive from the Start menu or applications folder.
Now, check if you’re able to sync your files again.
Fix 5. Reset OneDrive
You can try to reset OneDrive if the OneDrive app isn’t working properly. Follow the two ways below:
By Command Prompt
Step 1. Type Command Prompt in the search box and press Enter.
Step 2. Type the following command in the Command Prompt and hit Enter.
%localappdata%\Microsoft\OneDrive\onedrive.exe /reset
Step 3. Wait for a few minutes and execute the following command if the cloud icon on the taskbar does not appear after waiting.
%localappdata%\Microsoft\OneDrive\onedrive.exe
After that, open your OneDrive and perform the synchronization again. When sync is completed, check whether all files are synced correctly and if the problem has been resolved.
By OneDrive Settings
Step 1. Right-click the OneDrive icon in the taskbar and select Settings from the context menu.
Step 2. Turn to Account and click Unlink this PC.
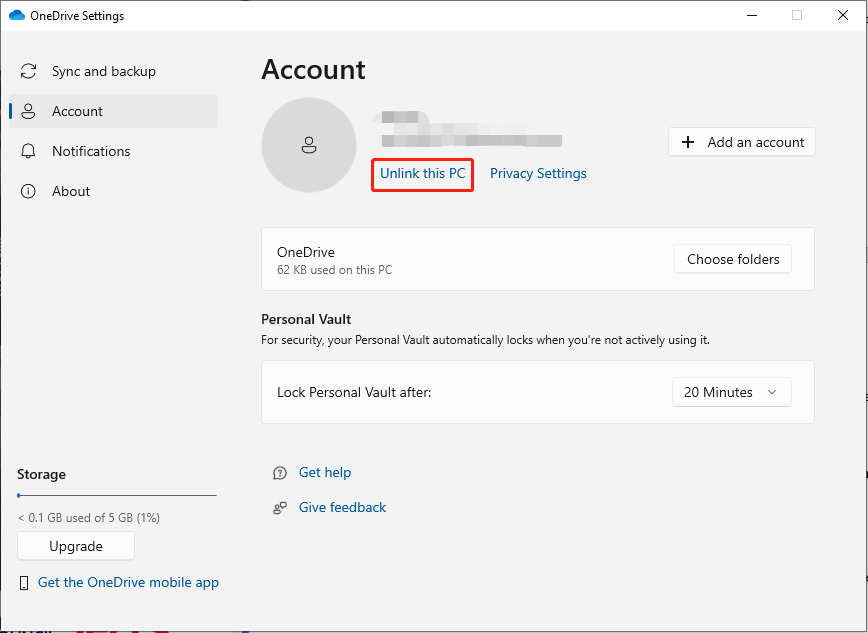
Step 3. Hit Unlink account in the confirmation window.
Step 4. Then, click the OneDrive icon again to set up and follow the on-screen instructions to complete the setup.
Fix 6. Disable Your Antivirus or Firewall
Turning off your Windows Defender or antivirus software temporarily may also help you fix OneDrive sync issues. You can follow the steps below to check the antivirus that you’re using.
Step 1. Open Control Panel through the Search bar.
Step 2. Select System and Security > Security and Maintenance > click the down arrow beside Security.
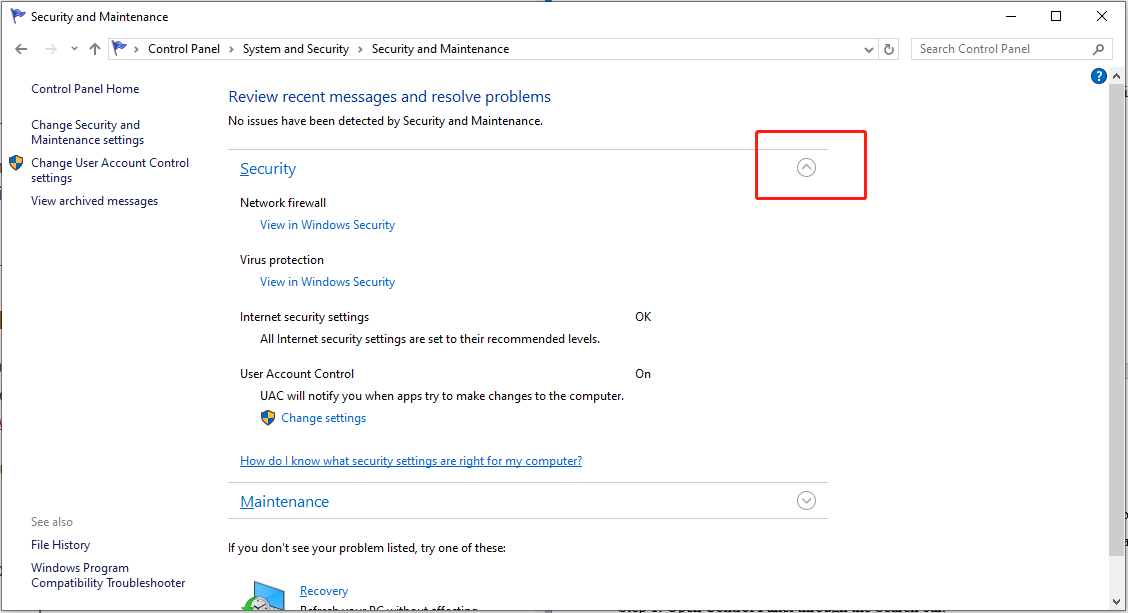
Then it will list your antivirus software on the computer. If necessary, disable them temporarily or completely.
Fix 6. Verify Naming Conflicts
Check if there might be any file name conflicts in the OneDrive folder. These files usually have warning icons or are marked as duplicates. Once the conflicts are identified, you can resolve them by renaming one of the files or moving it to a different folder.
If necessary, you should check the contents of the conflicting files. Ensure that no important data is lost during the resolution process.
Fix 7. Clear OneDrive Cache
Clearing the OneDrive cache can improve performance, resolve sync issues, and free up storage space on your device.
To do this:
Step 1. Close OneDrive from the system tray.
Step 2. Press Win + E to open the Windows Explorer.
Step 3. Type %localappdata%\Microsoft\OneDrive\cache in the address bar and hit Enter.
Step 4. Select all files within the folder and delete them.
Step 5. Restart your computer and check if the sync issue is resolved.
Fix 8. Check for File Size Limits
OneDrive has set certain file size limits to ensure smooth operation and efficient storage usage. For instance, the maximum size of a single file that can be stored or synchronized through OneDrive is 250GB.
If you attempt to upload or synchronize files that exceed this limit, the synchronization process will fail. Therefore, before syncing, make sure that none of the files you are dealing with exceed these limits.
To transfer a big file, you can consider compressing it or splitting it into smaller parts before transferring.
Fix 9. Check for Available Storage
If you’ve reached your storage limit, OneDrive won’t be able to sync new files until you free up space or upgrade your storage plan. Thus, you need to check if there is enough storage on your OneDrive.
Here are the steps:
Step 1. In the taskbar, right-click the cloud icon and select Settings from the drop-down menu.
Step 2. In OneDrive Settings, go to the Account tab, and you’ll see the Storage section in the bottom-left corner.
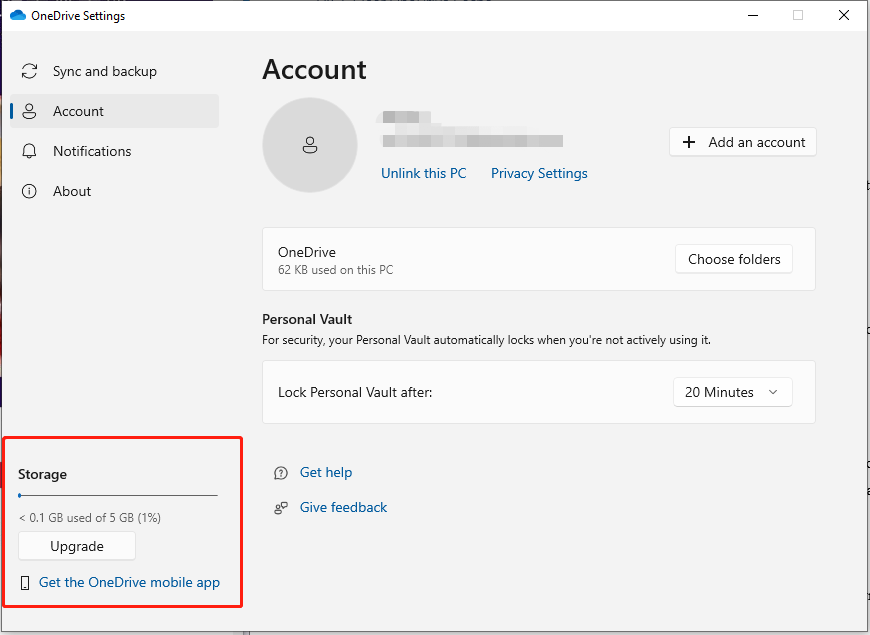
Step 3. Check if it is getting close to the storage limit. If so, clean up some files or upgrade your account.
Fix 10. Check for Hidden Files
In some cases, hidden files might prevent the syncing process. You can check and delete hidden files in OneDrive to fix the sync pending issue.
Follow the steps:
Step 1. Press Win + E to launch File Explorer and navigate to your OneDrive folder.
Step 2. In the View tab, find the Show/hide section and check the box next to Hidden items.
Step 3. Delete the hidden temp file (name starts with ~) that shows sync pending.
After that, check if your OneDrive works well.
Fix 11. Reinstall OneDrive
If none of the above solutions work, you can try uninstalling the OneDrive application and then reinstalling it. This is a good option to solve OneDrive syncing issues.
Here’s how to uninstall OneDrive:
Step 1. Press Win + R to open the Run dialog.
Step 2. Input appwiz.cpl and hit Enter to bring up Control Panel.
Step 3. Locate Microsoft OneDrive and hit the Uninstall option at the top.
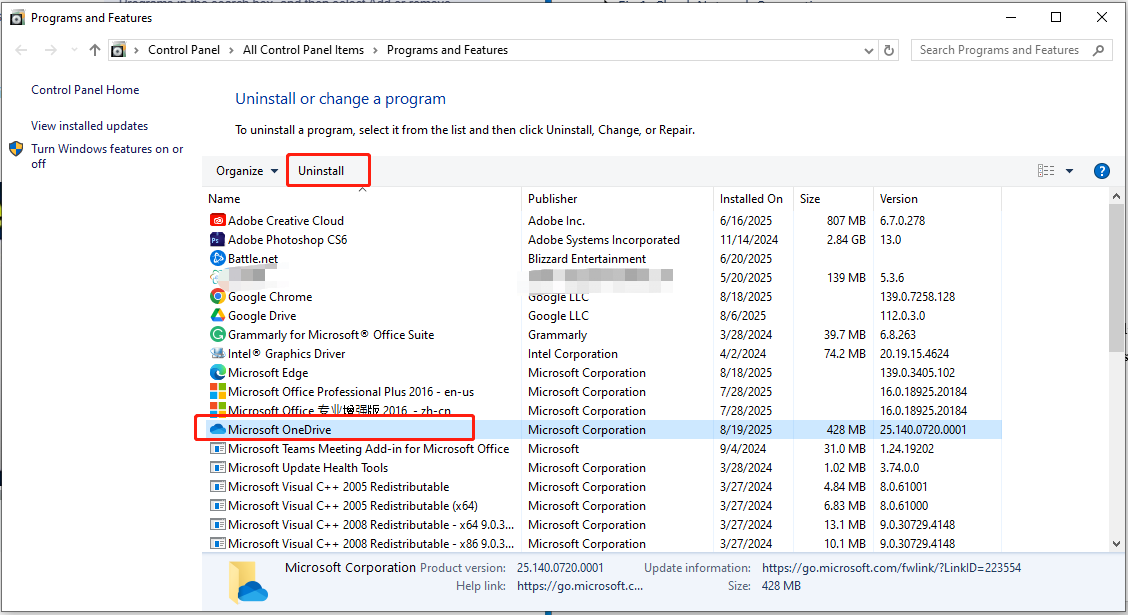
Step 4. When completing the uninstallation, go to the OneDrive download page and get the latest installer.
After reinstallation, launch and sign in to your Microsoft account to sync your files again.
Best OneDrive Alternative – MiniTool ShadowMaker
As is well known, OneDrive has always had some flaws. For example,
- Short path: The path (with the filename and extension) should be no more than 400 characters. Otherwise, you’ll see OneDrive sync issues.
- File size limit: If the files you want to sync exceed the limit, you’ll see some error message, like This file is too big to upload or Reduce the size of the file to upload to.
- Character restrictions: You cannot use certain characters like “*, :, <, >, ?” when you name your files or folders. Apart from that, CON, PRN, AUX, NUL, etc., are also not permitted.
- Unsupported network shares: OneDrive doesn’t support mapped drivers or shared network folders.
To free yourself from such limitations, we’d like to introduce you to a powerful backup and sync software – MiniTool ShadowMaker. It syncs files to other locations in Windows 10/11 instead of to the cloud.
Beyond synchronization, it also has a backup feature, which can help you back up the disk, selected partitions, files & folders, and the operating system. In addition, this tool enables you to move Windows to another drive without data loss, improving your PC performance.
Supporting Windows 11/10/8/8.1/7, it offers a Trial Edition that allows a 30-day free trial for all sync and backup features.
Now, let me show you how to sync files via this magical tool.
Step 1. Download, install, and launch MiniTool ShadowMaker. Then click Keep Trial to enter it main interface.
Step 2. In the Sync tab, select the desired files or folders in SOURCE and then go to DESTINATION to choose a destination path.
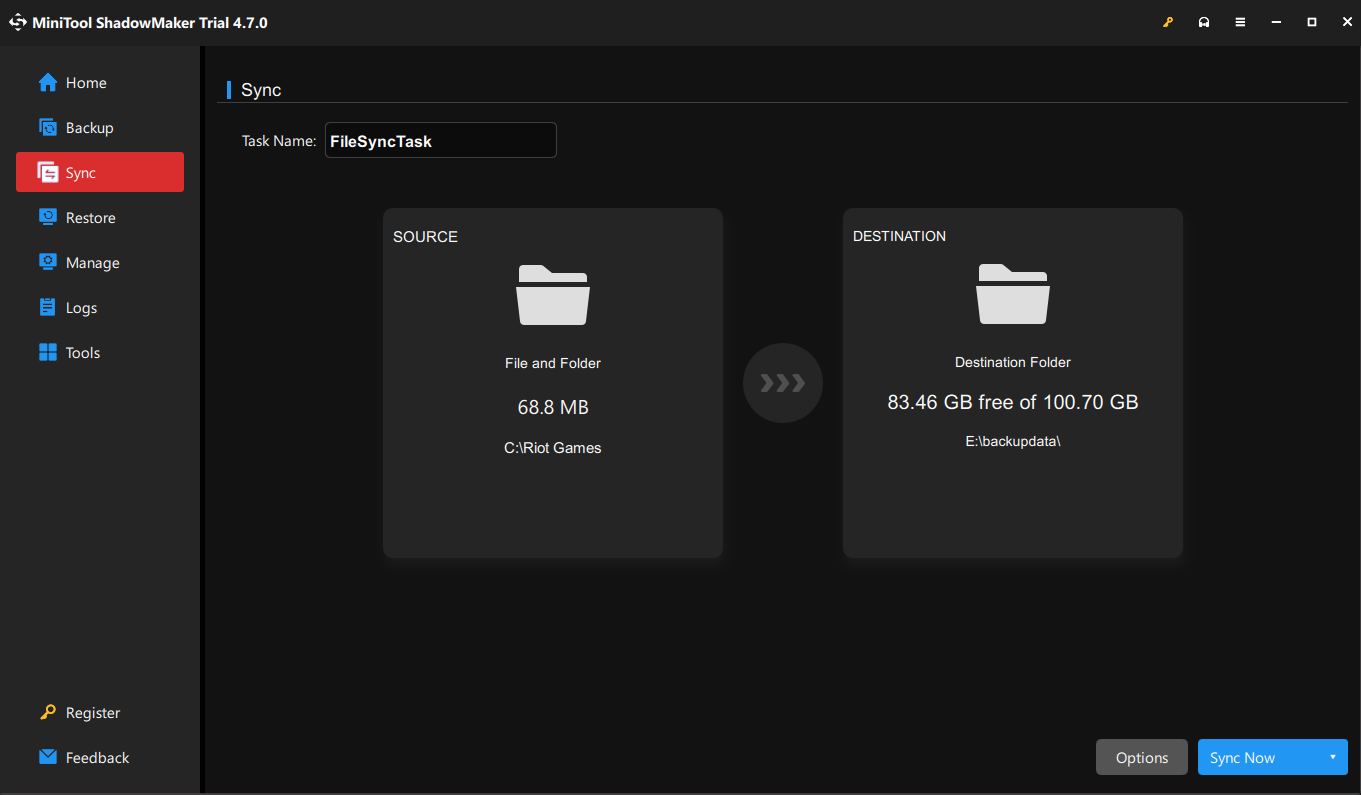
Step 3. After making your choices, hit Sync Now to start the process immediately. If you choose Sync Later, simply restart this task in Manage.
In the End
In conclusion, this article has presented 11 practical and effective methods to fix the issue of OneDrive sync pending on Windows 10/11. These solutions cover a range of troubleshooting steps, from checking internet connectivity to reinstalling the OneDrive app.
Also, it’s highly recommended to use an OneDrive alternative – MiniTool ShadowMaker – to sync your files and protect your data.
For the questions regarding MiniTool software, please tell us by contacting [email protected] or leaving a comment below.
OneDrive Sync Pending FAQ
Open OneDrive from the taskbar > click Help & Settings in the top right corner > hit Resume syncing.
2. Scheduled Tasks: According to the default settings or your own settings, it will automatically check for and sync file changes at regular intervals.
3. Application Activities: Start the computer, log in to the account, or perform a manual synchronization.
250GB file size limit
Total number of files limit: 10,000
Folder size limit: 10,000 files
If you want to download compressed files, such as .zip or .mp4, the size limit is 10GB per .zip file and 20GB overall.
Step 2. Go to Account > hit Upgrade in the Storage section.
Step 3. From Basic, Personal, or Family, choose the subscription that best fits your needs.
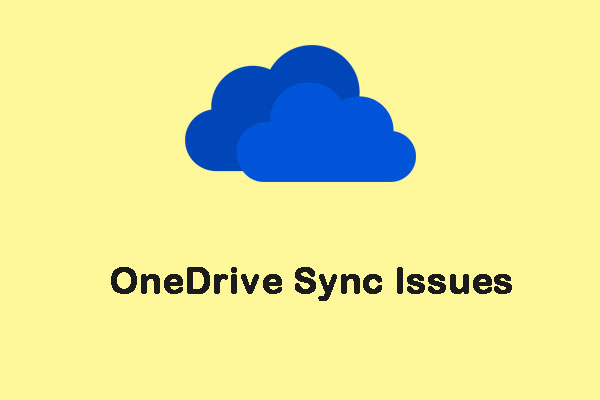
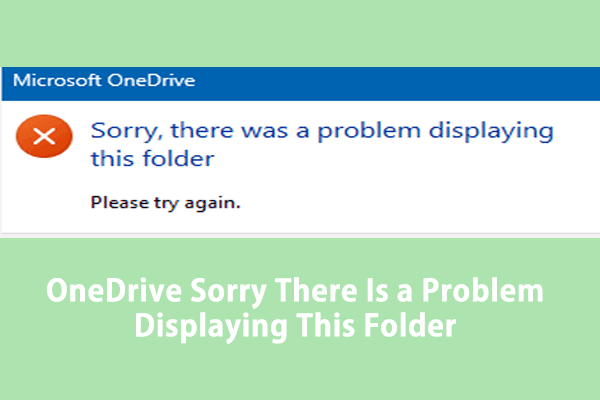
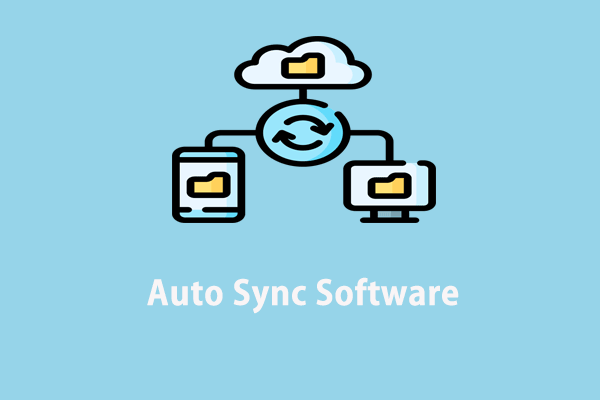
User Comments :