Sometimes, you may need to back up your Android data to your computer to keep them safe. Do you know how to transfer files from Android to PC? In this situation, you can use MiniTool Mobile Recovery for Android to do this job. Now, read this article to learn how to use this tool.
Recently, one of my friends wants to transfer the files on the Android phone to her computer before restoring the Android device to factory settings. But, she doesn’t know how to transfer files from Android to PC.
Actually, this is a very common issue because many Android users may encounter it one day. In this post, we will tell you under what circumstances you will have such a demand. Please keep on reading.
Part 1: Why You Need to Transfer Files from Android to PC?
There must be some reasons to transfer files from Android to PC. The main reasons are as follows:
1. Sometimes, you want to restore your Android phone to factory settings to solve some issues, such as removing tenacious viruses, wiping personal information from the device before selling your Android phone, clearing memory space for your Android device, and more.
Since factory reset will erase all of the files stored on the device, you need to back up your Android phone to PC. Here, transferring files from Android to PC is a good choice.
2. If you decide to upgrade your Android phone to the latest Android version, you’d better back up the files on your Android phone to PC because Android update may cause data loss.
If you are facing data loss issue after Android update, you can refer to this previous article to get your Android files back: Lost Files After Android Update: Here Are Steps to Recover Them.
3. For the safety of your data, you may need to make a backup of your Android data. In this situation, if you delete some important files from your Android phone by mistake, you will be able to get them back from your previous backup files.
Of course, there are some other reasons which lead you to transfer files from Android to PC. We will not list them one by one.
In this post, how to transfer files from Android to PC means how to back up Android to PC. So, here, we will combine these two topics together to discuss.
Now, you know the main reasons for transferring files from Android to PC. Next, we will tell you how to do this job in different ways.
In fact, the files which are stored in Android internal storage space and Android SD card can be called Android files.
So, how to transfer files from Android to PC issue can be divided into two sections: how to back up Android phone to PC and how to back up SD card Android to PC. And we will introduce these two sections in the following two parts separately.
Part 2: How to Transfer Files from Android Phone to PC
What should you do to transfer files from Android to PC?
To be specific, if you want to back up all of your files on the Android device to your computer, you’d better use a piece of third-party Android data transfer software. In this post, we advise you to use MiniTool Mobile Recovery for Android.
How to Back up Android Phone to PC with MiniTool
A Brief Introduction of This Software
Developed by MiniTool Solution Ltd., this software has two recovery modules: Recover from Phone and Recover from SD-Card.
With these two recovery modes, you can scan your deleted and existing files on the Android device and save them on your computer. The supported data types are various, including messages, photos, contacts, music files, videos, documents, and more.
So, this software can fully meet your need to transfer files from Android to PC.
Now, with the Free Edition of this software, you can recover 10 pieces of one type of data each time. Thus, you can try this freeware firstly.
MiniTool Android Recovery on WindowsClick to Download100%Clean & Safe
Since you want to transfer the files on your Android phone internal storage space to your computer, please try Recover from Phone module. Before using this module, you need to pay attention to these two matters:
- You need to root your Android phone in advance to make this software detect and extract your Android data successfully.
- When you are using this module to transfer files from Android phone to PC, you should stop using any other Android management software. Otherwise, this software may fail to work.
Now, it’s time to show you the detailed steps.
Step 1: Connect your Android device to the computer and launch the software
Connect your Android phone to your computer, and then open the software to enter its main interface. Next, click on Recover from Phone module in this interface and the software will begin to analyze your Android device automatically.
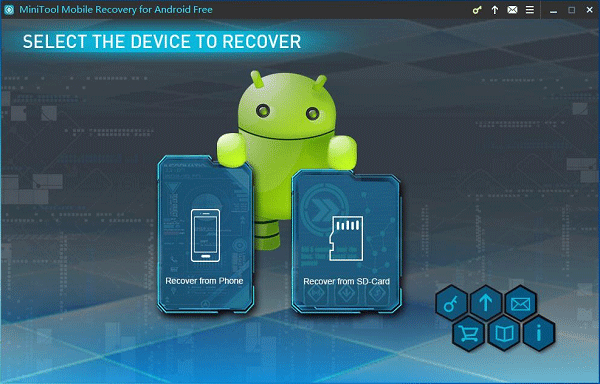
Step 2: Identify your Android device
If you don’t enable USB debugging, you will receive an interface as follows. Different Android version has different steps to enable USB debugging. Please choose the corresponding version guidance from this interface and follow the steps to enable USB debugging on your Android phone.
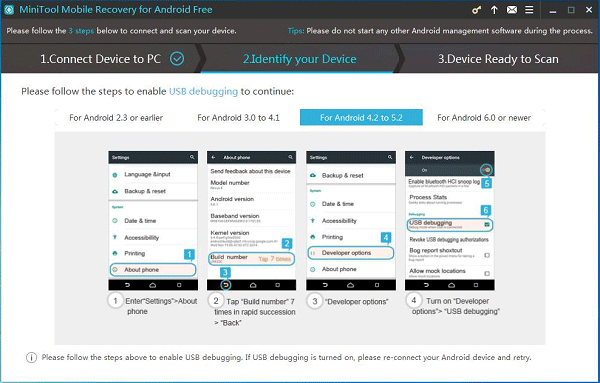
After that, you will see this interface as follows. Then, please pick up your Android phone and tap OK on the device screen. If you are using your personal computer, we recommend you to check Always allow from this computer option before clicking on OK.
Thus, you can skip this setting directly when you use this software on the same computer next time.
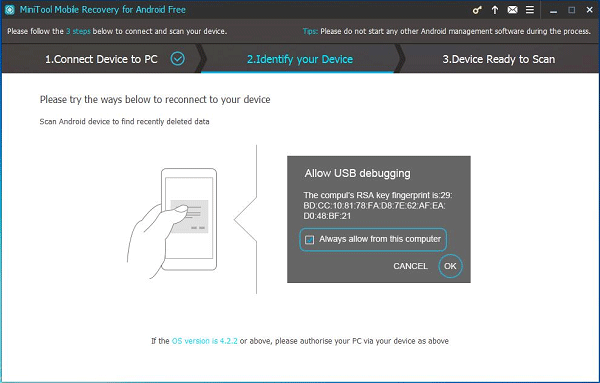
Step 3: Choose a scan method to scan your Android device
When you enter this Device Ready to Scan interface, it’s time for you to select the scan method.
Here, Quick Scan method will scan your Android device in a fast way, and it will only show you the contacts, messages, call history and WhatsApp messages & attachments;
While Deep Scan method will cost a long time because it will scan the whole Android phone to show you all the Android data.
You need to check one scan method according to your own need and click on Next button to continue.
In this post, we take Deep Scan method as an example.
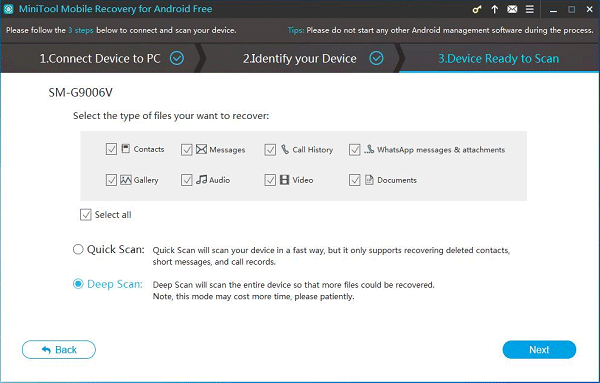
Step 4: Choose the Android files and save them on your computer
When the scanning process is finished, you will enter the scanning result interface (see the following picture).
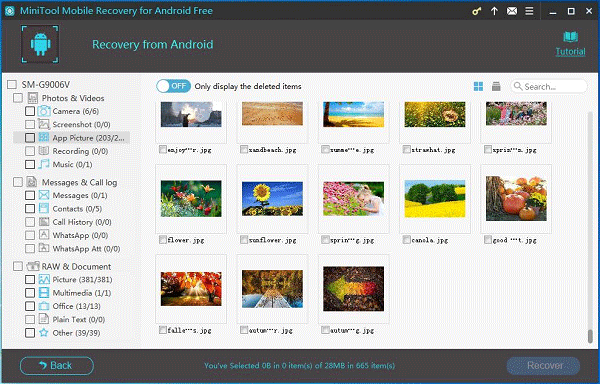
In this interface, you can see the data types list is shown on the left side. Then, you can choose one data type, view its items and check the files you want to transfer. Of course, you can choose all files at once by selecting the top checkbox if you want to.
After that, you can click on Recover button to select a proper place on the computer to save these selected Android files.
When these four steps are completed, you will discover that the files on your Android phone are transferred to your PC successfully.
You can discover that with this software, you are allowed to scan the deleted Android data. Thus, if you are facing deleted files recovery Android issue, please try this software.
Here, we introduce this post for your reference: Do You Want to Recover Deleted Files Android? Try MiniTool.
With the Free Edition of this software, you can transfer 10 pieces of one type of data to your computer each time. If you want to break this limitation, you can choose to get an advanced version from the MiniTool official site.
How to Only Transfer Photos and Music Files to PC
If you only want to back up photos and music files from Android phone to your computer, you can just use Google Account and a USB cable to do this job. Please see the detailed guidance in this post: Transfer files between your computer & Android device.
Part 3: How to Back up SD Card Android to PC
If your Android data are also stored on the inserted Android SD card, you may want to know: how to transfer files from SD card Android to PC to keep the data safe?
The commonly-used way is to use Copy + Paste functions to transfer them to the computer. However, if the data are large in size, this method will cost you a lot of time.
In addition, with the Recover from SD-Card module of MiniTool Mobile Recovery for Android, you can also back up your Android SD card to PC.
However, you need to use an advanced version of this software to do this job without limitations since the Free Edition only allows you to save 10 pieces of one type of data each time.
In this part, we will recommend a free program for you to solve this issue – MiniTool Partition Wizard Free Edition.
This is a professional partition manager which can be used to copy disk/partition, resize partition, extend partition, wipe partition, and more on the hard drive, USB flash drive, SD card, etc.
With its Copy Partition function, you can back up Android SD card to PC easily. Thus, you can treat this as a kind of Android data transfer software.
MiniTool Partition Wizard FreeClick to Download100%Clean & Safe
Before transferring files from Android SD card to PC with this software, you should make these two preparations as follows:
1. An SD card reader.
Since your Android SD card can’t be connected to your computer directly, you need to insert it into an SD card reader, and then connect the SD card reader to your computer.
2. There must be an unallocated space on your computer which is large enough to hold the files on the Android SD card.
Next, you can use this software to begin the work. The steps are as follows:
Step 1: Connect the SD card reader to the computer. Then, launch the software to enter its main interface. This software can detect the Android SD card automatically and show it in the main interface as follows.
Then, just select the target partition on the SD card and click on Copy Partition from the left action panel to continue.
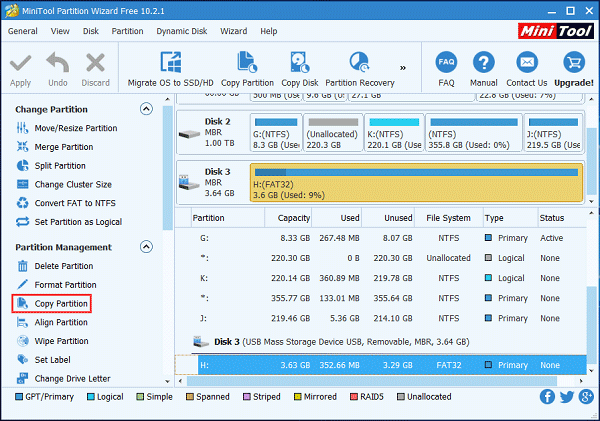
Step 2: There will pop out a window in which you can select the unallocated partition. Then, please press Next button.
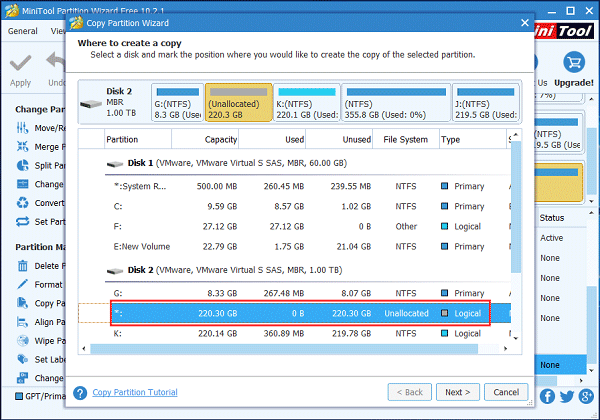
Step 3: There will be the second pop-out window. In this window, you are allowed to edit the destination partition by changing its size and position. Of course, you can choose not to change. Then, click on Finish button to go back to the main interface.
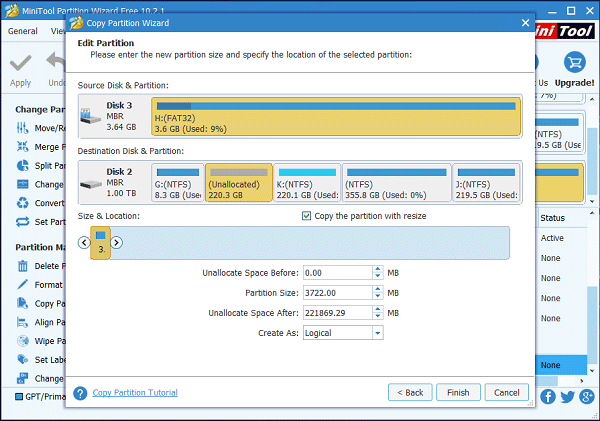
Step 4: In this main interface, you need to click on Apply button to carry out this Copy Partition operation.
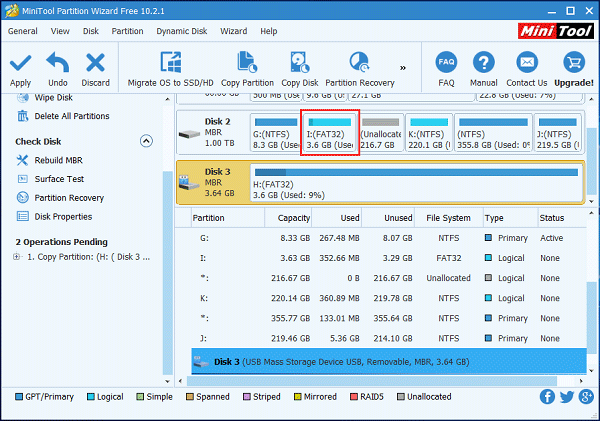
Now, the data on your Android SD card are transferred to your computer smoothly.
Part 4: Bottom Line
After reading this article, you must know how to transfer files from Android to PC in different ways:
If you want to back up all files from Android phone to PC, you can use MiniTool Mobile Recovery for Android and its Recover from Phone module;
If you just want to transfer photos and music files from Android device to PC, your Google account or a USB cable is enough to do this job.
If you want to back up your Android SD card to your computer, you’d better choose the professional partition software – MiniTool Partition Wizard.
Different ways focus on different situations, and you can choose a suitable way according to your own need.
Perhaps, you will encounter some issues when you are using MiniTool software to fix your issue. If so, you can write an email to describe the issue and send it to our official email box: [email protected].
Or, you can just leave a message in the following comment field. We will reply you as soon as possible. Any useful idea and suggestion are also appreciated here. Thank you!