Crucial Storage Executive es un software para dispositivos SSD que ofrece Crucial. Pero, ¿qué herramientas nos ofrece este software y que podemos hacer con ellas? En esta publicación, MiniTool te presenta Crucial Storage Executive y te recomienda una herramienta para complementar este software.
Acerca de Crucial y Micron
Crucial es una marca propiedad de Micron Technology, Inc., que es uno de los fabricantes de memorias y memorias flash más importantes del mundo y que tiene su sede en Boise, Idaho, Estados Unidos. El negocio de la marca está centrado en la venta de memorias para ordenadores, pendrives y discos duros de estado sólido que se fabrican con los chips y la tecnología Micron.
Entonces, ¿qué posiciones tienen Micron y Crucial en la industria de los SSD? Algunos de vosotros sabréis que no todos los fabricantes de SSDs disponen de capacidad para fabricar chips flash NAND calificados. En la actualidad, los seis fabricantes principales de chips flash NAND son: Micron, Intel, SanDisk, Samsung, SK Hynix y Toshiba.
Micron fabrica chips flash NAND y después los vende a otras marcas fabricantes de SSD que no tienen la capacidad de fabricar chips flash NAND (por ejemplo Seagate, Kinston, etc.), o los procesa y los convierte en SSD Crucial preparados para su venta.
Durante los últimos, la participación de Crucial en el mercado de los SSD se ha incrementado de manera constante. Ya en el segundo trimestre del año 2019, Micron Crucial SSD llegó a tener un 7 % de la cuota total del mercado.
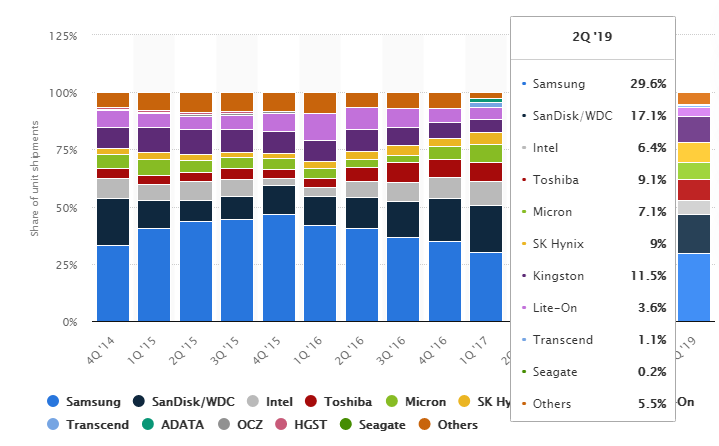
¿Cómo actualizar la memoria Crucial sin complicaciones?
¿Qué es Crucial Storage Executive?
Crucial Storage Executive es un software gratuito oficial de Micron Crucial para los compradores del SSD Crucial. Gracias al software Crucial SSD, puedes:
- Habilitar la función Momentum Cache para que muchas de las operaciones del SSD funcionen hasta un 10 más rápido.
- Descargar el firmware actualizado.
- Ver cuánto espacio de almacenamiento has utilizado.
- Supervisar la temperatura de funcionamiento y el estado del SSD.
- Restablecer la contraseña de cifrado de tu SSD.
- Verificar el modelo de tu SSD para las reclamaciones en garantía.
Crucial Storage Executive cuenta con muchas funciones útiles y posiblemente ya estés deseando probarlo. Pero, antes de hacer esto, debes saber sus requisitos:
- Sistema operativo: Windows 7 o posterior (es compatible con las versiones de 32 y 64 bits); Microsoft Windows Server 2008 SP2 x64, 2008 R2, 2012, 2012 R2, 2016, 2019; Red Hat Enterprise Linux con la versión 6.0 o superior; SUSE Linux Enterprise Desktop 12, 11; Ubuntu 16.04, 18.04; CentOS 7.x, 6.x y 5.x.
- SSDs compatibles: Crucial M500, M550, SSDs de la serie MX, de la serie BX y unidades P1. Para los modelos Crucial más antiguos o para los dispositivos de almacenamiento que no sean de Crucial, solo proporciona una funcionalidad limitada.
¿Qué herramientas ofrece Crucial Storage Executive?
En esta parte, te vamos a mostrar las herramientas que nos ofrece Crucial Storage Executive. Tras leer esta sección, sabrás cómo utilizar Crucial Storage Executive.
Pero, primero has de descargar Crucial Storage Executive de la página web oficial de Crucial. Luego, ejecuta el archivo y sigue el asistente para instalar Crucial Storage Executive.
A continuación, abre Crucial Storage Executive y te aparecerá una imagen como la siguiente:
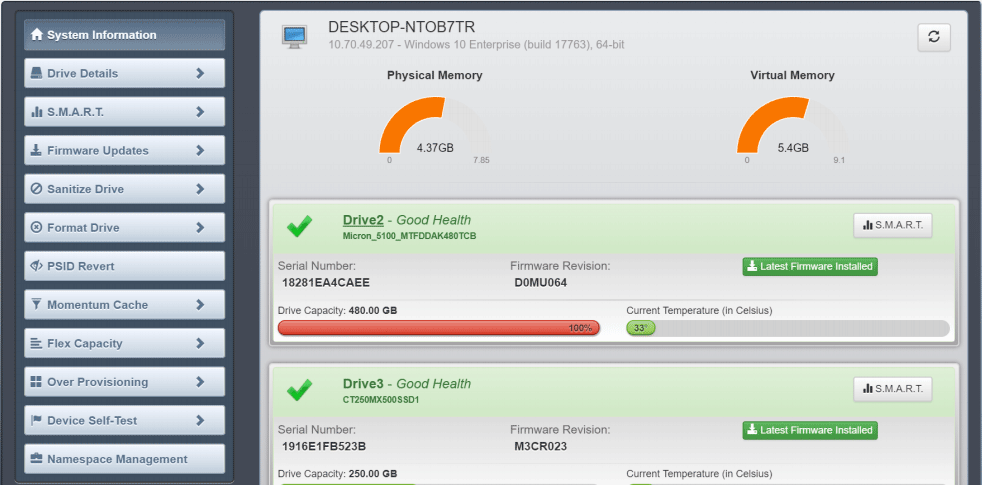
Como puedes ver ahí, este software te ofrece cantidad de opciones para administrar un SSD, incluyendo:
- Información del sistema
- Detalles de la unidad
- SMART
- Actualizaciones del firmware
- Sanitize Drive (saneamiento de la unidad)
- Formatear la unidad
- Revertir PSID
- Momentum Cache
- Capacidad flexible
- Sobreaprovisionamiento
- Prueba de autodiagnóstico del dispositivo
- Gestión de Namespace
Ahora, te explicaremos de que se trata cada uno.
1. Información del sistema
Cuando inicies el software, Crucial Storage Executive, detectará todos los SSDs Micron que sean compatibles y que estén instalados en el sistema, también detectará los discos duros estándar y los SSD de otros fabricantes.
En la información del sistema, se puede obtener la información siguiente:
- Detalles del sistema: dirección IP, nombre de host y sistema operativo que tiene instalado.
- Memoria física: el total de la memoria que tienes instalada y la memoria utilizada actualmente.
- Memoria virtual: la cantidad total de memoria virtual configurada en el PC y la cantidad de memoria virtual que esta en uso actualmente.
- Unidades detectadas: incluye información sobre el estado de la unidad, el número y el nombre de la unidad, su número de serie, la capacidad total de la unidad, la temperatura a la que se encuentra la unidad actualmente (esto no está disponible para las unidades de disco duro estándar o para los SSD de otros fabricantes), la disponibilidad de un firmware actualizado (ocurre igual que con la temperatura) y el botón SMART (haz clic para poder ver los atributos SMART de esa unidad).
Por favor, ten en cuenta que una unidad puede encontrarse en los siguientes estados:
- Good Health: sin errores.
- Busy: la unidad está ocupada con una operación en este momento.
- Sanitize In Progress: una operación de limpieza está en curso.
- Near TBW/Has Met TBW: esta unidad SSD se encuentra cerca del fin de su vida útil.
- Nearing Write Protect: esta unidad está cerca del fin de su vida útil, por lo que pronto entrará en modo de protección contra escritura (modo de solo lectura).
- SMART Threshold Exceeded: uno o más valores del umbral SMART han sido superados y se puede producir un fallo de esa unidad.
- In Write Protect: la unidad se encuentra en modo solo lectura y los usuarios ya no pueden escribir más datos en la unidad.
- In Fault State: se ha producido un fallo en la unidad y los datos de la unidad ya no se encuentran disponibles.
¿Qué es la memoria virtual? ¿Cómo configurarla? (La guía definitiva)
2. Detalles de la unidad
Haz clic en la pestaña de los Detalles de la unidad y elige una de tus unidades. Entonces, te aparecerán los detalles de esa unidad en concreto.
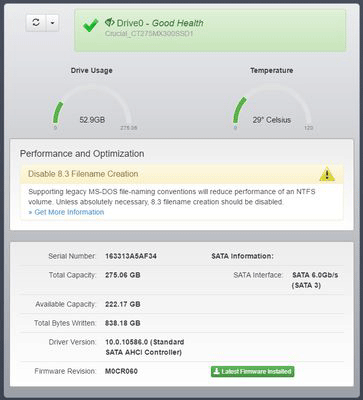
En esta pestaña, encontramos también otra información más, por ejemplo, datos sobre el rendimiento y la optimización de la unidad. Esto solo se muestra si la unidad no cumple con una de las condiciones de rendimiento u optimización.
3. SMART
Aquí se resumen los valores del autoinforme de la unidad acerca del rendimiento, estos valores se utilizan en su conjunto para determinar el estado general de la unidad.
¿SMART prevé un fallo en un disco duro? ¡Repáralo ahora mismo rápidamente!
4. Actualizaciones del firmware
Si ves que aparece la etiqueta de nuevo firmware disponible en la Información del sistema, puedes proceder a actualizar el firmware de la unidad en la pestaña Firmware Updates. Solo tendrás que hacer clic en Update Firmware Now. O también puedes bajarte el último firmware de Crucial y después hacer la actualización manualmente.
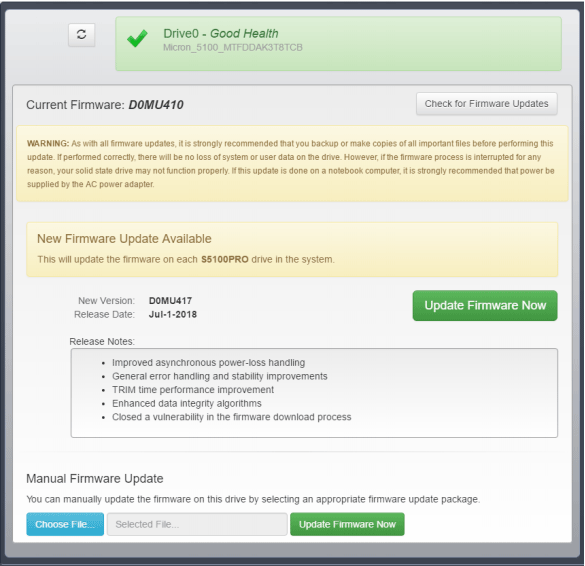
5. Sanitize Drive (saneamiento de la unidad)
Con esta operación eliminarás todos los datos que contenga la unidad, incluyendo las particiones en la unidad de destino. Esto dejará la unidad en un estado que requerirá reinicializarla para poder usarla luego. Por lo tanto, asegúrate de que haces una copia de seguridad de tus datos importantes en otros medios de almacenamiento antes de proceder con esta operación.
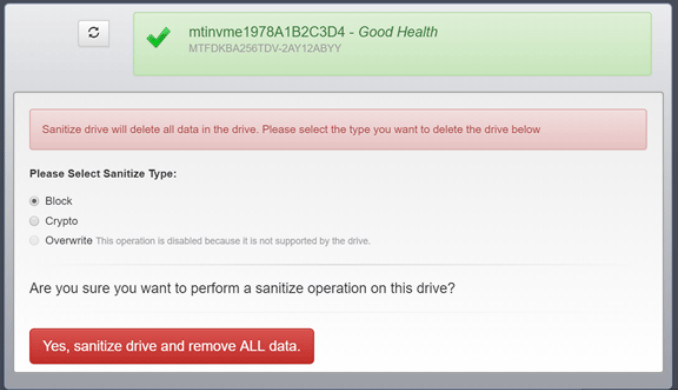
Qué es el saneamiento de los datos: Limpiar vs Eliminar vs Formatear vs Borrar
6. Formatear la unidad
La operación de formatear sirve para formatear a bajo nivel los medios NVM. Es posible que esto destruya todos los datos y los metadatos que tengamos asociados a los espacios de nombres especificados. Esto se utiliza cuando el host quiere cambiar el tamaño de los datos LBA y/o el tamaño de los metadatos. Por favor, ten en cuenta que la operación de formato no se encuentra disponible para las unidades cifradas.
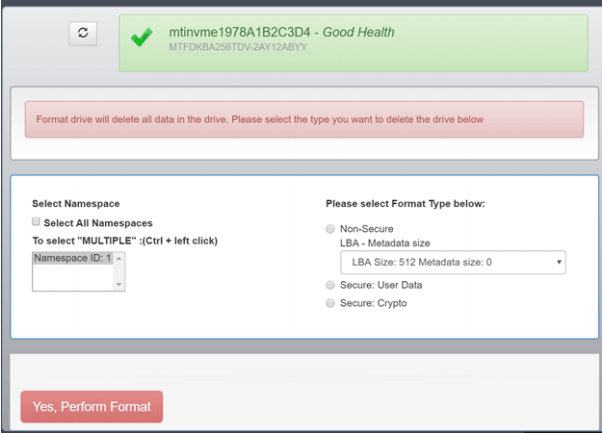
7. Revertir PSID
Para las unidades cifradas (que son aquellas con TCG habilitado/protegidas con contraseña), una operación de reversión de PSID puede servir para eliminar todos los datos contenido en ellas. Pero, antes de proceder, asegúrate de que has desmontado la unidad.
8. Momentum Cache
La característica Momentum Cache permite utilizar la memoria no utilizada del sistema, aunque limitado a 4 GB, para guardar los comandos de escritura en caché del SSD Crucial y así mejorar su rendimiento en operaciones de escritura.
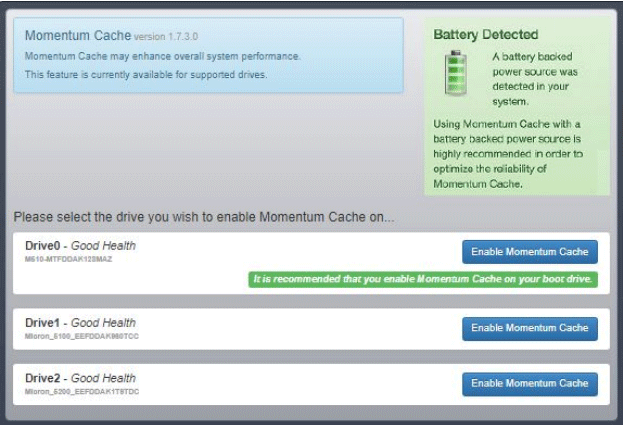
No obstante, esta función solo funciona en las unidades compatibles que contienen un volumen de arranque y solo en sistemas Windows. Además, cuando el nivel de carga de la batería del portátil ha bajado hasta el 25 %, Momentum Cache se desactivará automáticamente, porque si se produce un corte de energía, existe un riesgo de que se produzca pérdida de datos y de que los archivos se dañen si esta función se encuentra habilitada.
9. Capacidad flexible y sobreaprovisionamiento
La funcion Flex Capacity es parecida a Over Provisioning (sobreaprovisionamiento), sin embargo, no es compatible con los SSDs de marca Crucial, solo en algunas líneas de producto específicas de Micron.
Por lo general, casi todos los SSD tienen un espacio dedicado al sobreaprovisionamiento, que por lo general no puede ser utilizado por el usuario. El sobreaprovisionamiento se diseñó para proporcionar unos bloques inactivos o bloques alternativos para GC, para la administración de los bloques defectuosos y para la nivelación del desgaste. Por lo tanto, OP puede servir para disminuir la amplificación de la escritura, para mejorar el rendimiento y también la resistencia de un SSD.
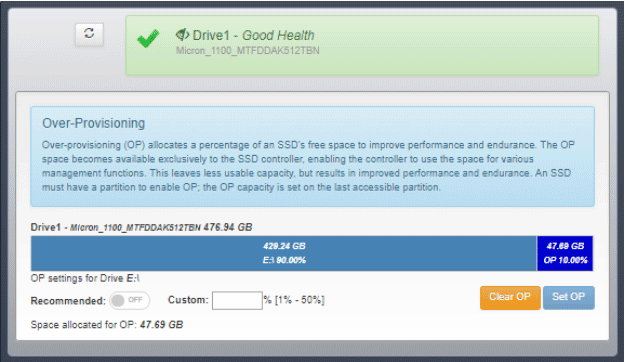
En Crucial Storage Executive, las funciones Flex Capacity y Over Provisioning te permiten asignar un espacio adicional en el SSD para que el controlador lo utilice para mejorar el rendimiento y la resistencia de la unidad.
10. Prueba de autodiagnóstico del dispositivo
La prueba de autodiagnóstico de un dispositivo es una función que sirve para llevar a cabo una prueba corta para ver si el SSD funciona correctamente o falla. Sin embargo, no todos los modelos de SSD Crucial son compatibles con esta función. Además, si lo que quieres es tener información completa sobre el SSD, debes consultar los datos SMART, que te proporcionarán más información sobre el rendimiento de tu SSD.
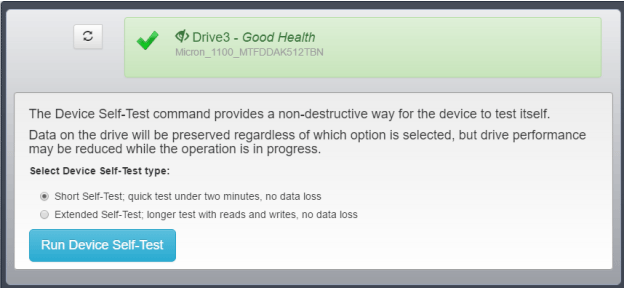
Finalmente, esta función disminuirá el rendimiento de tu SSD temporalmente mientras ejecutas la prueba, sin embargo, la unidad seguirá estando operativa.
11. Gestión de Namespace
Esta función te permite crear o borrar espacios de nombres en las unidades NVMe compatibles. ¿Qué es el espacio de nombres? El espacio de nombres es una división lógica del espacio del usuario (a nivel del protocolo NVMe). Divide directamente el direccionamiento del bloque lógico (LBA) de la memoria flash. El LBA de cada uno de los espacios de nombres cambia de 0 a N-1 (N es el tamaño del espacio de nombres).
Dicho llanamente, el espacio de nombres es un método que sirve para administrar los bloques dentro del NVMe de un SSD. NVMe SSD permite dividir el espacio de una memoria flash en distintos espacios lógicos separados, mientras que cada espacio de nombres cuenta con una NAND propia. Cada uno de los espacios de nombres se pueden formatear y cifrar por separado.
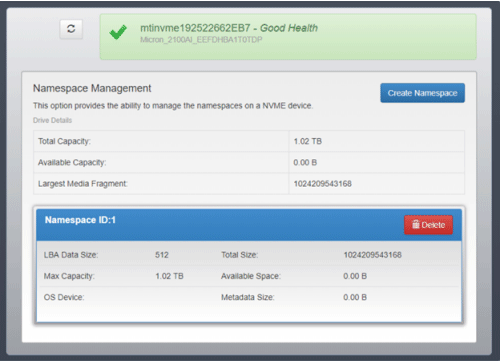
Después de crear un espacio de nombres, este aparecerá como un dispositivo estándar de bloque en el que pueden implementarse los sistemas de archivos y las sin realizar modificación alguna.
Complemento para Crucial Storage Executive
El software Crucial Storage Executive es una herramienta poderosa. Si eres usuario de un SSD Crucial, sobre todo si eres usuario de un SSD NVMe, te recomendamos que instales este programa. Sin embargo, todos los softwares tienen sus propias limitaciones y Crucial Storage Executive no es ninguna excepción.
Crucial Storage Executive solo es compatible con los distintos modelos de SSD Crucial y no tiene algunos métodos para la administración de los discos. Por ello, te recomendamos elegir una herramienta que sirva de complemento a Crucial Storage Executive.
MiniTool Partition Wizard es una herramienta poderosa para la administración de discos y particiones. No solo puedes utilizarla para administrar particiones y discos, sino que también la puedes utilizar para comprobar el estado de un SSD, para borrar un SSD y para recuperar datos. Por lo tanto, desde aquí te recomendamos utilizarlo como complemento del software Crucial Storage Executive.
MiniTool Partition Wizard DemoHaz clic para Descargar100%Limpio y seguro
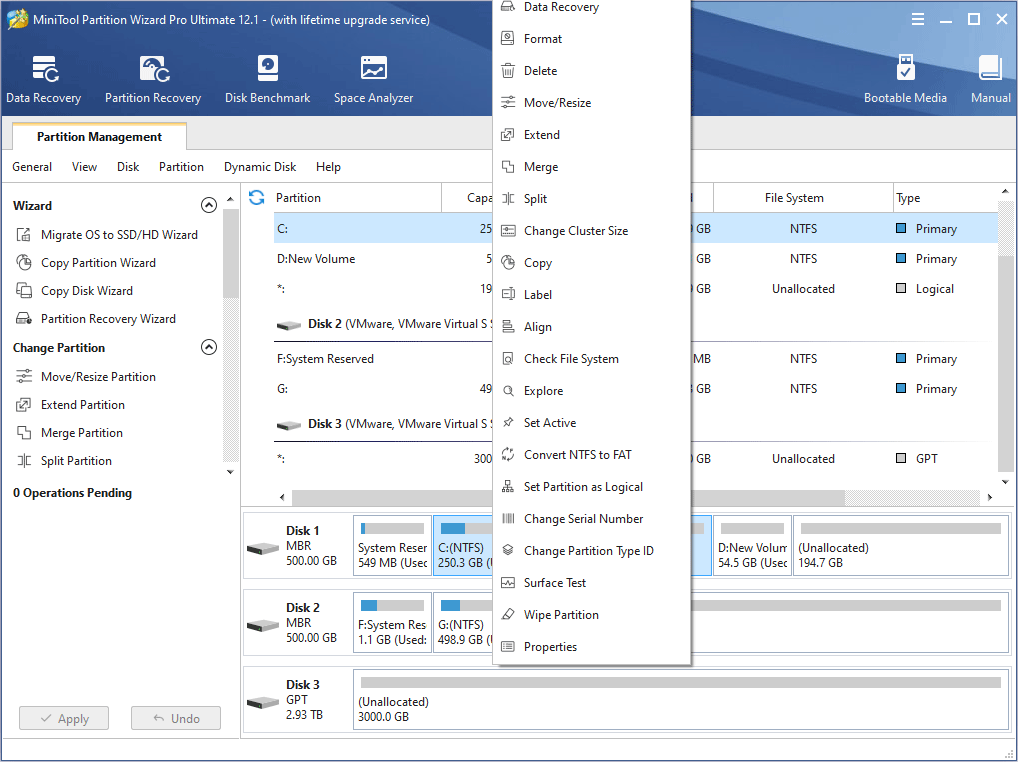
Conclusión
¿Te ha servido este post para entender mejor Crucial Storage Executive? ¿Tienes cualquier otra opinión sobre el software Crucial Storage Executive? Por favor, ¡déjanos un comentario en la sección siguiente! Además, si tienes dificultades para borrar un SSD o para recuperar datos, contacta con nosotros en [email protected]. Te contestaremos con la mayor rapidez posible.
Preguntas frecuentes sobre Crucial Storage Executive
- Abre el Panel de control.
- Encuentra y haz clic en Programas y características para seguir adelante.
- Haz clic derecho sobre Crucial Storage Executive y haz clic en Desinstalar
Comentarios del usuario :